Инициализация диска в windows 10
Содержание:
- Настройка индексирования файловой системы
- Создание загрузочного накопителя
- Подключение второго жесткого диска к компьютеру
- Как создать новый том на жестком диске на Windows 10
- Добавление нового жесткого диска в Windows 10
- Шаг 2. Сжатие тома и освобождение места для создания нового раздела в Windows 10
- Разбиваем жесткий диск в Windows 10
- Как подключить жесткий диск к компьютеру
- Шаг 3. Прибавление свободного нераспределённого пространства к существующему разделу жёсткого диска
Настройка индексирования файловой системы
Windows 10 предлагает ускорить поиск по файлам с помощью индексации всех элементов. При этом происходит постоянная запись на диск, что может негативно сказаться на сроке эксплуатации.
- Как на практике применить групповые политики в Windows 10
- Раскрываем тайну как избавиться от черного экрана в Windows 10 навсегда
- Меняем шрифт в Windows 10 — тонкая настройка
- Как установить игру из Магазина Windows на другой диск?
- Все способы настройки значков области уведомлений Windows 10
Как отключить эту возможность?
Открываем «Свойства» диска (через контекстное меню в проводнике) и внизу снимаем отметку с пункта о разрешении индексирования содержимого:
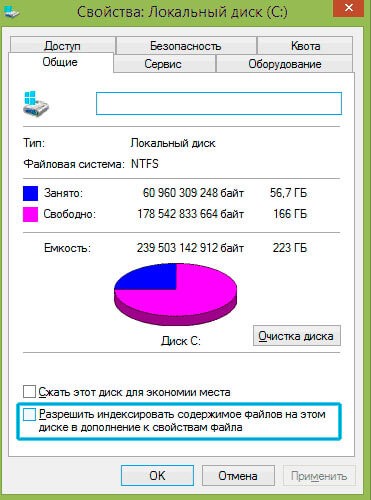
Вот и всё. Конечно же, были рассмотрены не все способы «тюнинга», а лишь самые простые и популярные. Еще рекомендую попробовать приложение SSD Fresh.
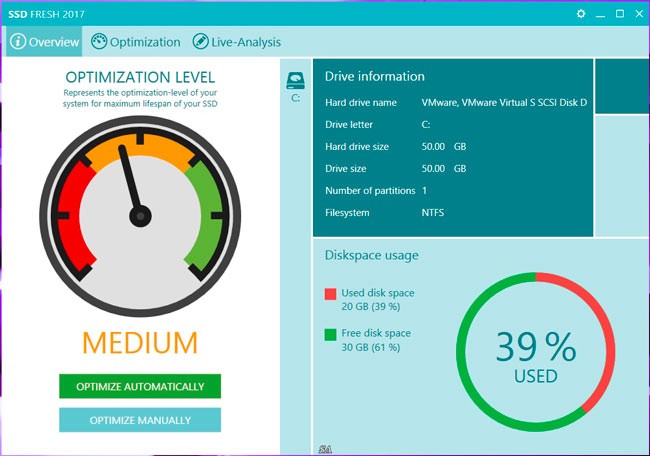
- Одним из достоинств приложения является возможность автоматического отключения ненужных служб, постоянно обращающихся к диску и уменьшающего его ресурс;
- Доступно множество языков интерфейса, в том числе — и русский;
- Приятное оформление и удобное расположение элементов управления — даже новички не запутаются при первом запуске программы;
- 9 уровней оптимизации;
- Ускорение системы до 23%.
Скачать
Создание загрузочного накопителя
Установка Windows 10 при помощи загрузочной флешки нередко приводит к ошибкам, препятствующим нормальной установке ОС. Не все пользователи покупают новый флеш-накопитель только для того, чтобы переустановить систему, а на старую флешку дистрибутив может записаться с ошибками. Совсем другое дело — оптический накопитель с однократной записью — диск DVD. Запись на новую, чистую болванку гарантирует безошибочную работу дистрибутива на протяжении всего процесса инсталляции.
Чтобы подготовить загрузочный носитель, необходимо скачать образ дистрибутива Windows 10 и записать его на оптический диск. Проще всего это сделать при помощи официального инструмента от Microsoft — Windows USB/DVD Download Tool. Программа настолько проста, что невозможно допустить ошибку при её использовании.
- Найдите в интернете программу Windows USB/DVD Download Tool и скачайте её.
- Поместите в оптический привод чистую двухслойную болванку DVD, на которую будет осуществляться развёртывание образа системы.
- Откройте «Проводник» и запомните букву логического диска оптического привода. В нашем случае это буква L.
- Запустите программу Windows USB/DVD Download Tool.
- При помощи кнопки Browse выберите ISO-образ с дистрибутивом операционной системы и нажмите кнопку Next.
- Выберите тип носителя — DVD.
- Программа начнёт копирование файлов на диск, которое может продолжаться около часа.
- Когда полоса прогресса дойдёт до 100%, появится сообщение об успешном создании носителя. Программу можно закрыть.
Подключение второго жесткого диска к компьютеру
Подключение дополнительного винчестера будет отличаться в зависимости от того, разъем какого интерфейса у вас на компьютере: SATA или IDE. SATA – современный интерфейс, поэтому практически в 100% случаев он встречается в более или менее свежих компьютерах. IDE, напротив, устаревший, его можно встретить в уже старых компьютерах, но, к счастью, жесткие диски с интерфейсом IDE еще можно встретить в продаже.
Если вы не в курсе, каким интерфейсом оснащен ваш компьютер, перед покупкой вам потребуется заглянуть под корпус системного блока, чтобы получить необходимую информацию.
Вскрытие корпуса системного блока
1. Строение корпусов системного блока может быть разным. Например, в одном случае достаточно открутить (отщелкнуть) и снять боковую крышку, в некоторых потребуется открутить 4 винта с обратной стороны корпуса и стянуть корпус.
2. Жесткие диски устанавливаются в специально отведенные ячейки, которые в разных вариациях компьютеров могут располагаться по-разному: они могут располагаться в нижней части, центральной или боковой. На картинке ниже видно, как они примерно выглядят.
3. Отличить SATA и IDE разъемы несложно: поскольку IDE – это старый интерфейс, он имеет широкие порты и достаточно большие шлейфы. Выглядит это следующим образом:
SATA, напротив, современное решение, а значит, имеет узкий порт и небольшой шлейф.
Зная, какой у вас интерфейс, вы можете заниматься приобретением жесткого диска, а затем и его подключением.
Обратите внимание, если на вашем компьютере более двух ячеек для дополнительных жестких дисков, рекомендуем второй подключать не вплотную к первому, поскольку это позволит улучшить охлаждение.
Подключение жесткого диска к SATA
Начнем с разбора подключения более современного интерфейса, поскольку он встречается в большинстве случаев.
Прежде чем приступать, обязательно выключите свой компьютер и обесточьте, отсоединив его от розетки.
1. Вставьте жесткий диск в свободный слот и закрепите его винтами.
2. Теперь следует подключить SATA-кабель, идущий в комплект к жесткому диску. Для этого один его конец подключите к жесткому диску любой стороной, а второй подключите к материнской плате.
3. Остается соединить жесткий диск к блоку питания. Для того от блока питания, как правило, отходит ответвитель, который необходимо подключить к жесткому диску. Если свободных кабелей у блока питания нет, вам потребуется купить разветвитель, делающий из одного разъема два.
4. Соберите компьютер, а затем подключите его к сети. На этом подключение второго жесткого диска завершено.
Подключение жесткого диска к IDE
Подключение жесткого диска к устаревшему интерфейсу не сильно отличается, но все же процедура несколько другая.
1. Прежде всего, вам потребуется установить перемычку на контактах подключаемого жесткого диска в одно из положений: Master или Slave. Как правило, режим Master является основным при работе жесткого диска и, чаще всего, его используют для винчестеров, с которых происходит загрузка операционной системы. Slave – это дополнительный режим, используемый для вспомогательных жестких дисков, на которых будут храниться, например, медиафайлы. Чаще всего второй жесткий диск подключается именно с такой целью, поэтому установите перемычку на режим Slave.
2. IDE-шлейф, в отличие от SATA, имеет не два, а сразу три штекера для подключения. Синий штекер, расположенный на одном конце, указывает на то, что его необходимо подключать к материнской плате. С другого конца, как правило, располагается черный штекер, который относится к режиму Master, а белый, находящийся примерно посередине шлейфа, отвечает за Slave-режим.
3. Вставьте жесткий диск в ячейку, а затем закрепите его винтами.
4. Свободный штекер от блока питания вам потребуется подключить к жесткому диску, тем самым обеспечив ему питание.
5. Вставьте необходимый штекер шлейфа в жесткий диск, в зависимости от того режима жесткого диска, что вы выбрали. Синий же конец жесткого диска подключается к материнской плате.
На этом подключение жесткого диска к IDE-интерфейсу завершено.
Собственно, в самостоятельном подключении жесткого диска нет ничего сложного. И выполнив данную процедуру, после включения ваш компьютер определит жесткий диск, и вы сможете наполнять его необходимой информацией.
Как создать новый том на жестком диске на Windows 10
На С разрешается создать еще один том, например, под буквой D. Выполнить разделение можно с помощью как своих (встроенных), так и сторонних программ. Проще всего разбить disk на несколько томов из «Управления дисками». Если используется сторонний софт для разделения накопителя, то вначале нужно загрузить утилиту на свой компьютер и запустить ее.
Важно! Если в лицензионном Windows 10 всего один раздел, то HDD лучше не разбивать, а один SSD можно без проблем разделить на два
Разделение при установке
Как сделать разбивку в момент установки Виндовс 10:
запустить чистую установку ОС;
в окошке «Выберите тип установки» активировать «Выборочная…»;
- появится окошко, где нужно выбрать раздел для загрузки ОС и настроечные инструменты;
- нажать на «С»;
- перейти «Далее»;
- активировать «Настройку disk»;
- удалить все данные на С;
- выделить «незанятое пространство…»;
- внизу отыскать опцию «Создать»;
- задать рекомендованный размер;
- оставшееся незанятое пространство превратить в D (через «Создать»);
- отформатировать D;
- если не выполнить форматирование D, то придется после установки войти в «Disk Management», потом «Сжать С» и «Создать простой том»;
- после форматирования D перейти на С и продолжить установку на него чистого Виндовса 10.
«Управление дисками»
Как самостоятельно разбить один С на два (C и D):
активировать «Пуск»;
в «Выполнить» написать символы: diskmgmt.msc;
откроется окошко «Disk Management»;
- отыскать накопитель С;
- нажать по нему, но только правой кнопкой мышки;
- появится всплывающее окошко;
- отыскать «Сжать том…»;
- в окошке «Сжать С» указать размер сжимаемого пространства (система сама предложит максимально возможный);
- нажать на «Сжать»;
- вернуться в окошко «Управление…»;
- в результате сжатия С уменьшится, появится небольшая нераспределенная область;
- правой кнопкой мышки нажать на окошко, где «область не распределена»;
- во всплывающем окне активировать «Создать простой том»;
появится окошко «Мастер создания простых…»;
в строчке «Назначить букву…» написать D;
- размер оставить предложенный (по умолчанию);
- выставить параметры в «Форматировании…»;
после «Далее» созданный раздел автоматически отформатируется, ему присвоят букву D.
Важно! В процессе разделения произойдет уменьшение накопителя «С». Система сама укажет размер, который можно выставить в момент разбивки накопителя
Дополнительные возможности
Если после создания двух разделов, С и D, осталось нераспределенное пространство, можно создать третий, например, под названием Е. Разделение лучше выполнить из «Управления дисками». Нераспределенное пространство можно добавить к уже созданному D и, таким образом, расширить его. Присоединить оставшиеся Мб к накопителю С не получится.
Как расширить D:
войти в «Disk Management»;
- нажать на «D»;
- во всплывающем окне выбрать «Расширить том» на объем нераспределенного пространства.
Командная строка
Как сделать разбивку из командной консоли:
запустить консоль на администраторских правах;
ввести символы: diskpart;
- нажать на «Enter»;
- ввести символы: list volume и ввести эту команду;
- отыскать в появившемся списке С, запомнить его номер;
ввести символы: select volume (номер);
ввести символы: shrink desired = размер в Мб (на столько Мб сократится С перед разделением);
- появится уведомление: «diskpart успешно выполнил сокращение на» (размер);
- написать: list disk;
- запомнить дисковый номер, соответствующий С;
- ввести символы: select disk (и номер С);
после уведомления «Выбран диск…» написать create partition primary;
- появится запись о создании раздела;
- написать: format fs=ntfs quick;
- высветится уведомление «Завершено…» и «Программа отформатировала том»;
- написать: assign letter = D;
- программа назначит имя новому disk;
- в конце написать:
Сторонний софт
Как разделить один накопитель С на два (С и D) при помощи стороннего приложения Aomei Partition Assistant Free:
- скачать программу на ПК;
- запустить Aomei;
откроется главное окошко программы;
- выбрать С в качестве основы для «разделения раздела»;
- в окошке «Разделить…» выставить размер создаваемого раздела;
- установить свой размер (не больше 40 % от доступного пространства);
- нажать на «ОК»;
- выбрать «незанятое пространство» и активировать «Создание раздела»;
- добавить второй с буквой D;
- вверху главного окошка нажать на стрелку вверх («Применить»);
- завершить процесс.
Важно! Кроме Aomei Partition Assistant, разрешается воспользоваться другими программам для разбивки накопителя. Например, Minitool Partition Wizard
Это тоже бесплатная утилита. Сторонние софты позволяют задать свой размер новому D. Правда, если оставить мало Гб на С, то операционка может не запуститься после выключения компьютера.
Добавление нового жесткого диска в Windows 10
Процесс подключения накопителя подразумевает под собой небольшую разборку системного блока или ноутбука. За исключением тех случаев, когда жесткий диск подсоединяется посредством разъема USB. Об этих и других нюансах мы расскажем дальше в подробностях. Если будете следовать приведенным инструкциям, то сложностей у вас возникнуть не должно.
Процесс подключения накопителя
В большинстве случаев жесткий диск подключают напрямую к материнской плате через SATA или IDE разъем. Это позволяет работать устройству с наибольшей скоростью. USB-диски в этом плане несколько уступают в быстродействии. Ранее на нашем сайте публиковалась статья, в которой детально и пошагово расписан процесс подключения накопителя для персональных компьютеров. Причем в ней есть информация как о подключении через IDE-шлейф, так и через разъем SATA. Кроме того, там же вы найдете описание всех нюансов, которые следует учитывать при использовании внешнего жесткого диска.
Подробнее: Способы подключения жесткого диска к компьютеру
В этой статье мы хотели бы отдельно рассказать о процессе замены накопителя в ноутбуке. Добавить второй диск внутрь ноутбука просто так нельзя. В крайнем случае можно отключить дисковод, а на его место поместить дополнительный носитель, но не все согласны идти на такие жертвы. Поэтому если у вас уже установлен HDD, а хотите добавить еще и SSD диск, то в таком случае имеет смысл сделать из HDD накопителя внешний жесткий диск, а на его место установить твердотельный накопитель.
Подробнее: Как сделать внешний накопитель из жесткого диска
Для внутренней замены диска от вас потребуется следующее:
- Выключите ноутбук и отключите его от сети.
- Переверните основанием вверх. На некоторых моделях ноутбуков внизу находится специальный отсек, который обеспечивает быстрый доступ к оперативной памяти и жесткому диску. По умолчанию он закрыт пластиковой крышкой. Ваша задача — снять ее, открутив все винтики по периметру. Если же подобный отсек на вашем ноутбуке отсутствует, придется снимать всю крышку.
Затем открутите все винты, которые удерживают накопитель.
Аккуратно потяните за корпус жесткого диска в противоположном от места соединения направлении.
После извлечения устройства замените его другим. При этом обязательно учитывайте расположение контактов на разъеме. Перепутать их сложно, так как диск попросту не установится, но случайно сломать – вполне реально.
Остается лишь прикрутить жесткий диск, закрыть все крышкой и зафиксировать ее обратно винтами. Таким образом вы сможете без труда установить дополнительный накопитель.
Шаг 2. Сжатие тома и освобождение места для создания нового раздела в Windows 10
Для того, чтобы в утилите «Управление дисками» создать новый раздел жёсткого диска, для начала нужно «отщипнуть» место для него от уже существующего раздела.
На представленной мной картинке на жёстком диске уже существует два раздела С и D. Предположим, что я хочу создать третий раздел. Для этого я выбираю раздел D, на котором больше свободного места и кликаю прямо по его названию правой клавишей мыши.
Обратите внимание! В операционной системе Windows на одном физическом жёстком диске может существовать не более 4 разделов, включая системные (например, Раздел восстановления)
Появляется окно проводника, в котором я выбираю «Сжать том».
Стоит немного подробнее остановиться на том, почему именно сжать. Дело в том, что для того, чтобы создать новый раздел, для начала нужно где-то взять свободное место для него. Мы его получаем как раз сжимая пространство на уже существующем томе. Раздел D в моём случае донор для создания нового раздела.
После этого появляется надпись «Выполняется опрос тома для определения доступного места для сжатия. Подождите…». Опрос тома может продолжаться от нескольких секунд до нескольких десятков минут. Здесь придётся подождать какое-то время.
Когда система закончит опрос тома, появится окошко, где в графе «Размер сжимаемого тома» можно указать какое количество пространства вы хотите отщипнуть от вашего диска-донора для создания пока что свободного пространства.
Забрать для нового раздела пространства больше, чем указано, не получится. В моём случае потолок это 78880 Мб — немногим более 77 Гб.
Я поставлю 51200 МБ. Это ровно 50 гигабайт для нового раздела. Их можно использовать, например, для того, чтобы на новый раздел установить Windows 10 рядом с уже существующей Windows 7.
После того, как вы нажмёте «Сжать» в течение какого-то времени вы не увидите никакого результата. Единственное, что расскажет вам о том, что процесс сжатия идёт — это крутящейся синий кружок, появляющийся при наведение на окно утилиты.
О том, что сжатие произошло, вам станет известно, когда в нижней части окна утилиты появится чёрная полоска с нераспределённым пространством (у меня это 50 Гб).
Вот мы и освободили место для создания нового раздела на жёстком диске в Windows 10. Теперь разберёмся, как нераспределённое пространство упорядочить и превратить в полноценный раздел нашего жёсткого диска.
Разбиваем жесткий диск в Windows 10
Мы хотим сделать из него 2 раздела.
Для этого нажимаем правой кнопкой мыши на меню «пуск» и в контекстном меню выбираем «Управление дисками»:
В данном окне мы видим все локальные диски, которые имеются в системе. (в нашем случае он 1):
Наводим внизу мышкой на нужный нам раздел (в данном случае это Диск 0, раздел C:) и нажимаем на нем правой кнопкой мыши. Появляется контекстное меню диска. В нем выбираем пункт «Сжать том…»:
В следующем окне (после вычисления) появляется информация по диску и выбор, сколько вы хотите «отрезать от диска:
Общий размер для сжатия — общий объем локального диска
Доступное для сжатия пространство — сколько максимально можно от него отрезать (мы не рекомендуем отрезать максимум, особенного с системного диска!!!)
Размер сжимаемого пространства — вот тут Вы выбираете, сколько хотите «отпилить» от диска места под другие разделы
Общий размер после сжатия — ну а тут показывается, как объем останется после того, как вы отпилите необходимый Вам кусок.
Допустим мы решили отрезать половину. В данном случае это получается 30ГБ.
Вводим в размер сжимаемого пространства — 30720 (не забываем, что 1 ГБ = 1024 Мб), и нажимаем кнопку «Сжать»
После сжатия снова открывается окно «Управление дисками», на котором мы видим, что раздел C: уменьшился, а за ним появилось область в 30 ГБ с подписью «Не распределена»
Теперь создадим из этой области новый раздел.
Наводим мышку на данную область, нажимаем правую кнопку мыши и в появившемся меню выбираем «Создать простой том…»
Нам откроется «Мастер создания простого тома». Нажимаем «Далее»
В данном окне мы выбираем, какого размера мы хотим создать том. Мы можем использовать весь объем свободной области, или, например, создать 2 тома по 15ГБ. В нашем случае мы выбираем максимальный размер и нажимаем «Далее»
Следующим этапом будет выбор буквы, которую мы назначим нашему новому тому. По умолчанию Windows подставляет ближайшую свободную по алфавиту букву, в данном случае это буква E. Нажимаем «Далее»
Перед использованием нового тома, его необходимо отформатировать. Выбираем файловую систему NTFS, Метку дома вводите ту, как вы хотите назвать данный том. Не забываем поставить галочку «Быстрое форматирование», чтобы долго не ждать форматирования, нам вполне хватит просто очистить заголовки.
Теперь нам осталось только проверить, все ли мы настроили так, как мы хотели? Если все верно, то нажимаете кнопку «Готово». После нажатия на готово, операционная система приступит к созданию и форматированию нового раздела. Обычно это занимает несколько секунд.
После выполнения процедуры в консоли «Управление дисками» мы видим, что у нас проявился второй простой том с буквой диска E и меткой Data, которые мы задали в настройках создания раздела.
Идем в «Этот компьютер» и смотрим, действительно ли у нас все получилось?
Да, все именно так, как мы задавали в мастере. У нас появился новый локальный диск.
Вот и все. Как видите, нет ничего сложно в данном действии. Таким методом можно разделить не только диск С, но и любой раздел на 2,3, 10 разделов, как вам удобно.
Если у Вас будут возникать какие-либо сложности, пишите комментарии, постараемся разобраться и помочь Вам в данной проблеме.
Как подключить жесткий диск к компьютеру
Как подключить жесткий диск к компьютеру — в этой публикации я подробно расскажу с использованием наглядных примеров, как правильно подключить жесткий диск. Операция эта довольно простая, с которой справиться практически любой пользователь. Поэтому данная статья рассчитана на людей, которые совсем недавно за компьютером.
В первую очередь следует выполнить подготовительные действия на системном блоке: отсоедините шнур питающего напряжения, а также все подключенные к блоку другие кабели. Это для того, чтобы удобнее была выполнять в дальнейшем монтаж HDD. Затем нужно снять с корпуса системного блока боковую стенку, закрепленную двумя винтами с тыльной части.
Установка в корпус винчестера
После снятия боковой стенки, перед нами открылось вся внутренняя конструкция компьютера. Чтобы понять как подключить жесткий диск к компьютеру, нужно посмотреть на конструкцию корпуса в правом сегменте корпуса. Именно там установлены специальные отделения с целью размещения в них винчестеров.
На следующем этапе нужно взять хард и не торопясь установить его в отсек для винчестеров. Размещать его нужно таким образом, чтобы коннекторы для подключения проводов выходили внутрь корпуса. Кроме этого, хард желательно монтировать по центу отсека, это даст возможность хорошей вентиляции для него.
Крепление жесткого диска
На этом фото показаны стрелками расположение винтов в конструкции, чтобы крепить винчестер. Здесь все просто, и вопросов как подключить жесткий диск к компьютеру не должно возникнуть. Дальнейшие действия такие: нужно взять четыре винта, разместить жесткий диск по центру слота и закрепить его двумя винтами с одной стороны и двумя с другой.
Виртуальная клавиатура USB PocketAdmin для нажатия клавиш
На этом монтаж дискового накопителя в корпус компьютера практически завершен. Далее нужно выполнить его подключение к системной плате. Для подключения напряжения питания и интерфейса жесткого диска, в компьютерах последних поколений, применяются кабели типа SATA. На фото они показаны для наглядности:
В первую очередь подключаем кабель SATA-интерфейс к винчестеру.
Подключение интерфейса
Другой конец соединительного провода необходимо подсоединить к системной плате. Находим на плате нужное гнездо и подключаем. Как правило, все разъемы такого типа находятся в нижней части материнской платы и рядом имеется обозначение — SATA.
Подключение питания
На последнем этапе монтажа выполняем подключение к жесткому диску питающее напряжение.
Для этого нужно взять кабель с разъемами SATA и предназначенный для подключения питания и подключаем его к винчестеру, рядом с первым коннектором.
Другой конец данного провода подаем к разъему идущего от блока питания. Определить такой разъем очень просто, обычно он белого цвета, состоящий из четырех контактов с проводами желтого, красного и двух черных.
В случае, когда у вас уже имеется в компьютере рабочий подключенный жесткий диск. Следовательно, от проводов по питанию подключенных к нему, отходит разветвитель с коннектором на конце, вот к нему и нужно подключить новый хард.
На этом фото показано как выглядит из себя дополнительный соединитель:
Настройка жесткого диска
По окончанию монтажа и подключения винчестера в компьютере, нужно выполнить его настройку в системе. Устанавливаем боковую стенку корпуса на место, подключаем все раннее снятые провода и включаем компьютер.
Планшеты Galaxy Tab S5e: элегантный дизайн в тонком корпусе
- Если вы устанавливали совершенно новый HDD, то система его сразу не определит, поэтому придется выполнить форматирование.
- После форматирования, зайдите в раздел «Компьютер», там должен отобразится новый жесткий диск.
- Если такого не случилось, то выполняем следующие действия:
- Ставим курсор на значок «Компьютер» на рабочем столе, правой кнопкой мыши выбираем из меню вкладку «Управление».
Идем дальше. В данный момент на интересует вкладка «Управление дисками».
Важно! При работе в данном разделе нужно быть очень внимательным, чтобы случайно не удалить на рабочих дисках хранящуюся там важную для вас информацию!
Теперь там необходимо создать простой том, а затем отформатировать этот новый HDD, кроме этого ему нужно присвоить свободную букву.
Однако мы не упомянули, что помимо компьютеров последних поколений имеющих интерфейс SATA есть еще и старые. У многих пользователей еще много есть ПК, которые используют устаревший интерфейс IDE. Кто не помнит как он выглядит, вот представляем вашему вниманию его фото:
1. Разместить винчестер в свободном отсеке системного блока
2. Выполнить подключение SATA-интерфейса
3. Выполнить подключение SATA-питания
4. Выполнить настройку винчестера средствами ОС Windows
Шаг 3. Прибавление свободного нераспределённого пространства к существующему разделу жёсткого диска
Я прибавлю их к разделу D. Для этого нажимаем правой клавишей мыши на соответствующем разделе и выбираем пункт «Расширить том».
Запускается Мастер расширения тома. Жмём «Далее».
Чтобы перенести всё свободное пространство на выбранный нами раздел просто нажимаем «Далее».
Если же вы хотите часть места прибывать к одному разделу (например С), а часть — к другому (например, D), то в таком случае здесь можно выбрать, какой объём свободного пространства вы прибавите на конкретный раздел жёсткого диска в вашей ОС Windows 10
Нажимаем «Готово».
На последней картинке видно, что изначально существовавший у меня раздел F объёмом 50 ГБ исчез. Вместо него появилось 50 дополнительных гигабайт свободного пространства на диске D.
Если вдруг по каким-то причинам вам надо вновь создать дополнительные разделы на диске, то у меня есть статья на тему Как разделить жёсткий диск в Windows 10.







