Установка windows 7 на ноутбук с диска
Содержание:
- Как переустановить Windows 10 без потери лицензии
- Ошибка 651 Windows 8 как исправить: Видео
- Как правильно переустановить windows на ноутбуке с выездом мастера
- Как переустановить Windows на ноутбуке
- Как переустановить windows 7 с диска на ноутбуке hp pavilion g6
- Если не подходит GPT
- Установка системы
- Запуск переустановки из восстановления лицензионной Windows на ноутбуке
- Подготовка USB флешки с Windows 7
- Сознательный отказ от безопасной загрузки
- Переустановка системы без встроенного раздела восстановления
Как переустановить Windows 10 без потери лицензии
Пользователи могут переустановить Виндовс, не теряя лицензионных прав, несколькими способами. На выбор предлагается сброс до ранних параметров или очистка ПО с одновременной установкой актуальной версии операционки.
Заводские настройки
Этот способ переустановки очистит ПК и параллельно удалит скачанные приложения. Одновременно сбросятся внесенные изменения.
Как сбросить параметры до заводских:
зайти в «Обновление и безопасность»;
отыскать и активировать «Восстановление», чтобы возвратить ноутбук в прежнее состояние;
кликнуть на «Начать»;
откроется окно «Вернуть этот ПК к заводским…»;
- пользователю нужно сделать выбор: «Сохранить мои файлы» или радикально «Удалить все»;
- активировать подходящий вариант;
- если выбран вариант «Сохранить…», то система выведет на монитор список приложений, которые сохранятся;
- кликнуть на «Далее»;
- откроется новое окно «Готово к возвращению ПК к заводским…»;
- кликнуть на «Заводской» и запустить процесс;
- оценить результат можно после входа в уже обновленную версию.
Чистая установка
Этот способ потребует подключения к интернету. Система очистится от старых пользовательских приложений (кроме сохраненных) и автоматически загрузит из Центра последнюю версию Виндовс. Правда, потребуется регистрация пользователя продукта «Майкрософт». Можно скачать ОС с официального сайта и самостоятельно установить на ПК с помощью загрузочной флешки, но потребуется активировать свою копию с помощью лицензионного ключа.
Как выполнить чистую установку актуальной версии Виндовс:
через «Параметры» войти в «Обновление и безопасность»;
в появившемся списке отыскать «Безопасность Виндовс»;
перейти в «Производительность и работоспособность устройства»;
- открыть отчеты о работоспособности;
- отыскать в отчетах «Новый запуск», предлагающий начать с чистой установки актуальной версии Виндовс;
- кликнуть на «Дополнительные сведения»;
- обновится окно, и появится «Начало работы»;
- запустится мастер «Нового запуска», предупреждающий, что устройство будет обновлено до последней версии;
- кликнуть на «Далее»;
- откроется предупреждение, что «Ваши приложения будут удалены», и будет показан перечень сохраненных данных;
- еще раз нажать на «Далее»;
- откроется «Давайте начнем», где рекомендуется кликнуть на «Начало»;
- следовать инструкции;
- подождать окончания процесса.
Возврат в исходное состояние
При выбранном способе операционка вернется в то состояние, в котором Виндовс пребывал в момент первого включения ноутбука. Удалятся все личные файлы пользователя и установленные позже программы (некоторые можно сохранить). Правда, перед сбросом нужно убедиться, что имеется достаточно свободного места на системном disk.
Как вернуть ноутбук к исходным параметрам:
кликнуть на «Пуск»;
отыскать в «Параметрах» опцию «Обновление и безопасность»;
отыскать «Восстановление»;
выполнить активацию режима «Вернуть ноутбук в исходное состояние» (рекомендуется кликнуть на «Начать»);
придерживаться инструкции и дождаться окончания процесса.
Важно! Возврат ноутбука в начальное состояние выполняют еще и через раздел «Диагностика». В каждом случае пользователю нужно следовать инструкции, которая появится при активации режима «Вернуть компьютер…»
Ошибка 651 Windows 8 как исправить: Видео
Переустановка при помощи встроенных средств
Вы должны понимать, что данный способ – это всего лишь возврат системы к начальному состоянию. То есть, по факту вы не переустанавливаете систему, а откатываетесь до первоначального состояния. Если вас устраивает ваша ОС, но в процессе ее использования постоянно выскакивают ошибки и сбои, то данный способ переустановки Windows 8 именно для вас.
Итак, наведите курсор в правый верхний угол рабочего стола и, когда появится меню, выберите пункт «Параметры».
После этого выберите пункт «Изменение параметров компьютера».
В параметрах системы нас интересует раздел «Обновление и восстановление». Здесь выберите пункт «Восстановление».
Здесь вы увидите несколько вариантов дальнейших действий:
- Восстановление компьютера без удаления файлов (все данные будут сохранены).
- Удаление всех данных и переустановка Windows.
- Особые варианты загрузки.
В нашем случае следует выбрать второй вариант «Удаление всех данных и переустановка Windows».
Не стоит путать этот процесс с восстановлением. Хоть процедура схожая, но все же это разные вещи. Здесь не требуется точка восстановления. Как сделать восстановление системы Windows 8 читайте здесь.
Данный вариант позволяет полностью удалить все записи и вернуть операционную систему к исходному состоянию. То же самое вы получите и при переустановке Windows 8 при помощи загрузочной флешки или DVD диска.
Итак, нажимаем кнопку «Начать» в соответствующем разделе. Далее просто внимательно читайте инструкции на экране и выполняйте все требования. Стоит только отметить, что для полной переустановки в процессе нужно будет выбрать пункт «Ничего не сохранять» и далее — «Только раздел, на котором установлена Windows».
Ничего не сохранять – это означает, что вы вернете компьютер к исходному состоянию. С жесткого диска будут удалены все файлы, папки и так далее. Выбор строки «Только раздел, на котором установлена Windows» позволит очистить только жесткий диск, содержащий установленную ОС (исключительно системный раздел, например, диск С). Все остальные разделы останутся нетронутыми.
Как видите, все достаточно легко и просто. Второй вариант переустановки заключается в том, чтобы создать загрузочную флешку и выполнить установку ОС с ее помощью.
Это несколько сложнее. Однако иногда у пользователей просто нет выбора. Например, когда в системе возникает сбой загрузчика и система просто не может загрузиться. В таком случае у вас только один вариант – переустановить Windows 8 при помощи загрузочной флешки (или DVD диска).
Как правильно переустановить windows на ноутбуке с выездом мастера
Сегодня попробуем разобраться с таким частым вопросом, как необходимость переустановки операционной системы Windows на Вашем компьютере или ноутбуке.
(25) 921-89-01 (life)
| № | Оказываемая услуга: | Стоимость: |
| 1 | Установка Виндовс 7, 8, XP, 10 в Минске |
Комплект 25р. (с выездом) — Windows 7, драйвера, минимум необходимых программ (аудио/видео, браузер) и антивирус с ключом на год). Комплект 30р. (с выездом) — Windows 10 плюс стандартный комплект программ и драйверов. |
Давайте немного разберёмся в вопросе как переустановить windows на ноутбуке. Для начала стоит сказать, что ноутбук (бук) есть у многих и рано или поздно его владельцы сталкиваются с такой проблемой.
Захламлённость реестра. Происходит со временем в результате установки – удаления различных программ, в том числе и неизвестных, которые оставляют после себя много мелкого программного мусора. Он в свою очередь накапливается и тормозит всю систему в целом.
Вирусы. Очень актуальная проблема, особенно в наше время. Они делятся на виды, которые различаются по своему воздействию на заражённый компьютер
Очень часто они могут быть вообще не заметны, их задачей тогда является скрытная передача важной информации с заражённого ПК. Есть такие, которые блокируют систему (под видом имеющегося у Вас незаконного материала, будь-то порнография более подробно об этом удаление смс вируса вымогателя в Минске) и требуют немедленной оплаты денег, в противном случае ПК или бук не будет разблокирован
Важно в таких ситуациях не медлить, а обращаться в компьютерный сервис.
Также часто бывает, так, что ОС виндовс перестала запускаться, а на рабочем столе остались важные файлы, причём в единственном экземпляре и терять их ни в кое случае нельзя.
- Не хранить важную информацию на рабочем столе в единственном экземпляре. Обязательно ещё делать копию этих файлов, к примеру, на флешку. Делать это нужно по причине, того, что если виндовс перестанет запускаться, то эти файлы можно потерять.
- Должен быть установлен качественный, надёжный, правильно настроенный антивирус (об этом тут). Нужен он даже, если нет выхода в интернет. Дело в том, что сейчас эра флешек и они используются повсеместно. А они, как многие знают, очень часто содержат вирусы, которые подхватывают с заражённых ПК и буков. Данные вирусы могут, как просто скрыть важные файлы, так и вообще их повредить или удалить. Поэтому опять же очень важный совет – всегда делайте копии важных файлов и размещайте их в разных местах.
Как переустановить Windows на ноутбуке
Технический уровень : Базовый
Краткое содержание Как переустановить операционную систему Windows на ноутбуке не нарушая Закон. Подробности
Этот вопрос на форумах задают очень часто. Поэтому постараюсь сначала максимально подробно на него ответить, а потом объяснить почему порядок переустановки Windows на ноутбуках именно такой.
Если возникла необходимость переустановки Windows , то, в первую очередь, нужно обратится к документации на ноутбук. Практически на всех ноутбуках есть фирменные средства восстановления, которые позволяю и записать отдельные диски восстановления, и восстановить систему до состояния в каком ноутбук вышел с завода-изготовителя, непосредственно с жесткого диска. Если вместе с ноутбуком поставлялись, или ранее были записаны отдельные диски восстановления, то восстановить систему можно с этих дисков. Ну, а в случае если средства восстановления, по каким-либо причинам были утрачены, и отдельные диски восстановления также отсутствуют, то единственным Законным способом восстановления лицензионной копии Windows является обращение в авторизованный сервисный центр, либо непосредственно в техническую поддержку изготовителя ноутбука.
В первую очередь нужно обращаться к документации на ноутбук потому, что у разных моделей ноутбуков средства восстановления запускаются по-разному. Причем, запуск средств восстановления может различаться даже у разных моделей одного и того же производителя. Поэтому внимательно чтение документации может серьезно упростить переустановку, избежать потери важных данных и существенно сэкономить время и нервы.
Причиной необходимости обращения к производителю ноутбука является то, что при покупке ноутбука лицензию на использование Windows конечному пользователю предоставляет именно производитель ноутбука. Фактически покупатель приобретает программно-аппаратный комплекс с предустановленной копией Windows , которая является неотъемлемой часть этого комплекса. Причем, производитель компьютера, по прямому договору с Microsoft , вносит в эту копию собственные изменения, для того, чтобы обеспечить оптимальную работу системы на своем оборудовании и возможность предоставления технической поддержки конечному пользователю. Поэтому лицензия, на предустановленную копию Windows , дает Право на переустановку, восстановление и использование только предоставленной производителем копии системы. По этой же причине техническую поддержку предустановленных копий Windows осуществляет также только производитель ноутбука, либо его авторизованные сервисные центры.
В заключение хочу обратить внимание на то, что технической поддержкой предустановленных операционных систем Windows обязан заниматься производитель. Поэтому, в случае гарантийного ремонта, авторизованный сервисный центр обязан восстановить не только вышедшие из строя компоненты ноутбука, но и нормальную работу предустановленной операционной системы Windows
Как переустановить windows 7 с диска на ноутбуке hp pavilion g6
Теперь я покажу вам, как настроить BIOS для загрузки с USB-накопителя или накопителя на ноутбуке HP Pavilion G6 A5H13EA, и эта инструкция также должна подходить для всей серии HP Pavilion G6.
Итак, в отличие от ноутбуков Asus и других компаний, HP предоставила возможность однократной загрузки с выбранного устройства, будь то флэш-накопитель, диск или внешний жесткий диск.
Но мы не будем искать легких путей, я вам все расскажу и покажу на фотографиях, как настроить биос на загрузку с флешки или накопителя при каждом включении ноутбука и одноразовой загрузке с флешки привод.
Для начала нам нужно войти в BIOS.
Что делаем – когда появляется логотип HP (а точнее сразу после включения), нажимаем клавишу «Esc», мы увидим такое сообщение, а точнее «Меню Пуск“.
Какие моменты нас здесь интересуют? Только два – «F10 BIOS Setup» и «F9 Boot Device Options).
PS: «F11 System Recovery» – это переустановка Windows из ранее созданного образа, т.е переустановка Windows с помощью программы HP Recovery (возможно, иначе называется).
И так, кому нужен разовый запуск, нажимаем клавишу «F9» и смотрим фото ниже, а кому нужно использовать в биосе, пропускаем=).
Здесь мы выбираем устройство, с которого хотим начать, в этом примере у меня флеш-накопитель HP v165w, поэтому мы нажимаем «Enter» и начинаем с него.
И так, теперь входим для этого в БИОС, нажимаем клавишу «F10», увидим вот такую картинку.
Здесь мы видим характеристики ноутбука, такие как объем оперативной памяти, какой процессор, версия BIOS, серийный номер и т.д.
Затем перейдите на вкладку «Конфигурация системы», затем выберите параметр «Параметры запуска“.
А затем перейдите к опции «Порядок загрузки“.
И здесь мы видим приоритет, который выставлен по стандарту (на фото уже настроен приоритет загрузки с флешки).
И так расставляем приоритеты, как показано на фото.
Если вам нужно загрузиться с USB-накопителя или привода, сначала вставьте «Внутренний привод CD / DVD ROM» или «USB CD / DVD ROM“.
PS: Приоритет задается двумя клавишами F5 (уменьшение) и F6 (увеличение).
После того, как вы выбрали, откуда вы будете загружены, и установите приоритет. Нажмите клавишу «F10» (появится окно, см. Ниже), выберите «Да» и нажмите «Enter“.
Ноутбук перезагружается и загружается с выбранного устройства.
В этом случае я рекомендую вам установить приоритет на приводе CD / DVD и использовать «Диспетчер загрузки» (клавиша «F9») для загрузки с флэш-накопителя USB“).
В общем, это вся настройка BIOS (выбор, с которой мы будем загружаться) ноутбука HP Pavilion G6 A5H13EA, и вполне возможно, что это руководство будет работать и для других моделей ноутбуков серии HP Pavilion G6.
Если не подходит GPT
После переустановки лицензионной Windows 7 вам останется разобраться только с драйверами. Но что делать, если у вас нет возможности быстро активировать операционную систему? Загрузочный раздел, созданный GPT, будет заблокирован, как только истечет период активации Windows 7, система перестанет работать, и вам потребуется переустановить ее снова. Вы можете решить эту проблему, преобразовав GPT-диск в MBR.
Конвертация в MBR с удалением данных
Преобразование GPT-диска в MBR выполняется с помощью утилиты DiskPart из дистрибутива Windows 7 и приводит к полному удалению данных на диске. Этот вариант подходит для пользователей, которые решили переустановить операционную систему сразу после покупки ноутбука HP. Все остальные должны сделать резервную копию диска перед преобразованием.
- Загружаемся с установочного диска Windows 7 и доходим до этапа выбора установочного раздела операционной системы.
- В режиме командной строки запустите утилиту DiskPart, используя комбинацию клавиш + F10:
diskpart - Получаем список жестких дисков, установленных на компьютере, и находим нужный:
список дисков - Чтобы выбрать диск, используйте команду select disk N, где N – серийный номер диска. Нумерация дисков начинается с нуля. У нашего ноутбука всего один жесткий диск, поэтому команда выбора диска выглядит так:
выберите кран 0 - Удаляем данные:
чистить - Преобразуйте диск:
конвертировать mbr - Завершим работу с командной строкой:
выход - Продолжаем установку винды.
Конвертация в MBR без потери данных
Преобразование GPT-диска в MBR без потерь выполняется с помощью утилиты Paragon Manager, которую можно найти на мультизагрузочных дисках (Live CD). Мы будем использовать Lex Live CD (скомпилированный Lexa 2011).
- Загрузимся с Live CD.
- Запустите Paragon Manager и выберите наш жесткий диск, который модель распознала как Basic GPT.
- Запустите процесс преобразования, выбрав параметр «Преобразовать в основной диск MBR» (команда «Жесткий диск» в верхнем меню).
Установка системы
Если мы все сделали правильно, то после перезагрузки системы, ноутбук начнет считывать данные с флешки.
Перед нами откроется такое окно. Здесь из списка выбираем нужный нам язык и кликаем «Далее».

Кликаем «Установить».
Принимаем условия лицензионного соглашения, ставим галочку «Далее».

Дальше тип установки. Выбираем «Полная установка». Если сомневаетесь, можете нажать на «Помощь в принятии решения», прочитайте более подробную информацию.

При установке системы создаются несколько логических разделов. Сколько на ваше усмотрение, обычно это 2-3. Кликаем «Настройка диска».

Дальше нажимаем «Создать».
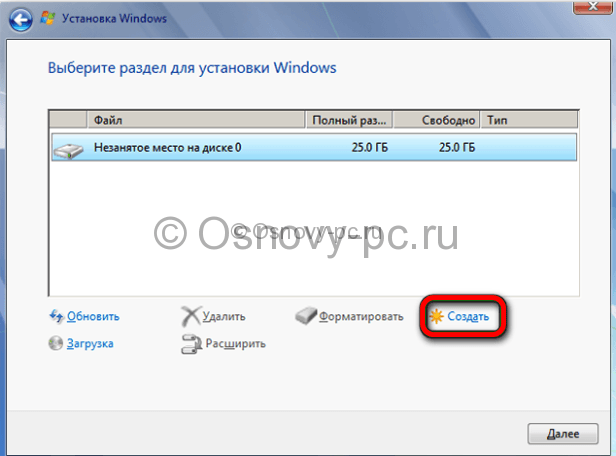
Теперь вводим размер будущего диска. Жмем на кнопку «Применить».

Выйдет такое окно, где нам предлагают создать дополнительные разделы автоматически, кликаем «ОК».
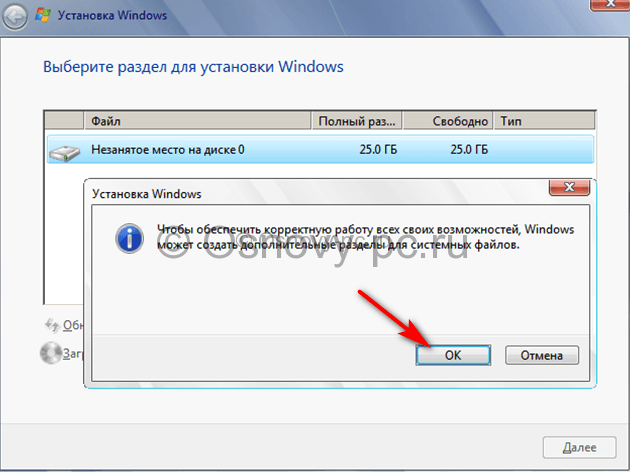
- При переустановке нужно будет выделить раздел c «Типом Системный» и отформатировать eгo.
- Теперь начинается Установка Windows.
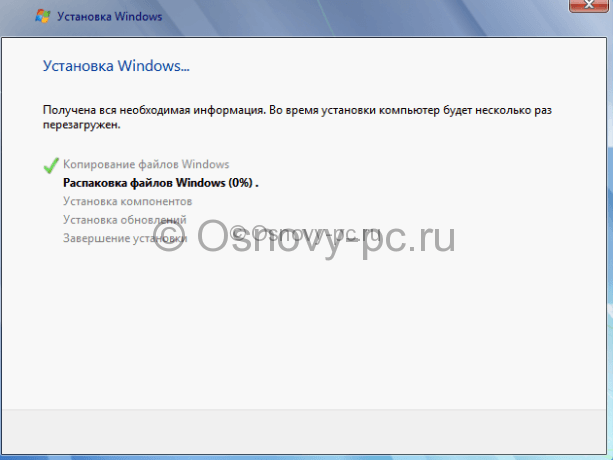
Ноутбук будет несколько раз перезагружаться. При первом перезапуске вытащите флешку, чтобы установка системы не началась сначала.
Введите имя пользователя и компьютера. Далее.
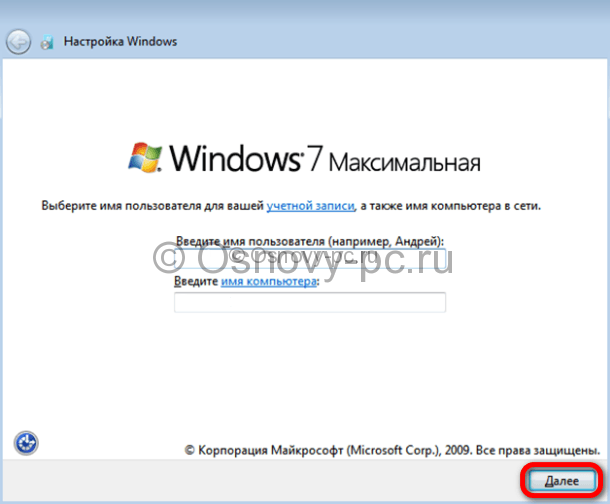
Пароль вводите по желанию. Далее.
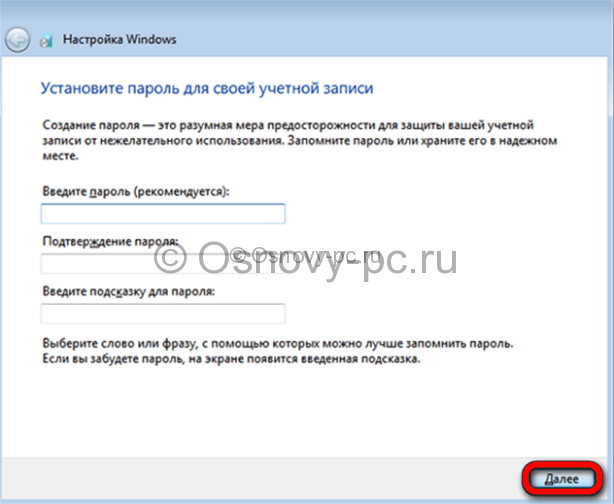
Теперь вводим лицензионный ключ для активации. Галочку ставьте обязательно, иначе не войдете в систему. Далее.
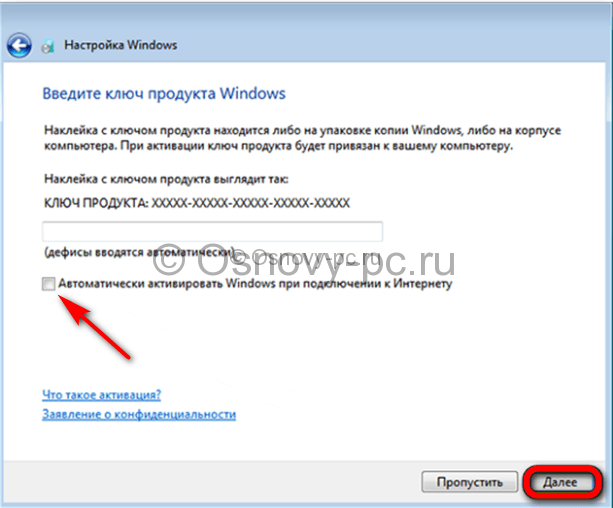
Тут выбираем «Использовать рекомендуемые параметры», хотя чтобы вы не выбрали, настроить это все можно будет уже в системе.
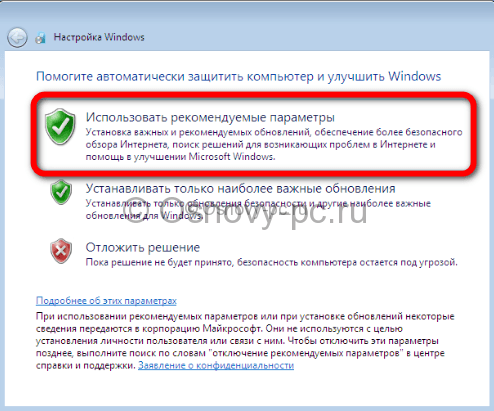
Настраиваем часовой пояс, дату и время. Далее.
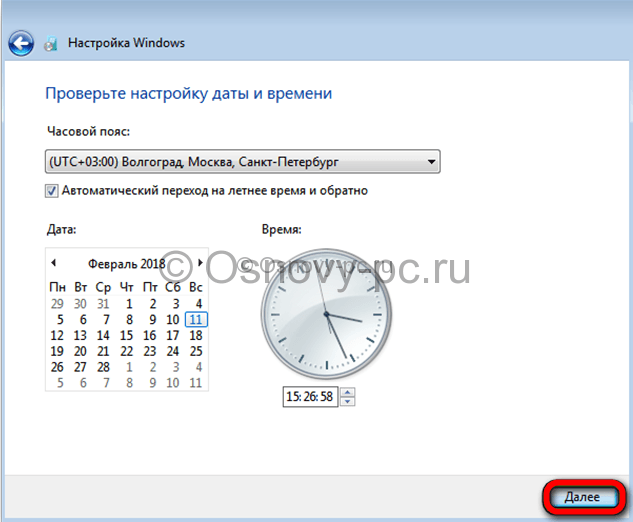
Далее выбираем тип сети – «Домашняя сеть».

И уже после этого появится рабочий стол операционной системы.
Запуск переустановки из восстановления лицензионной Windows на ноутбуке
Если вы не переустанавливали Windows на пиратскую копию, и не удаляли скрытых разделов с HDD, то вы сможете пользоваться встроенной функцией для возвращения ноутбука к заводскому состоянию, что по сути является переустановкой ОС.
Для запуска восстановления Windows надо нажать специальные клавиши во время загрузки (когда виден логотип производителя), ищите надпись вроде Press F2 for Recovery. В основном это будут следующие клавиши в зависимости от фирмы-производителя:
- MSI – F3.
- Samsung – F4, либо запустите программу Samsung Recovery Solution III из ОС.
- Fujitsu Siemens и Toshiba – F8.
- ASUS – F9.
- Sony VAIO и Packard Bell – F10.
- HP Pavilion, LG и Lenovo ThinkPad – F11.
- Acer – Alt+F10.
Подготовка USB флешки с Windows 7
Чтобы начать переустановку Windows 7, важно правильно подготовить загрузочную флешку, тогда процесс обновления операционной системы пройдет без проблем. Она должна иметь объем памяти минимум 4 Гб, в идеале – 16 Гб
Цифровой носитель следует отформатировать, чтобы начать удалять все данные и подготовиться к записи ОС. Вот пошаговая инструкция по подготовке флешки к записи Windows 7:
- На домашний компьютер или ноутбук установите специальную программу (utility) для работы с образами операционной системы. Для таких целей подойдет Ultra Iso или Daemon Tools, алгоритм установки и работы с которыми практически одинаков.
- Скачайте в сети образ ОС Windows 7 или купите лицензионный диск в торговой точке? Которые есть в крупных городах России (Санкт-Петербурге, Москве, Ростове).
- Заранее отформатированную флешку вставьте в USB-2 (USB-3 для таких целей не подойдет, программа может просто не распознать наличие подключенных устройств через этот порт, поэтому будьте внимательны).
- В скачанной программе откройте образ ОС.
- Нажмите кнопку «Самовыгрузка» и из пунктов меню выберите вариант: «Записать образ жёсткого диска».
- В открывшемся окне из представленных вариантов, куда загружать образ, выберите отформатированную флешку.
- Далее подтвердите проверку и выберите метод записи – USB-HDD+.
- Нажмите кнопку «Записать».
- Подтвердите свой выбор, чтобы удалить все файлы с носителя (предупреждение возникает, даже если было проведено форматирование). После этого начнется автоматическая запись.
- Появление надписи «Запись завершена» свидетельствует об окончании загрузки. Как только это произойдет, перейдите к следующему шагу – переустановке системы.
- Чтобы переустановить ОС, перезагрузите устройство и войдите в биос.
Сознательный отказ от безопасной загрузки
Существует одна ситуация, серьезно осложняющая вход в БИОС – появление вместо него UEFI меню. (Это часто встречается в новых моделях типа HP Pavilion). Как вариант, можно попробовать опять перезагрузить ПК, нажимать «Esc» для выхода из данного режима загрузки. И потом использовать F10.
Но если все-таки UEFI упорно появляется на экране, то это значит, что активирован режим Secure Boot (безопасная загрузка) и нам его нужно просто отключить, используя имеющийся в распоряжении интерфейс InsydeH20:
- В UEFI направляемся в раздел «Security», и к параметру «Secure Boot» применяем опцию «Disabled».
- Его отключение – это пол-дела, но нам нужна достойная альтернатива и для этого во вкладке «Advanced» отыскиваем «System Configuration» с параметрами «OS Mode Selection» или «Boot Mode». По идее они должны находиться в режиме «UEFI OS» (или «UEFI Boot»).
- Это нам не подходит, и мы изменяем его на «CSM Boot». Как варианты этой формулировки в разных версиях так же могут быть «CMS OS» или «UEFI and Legacy OS».
- Сохраняем настройки и перегружаем ПК.
Напоследок, несколько рекомендаций для тех, кто желает войти в БИОС, имея работающую Windows 10. В настройках электропитания выбираем «системные параметры». И с правами администратора снимаем галочку с опции быстрого запуска.
Так же вы можете выбрать особый вариант загрузки (это в разделе «Обновление и безопасность» → «Восстановление»). И в процессе ресета выбрать «Диагностика» → «Дополнительные параметры» → «Параметры встроенного ПО UEFI». Дальше вы попадете в знакомые меню, в которых вам будет несложно сориентироваться.
Надеюсь что на вопрос о том, ак зайти в биос на ноутбуке hp я ответил.
Очень многие их этих советов универсальны. И вы можете поделиться ими с друзьями у которых ноуты Acer, Lenovo Ideapad, Asus.
Переустановка системы без встроенного раздела восстановления
Далеко не всегда раздел для восстановления операционной системы доступен на ноутбуке пользователя. Причиной тому могут служить различные факторы:
- владелец ПК отформатировал диск или самостоятельно стер восстановительный раздел для освобождения места;
- производитель ноутбука не предоставил такой возможности, предложив в комплекте к устройству диск с операционной системой;
- пользователь хочет поставить новую версию Windows, которой попросту нет в разделе для восстановления.
Переустановка Windows 7 на ноутбуке может происходить не только с раздела для восстановления, но и с помощью внешнего носителя, в качестве которого выступает флешка, компакт-диск или портативный жесткий диск. Перед тем как переустановить Windows 7 с диска, необходимо вставить или подключить носитель к компьютеру и далее следовать инструкции.
Перегружаем компьютер и входим в меню BIOS нажатием клавиши F2 или F11 (F10) перед запуском операционной системы.
рис.1. В появившемся меню выбираем пункт «Boot» и далее «Boot Options»
- В данном пункте назначаются загрузочные диски (тот, с которого и будет устанавливаться система), а также очередность обращений к ним.
- Чтобы, например, переустановить Windows 7 с флешки, она должна идти первой в списке загрузочных дисков.
рис.2. Очередность пользователь может менять стрелками вверх и вниз на клавиатуре
После того как требуемый диск был выбран в качестве загрузочного, следует применить и сохранить изменения и вновь перегрузить ноутбук.
рис.3. При следующей загрузке, в случае использования для установки диска с образом Windows 7, пользователь увидит следующее меню выбора языка и формата временирис.4. Теперь остается следовать подсказкам и выполнять поэтапно все шаги инструкции
Не исключен также и вариант когда может понадобиться переустановить Windows без диска. Все что для этого нужно — сделать загрузочный диск самостоятельно.
Если на компьютере ранее была установлена Windows, то на корпусе или упаковке от него должна сохраниться специальная наклейка с ключом активации. Используя ключ, пользователь может скачать установочную версию системы с официального сайта и записать ее на удобный носитель. В дальнейшем уже использовать инструкцию по переустановке с помощью загрузочного диска.
ПОСМОТРЕТЬ ВИДЕО
Теперь вы знаете, как переустановить Windows на ноутбуке.







