Использовать модем как телефон проще, чем кажется!
Содержание:
- Как сделать из телефона точку доступа?
- Создание и настройка соединения.
- Смартфон Nokia в роли модема
- Как использовать телефон как модем через USB — способ №3
- Android-телефон как модем по USB кабелю
- Другие методы подключения
- Варианты подключения телефона в качестве модема через кабель
- Если не получилось
- Вывод
Как сделать из телефона точку доступа?
Сделать, чтобы телефон раздавал интернет на самом деле не составляет особого труда, чтобы это совершить, достаточно сделать лишь 5 действий.
Чтобы сделать из своего телефона точку доступа WiFi, необходимо:
Зайти в настройки, а затем перейти во вкладку «Дополнительные настройки»
Здесь вам нужно будет найти вкладку «Модем и точка доступа», а затем перейти на неё
Сверху экрана, вы можете увидеть ползунок, слева от которого написано «Переносная точка доступа», вот его и нужно передвинуть вправо, а затем переходим во вкладку «Настройки»
Перейдя во вкладку «Настройки», вы встретите окно с параметрами (SSID, пароль и тип шифрования), которые будут предназначены для новой точки доступа, которую вы собственно и хотите создать.
- SSID сети – название вашей точки доступа
- Безопасность – рекомендуемая и оптимальный тип безопасности – это WPA2 PSK
- Пароль — это своего рода аутентификация в вашей сети или точке доступа, минимальная длина пароль должна быть не менее 8 символов.
После осуществления и редактирования всех настроек, вы можете вернуться в предыдущее окно, и сделать ограничения на подключающиеся устройства, либо и вовсе сделать доступ только для отдельных устройств. Сделать это можно путем активирования функции «Режим подключения», а затем выбрав пункт «Только разрешенные устройства».
Теперь вам предстоит сделать действия по настройке разрешенных устройств, для этого нужно будет в правом верхнем углу ввести MAC адрес и имя устройства, подключение для которого, вы хотите сделать доступным.
После всех проделанных действий выше, вам необходимо снова вернуться во вкладку «Модем и точка доступа» и заново активировать там функцию «Переносная точка доступа», теперь ваш телефон создал точку доступа WiFi, на которую вы можете подключиться с другого устройства, либо которой могут воспользоваться ваши близкие друзья.
Создание и настройка соединения.
Заходим в меню «Пуск -> Настройка -> Панель управления -> Сетевые подключения».

В окне «Сетевые подключения» выбираем «Создание нового подключения», после чего выйдет «Мастер новых подключений». Нажимаем «Далее».
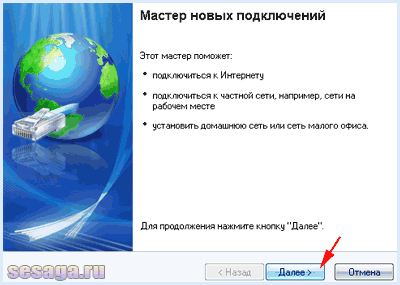
Во вкладке «Тип сетевого подключения» выбираете «Подключить к Интернету» и жмете «Далее». Теперь просто следуйте указаниям на изображениях.
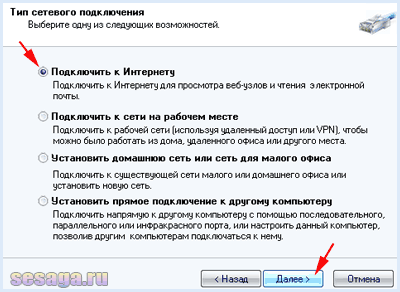
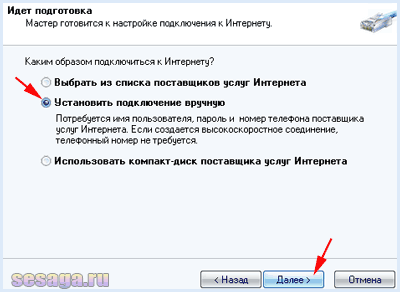
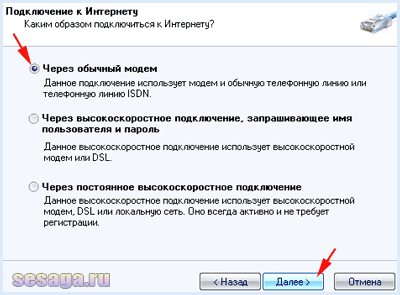

В поле «Номер телефона» вводите: *99***1# и жмете «Далее». Для некоторых моделей телефонов, возможно, придется ввести: *99#
Но, как правило, первый вариант срабатывает для всех моделей.Внимание! Все символы вводите без пробелов
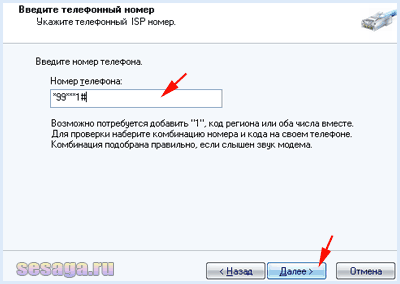
В поле «Пароль» вводим:
для оператора mts – mts;
для оператора beeline – beeline;
для оператора megafon – gdata.

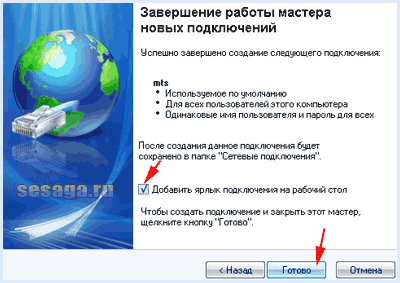
Соединение создано. Но перед выходом в интернет его необходимо настроить. Для этого заходим в «Панель управления», находим папку «Сетевые подключения» — открываем ее и находим только что созданное соединение. Щелкаем по нему правой кнопкой мышки и выбираем «Свойства».
Во вкладке «Общие» нажимаем кнопку «Настроить».

Здесь, в поле «Параметры оборудования» оставляем галочку в строке «Аппаратное управление потоком» и жмем «ОК».

Переходим во вкладку «Сеть», где тип подключаемого удаленного доступа выбираем такой же, как на картинке ниже и жмем «Параметры». В открывшемся окошке «Параметры РРР» оставляем галочку напротив «Включить расширения LCP» и жмем «ОК».

Здесь же выбираем «Протокол Интернета (TCP/IP)» и нажимаем «Свойства». Галочки должны стоять только напротив первых двух пунктов как на картинке ниже.

В открывшемся окне выбираем получение адресов автоматически и нажимаем «Дополнительно».
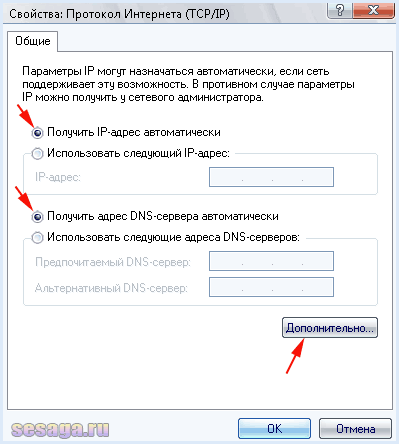
В окне дополнительных параметров оставляем только пункт «Использовать основной шлюз в удаленной сети» и нажимаем «ОК».
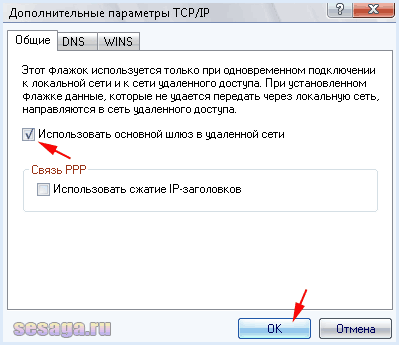
Все. Настройки закончены. Можно выходить в интернет.
Чтобы установить соединение, кликните по значку созданного соединения два раза и через несколько секунд Вы увидите на панели задач значок удаленного соединения (два компьютера).
Если захотите разорвать соединение, кликните правой кнопкой мышки по значку удаленного соединения, и выберите пункт «Разъединить».
Ну вот, теперь отдыхая на природе, где бессильно модемное соединение, Вы всегда сможете просмотреть почту или полазить по просторам интернета своим нетбуком или ноутбуком, используя мобильный телефон в качестве модема.
Удачи!
Смартфон Nokia в роли модема
- Потребуется загрузить программное обеспечение нокиа PC Suite с любого надёжного источника (часто софт включён в стандартную комплектацию телефона). Установка не займёт длительного времени и крайне проста благодаря всплывающим подсказкам. Устанавливаем утилит, совершаем перезагрузку системы. По окончании названных действий необходимо запустить программу, настроить параметры соединения с интернетом на смартфоне согласно требованиям оператора связи. Соединяем наши устройства следующими способами.
- Возможны 2 варианта соединения — через usb-кабель и интерфейс беспроводной связи Blutooth.
- Открываем программное обеспечение Nokia PC Suite на ноутбуке (любом компьютерном устройстве), кликаем на вкладке «файл». В появившемся перечне выбираем раздел «Подключение к интернету». Дополнительных параметров не потребуется — сеть оператора будет быстро определена подключение произойдёт автоматически.
Смартфон Android как модем
Существует несколько способов использования мобильного телефона андройд в качестве модема в зависимости от его производителя.
Способ первый:
- Для компьютера потребуется программное обеспечение телефона, идущее в комплекте с ним. Потребуется их инсталляция. Возможно хранение требуемого программного обеспечения на мобильном устройстве — для его использования применяется режим USB-хранилища. Соединяем сотовый телефон, ПК посредством usb-шнура. Подключение отображается на смартфоне специальной иконкой. Нажимаем на неё, выбираем хранение usb (изображение андроида приобретёт оранжевый цвет). После установки необходимых программ, отключаем мобильный телефон, включаем в роли usb-модема.
- Делаем активной функцию usb-модем. Для различных производителей смартфонов доступ к данной опции может отличаться. Для LG, HTC алгоритм следующий — «Настройки -> Беспроводная связь -> Режим модема-> USB-модем»; для смартфонов фирмы самсунг — «Настройки -> Сеть -> Модем и точка доступа->USB-модем».
Способ второй:
- Применение сторонних программ. В качестве примера можно назвать EasyTether Pro (EasyTether Lite). Предварительно скачиваем, устанавливаем программу.
- Соединяем мобильный телефон, ноутбук посредством usb-кабеля.
- Активация режима отладки по USB (Настройки -> Приложения -> Разработка -> пункт «Отладка USB»).
- Запускаем приложение на ПК EasyTether, кликаем на Connect Via Android. Интернет доступен.
Способ третий:
- Потребуется применение сторонних программ OpenVPN и Azilink свежих версий. Устанавливаем OpenVPN согласно всплывающим подсказкам. Скачиваем, распаковываем архив с Azilink.
- Соединяем смартфон, компьютер посредством usb-кабеля, устанавливаем Azilink на телефон (отыскиваем файл azilink-install.cmd, запускаем его).
- Открываем утилит на мобильном устройстве, отмечаем галочкой пункт Service Active.
- На ПК открываем файл start-vpn.cmd из распакованного архива, после его установки наслаждаемся соединением с интернетом.
Вариантов решения проблемы как использовать мобильный телефон +в качестве модема большое количество. Все решения просты, подойдут даже начинающим пользователям ПК. Настройка параметров зависит от производителей смартфонов, предпочтений пользователей.
Продвижение сайта
Частный оптимизатор выходит гораздо дешевле web-студии. Я помогу вам вывести cайт в ТОП-3 и настроить автоматические продажи. В стоимость услуг входит аудит, техническая и seo оптимизация сайта.
Если случилось так, что вы остались без сети интернет, а под рукой у вас есть смартфон с мобильным интернетом, то выход есть. Современные мобильные телефоны оснащены тремя функциями передачи сети в качестве модема: через Bluetooth, по беспроводной сети Wi Fi, а также по средствам USB соединения. Конечно, такой интернет будет несколько медленнее высокоскоростного, так как разрешающая способность телефона намного ниже. Тем не менее, вы спокойно сможете загружать почту, просматривать картинки и фотографии, пользоваться социальными сетями. О том, как использовать все три способа в деле, читайте в данной статье.
Как использовать телефон как модем через USB — способ №3
Чтобы ваш смартфон можно было применять как USB-модем, воспользуйтесь программой EasyTether Lite (или полнофункциональной версией EasyTether Pro).
Следуйте инструкции:
- инсталлируйте это приложение и на телефон , и на персональный компьютер
- подключите смартфон к ПК через USB-кабель
- инсталлируйте требуемые драйвера на ПК, если возникла такая потребность
- активируйте на Android-устройстве режим отладки по USB («Настройки — Приложения — Разработка — пункт «Отладка USB»)
- на компьютере клацните правой клавишей мышки на иконке EasyTether и выберите Connect Via Android. Компьютер получит доступ в Интернет
Android-телефон как модем по USB кабелю
Если в предыдущем блоке речь шла о раздаче по интернета WiFi, то теперь поговорим о возможностях использования телефона в качестве модема через USB кабель на случай, если ваш компьютер не поддерживает передачу данных беспроводными способами. Причем раздавать может как интернет, принимаемый мобильником по WiFi, так и от сотового оператора по 3G/4G.
В моем примере все будет происходить на смартфоне Xiaomi в прошивке MIUI 9, но в голом Андроиде это делается точно также — изменено может быть лишь название и расположение пунктов меню. Подключаем телефон к компьютеру по USB кабелю и заходим в его настройки в раздел «Дополнительные функции»
Включаем «USB-модем»
На компьютере в это время выскочит окно, в котором нас попросят разрешить доступ к его ресурсам для телефона — это не обязательно, но можно подтверждить.
После этого при необходимости установятся драйверы на смартфон и интернет заработает. Подтверждением тому будет новое подключение, которое можно увидеть в «Центре управления сетями и общим доступом — Изменение параметров адаптера»
Сегодня мы разобрали разные варианты подключения телефона в качестве Bluetooth или USB модема, которые подойдут для абсолютно разных устройств, но в которых есть одно неоспоримое преимущество — мобильность, тем более, что сейчас у всех сотовых операторов есть весьма привлекательные тарифы для безлимитного интернета. На закуску обещанное видео про Айфон, про то, как сделать телефон модемом, соединив его с компьютеров USB кабелем, а также подробный урок о том, как выйти в интернет различными способами с планшета.
Как использовать телефон как модем для компьютера ноутбука или планшета следует знать каждому пользователю, оплачивающему сотовому оператору услугу мобильный интернет. Речь идет о гаджетах на базе Android или iOS, которые получили самое широкое распространение благодаря своей многофункциональности. И если о возможности подключения устройства к сторонней сети Wi-Fi знают практически все, то назвать способы раздачи личного трафика сможет далеко не каждый.
Прежде чем воспользоваться данной опцией своего смартфона, необходимо уточнить подключенный на него тариф, который должен включать в себя наличие определенного количества интернет трафика. Для этого необходимо:
- Произвести вход в меню устройства.
- Активировать раздел «Мобильный интернет».
В верхнем правом углу дисплея должен появиться соответствующий значок, означающий подключение к сети. Для большей уверенности необходимо набрать любой запрос в поисковике и убедиться, что проблем с данным видом связи нет.
Подключение телефона к компьютеру с помощью кабеля (идет в комплекте с устройством) проводится через свободный USB вход. Установка необходимых драйверов при этом произойдет в автоматическом режиме, поэтому забивать голову основами программирования не стоит. О готовности к работе пользователь узнает из сообщения от Windows. После этого можно использовать 2 варианта использования телефона в качестве проводного модема для данного устройства:
Непосредственно функция «Модем» — в меню выбора режима телефона установить «Интернет через USB», проверить наличие выхода в сеть.
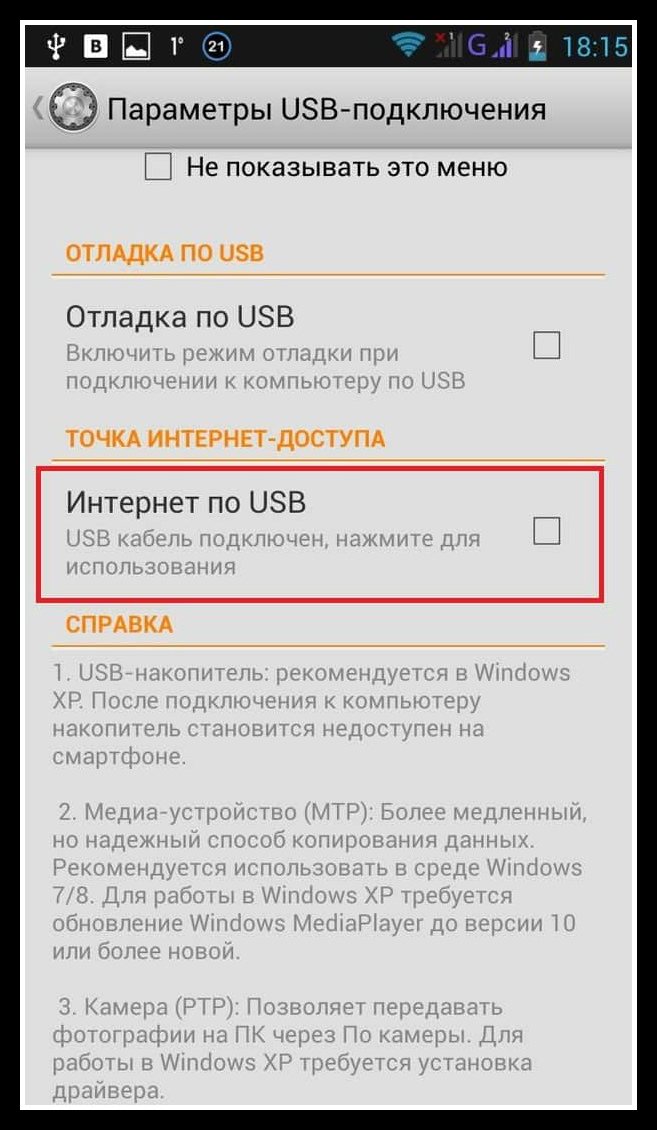
Программа EasyTether Lite/Pro – утилита загружается на телефон и самостоятельно устанавливает его в качестве проводного маршрутизатора. Для выхода в интернет, после подключения, на компьютере необходимо провести выбор Connect Via Android в качестве модема.
Следует иметь в виду, что в зависимости от тарифного плана и устойчивости мобильного сигнала, интернет на телефон может поступать в формате 3G или 4G. Это будет существенно сказываться на скорости загрузки страниц на подключенном компьютере или ноутбуке.
Другие методы подключения
Есть еще один, наиболее сложный способ, при котором не требуется дополнительное программное обеспечение. Его плюс в том, что он подходит как для старых мобильных аппаратов, так и для новых. Сначала подключаем телефон через USB, как в предыдущем пункте. Затем ищем в панели управления графу «Телефон и модем». Там находим свой телефон и изучаем его свойства. Там вам следует отыскать строку «дополнительные параметры инициализации» и указать ее. Какая она – зависит от оператора.

Когда укажете, создайте подключение к интернету, выбрав свой смартфон в качестве модема. Номер телефона, по которому будем звонить: *99#. Подтверждаем и пользуемся интернетом.
Теперь вы знаете, как подключиться к сети даже в том случае, если у стационарного компьютера к ней нет доступа. Мобильный телефон – незаменимый помощник в таких ситуациях.
Всем известно, что смартфон может заменить большое количество других устройств. Например, смартфон отлично заменяет MP3 плеер и цифровую фото камеру. Кроме этого, подключив смартфон к компьютеру можно заменить веб-камеру или USB-модем.
В одной из прошлых статей мы рассказывали о том, . Сейчас же речь пойдет о модеме. Здесь вы узнаете, как подключить Android смартфон к компьютеру как модем.
Шаг № 1. Подключение Android смартфона к компьютеру при помощи USB кабеля.
Если вы хотите подключить Android смартфон к компьютеру как модем, то первое, что вам нужно это найти кабель USB — Micro USB. В большинстве случаев, такой USB кабель используется для зарядки смартфона, поэтому с его поиском не должно возникнуть проблем. Просто отключите кабель от зарядного устройства и воткните его в любой USB разъем на компьютере, другую сторону кабеля подключите к своему смартфону.
Кабель USB — Micro USB
Нужно отметить, что на некоторых самых современных смартфонах может использоваться разъем USB Type C вместо Micro USB. При этом для зарядки таких смартфонов используется такой же USB Type C кабель. Если у вас именно такая ситуация, то вам понадобится переходник с USB Type C на обычный Micro USB для того чтобы подключить смартфон к компьютеру при помощи USB — Micro USB кабеля.

Либо можно использовать отдельный кабель, имеющий с одной стороны разъем, а с другой обычный USB (USB type A).

Кабель USB — USB Type C
Шаг № 2. Активация модема в настройках Android смартфона.
После того, как вы нашли подходящий кабель и подключили Андроид смартфон к компьютеру, нужно активировать модем в настройках устройства. Для этого откройте настройки Андроида и перейдите к дополнительным настройкам беспроводных сетей. Обычно эти настройки доступны в разделе «Еще».

После этого откройте раздел «Режим модема».

И активируйте USB-модем.
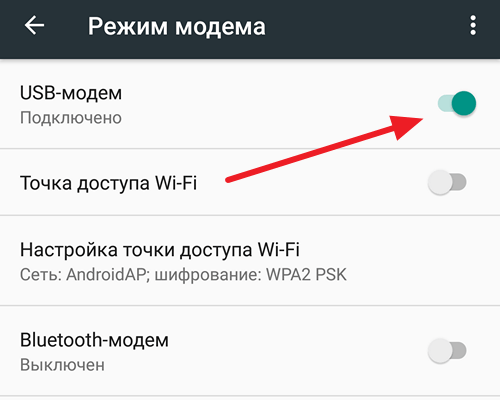
Шаг № 3. Проверка подключения к Интернету через модем.
После активации USB-модема дальнейший процесс подключения компьютера к Интернету через этот модем должен пройти автоматически. Для того чтобы проверить как прошло подключение откройте окно «Сетевые подключения» на вашем компьютере. Здесь должно появиться новое подключение к сети.
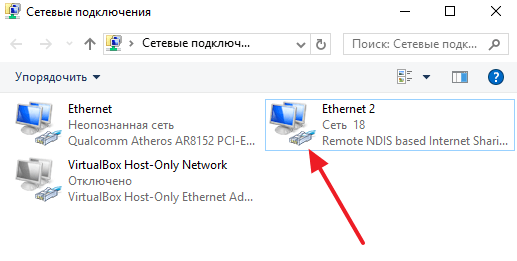
Если кликнуть два раза по этому новому подключению, то откроется окно состояние подключения. Там вы сможете увидеть, если доступ к Интернету.
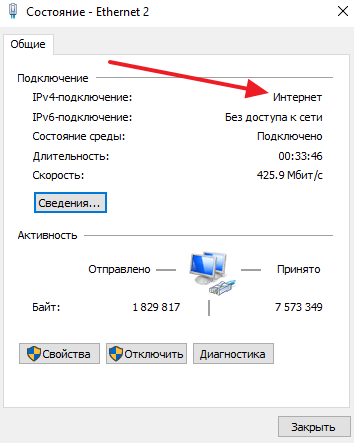
Также в этом окне есть информацию о скорости подключения, длительности подключения и других параметрах.
Варианты подключения телефона в качестве модема через кабель
Давайте рассмотрим способы, как использовать телефон в качестве модема с помощью шнура. Здесь имеется два варианта: применять стандартные функции USB-модема или прибегнуть к специализированному ПО.
Установка драйверов и настройка
Для работы компьютера через USB с вашим смартфоном потребуется установить драйвер. На большинстве устройств при подключении через шнур происходит автоматическая настройка и установка необходимого ПО. После этого в Windows появится уведомление с сообщением «устройство готово к работе» и зеленой галочкой.
Если произошла ошибка, необходимо самостоятельно установить требующееся ПО. Скачать их можно на сайте производителя в разделе «Поддержка» или аналогичных.
Режим USB-модема на Android
Это стандартная функция на операционных системах Android, благодаря которой без лишних манипуляций можно применять смартфон на ОС компьютера как модем. Для этого четко следуйте пунктам:
- Подсоедините гаджет по usb к компьютеру или ноутбуку.
- В окне выбора режима выберите строку «Интернет по USB». Поставьте галочку.
- Активируйте мобильный Интернет в смартфоне. Попробуйте зайти на сайт через браузер ПК.
Загрузка страницы может длиться минуту или даже более, так как скорость 3G составляет всего несколько мегабит в секунду. На 4G страницы прогрузятся быстрее. На картинке указаны последовательности переходов в раздел для отдельных брендов.
Через Samsung Kies
Пользователям устройств компании «Самсунг» рекомендуем воспользоваться фирменной утилитой Samsung Kies для подключения по юсб. Скачать ее можно на официальном сайте производителя. Далее исполните следующие действия:
- подключите гаджет к компьютеру через соединительный шнур;
- в смартфоне перейдите в «Настройки», раздел «Беспроводные сети»;
- в подразделе «Модем и точка доступа» установите галочки на строках «USB модем» и Mobile AP;
- в настройках сети найдите ярлык вашего сотового (как правило, называется моделью смартфона) и выберите его.
Через Samsung Kies также можно устранить ошибки соединения, выбрав соответствующий блок в главном окне.
Через EasyTether
Альтернативный метод – программа EasyTether Lite/Pro. Она позволяет настраивать ваш смартфон в качестве проводного маршрутизатора. Чтобы использовать приложение, выполните:
- Загрузите и установите приложение на смартфон.
- Подключите гаджет к компьютеру через USB-кабель. Установите клиент для вашей операционной системы.
- Запустите приложение. В меню нажмите «Activate EasyTether». Убедитесь, что стоит галочка напротив USB.
- На компьютере нажмите на иконку программы ПКМ. Выберите кнопку Connect Via Android.
После вы сможете пользоваться «всемирной паутиной» в полной мере. Скачивая любой софт, проверяйте его на наличие вирусов, чтобы избежать кражи личной информации и повреждения системных файлов.
Софт OpenVPN и Azilink
Это дополнительный софт для использования телефона в качестве модема. Методика содержит шаги:
- Установите OpenVPN. Скачайте на ПК архив с Azilink.
- Подключите мобильный к компьютеру при помощи кабеля.
- В архиве запустите azilink-install.cmd. Произойдет установка программы на смартфон.
- Запустите «Азилинк» на смартфоне и установите галочку напротив Service Active.
- В архиве запустите start-vpn.cmd. Дождитесь окончания процесса установки.
- Обязательно отключите вайфай на смартфоне. Теперь можно посещать любые незаблокированные страницы в сети через 3G на ноутбуке или PC.
Подключение телефонов с iOS
Владельцам Apple также доступен режим роутера. Для активирования выполните шаги следующей инструкции:
- Зайдите в «Сотовая связь» в настройках.
- Найдите «Режим модема».
- На странице заполните поля APN, имя пользователя и пароль. Эти данные можно узнать у оператора.
- Перезагрузите смартфон, активируйте уже известный режим, а затем подсоедините телефон к ПК через юсб. Активируйте Интернет на гаджете и пользуйтесь сетью.
Если не получилось
Если ни один из описанных алгоритмов не дал результата, нужно определить причину. Приведем список возможных.
Лимит устройств
Если превышен лимит подключенных устройств, дождитесь снижения загрузки сети. Если подобный лимит можно изменить программно в настройках мобильного устройства, зайдите туда и измените значение на большее.
Подключение к интернету
Если мобильное устройство не подключено к интернету, не важно, какой режим модема используется – трафик будет невозможно получить или передать. Решения проблемы:
- включите передачу данных на смартфоне или планшете, если она выключена;
- убедитесь, что технологии 3G и 4G включены в настройках мобильных сетей для SIM-карты, через которую смартфон подключается к интернету;
- переместите смартфон в другое место – попробуйте поймать сигнал базовой станции;
- замените старую SIM-карту, которая не поддерживает работу с сетями 3G или 4G;
- перезагрузите мобильное устройство.
Wi-Fi подключение
Иногда компьютер или ноутбук не видит Wi-Fi. Возможно, смартфон или планшет ведет передачу данных на канале, который не входит в диапазон частот, используемых стационарным абонентским устройством.
Решение – попробуйте перезагрузить мобильное устройство или само подключение. Если в настройках есть раздел для смены частоты или канала – смените. Проблема встречается редко и только со старыми беспроводными модулями.
USB-подключение
Любые повреждения кабеля, вилок или разъемов на абонентском или передающем устройстве ведут к неработоспособности способа «USB-модем».
Чтобы решить проблему, замените кабель, почините разъемы или воспользуйтесь другими USB-входами.
Беспроводные модули
Не только разъемы, но и беспроводные модули выходят из строя. Если неисправен Bluetooth или Wi-Fi модуль на смартфоне, планшете, компьютере или ноутбуке, замените его или воспользуйтесь другим видом раздачи трафика.
Неверные данные
Для авторизации Wi-Fi модем использует пароль. Мы рекомендуем не выключать эту функцию и не ставить классические пароли. Если вы хотите подключиться, но пароль для входа в сеть не подходит, решение напрашивается само – повторно зайдите в настройки подключения на смартфоне или планшете, запомните старый или укажите новый пароль.
Системная ошибка ОС
При ошибке во время подключения или отключения мобильного устройства от компьютера, могут быть внесены неверные данные о смартфоне или планшете. В результате он перестанет распознаваться системой компьютера вообще. Если мобильное устройство некорректно распознано при USB-подключении:
- Подключите устройства друг к другу с помощью USB-кабеля.
- Откройте «Мой компьютер» на стационарном компьютере.
- Кликните правой кнопкой мыши в пустую область окна «Мой компьютер».
- В открывшемся контекстном меню выберите «Свойства».
- Выберите «Диспетчер Устройств» из левого бокового меню в открывшемся окне.
- Найдите «Неизвестное устройство» в списке под заголовком «Другие устройства».
- Кликните правой кнопкой мыши по «Неизвестное устройство».
- Выберите «Удалить» в появившемся контекстном меню.
- Отключите смартфон или планшет от компьютера.
- Повторно подключите устройство через USB-кабель.
Если алгоритм не подошел, попробуйте подключить мобильное устройство к компьютеру через другой USB-разъем.
Драйвера
Редкая ошибка, которая заключается в том, что USB-драйвер компьютера повредился или не поддерживает конкретный смартфон.
Решается проблема обновлением драйвера, его удалением с переустановкой или ручным внесением недостающих данных.
Отключенный адаптер
Любой беспроводной или проводной сетевой модуль на компьютере может быть отключен программно. При необходимости его включить, следуйте инструкции:
- Откройте меню «Пуск».
- Запустите «Панель управления».
- Выберите «Сеть и Интернет».
- Нажмите «Центр управления сетями и общим доступом».
- Нажмите «Изменение параметров адаптера» в левом боковом меню.
Все адаптеры в списке находятся в одном из трех состояний:
- Отключено – не работает вне зависимости от того, подключено ли к нему что-то. Можно программно включить, не выходя из списка. Значок такого адаптера обозначен серым цветом.
- Нет подключения – включено, но нет соединения через адаптер. Состояние обозначено красным крестиком в правом нижнем углу иконки и текстом «Нет подключения» под названием адаптера.
- Включено – что-то подключено через данный адаптер. Состояние обозначено цветным значком без красного крестика.
Чтобы включить ранее выключенный адаптер:
- Кликните по нужному значку правой кнопкой мыши.
- Нажмите «Включить»/ «Подключить».
Подать интернет на компьютер через Андроид-устройство – быстро и просто. Достаточно использовать наши инструкции.
Вывод
Мы рассмотрели, что сделать если компьютер не видит телефон в качестве модема. Используйте описанные выше способы, и у вас все получится.
Ответы:
Shurovik:
Смотрите на возможности телефона. Если он поддерживает BlueTooth и/или
IrDA, то лучше по ним. Если же нет, то только по кабелю. Кабель, как правило, продается
отдельно. И если в телефоне есть возможность работы модемом, то к нему должен быть
соответствующий софт. А потом, когда компьютер увидит телефон в качестве модема,
создаете обычное dial-up соединение.
Максим:
То есть, я могу использовать сотовый, как обычный модем, не используя технологию GPRS? Просто мне сотовый нужен для Клиент Банкинга, и как мне объяснили, если у телефона будет физический номер я смогу отправлять платежки.
Big_Aziz:
Если ты подключаешься через GPRS к Интернету, пользуясь сотовой связью нельзя подключаться dial-up, чтобы dial-up работал, нужно чтобы в начале был гудок, а потом уже набор номера. Правда, есть такие стационарные GSM аппараты с так называемым «сквозным каналом».
Sober:
Покупаешь кабель (инфрокрасник, блютусник) для трубы. Находишь дрова для него (в магазине, инете, у друзей). Ставишь дрова. Убеждаешься в том, что комп определил его, как модем. Звонишь в справочную службу своего оператора (МТС, Билайн, Мегафон), спрашиваешь настройки. Настраиваешь трубу-модем, подключаешься. Все.
Vladimir:
Настройки компьютера Мегафон GPRS. В телефоне Siemens содать или исправить точку доступа: Меню — Настройки — Передача данных — Служба данных — Исправить существующую строку или добавить новую под любым именем — Опции — Изменить — Да — Данные GPRS — Включить (если нет галочки возле Данные GPRS) — Изменить данные GPRS — APN:internet.kvk пользователь, пароль пусто; DNS1, DNS2 все нули — Сохранить. После создания/редактирования точки необходимо её активизировать: Меню — Интернет/игры — Интернет — Опции — Настройка — Профили — Изменить любой Опции — Изменить — Выбор — Название профиля любое, стартовая страница любая, протокол HTTP ID Сервера любой (можно и пустой), IP-адрес любой (можно и пустой), порт любой (можно и пустой), имя пользователя, пароль пусто, время работы GPRS (имеется в виду до отключения без получения данных) думаю 5 минут нормально, dремя работы CSD в нашем случае не нужно, но пусть останется 300, Профиль соединения Ж вот это важный параметр изменяем на тот, который создавали/редактировали в меню Передача данных. Сохранить и давим галочку (джойстик по центру) на том профиле, который изменяли. Должно написаться «Профиль активизирован» и выйти в Браузер. Уходим на Рабочий стол, с телефоном всё, если услуга GPRS у Вас подключена. Если нет, то пишем SMS на 000890 с текстом GPRS, в ответ получаем извещение о подключении или о том, что услуга подключена раньше. ВЫШЕ ОПИСАННЫЕ НАСТРОЙКИ ДЛЯ РАБОТЫ ИНТЕРНЕТА НА КОМПЬЮТЕРЕ, а не на телефоне. Далее настройки компьютера. Опустим настройку-подключение интерфейса компьютер-телефон (IRDA, COM, Bluetooth) это отдельная тема. Установить программу с диска от М65. Подключить телефон в ХР сменить/установить драйвер модема x45 на SiemensGprsXP.inf. Создать подключение удалённого доступа с использование этого модема. Номер телефона: *99***1#. Имя пользователя gdata и пароль gdata. Тип сервера удаленного доступа: РРР: Интернет, Windows NT Server, Windows 98. Уберите все, за исключением TCP/IP в области. Нажмите кнопку и в появившемся окне установите следующие параметры: Выберите Адрес IP — назначается сервером. Выберите Адреса — вводятся вручную. Выберете Получить адреса DNS сервера автоматически. Включите. Отключите. В на вкладке установите дополнительную строку инициализации модема: AT+CGDCONT=1,»IP»,»internet.kvk». Для XP эту строку установить в свойствах GPRS модема: Панель управления — Телефон и модем — Модемы — GPRS via IRDA (COM, какой определился) или при подключении не через ИК GPRS via COM или GPRS via Bluetooth — Свойства — Дополнительные параметры связи — поле дополнительные команды инициализации: AT+CGDCONT=1,»IP»,»internet.kvk». Для некоторых моделей телефонов номер дозвона и строка инициализации может быть другой: *99#AT+CGDCONT=,»internet.kvk».
Опубликовано: 11 декабря, 2016
Неоднократно случаются ситуации, когда необходимо посмотреть информацию из интернета, мобильное устройство является единственной возможностью.
Использовать телефон в качестве usb модема можно на следующих гаджетах — планшете, ноутбуке, нетбуке и стационарном компьютере. Версия операционной системы не имеет значения — порядок настройки соединения останется без значительных изменений. Статья ответит на вопрос как использовать телефон в качестве модема развёрнуто и понятным языком.







