Как использовать телефон как веб-камеру на пк?
Содержание:
- Программа USB WebCam PC Host (экспериментально)
- Как проверить, можно ли использовать фотоаппарат как веб-камеру?
- Установите программное обеспечение для веб-камеры
- Веб камера на компьютере
- Подключение веб – камеры
- Что делать, если устройство не определяется?
- Полезные советы
- Как быстро включить встроенную камеру ноутбука
- Способы подключения
- Подключение веб-камеры к ПК: пошаговая инструкция
- Через специальные преобразователи
- Подключение к облаку
- Практическое руководство
- Использование веб камеры на Android или iPhone с MacOS
Программа USB WebCam PC Host (экспериментально)
Сначала нужно скачать и установить бесплатную программу USB WebCam for Android на смартфон. Затем откройте приложение и подключите гаджет к компьютеру через USB.
Далее установите утилиту USB WebCam PC Host на компьютер. Во время установки укажите путь, куда будут распакованы файлы ПО. Когда закончится процесс инсталляции, перейдите в папку с программой и откройте файл с расширением .bat. Откроется командная строка — чтобы начать работу с приложением, дважды нажмите на кнопку «Enter».
Утилита автоматически установит соединение со смартфоном. Теперь можно запустить видеочат или Skype, чтобы проверить работу камеры. Единственный недостаток программы USB WebCam — софт захватывает только видео.
Современные Андроид смартфоны оснащаются очень качественными камерами, зачастую превосходящими по качеству бюджетные веб-камеры. Так что камеру Андроид телефона можно использовать в качестве веб-камеры для ПК или как камеру видео-наблюдения! Вы сможете использовать ее для общения в видео-чатах или любых других нужд: смартфон будет определятся компьютером как настоящая веб-камера.
Для всех операций нам потребуется приложение IP Webcam, это бесплатная программа позволяет создавать онлайн вещание прямо с Андроид устройства. Но есть ограничение, просмотреть онлайн трансляцию смогут лишь участники одной сети. Иными словами ваш компьютер и телефон должны быть подключены к одному и тому же роутеру, по wi-fi, но доступ к трансляции можно получить и просто через интернет, для этого потребуется программа Ivideon.
- Скачиваем приложение IP Webcam и устанавливаем на устройство, там же скачиваем и ПК клиент программы и устанавливаем его на компьютер
- Подключаем смарфтон к Wi-Fi и запускаем приложение, листаем меню в самый низ и запускаем трансляцию
- Появится окно с тем что видно камере, а внизу экрана будет адрес, его предстоит ввести в Браузере и вы сможете делать записи и настроить видео-наблюдение
- Запускаем ее и вводим адрес который показывает Android версия приложения
Порой, бывает что нету возможности соединить смартфон и ПК по интернету, так что остается только старый добрый USB кабель. Чтобы подключить смартфон как вебкамеру используя USB придется использовать приложение DroidCamX. Что примечательно, подключится можно будет и по Wi-Fi, причем приложение поудобнее чем предыдущее.
- Скачиваем и устанавливаем на Андроид и на ПК приложение DroidCamX
- Подключаем телефон к компьютеру USB кабелем, переводим в режим «передача файлов» и включаем отладку по USB (ОБЯЗАТЕЛЬНО!)
- Нажимаем кнопку по середине, со значком USB, ничего не меняем, при необходимости звука — ставим галочку «Audio» и нажимаем Start.
Большая задержка или видео сильно отстает
Вам нужно уменьшить разрешение видео-потока в настройках приложений, либо изменить FPS.
Видео плохого качества или слишком темное/засвеченное
Ищите в настройках программы IP Webcam — «Баланс белого», а в DroidCamX — все делается в ПК клиенте программы.
Мы настоятельно рекомендуем поиграться с настройками приложений, ибо настройки по умолчанию не всегда выдают хорошее качество видео.
Помимо того, что я просто хотел следить за прогрессом во время печати, я прочитал несколько страшных историй о том, что 3D-принтеры выходят из строя и это приводит к пожарам. Количество раз, которое эта штука замирала на месте с включенным подогревом, меня очень беспокоило — особенно когда я был на работе.
Сначала я подумал о WiFi-детекторе дыма с камерой, но это довольно дорогой вариант. Поэтому я решил пойти по своему пути, ведь он позволит мне следить за вещами, не слишком напрягая кошелек.
Создание своей веб-камеры из телефона Андроид — довольно прямолинейный и простой процесс, и оно того стоит. Я даже поделился паролем с некоторыми друзьями, поэтому, если им интересно, они могут посмотреть на процесс, и, если им повезет, застать меня в попытках исправить последнюю образовавшуюся неполадку, возникшую с моим RigidBot.
Как проверить, можно ли использовать фотоаппарат как веб-камеру?
Вопрос, как задействовать фотокамеру в качестве вебки для ноутбука или ПК, актуален для тех, у кого нет веб-камеры, а хочется, например, пообщаться с друзьями через Skype. Ответ неоднозначный — может, но для этого имеется ряд условий. Во-первых, многие современные модели уже оснащены подобным режимом работы. Для того, чтобы его активировать, достаточно лишь установить драйверы, подключить фотоаппарат кабелем по USB к компьютеру и активировать режим камеры.

Но в большинстве случаев все гораздо сложнее.Прежде всего нужно проверить, имеет ли ваш фотоаппарат возможность транслировать потоковое видео. Для этого, чтобы не покупать дорогое оборудование, воспользуемся самым простым телевизором.
Установите программное обеспечение для веб-камеры
Прежде чем вы сможете начать пользоваться своей веб-камерой, вам нужно будет установить драйверы на свой компьютер. В зависимости от вашей веб-камеры вы либо получите компакт-диск с драйверами, либо получите инструкции по их поиску в Интернете. Поскольку сегодня на многих компьютерах нет дисковода, это может быть спорным, и вам нужно перейти к разделу «Нет диска» в этом руководстве.
Использование CD
Если не указано иное, вставьте диск, прилагаемый к веб-камере, прежде чем подключать его.
Windows распознает, что вы пытаетесь установить программное обеспечение, и должен появиться мастер, который проведет вас через весь процесс установки драйвера.
Если этого не произойдет, просто перейдите в «Мой компьютер» или «Этот компьютер» в Windows 10 с помощью поиска на рабочем столе или в меню «Пуск» и нажмите на дисковод компакт-дисков (обычно E: ), чтобы запустить файлы на диске.
Веб камера на компьютере
Сегодня весьма популярным и удобным способом общения стало не только голосовое, но и визуальное общение с использованием средств видеосвязи — веб-камер.
Цифровые девайсы становятся все более унифицированными и различия между ноутбуком, смартфоном и планшетом стираются.
Блоги и блогеры стали неотъемлемой частью нашей жизни. А после того, как президент завел свой блог, популярность блогерства еще возрасла, следовательно увеличилась необходимость создания видео контента.
Как найти, включить и использовать веб камеру на ноутбуке.
Как найти web- камеру.
Необходимо убедиться, что видеокамера есть, исправна, корректно установлена в системе и правильно установлены драйвера.
В «Панели управления» запускаем «Диспетчер устройств» ( Рис 1) и проверяем, как определилась в Windows камера ( Рис 2)
Найдите в списке устройств в разделе “Устройства для обработки изображений” свою web-камеру, Если не отображается, смотрите ниже, как включить веб камеру
У меня она отображается ( Рис3)
В этом случае камера готова к использованию.
Проверить можно используя видеосвязь Скайпа( Skype) или ВотсАпа (WhatsApp), если они установлены на компьютере.
Как включить веб- камеру
Если web-камера находится в разделе “Другие устройства” необходимо загрузить и установить драйвер веб-камеры с сайта производителя вашего ноутбука.
Выбирайте драйвера только для модели Вашего ноутбука или USB- камеры .
Все ноутбуки оснащены веб-камерами, встроенная веб-камера всегда включена по умолчанию и что бы её просто подключить, необходимо проделать тот же путь: в «Панели управления» запускаем «Диспетчер устройств», найдите в списке устройств в разделе «Устройства для обработки изображений» щелкните по записи правой клавишей мыши и выберите пункт «Включить» или «задействовать», а затем проверьте работоспособность веб-камеры в каком- либо приложении Скайп(Skype) или ВотсАп(WhatsApp).
Как использовать web- камеру
Уже говорила, что использовать можно для видеосвязи в приложениях Скайп( Skype) или ВотсАпп (WhatsApp).
Веб-камеру можно использовать для записи видеороликов. Возможность записать видео с веб- камеры заинтересует начинающих видеоблогеров, просто блогеров или просто людей, желающих поделиться информацией в соцсетях
Включаем веб-камеру в Windows 8.1
Первый способ
Если у вашего компьютера есть встроенная или подключенная веб-камера, вы можете использовать приложение «Камера» и делать видеозаписи и фотографии. Для этого надо зайти в «Пуск»(Рис4)
выбрать значок «камера» и щелкнуть по нему один раз центральной (но не правой) мышкой, откроется видеозахват во весь экран (Рис 5)
На нем два значка: «видео» и «фото». Качество изображения безобразное
Поэтому перейду к следующему способу получения видеозаписи или фотографии с веб камеры.
Второй способ
Заходим в «Пуск», внизу нажимаем стрелочку, открываются все программы « Приложения по категориям», выбираем киностудия» Movia Maket», ( Рис. 6 и 6.1)
открывается экран для записи, нажимаем «запись с веб-камеры», делаем запись (Рис 8)
и после остановки записи, её можно сохранить(Рис9), а затем уже и редактировать в этой же программе.
Третий способ
Для встроенной в ноутбук веб-камеры потребуются определенные программы: скачиваем, устанавливаем и запускаем программу My Cam
В папке, в которую скачали и сохранили программу, появляется значок. Скр 12 Нажав по нему, начнется установка программы, но необходимо разрешить установку Начнется установка программы(Рис 13 )
Если необходимо использовать вашу веб-камеру на сайте, обязательно дайте разрешение на использование веб-камеры . При заходе на страницу, где необходимо использование веб-камеры, разрешите доступ сайту к вашей веб-камере и микрофону.
На рабочем столе появится иконка с логотипом программы и откроется окно с видеозахватом ( Рис 14)
Здесь можно отрегулировать цвет, насыщенность, растянутость кадра. После остановки записи, она автоматически сохраняется в папке Мой компьютер- Изображения – MY CAM. (Рис 16)
Хороших Вам съемок, удачных кадров, интересных моментов и огромное количество друзей и подписчиков.
Посмотреть на YouTube
Спасибо за посещение моего блога. Выскажите, пожалуйста, своё мнение в комментариях.
Я обучаюсь в социальном проекте «Одна семья» и очень заинтересована в любых ваших высказываниях, которые помогут мне в дальнейшей работе. Присоединяйтесь к нам
Сделай репост – выиграй ноутбук!
Каждого 1 и 15 числа iBook.pro разыгрывает подарки.
- Нажми на одну из кнопок соц. сетей
- Получи персональный купон
- Выиграй ноутбук LENOVO >Подробно: ibook.pro/konkurs
LENOVO IdeaPad Intel Core i5, 8ГБ DDR4, SSD, Windows 10
Подключение веб – камеры
Данный аксессуар создан таким образом, чтобы у пользователей не возникало особых проблем с его настройкой. Как правило, на ноутбуке настраивать камеру не требуется, так как она изначально встроена в корпус, и если на устройстве есть операционная система, то почти всегда на веб-камеру стоят драйвера. Достаточно запустить программу, и можно пользоваться.

На стационарном устройстве придется подключить видеокамеру к компьютеру, что обычно также не вызывает особых сложностей. Аксессуар нужно подсоединить через USB разъем, драйвера в большинстве случаев устанавливаются автоматически. Пользователю остается лишь настроить камеру в Скайпе.
После установки драйверов можно пользоваться камерой, но для этого понадобятся специальные программы. Самым распространенным способом совершать видеозвонки по всему миру является программа Скайп. Но прежде необходимо настроить ее для использования. При первой установке программы, она автоматически запросит проверить видеокамеру и микрофон. Все, что нужно пользователю — это согласиться с требованиями программы.
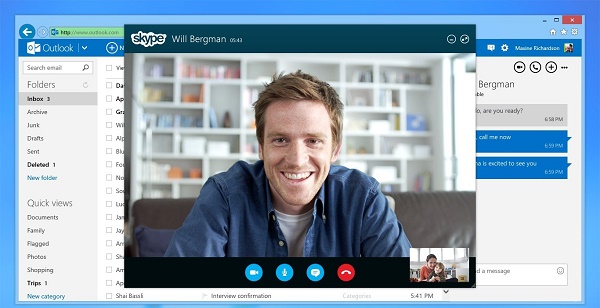
Если программа стояла ранее, то настройка осуществляется следующим образом. Пример приведен для Скайпа на ОС Windows 7, но существенных отличий от более новых версий в настройке не будет.
- Следует зайти в Скайп.
- На панели инструментов сверху нужно выбрать пункт «Инструменты» — «Настройки».
- Настройки видео. После активации пункта автоматически открывается окно с видео, которое показывает камера.
- В данном меню можно нажать кнопку «Настройки веб-камеры» и получить доступ к тонким настройкам, однако, для простого общения все эти параметры совершенно не нужны.
Что делать, если устройство не определяется?
Чтобы настроить камеру на ноутбуке или ПК с Виндовс 7, нужно выполнить несколько стандартных действий. Если после их завершения устройство остается в неактивном состоянии, то придется удалять все установленные драйвера и загружать их заново. Аналогичная проблема также возникает при попытке настроить веб-камеру в скайпе.
Необходимые действия:
- Через меню «Пуск» заходят в раздел «Диспетчер устройств». Делают это точно так же, как и при включении веб-камеры.
- В открывшемся окне находят пункт «Оборудование для обработки изображений».
- Кликают правой кнопкой мышки по названию оборудования.
- В появившемся списке выбирают «Удалить».
- Система может потребовать подтверждения выполнения операции. В этом случае нажимают на кнопку «Да».
- Перезагружают компьютер, чтобы завершить процесс удаления драйверов.
- После этого загружают новое программное обеспечение.
Полезные советы
Рассматривая как подключить систему видеонаблюдения к компьютеру, состоящую более чем из десятка камер, рекомендуется дополнительно приобрести и смонтировать следующие вспомогательные элементы:
- Анти грозовую защиту
- Бесперебойники
- Запоминающие устройства для хранения данных
Для проводного соединения очень важно грамотно расположить провода. Над данным вопросом следует подумать во время проектирования, проложив наиболее оптимальные и безопасные маршруты
Самый недорогой и простой способ – осуществлять прокладку в специальных коробах. За метр придется оплатить не более 20-25 рублей. Провода будут надежно защищены от намеренного повреждения и капризов природы.
Необходимо подумать о специализированных компьютерах для видеонаблюдения, так как постоянно держат занятым свой собственный ПК – не удобно. Во время слежки работать на нем не будет возможности.
Работа специалиста
Необходимо решить кем будет осуществляться подключение камер к компьютеру. Всю работу можно проделать самостоятельно, но чтобы уменьшить проявление проблем в будущем, стоит подумать и доверить оказание услуг специалисту.
Цены, которые предлагают мастера – различны и зависят от большого числа факторов.
Многие компании, которые занимаются продажей оборудования для систем видеонаблюдения, предлагают услуги по монтажу и настройке совершено бесплатно.
Средние расценки по рынку на подключение и настройку:
- Проводные камеры внутри помещения – 1-1.5 тысячи рублей
- Проводные камеры вне помещения – 2-2.5 тысячи рублей
- Беспроводные камеры 1.5-2 тысячи рублей
- Установка видеорегистратора – 2.5-3 тысячи рублей
В зимний период установка камер вне помещения может обойтись на 15-20% дороже. Выше стоимость будет за проведение срочных работ. Если заказ крупный, с заключением договора о последующем обслуживании специалистами, можно рассчитывать на скидку.
Как быстро включить встроенную камеру ноутбука
Как уже говорилось, во многие современные модели ноутбуков встроена видеокамера. Такие камеры нельзя отключить от компьютера, но их всё же можно выключить. Обычно для этого используют специальные кнопки или комбинации клавиш. На ноутбуках от разных производителей способы включения разные. Давайте разберёмся, как включается встроенная камера на самых популярных марках ноутбуков.

Asus
Есть три способа включить камеру, встроенную в ноутбук фирмы Asus. Чаще всего за данную функцию отвечает комбинация из двух клавиш. Первая клавиша это “Fn”, а вот вторая может быть разной, но на ней снизу должен быть нарисован значок в виде камеры.
Некоторые ноутбуки данной фирмы оборудованы специальной кнопкой, позволяющей включать и отключать камеру. Находится она рядом с самой камерой.
Ну и третий возможный вариант – это специальная утилита для управления камерой. Скачать её можно с диска, который прилагается к некоторым ноутбукам. Называется она “Life Frame”.
HP
Запустить камеру на ноутбуке HP также можно разными способами. Для начала следует отметить, что большинство камер встроенных в ноутбуки HP включаются автоматически при запуске определённых приложений.
Если автоматическое включение не произошло, вы можете попробовать поискать комбинацию на клавиатуре (принцип тот же, что и у Asus).
Способы подключения
Прежде чем определиться с вариантом подключения камеры к компьютеру и последующей настройке, необходимо приобрести все устройства и ознакомиться с ними более подробно. По способу передачи данных они бывают:
- Проводные
- Беспроводные
Передача данных по проводу
Проводное подключение многие считают устаревшим, однако оно не перестает пользоваться популярностью в небольших охранных системах. Недостаток необходимости прокладывать многочисленные метры проводов нивелируется более низкой стоимостью устройств.
Подключения через кабель, смотрим видеоурок:
Осуществить подключение к компьютеру камер видеонаблюдения проводного типа можно посредством одного из следующих устройств:
- Преобразователь USB
- Плата захвата видео
- Видеорегистратор
- ТВ-тюнер
Самым простым и не дорогостоящим вариантом является USB-преобразователь, который совместим с любым ПК. Данное устройство напоминает простой накопитель память (флешку), с одной стороны у которого имеются входы для камер. Недостаток такого метода: более низкое качество картинки.
Плату захвата видео необходимо устанавливать непосредственно в системный блок ПК посредством разъема PCI Express. Она послужит отличным решением для частной небольшой сети – до 16 камер. Многие производители предлагают к ней в комплекте специальное ПО, которое позволяет:
- Транслировать изображение с камер в сеть
- Включать режим записи при срабатывании датчика движения
- Записывать картинку в установленные интервалы времени и многое другое

Для подключения большого количества записывающих устройств используются видеорегистраторы. Они выполняют сразу несколько функций: записывают и воспроизводят видео, принимают и обрабатывают сигналы. Для соединения с ПК используется LAN-выход.
Еще одно устройство, посредством которого может осуществляться подключение проводного видеоконтроль через компьютер – ТВ-тюнер. Он принимает и обрабатывает сигналы, передавая их на монитор. Низкую стоимость данного метода нивелирует один из недостатков – среднее качество транслируемой картинки.
Беспроводная передача данных
Чтобы избавиться из многочисленных проводов, были спроектированы системы видеонаблюдения без проводов с беспроводными камерами. Однако за удобство приходится платить сравнительно большую стоимость.
Для того, чтобы соединить камеры с компьютером, необходимо специальное устройство, которое называют роутером. Посредством него изображение с камер будет выводиться на компьютер, на котором устанавливается специальное ПО.
Смотрим видеообзор, настройка IP камер:
Процесс подключения беспроводных камер можно условно поделить на несколько этапов:
- Установка и запуск специализированного ПО, которое поставляется с камерами
- Подключение роутера к ПК
- Соединение связи между камерами и роутером
Подключение веб-камеры к ПК: пошаговая инструкция
Веб-камера применяется для съёмки цифрового видео. Устройство выполняет следующие задачи:
- запись любительских видеороликов;
- передача видеосигнала в режиме реального времени для общения в видеочатах и конференциях.
Управление осуществляется через ПК или ноутбук. Чтобы подключить веб-камеру к компьютеру, необходимо поэтапно выполнить такие действия.
Подготовка
Перед покупкой устройства нужно определить соответствие его оснащённости со встроенными USB-интерфейсами. Все компьютеры имеют стандартные USB-разъёмы на задней панели.

Некоторые — дополнительные USB-порты на передней.

В ноутбуках разъёмы находятся чаще всего по бокам.

В продаже есть два вида видеоустройств:
- Без микрофона. При выборе такого устройства нужно учесть, что потребуется отдельный микрофон для передачи и записи звукового сигнала, голоса.
- С микрофоном. Кабель подключения разветвляется в два направления:
- usb-кабель;
- 3,5 мм jack.
Подключение
Веб-камера без микрофона подключается введением наконечника usb-кабеля в порт.

При удачном соединении устройств раздастся звуковой сигнал.
При подключении камеры с функцией передачи звука кроме USB-кабеля подключать нужно и 3,5 мм jack

Установка ПО
Операционная система компьютера автоматически устанавливает программное обеспечение, необходимое для камеры. Сообщение об успешном завершении процесса появится во всплывающем окне. Если автоматическая настройка не выполнилась, для работы устройства необходима установка драйверов, соответствующих модели.
Драйвера обычно находятся на диске, входящем в комплект камеры. Возможно и скачивание программного обеспечения на сайте производителя. Запуск драйверов DriverPack Solution или DriverMax скачает обновления автоматически. Для корректной работы камеры после установки и обновления ПО необходима перезагрузка компьютера.
Проверка и настройка
Обычно в системе прописан только драйвер для работы, а утилиты графического интерфейса нет. Проверить работу и настроить качество звука и изображения можно несколькими способами.
Skype
Скачав Skype с официального сайта Skype.com, установите его на ПК. Зарегистрировать аккаунт, выбрав логин и пароль. Проверка качества изображения и звука веб-камеры выполняется в верхней строке меню во вкладке «Инструменты». Выбрать вкладку «Настройки», далее перейти в «Настройки видео».

Выбрав из списка над окошком изображения активное устройство, проверить качество изображения.

Для регулировки звучания выбрать вкладку «Настройки звука».

Онлайн-тестирование
Существуют онлайн-сервисы проверки. Например, на сайте https://ru.webcamtests.com/ предоставляется бесплатное онлайн-тестирование камеры из браузера без установки программного обеспечения. Тестирование производится одним кликом.
Через специальные преобразователи
Для использование одной или двух аналоговых видеокамер можно использовать специальные преобразователи с AV-сигнала в цифровой. На входе такого устройства идут классические «тюльпаны», а на выходе разъём Ethernet. Как выполнить подключение подобным способом:
- В первую очередь необходимо определиться с количеством камер, если их будет больше 2-3, то использование преобразователей невыгодно по стоимости и времени настройки.
- Подключить камеру к преобразователю, а данное устройство непосредственно к сетевой плате компьютер или к роутеру.
- Зайти в интернет-браузер и ввести IP-адрес подключенного к сетевой карте или роутеру устройства.
- Настроить логин и пароль, после чего можно смело запускать запись видео.
Что лучше подходит: стационарный ПК или ноутбук.
При наличии обычного компьютера, и ноутбука, для организации домашнего видеонаблюдения лучше использовать ноутбук по следующим причинам:
- Он значительно меньше и компактнее обычного ПК, благодаря чему его можно разместить практически на любой поверхности.
- Энергопотребление ноутбуков значительно ниже, нежели у системных блоков. Если стационарный компьютер потребляет 200-300 ватт в час, то ноутбук едва потребляет сотню ватт (чаще эта цифра значительно ниже).
- На ноутбуках имеется встроенный аккумулятор, что позволит продолжить запись с камер даже при не слишком длительном отключении электричества (в некоторых камерах также присутствует встроенная батарея).
Вывод
Подключение аналоговой видеокамеры к компьютеру в домашних условиях не является слишком трудной и затратной по времени задачей, благо для этих целей существует специальное оборудование и программное обеспечение. Те же платы захвата видео стоят достаточно дёшево и позволят подключить сразу несколько камер. Хотя для обеспечения видеонаблюдения на предприятии лучше использовать полноценный видеорегистратор, поскольку ни одна существующая плата видеозахвата не справится с настолько обширной задачей, да и запись на обычный персональный компьютер не является достаточно надёжным делом. Поэтому видеонаблюдение, организованное через обычный ПК, больше подойдёт лишь для домашнего применения, нежели для серьёзной организации.
Другие статьи:
-
- Датчики температуры воздуха — общие понятия и применение
- Видеонаблюдение в офисе
- Как аналоговую камеру сделать в ip-камеру?
- Покрытие приусадебных территорий из бетона
Подключение к облаку
Облачное видеонаблюдение предоставляет возможность простого подключения видеокамер к Интернет без необходимости покупать специальное оборудование для накопления видеоданных.
Варианты подключения к облаку:
- Напрямую через статический IP провайдера (обычно платно).
- Напрямую через IP-камеру со встроенным облачным сервисом.
- Через программу-сервер, установленную и запущенную на ПК.
Облако Ivideon с ПО Ivideon Server обеспечивает подключение IP-камеры с любого внешнего IP-адреса провайдера.
Для работы с облаком нужно:
- Перейти по адресу: https://ru.ivideon.com и нажать кнопку «Регистрация» (справа вверху).
Переходим по указанному адресу, нажимаем кнопку «Регистрация»
- Ввести необходимые данные и зарегистрироваться в системе.
Вводим необходимые данные, нажимаем «Зарегистрироваться»
- Далее необходимо перейти по адресу: https://ru.ivideon.com/programma-videonabljudenija/ и загрузить программу Ivideon Server.
Переходим по указанной ссылке, нажимаем кнопку «Загрузить Ivideon Server»
- После загрузки запустить установочный файл щелчком мыши и нажать «Да» – «Далее» – «Далее» – «Установить» – «Готово».
Ставим галочки на пункты, нажимаем «Готово»
- В запустившемся программном окне выбрать «Общие» – «Мастер настройки».
Открываем вкладку «Общие», щелкаем по пункту «Мастер настройки»
- Выбрать пункт «Новая конфигурация», нажать «Далее».
Ставим галочку на пункт «Новая конфигурация», нажимаем «Далее»
- Ввести почтовый ящик, являющийся логином на сайте Ivideon, нажать «Далее».
Вводим почтовый ящик, являющийся логином на сайте Ivideon, нажимаем «Далее»
- Программа попробует найти видеокамеру, если нужная камера не была обнаружена, щелкнуть «Добавить IP камеру».
Щелкаем «Добавить IP камеру»
- Ввести имя камеры, ее производителя, модель, IP-адрес камеры и ее логин (идентификатор) и пароль. Нажать «ОК».
Заполняем все необходимые поля, нажимаем «ОК»
- Далее зайти в личный кабинет: https://ru.ivideon.com, выбрать только что подключенную видеокамеру и нажать на ней вкладку «Выберите тариф».
Выбираем только что подключенную видеокамеру, нажимаем на ней на вкладку «Выберите тариф»
- Нажать «Подключить».
Нажимаем «Подключить»
- При этом на Ivideon Server нажать «Запустить».
Нажимаем «Запустить»
Теперь можно просматривать подключенную камеру на сайте Ivideon, через программу Ivideon Client, или через приложения для мобильных устройств.
Практическое руководство
Подготовка
Раньше всего надо убедиться, что в наличии все необходимые компоненты и устройства. Обязательно перед подключением веб-камеры проверяют наличие доступа к интернету, исправность работы операционной системы и основных устройств. Желательно скачать самые свежие обновления для ОС и основных программ, а также актуальные редакции драйверов. Стоит проверить систему антивирусами. Чтобы не было проблем, место для работы и прокладки кабелей выделяют и освобождают заранее. Планируют время для работы, чтобы ничего не мешало.
Подключение
Правильно подсоединить камеру к компьютеру несложно. Для этой цели используют особый сетевой шнур, который сразу идет в комплекте. Кабель надо подключать к свободному гнезду USB в системном блоке. Само наблюдательное устройство ставят около монитора или прямо на него. Следующим шагом будет программная настройка веб-камеры (если система сама не установила все необходимые компоненты в автоматическом режиме).
Часть моделей камер оснащается проводами стандарта mini jack. Это означает, что микрофон подключают отдельно. Обычно специальный разъем на ПК, как и провод, окрашен в розовый либо красный тон.
Установка программного обеспечения
Проще всего брать программное обеспечение с компакт-дисков, которыми комплектуют сами камеры. Проблемы возникают в том случае, когда компьютер не оборудован дисководом. В этой ситуации надо применять внешний привод для чтения CD. Обычно окно установки открывается само. Если этого не происходит, нужно открывать компакт-диск программными средствами, и запускать установку самостоятельно.
Сложнее работать без установочного диска. В этом случае придется посетить сайт производителя и выбрать там необходимый для конкретной модели программный пакет
Важно: надо учитывать не только модификацию камеры, но и операционную систему, которая установлена на компьютере. После скачивания файл запускают самостоятельно, а далее следуют инструкциям, появляющимся на экране
Если нет особых предпочтений, или знаний не хватает, лучше оставить для установки место на диске, которое программа предложит по умолчанию.
Независимо от способа получения программы, необходимо после установки сразу проверить настройки камеры. В норме изображение выводится в центральное окно. По мере надобности проводят регулировку камеры, чтобы она смотрела под определенным углом. Далее проверяют издаваемый звук. Просто проговаривают слова, и смотрят на колебания шкалы активности в соответствующей секции окна программы.
Стоит учесть, что после установки драйверов и специализированного программного обеспечения надо перезагрузить компьютер. Это требование одинаково как для настольных, так и для портативных устройств. В противном случае операционная система не усвоит заданные настройки достаточно четко. При возникновении проблем с драйверами советуют использовать DriverBooster либо DriverPack. Применять эти программы может даже начинающий пользователь, потому останавливаться на их описании не имеет смысла.
Чтобы не устанавливать дополнительный софт, можно воспользоваться штатными средствами Windows. С помощью диспетчера устройств проверяют, для какого оборудования драйверы не были установлены. Обновить их можно путем автоматического поиска. Дальше система должна установить новые сервисные программы самостоятельно, и после перезагрузки можно будет сразу пользоваться веб-камерой.
Настройка
Но не всегда все проходит гладко. Иногда требуется подключать веб-камеру к двум компьютерам в режиме удаленного доступа. Никакого узкоспециализированного софта для такой операции не понадобится. Подключение к Skype производится через медиаплеер VLC, где надо выбрать пункт «передавать» в меню «Медиа». После установки Skype можно будет также задать автоматический ответ на звонки от определенного пользователя.
Сами настройки камеры обычно содержатся в специализированной программе, предоставляемой производителем. Там меняют контрастность, яркость, уровни звука и тому подобные моменты. Иногда программа не запускается автоматически. В этом случае придется включить ее самостоятельно
Важно: нельзя забывать о сохранении выбранных настроек
Использование веб камеры на Android или iPhone с MacOS
Если вы работаете в macOS, то, к сожалению, не так много хороших и удобных вариантов. Один из тех, что я рекомендовал другим, – это EpocCam , которая также поддерживает Android и Windows.
Нам удалось без проблем подключить его к камерам и микрофонам наших устройств на Android и iOS, но не могли понять, как устранить проблемы с задержкой. Каждый видеозвонок, который я совершал с подключением этой службы, был невыносимым (в различных службах видеоконференций), поскольку человек на другом конце мог услышать мои ответы только через некоторое время после того, как я это сказал.
Недавнее обновление Zoom также подорвало функциональность EpocCam, и хотя существуют обходные пути, я бы не советовал их пробовать. Но если вам не хватает других вариантов, протестируйте бесплатную версию (в конце концов, у нее достаточно хороших отзывов).
- Установите EpocCam Webcam Viewer из Mac App Store (требуется macOS 10.11 или более поздняя версия ). На вашем iPhone или iPad установите такое же приложение (требуется iOS 10.3 или более поздняя версия).
- Далее вам необходимо скачать драйверы macOS, которые вы можете получить здесь.
- Убедитесь, что iPhone / iPad и Mac находятся в одной сети Wi-Fi и запустите приложения. Клиент Mac автоматически начнет показывать картинку вашего мобильного устройства.
- Выберите EpocCam в качестве входного сигнала камеры в программном обеспечении для видеоконференций.
Единственное, что плохо в EpocCam – это то, что она не совсем бесплатна. Бесплатная версия поставляется с множеством ограничений. Например, разрешение видео ограничено до 640 × 480. Кроме того, в бесплатной версии вы не можете использовать микрофон вашего iPhone. Итак, если вы хотите попробовать бесплатную версию, вам обязательно понадобятся наушники с хорошим качеством микрофона.
Как использовать Андроид для удаленного видеонаблюдения
На самом деле, из смартфона можно сделать вебку и без помощи стационарного компьютера. Например, если нужно регулярное видеонаблюдение за домом. Все, что нам понадобится – это непосредственно сам телефон и специальная программа для слежения.
Alfred –одно из лучших приложений, максимально простое и понятное. Просто загружаете его на устройство и оставляете дома в таком положении, чтобы не загораживалась фронтальная или основная камера. Указываете свои данные (преимущественно адрес эл. почты) и идете по делам.
Программа будет фиксировать все происходящее вокруг, но как только определит движение – сразу отправит уведомление пользователю. Либо же включите постоянное видеонаблюдение, чтобы следить, например, за ребенком или пожилым человеком.
Доступ к камере Android-устройства в окне браузера
Введя в окне браузера на компьютере IP, отображённый в графе «Browser IP Cam Access» в Android-приложении, получим доступ к камере мобильного устройства. Для этого нам не нужно устанавливать программу DroidCam Client в среду Windows или Linux. Просто вводим в адресную строку браузера на компьютере указанный в Android-приложении IP-адрес. И можем протестировать соединение. Ну или даже временно использовать мобильное устройство как камеру наблюдения, установив его в нужном помещении для съёмки нужного объекта, за которым сможем наблюдать на экране монитора.
В окне браузера нам доступны функции ограничения FPS, сохранения кадров как изображений, задействование автофокусировки, включение вспышки и зумирование. Кстати, это ещё и демонстрация части настроечных возможностей при использовании камеры на системном уровне в рамках функционала платного Android-приложения.
Но чтобы камера Android-устройства отображалась не только в окне браузера, а определялась на системном уровне как периферийное устройство, т.е. как веб-камера, в среду операционной системы необходимо установить программу DroidCam Client.







