Как создать загрузочную флешку: два способа на разные случаи
Содержание:
- Как исправить флешку без потери данных с помощью командной строки
- Флешка не определяется при подключении
- Можно ли из загрузочной флешки сделать обычную?
- Флешка распознается Windows, но доступ к данным отсутствует
- Используем специальные программы
- Проблемы при загрузке с USB-устройств
- Помощь системной утилиты Diskpart
- Создаем загрузочную флешку с Windows 10 для UEFI
- Руководство по восстановлению
- Меняем стандартное фоновое изображение
- Установка Ventoy на флешку в Linux
- Заключение
Как исправить флешку без потери данных с помощью командной строки
Командная строка — самый простой и доступный вариант ремонта без обязательного форматирования. Этот встроенный в Windows инструмент также позволяет исправить поврежденную SD-карту. Давайте посмотрим, как он работает.
- Подключите флешку к компьютеру.
- Перейдите в меню «Пуск», введите в строке поиска «cmd», нажмите «Ввод», а затем в списке программ отыщите «cmd.exe».
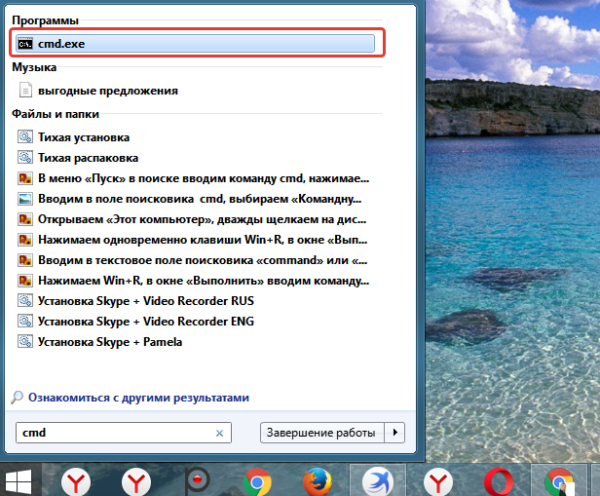
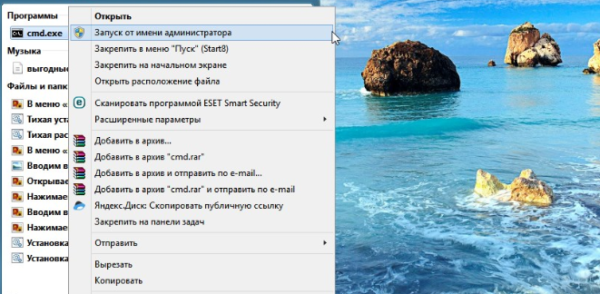
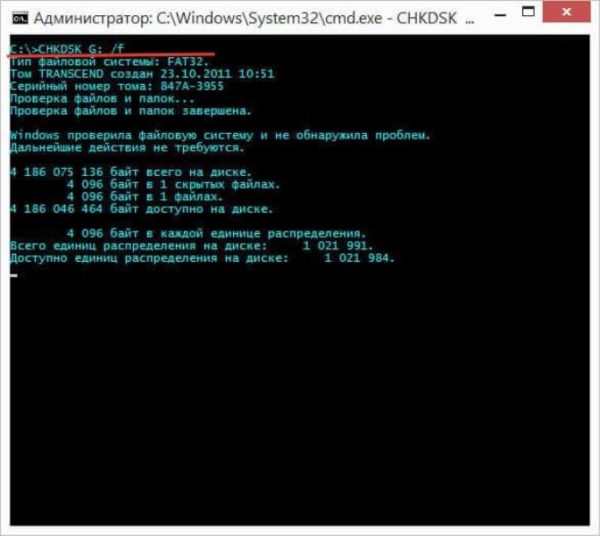
Эта операция заставит Windows проверить и исправить файловую систему на флешке. Если процесс восстановления проходит хорошо, тогда в окне программы вы увидите «Windows внесла исправления в файловую систему». Это говорит о том, что поврежденный USB-накопитель успешно исправлен и к нему снова открыт доступ.
Флешка не определяется при подключении
Способ восстановить следующий: мы узнаём серийный номер устройства, далее идём на сайт, содержащий программы для восстановления и ищем на нём подходящую по номеру.
Минус в том, что если программы не нашлось, то тогда самому ничего не поделать. И второе: если программу нашли, то лучше всего её запускать в Windows XP. Многие утилиты были выпущены давно и не обновлялись, поэтому с новыми версиями Windows у них могут возникнуть конфликты, мешающие работе.
Как это работает:
1. Подключите флешку к компьютеру.
2. Перейдите в Панель Управления → Система → Диспетчер устройств.
3. Откройте вкладку «Контроллеры USB».
4. Выберите «Запоминающее устройство»
5. Правой кнопкой мыши кликните на нём и нажмите «Свойства».
Здесь нас интересует вкладка «Сведения» → Код экземпляра устройства (Или «ИД оборудования»).

6. Нужно запомнить 2 четырёхзначные числа: одно идёт после PID, второе – после VID.
Если вместо кода выдаётся «0000» — это говорит о том, что флешка повреждена слишком серьёзно, и этот способ не сработает.
7. Перейдите на сайт и укажите полученные коды.
8. Смотрите графу «UTILS». Если где-то написано название программы, то скопируйте его.
9. Перейдите в раздел «Файлы» того же сайта и через поиск найдите и скачайте нужное приложение.
10. Далее, следуйте инструкциям программы.
Можно ли из загрузочной флешки сделать обычную?
Сделать любой носитель обычным, если он до этого был загрузочным, можно совершенно элементарно. Но перед выполнением операций такого типа необходимо четко понимать, в чем состоит принцип использования загрузочного устройства. Как считают многие пользователи, самая главная проблема состоит в том, что на любом носителе в процессе создания устройства для старта вместо операционной системы создается специальный скрытый раздел, в котором и записан сам загрузчик. Сначала срабатывает он, а только потом управление передается всем тем программным компонентам, которые присутствуют на накопителе.
Некоторые, правда, полагают, что можно просто удалить все те объекты, которые отображаются в файловом менеджере и на этом закончить. Как оказывается, этого явно недостаточно, поскольку общая емкость накопителя в результате все равно будет меньше.
Флешка распознается Windows, но доступ к данным отсутствует
Если носитель распознается, но показывает неверную емкость, при попытке просмотра содержимого выдаются ошибки «Нет доступа к диску», «Вставьте диск» и так далее, скорее всего имеет место повреждение прошивки (микропрограммы).
К подобным поломкам чаще всего ведут сбои в электропитании, небезопасное извлечение устройства из USB-порта. Также причиной описанных выше ошибок могут стать сбои и повреждения самой flash-памяти. В таких случаях при попытках отформатировать накопитель выдается сообщение «Диск защищен от записи».
Случай более сложный, чем с файловой системой RAW. Тем не менее, при правильном подходе нерабочий накопитель можно восстановить. Для этих целей применяются специальные программы класса MPTool, позволяющие выполнять так называемое низкоуровневое форматирование.

Поскольку все эти инструменты строго специализированы, для каждой модели флешки и типа контроллера нужно использовать свою, «родную» утилиту. А для этого как минимум нужно знать идентификатор устройства (PID) и идентификатор производителя (VID).
Подключите флешку к компьютеру, откройте Диспетчер устройств, в категории запоминающих или переносных устройств найдите в категории «Контроллеры USB» подключенный накопитель и откройте его свойства.
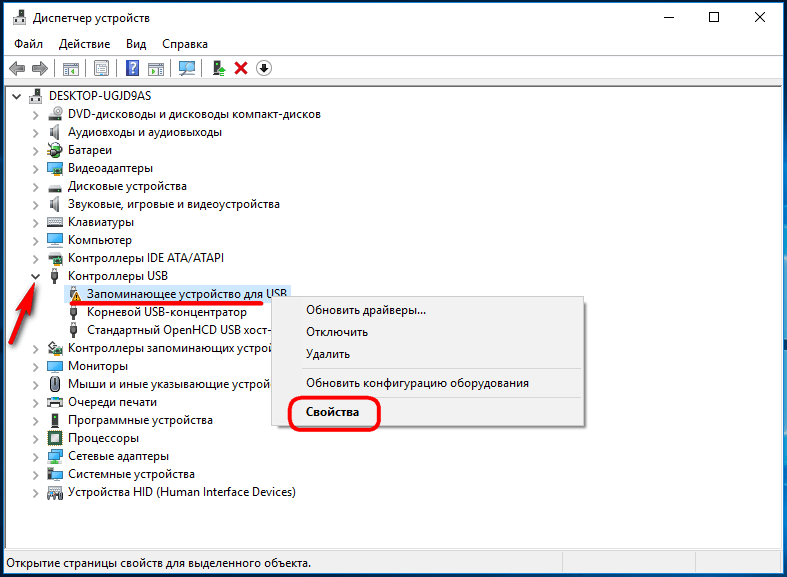
В списке свойств вам нужно отыскать параметр: ИД устройства или Код экземпляра устройства. В поле «Сведения» вы увидите строку, в которой будут элементы VID_XXX; PID_XXX, где XXX — это ID производителя и ID устройства соответственно.
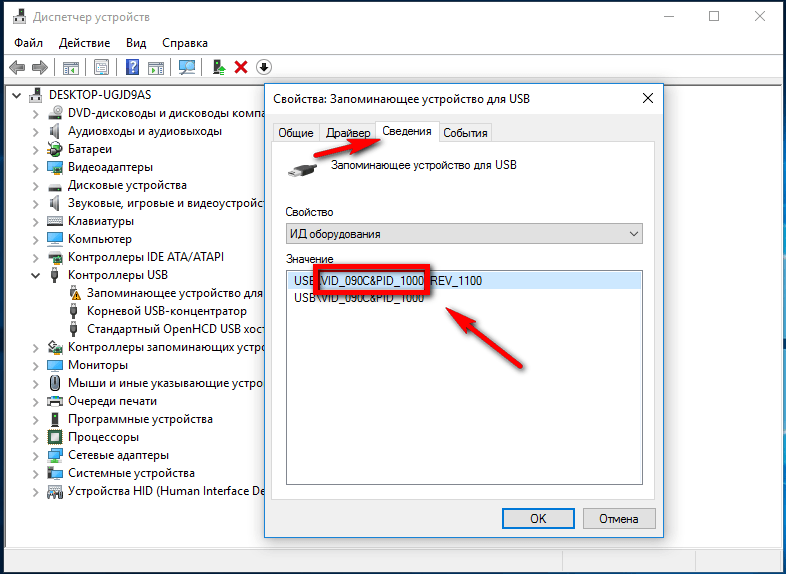
Если указанных параметров у вас нет, воспользуйтесь утилитами для получения полных сведений о съемном носителе: Flash Drive Information Extractor .
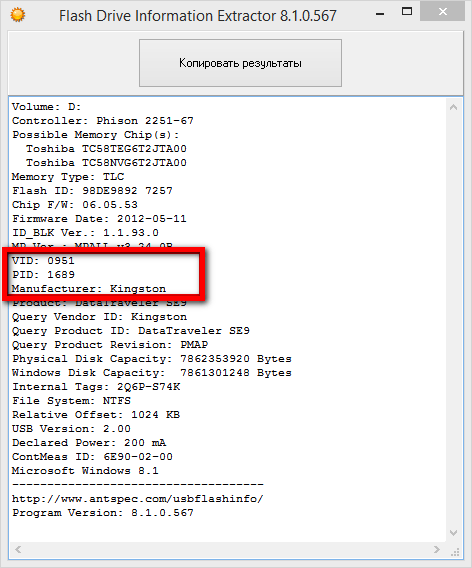
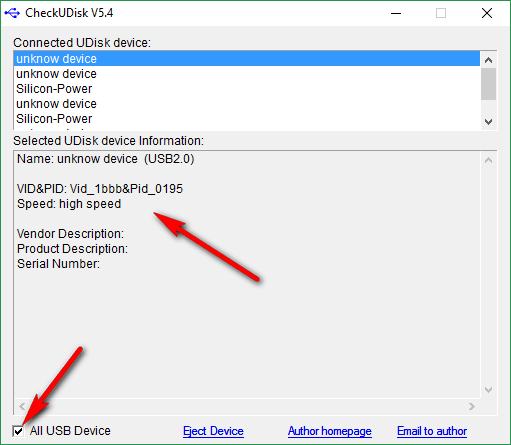
Получив сведения, перейдите на специализированный сайт Flashboot , введите полученные VID и PID в соответствующие поля и выполните поиск. Вы получите список утилит для восстановления накопителя.
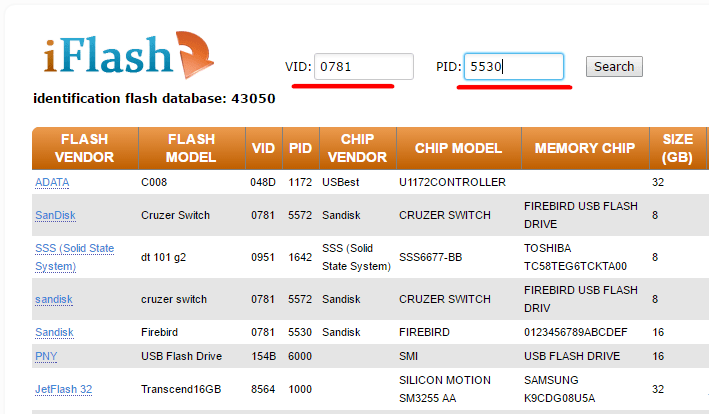
Если утилиты, точно соответствующей VID и PID вашей флешки не окажется, ориентируйтесь на производителя съемного устройства. Дать последовательную инструкцию по использованию каждой утилиты не представляется возможным. Так как все они отличаются друг от друга. Главное при их использовании — четко следовать указаниям мастера.
Впрочем, вы можете воспользоваться универсальными программными средствами для восстановления флешек, например, D-Soft Flash Doctor . Эта бесплатная программа не имеет привязки к определенному производителю и типу контроллера. И поэтому может использоваться для лечения flash-накопителей самых разных типов.
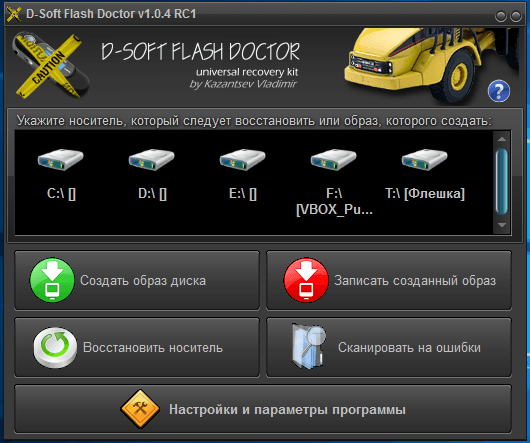
Дополнительно D-Soft Flash Doctor поддерживается создание образа дисков, сканирование на предмет логических ошибок. Пользоваться утилитой просто, нужно лишь выбрать в окошке нерабочий флеш-накопитель и нажать кнопку «Восстановить носитель».
Используем специальные программы
Убедитесь, что вы являетесь администратором компьютера, так как система может потребовать соответствующий доступ. Дополнительно вам потребуется официальный образ системы Windows, который вы можете загрузить с сайта Microsoft.
Windows 7 USB DVD Download Tool
Программа предназначена для создания загрузочного USB или DVD устройства с ОС Windows 7 или 8.
1. Загрузить программу можно по адресу: microsoft.com/download.
2. Подключите в разъём USB флешку.
3. Откройте программу, в главном окне щелкните по кнопке «Browse».
4. Укажите путь, где находится загрузочный образ системы и нажмите кнопку «Next».
5. Отметьте USB устройство для записи.
6. В следующем окошке отобразится подключенное устройство, если это не произошло нужно щелкнуть по значку обновить.
7. Для начала записи образа кликаем по кнопке «Begin copying».
8. Появится уведомление, что все файлы будут удалены, если вы готовы приступить щелкните «Erase USB Device».
9. Дождитесь завершения процесса.
Media creation tool
Еще одно специальное средство от компании Microsoft, которое позволит вам как обновить существующую систему, так и создать загрузочную флешку. Для корректной работы средства нужно иметь как минимум 10Гб свободного пространства на жестком диске, и скоростной интернет, т.к. загрузочный образ будет скачиваться с серверов компании.
Существует несколько версий средства, которые вы можете загрузить для создания конкретной редакции системы Windows.
- 10 — microsoft.com/ru-ru/software-download/windows10
- 8.1 — microsoft.com/ru-ru/software-download/windows8ISO
- 7 — microsoft.com/ru-ru/software-download/windows7
Рассмотрим, как создать загрузочное USB с системой Windows 10.
1. В окне программы выберите пункт «Создать установочный носитель».
2. Выберите язык и архитектуру системы.
3. Установите переключатель в «USB устройство флэш-памяти».
4. В ветке «Съемные носители» щелкните по флешке.
5. Нажмите кнопку «Далее» для инициализации загрузки и записи образа, дождитесь завершения.
Rufus
Очень удобная программа для быстрого создания загрузочных флешек с ОС Windows, FreeDOS и другими загрузочными утилитами.
2. В разделе «Устройство» выберите флешку.
3. В разделе «Метод загрузки» можно выбрать загрузочный ISO или FreeDOS.
Rufus автоматически подберет оптимальные параметры для создания загрузочного устройства.
4. Нажмите кнопку «Старт».
5. Подтвердите действие щелкнув «ОК».
Universal USB Installer
Универсальная софтина для создания загрузчиков с Windows и Linux ОС.
2. В поле «Select a Distribution» выберите дистрибутив для установки.
3. Щелкните по кнопке «Browse» и выберите загрузочный ISO.
4. Нажмите на поле «Select the drive letter» и щелкните по USB устройству.
5. Установите галочку в чекбоксы, если нужно предварительно отформатировать устройство.
6. Кнопка «Create» запустит запись образа на флешку.
Ultra ISO
В отличие от предыдущих эта программа платная и предназначена для работы с ISO образами. Т.к. эта программа довольно популярная, я покажу как с помощью неё создается загрузочная флешка.
2. В меню «Файл» нажмите «Открыть» и выберите загрузочный ISO файл.
В окне программы появится список файлов в образе.
3. В меню «Самозагрузка» выберите «Записать образ жесткого диска».
4. Убедитесь, что в поле «Disk Drive» выбрана флешка.
5. Если есть файлы, предварительно отформатируйте устройство.
6. Кнопка «Записать» запустит процесс создания.
Balena Etcher
Balena Etcher – это новый открытый проект для создания загрузочных файлов c образов дисков ISO и IMG на USB накопитель. Программа не совсем подходит для создания образов с ОС Windows, но хорошо справляется с созданием загрузочных Linux дистрибутивов. Лично мне программа помогла создать загрузчик с Linux, который открылся на старом ПК, когда все другие загрузчики, созданные в других программах, не распознавались.
2. В главном окне нажмите на «Select Image» и выберите файл.
3. В следующем окошке отобразится USB устройство на которое будет произведена запись.
4. Кнопка «Flash» инициализирует процесс записи образа на флешку.
UNetbootin
UNetbootin — это специальная программа предназначена для создания загрузочных флешек с ОС на основе ядра Linux.
2. В поле «Дистрибутив» можно выбрать редакцию и версию Linux.
В окне программы будет показана информация о продукте и где его можно скачать.
3. После того как файл будет загружен переключитесь в «Образ диска» и укажите путь щелкнув по кнопке справа.
4. Убедитесь, что в пункте тип выбрано «Устройство USB» и правильно отмечена его буква.
5. Кнопка «ОК» инициализирует запись образа на флешку.
Проблемы при загрузке с USB-устройств
Куда же без них. Что делать если компьютер не загружается с флешки? Рассмотрим основные проблемы. Сначала проверьте не отключён ли контроллер USB в BIOS. В Award это можно проверить в разделе «Advanced Chipset Features» или «Integrated Peripherals». Ищите опцию «USB Controller», она должна быть в состоянии «Enabled»
В AMI в разделе «Advanced» опция «USB 2.0 Controller» должна быть «Enabled» и «USB 2.0 Controller Mode» в состоянии «HiSpeed»
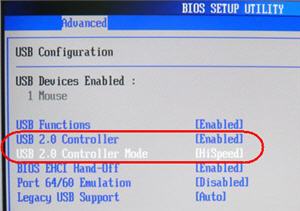
Ещё могут быть проблемы с гнёздами на передней панели системного блока – попробуйте подключиться к USB сзади компьютера.
Если у вас SETUP как на фото, то на вкладке «Startup» значение «UEFI/Legacy Boot» переключите в положение «Legacy Only»
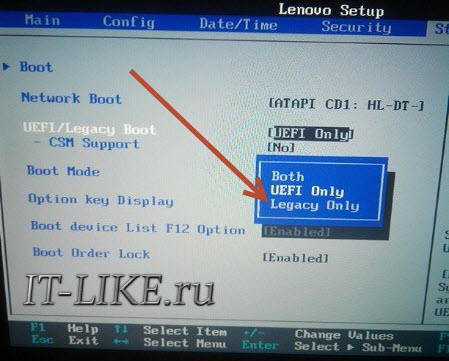
Потом причина может быть в самой флешке или в диске. Они должны быть точно загрузочными! Проверить это можно на другом компьютере, где всё работает.
На очень старых компьютерах вообще нет возможности загружаться с USB-флешек. Если не существует более нового БИОСа, тогда вам поможет проект PLOP. Нужно скачать последнюю версию Plop Boot Manager и распаковать архив. Там есть файлы: plpbt.img – образ для дискеты, и plpbt.iso – образ для CD-диска.
Соответственно, если у вас есть дискета, то на неё записываете образ для дискеты, а если есть CD-R/RW диск, то записываете образ для диска. Просто переписать файл на носитель нельзя, для записи образа нужно использовать специальные программы. Далее загружаетесь с этого диска и в появившемся меню нужно выбрать своё USB-устройство. Таким образом можно загружаться с флешек даже на очень старых компьютерах.
Помощь системной утилиты Diskpart
Пользователи, которым нравится работать с командной строкой, могут попробовать сделать обычную флешку из загрузочной посредством утилиты, входящей в набор стандартных программных решений ОС Windows. При этом следует выполнить следующие действия:
- Запустить консоль от имени пользователя с администраторскими полномочиями;
- Ввести название системной утилиты diskpart;
- Задать команду list disk, которая выведет список доступных дисковых устройств;
- Указать флешку командой select dis», после которой также нужно поставить номер накопителя;
- Набрать команду clean для полной очистки диска;
- Задать команду create partition primary для пересоздания разметки;
- Посредством команды active пометить раздел в качестве активного;
- В командной строке ввести format fs=ntfs quick для быстрого форматирования в NTFS (по желанию можно задать FAT32);
- После удачного завершения операции ввести команду assign, которая присвоит имя новому тому;
- Ввести exit для выхода из командной строки.
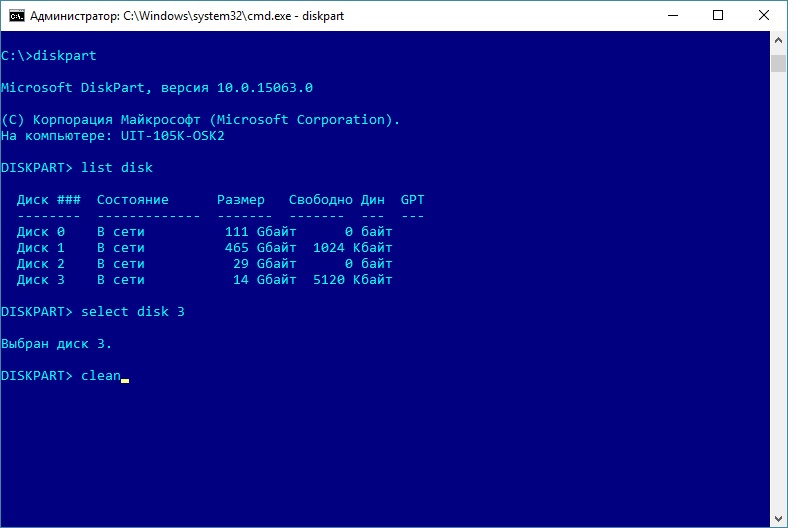
Такой способ помогает большинству пользователей, которые не знают, как вернуть флешку из загрузочной в обычную. Если работать с командной строкой человеку не слишком удобно, можно выбрать один из методов решения проблемы, описанных выше.
Создаем загрузочную флешку с Windows 10 для UEFI
UEFI – это интерфейс управления, который позволяет операционной системе и микропрограммам корректно взаимодействовать между собой. Он пришел на смену известному всем BIOS. Проблема в том, что для установки ОС на компьютер с UEFI приходится создавать накопитель с соответствующей поддержкой. В противном случае могут возникнуть сложности в процессе инсталляции. Есть два основных метода, которые позволят достичь нужно результата. О них мы и расскажем далее.
Способ 1: Media Creation Tools
Сам же процесс будет выглядеть следующим образом:
- Подготовьте флешку, на которую в дальнейшем будет загружена операционная система Windows 10. Объем памяти накопителя должен быть не менее 8 гб. Кроме того, стоит предварительно отформатировать ее.
Подробнее: Утилиты для форматирования флешек и дисков
- Запустите Media Creation Tool. Необходимо будет немного подождать, пока завершится подготовка приложения и ОС. Как правило, это занимает от нескольких секунд до минут.
Спустя некоторое время вы увидите на экране текст лицензионного соглашения. Ознакомьтесь с ним по желанию. В любом случае для продолжения необходимо принять все указанные условия. Для этого нажмите кнопку с одноименным названием.
Далее вновь появится окно подготовки. Придется вновь немного подождать.
На следующем этапе программа предложит выбор: обновить ваш компьютер или же создать установочный накопитель с операционной системой. Выбираем второй вариант и жмем кнопку «Далее».
Теперь нужно указать такие параметры, как язык Windows 10, выпуск и архитектуру. Предварительно не забудьте снять галочку напротив строки «Использовать рекомендованные параметры для этого компьютера». Затем нажмите кнопку «Далее».
Предпоследним шагом будет выбор носителя для будущей ОС. В данном случае необходимо выбрать пункт «USB-устройство флэш-памяти» и кликнуть по кнопке «Далее».
Остается лишь выбрать из списка ту флешку, на которую в дальнейшем будет установлена Windows 10. Выделите в списке нужное устройство и в очередной раз нажмите «Далее».
На этом ваше участие завершится. Далее необходимо подождать, пока программа загрузит образ. Время выполнения этой операции зависит от качества интернет-соединения.
В завершении начнется процесс записи скачанной информации на выбранный ранее носитель. Снова придется подождать.
Через некоторое время на экране появится сообщение об удачном завершении выполняемой процедуры. Остается лишь закрыть окно программы и можно приступать к инсталляции Windows. Если вы не уверены в своих силах, рекомендуем ознакомиться с отдельной обучающей статьей.
Подробнее: Руководство по установке Windows 10 с флешки или диска
Способ 2: Rufus
Для использования данного метода нужно будет прибегнуть к помощи Rufus, наиболее удобного приложения для решения нашей сегодняшней задачи.
От конкурентов Rufus отличается не только удобным интерфейсом, но и возможностью выбора целевой системы. А это именно то, что необходимо в данном случае.
- Откройте окно программы. Первым делом нужно установить соответствующие параметры в верхней его части. В поле «Устройство» следует указать флешку, на которую в результате будет записан образ. В качестве метода загрузки выбираем параметр «Диск или ISO-образ». В завершении нужно будет указать путь к самому образу. Для этого нажмите кнопку «Выбрать».
В открывшемся окне перейдите в папку, в которой хранится необходимый образ. Выделите его и нажмите кнопку «Открыть».
К слову, скачать образ вы можете самостоятельно из интернета, либо же вернуться к 7 пункту первого способа, выбрать пункт «ISO-образ» и следовать дальнейшим инструкциям.
Далее следует выбрать из списка целевую и файловую систему для создания загрузочной флешки. В качестве первой укажите «UEFI (non-CSM)», а второй — «NTFS». После установки всех необходимых параметров нажмите кнопку «Старт».
Появится предупреждение о том, что в процессе с флешки будут стерты все имеющиеся данные. Жмем «OK».
Начнется процесс подготовки и создания носителя, который займет буквально несколько минут. В самом конце вы увидите следующую картину:
Это значит, что все прошло успешно. Можно извлекать устройство и приступать к инсталляции ОС.
Наша статья подошла к своему логическому завершению. Надеемся, что у вас не возникнет трудностей и проблем в процессе. Если же вам когда-то понадобится создать установочную флешку с Windows 10 под BIOS, рекомендуем ознакомиться с другой статьей, в которой подробно описаны все известные способы.
Подробнее: Руководство по созданию загрузочной флешки с Windows 10
Опишите, что у вас не получилось.
Наши специалисты постараются ответить максимально быстро.
Руководство по восстановлению
Процесс восстановления будет показан на программе «RecoveRx». Для демонстративного теста на карту памяти были записаны фотографии и документы DocX. Затем вся информация была стерта, для имитации повреждений система была отформатирована из FAT32 в NTFS.
Не трудный и требовательный сценарий событий, но известный, он помогает оценить работу программ. Часто даже платные утилиты не справляются с задачей.
Нужно скачать программу (на официальном сайте) и инсталлировать ее. Процесс поэтапного восстановления с флешки после запуска:
1. USB-флеш подсоединяется к компьютеру. В программе нужно выбрать накопитель (USB). В листе указаны и системные директории компьютера, восстановить файлы можно и с жесткого диска.
2. Указание пути к папке, в которую будут сохранены все полученные файлы ( нельзя для сохранения восстановленных данных использовать ту же флешку, с которой ведется работа).
3. Выбор форматов файлов для восстановления (картинки в формате PNG и документе DOCX).
Во время выполнения 4 этапа файлы будут отображаться в папке для сохранения по мере их восстановления. Пользователь может зайти в нее, увидеть файлы, полученные на моменте процесса.
Бывает, если нужный документ (из-за которого и затевалось восстановление) найден, работу программы можно прервать (дело в том, что процесс долог и тяжел для компьютера, время варьируется от 1 до несколько часов, зависит от объема и количества документов).
По окончанию процесса восстановления на экране отобразится уведомление о количестве и типе всех сохраненных файлов. В тестовом случае было восстановлено 430 фотографий (больше, чем загружено для проверки, сохранились и ранние изображения). Количество документов не было отображено, но они находились в папке, выбранной для получения файлов.
Все документы были сохранены в формате архива zip. Все содержимое соответствовало исходным файлам в разрешении docx (в принципе тоже архивы). Переименовать формат из zip в docx и открыть при помощи word нельзя – выдает сообщение о том, что информация не поддерживается и предлагает восстановить ее.
После этого документ открывается в обычном виде (результат такой же на всех документах). Единственный недостаток программы выявился в записи документов в zip, что не критично и легко исправляется.
В итоге получается, что восстановить флешку без потери данных возможно. Программа подбирается на свое усмотрение, сегодня их разработано большое количество.
Меняем стандартное фоновое изображение
Adobe photoshop cs5
Шаблон с изображением и утилиты для работы:
Скин и утилиты для работы
Заходим в папку Скин и утилиты для работы, открываем файл <Skine.psd>, с помощью фотошопа.
Запускается программа фотошоп, нужно немного подождать. Отсутствие встроенного профиля, выбираем Оставить без изменений (не управлять цветом) и нажимаем OK.
Обновляем некоторые текстовые слои, жмем Обновить.
Дальше все будет зависеть от вашего вкуса и фантазии. Желательно найти (подобрать) темное изображение, размером 800 x 600 пикселей, чтобы светлый текст загрузочного меню лаконично смотрелся на общем фоне.
Конечное изображение (фоновый рисунок) не должен превышать объем 200 Кб, если файл будет больше чем 200 Кб , то графическое изображение не запустится и у вас будут отображаться разные иероглифы.
Я заранее нашел и приготовил изображение, которое пришлось мне по вкусу. Открываем нашу картинку через фотошоп, так же оставить без изменений.
Выделаем нашу картинку, комбинацией клавиш <Ctrl> + <A>, затем копируем её, нажимая <Ctrl> + <C>. Хотите узнать больше о полезных кнопках клавиатуры и пользоваться ими по максимуму, тогда прочитайте статью горячие клавиши Windows 7.
Переходим на вкладку первого изображения Skine.psd, выделяем нижний слой <Фон> и вставляем изображение <Ctrl> + <V>. У вас получиться примерно следующее.
Далее можно изменить текст на верху. Мультизагрузочная USB флешка я менять не буду, а вот Установка и восстановление … поменяю на свой.
Затем убираем логотип ozone.net, так же можно убрать флешку и коробку с диском, но это по желанию. Для этого отображаем или скрываем нужный слой, заходим в слои, нажимаем на глаз и убираем не нужные предметы. Если вы хотите вернуть предметы, то опять нажмите на глаз.
Для того, чтобы переместить нужный предмет в другое место изображения, нажмите по нему правой кнопкой мыши, выберите его и поставьте там где вам нужно.
Поле того, как отредактировали фоновое изображение, то есть скин под себя, необходимо его сохранить.
Заходим во вкладку Файл и выбираем Сохранить как…
Ставим тиф файла <*.bmp> и нажимаем Сохранить…
Указываем место на жестком диске и сохраняем наш скин.
Появляется окно с параметрами BMP, ставим глубину 32 бита и нажимаем OK.
Копируем созданный файл <Skine.bmp>.
Далее открываем графический редактор Paint. Заходим в Меню Пуск >>> Все программы >>> Стандартные >>> Paint. Выбираем Вставить из.
Открываем наш только что сохраненный файл <Skine.bmp>.
Затем нажимаем сохранить как и сохраняем изображение в формате Jpeg.
После переименовываем название файла из <Skine.jpg> в <back.jpg>.
Возвращаемся в папку Скин и утилиты для работы, заходим в папку Skins и запускаем файл <Извлечь.cmd>.
Далее идем в папку Files и заменяем там старый файл <back.jpg> на наш новый. Откроется предупреждение Файл с таким именем уже существует — копируем его с заменой.
Возвращаемся в папку Skins и запускаем файл Упаковать.cmd.
Создается дополнительный файл <Skins.BAK>, но он нам не нужен. Переименовываем обновленный файл <Skins> в <Skinsnew> или любое другое название, копируем его, идем на флешку в папку <boot> и вставляем там наш новый скин.
Затем возвращаемся в корень флешки, заходим в menu.lst, меняем во второй строке название <Moonlight> на <Skinsnew> и сохраняем файл.
Почти все тоже самое делаем со вторым меню лист <menu_u.lst>, которое лежит в папке boot.
Только здесь уже меняем <Rainbow> на <Skinsnew> и так же сохраняем файл.
Проверяем нашу проделанную работу WinSetup From USB >>> Refresh >>> Test in Qemu >>> GO.
Как видно на изображении, фоновая заставка изменилась. Открываем Дополнительные утилиты — заставка такая же, значит мы все сделали правильно.
Ну вот наконец-то мы закончили все работы над создаем своего переносного, загрузочного usb устройства. Остается только выставить загрузку в боисе с usb носителей, проверить работоспособность всех программ, дистрибутивов, утилит и применять их по назначению.
Установка Ventoy на флешку в Linux
Чтобы установить Ventoy на USB-накопитель, сначала подключите USB-накопитель к компьютеру. Для установки ventoy я использую компьютер с Ubuntu 20.04 для этой установки ventoy.
Скачайте последнюю версию Ventoy из официального репозитория GitHub:
Извлеките то .tar.gz загруженный файл:
Перейдите в извлеченный каталог:
Теперь запустите установочный скрипт, который находится в каталоге ventoy с именем Ventoy2Disk.sh.
/dev/XXX — это ваш USB-накопитель (флешка). В моем случае находится в /dev/sdb
Ответ терминала Linux:
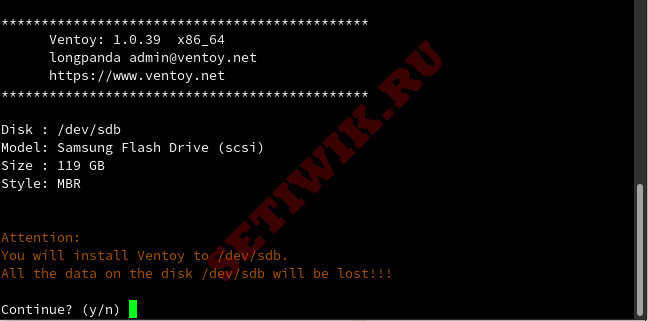
Статус сценария Ventoy
Нажмите кнопку Y два раза, чтобы подтвердить запрос установщика. Второй запрос предупредит что данные USB-накопителя (флешки) будут потеряны.
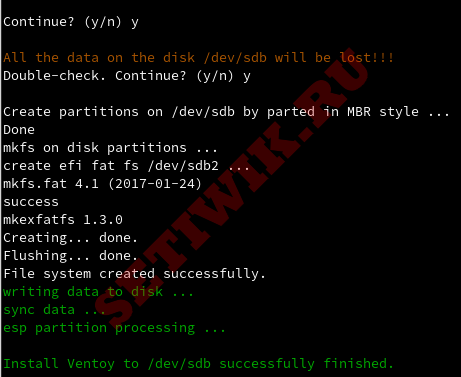
Состояние установки Ventoy
После успешной того как Ventoy будет установлен. Проверьте версию и состояние Ventoy. Сделать это можно с помощью команды:
Ответ терминала Linux:
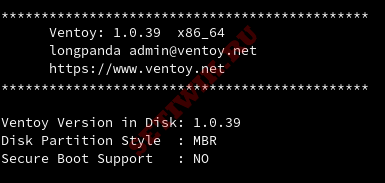
Статус программы для создания мультизагрузочной флешки Ventoy
Чтобы обновить вентой, запустите:
Теперь проверьте созданные разделы на USB-накопителе и выделенное место, наберите
Ответ терминала Linux:
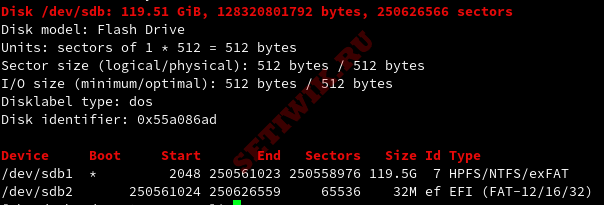
Пространство раздела на USB
Программа Вентой создала на USB-накопителе два раздела:
- /dev/sdb1– Это основной раздел, который должен содержать файлы образов ISO с операционными системами, и он отформатирован в формате exFAT.
- /dev/sdb2– Этот раздел размером 32 МБ содержит файлы загрузчика Ventoy.
Заключение
В данной статье было приведено много примеров различных вариантов по созданию загрузочных флеш накопителей и последующей настройки UEFI BIOS для корректной работы при установке, а также чтобы обезопасить себя от непредвиденных случайностей, которые виной тому служат некоторые моменты, которые мы с вами рассмотрели.
Все описанные варианты по созданию загрузочной флешки работают с любой версией операционной системы Window 7, 8, 8.1, 10, XP.
На нашем сайте есть много инструкций, как сделать из обычного флеш-накопителя загрузочный (например, для установки Windows). Но что, если вам нужно вернуть флешке прежнее состояние? На этот вопрос мы сегодня и постараемся ответить.
Решений у данной задачи существует несколько. Первое — использовать специализированное ПО, предназначенное для работы с разметкой накопителя. Второе — воспользоваться встроенными средствами Windows. Каждый вариант хорош по-своему, поэтому давайте же их рассмотрим.
Способ 1: HP USB Disk Storage Format Tool
Для того чтобы корректно завершить процесс, введите exit и закрывайте командную строку. Если вы все сделали правильно, ваш флеш-накопитель вернется в работоспособное состояние.
Несмотря на свою громоздкость, этот способ хорош почти стопроцентной гарантией положительного результата в большинстве случаев.
А теперь пришло время узнать, как при необходимости сделать эту флешку обычной, то есть вернуть в исходное состояние.
Обычное форматирование тут не может, поскольку во флеш-накопитель интегрируется служебный файл, от которого так просто не избавишься. Решать эту задачу мы будем разными способами.
Способ 1. HP USB Disk Storage Format Tool
Данная программа специализируется на возвращении флешкам работоспособного состояния, поэтому в нашем случае отлично себя покажет.
1.
Подключите флешку к вашему компьютеру и запустите раннее установленную программу. В пункте «Device»
выберите подключенный флеш-накопитель.
2.
В разделе «File System»
выбирается файловая система, в которую будет отформатирован накопитель.
3.
«Volume Label»
4.
«Quick Format»
5.
6.
В некоторых случаях HP USP Disk Storage Format Tool
может не распознавать флеш-накопитель, поэтому придется воспользоваться другим способом.
Способ 2. Rufus
Мы уже знакомились с этой популярной утилитой, которая позволяет не только создавать загрузочные флешки, но и возвращать их в исходное состояние.
1.
Запустите установленную программу, затем в графе «Устройство»
выберите подключенную флешку.
2.
3.
4.
5.
«Старт»
6.
Rufus также может плохо распознавать некачественные модели флешек, в противном случае придется использовать нижеуказанный способ.
Способ 3. Команда Diskpart
В данном случае мы используем встроенный инструмент операционной системы, а именно командную строку.
1.
Запустите командную строку, зажав горячую клавишу Win+R
, затем в появившемся окне вписав команду «cmd»
.
2.
list disk
3.
select disk
Например select disk 1.
4.
clean
5.
create partition primary
Каждый раз, когда требуется переустановить операционную систему, пользователь создает загрузочную флешку с чистой Windows. После инсталляции многие думают, что такой флешкой можно продолжать пользоваться, просто стерев с нее все файлы образа, однако это не так. В ходе эксплуатации такого накопителя могут возникнуть различные ошибки. То система отказывается видеть подсоединенное устройство, то чтение/запись данных проходит неудачно и так далее. Вина таких неприятностей — флешка, из которой делали загрузочный накопитель. Сегодня мы расскажем вам, как из загрузочной флешки сделать обычную.
Кто-то, наверняка, скажет, что для дальнейшего использования, флешку с образом операционной системы необходимо отформатировать. Но, как показывает практика, этого достаточно не всегда. Вышеупомянутые проблемы могут возникать и после форматирования с помощью стандартных средств Windows. Чтобы с накопителем не возникало никаких неполадок, потребуется прибегнуть к специализированным утилитам.







