Rufus: как создать загрузочную флешку для любой ос windows
Содержание:
- Инструкция по созданию
- (1) Сравнение скорости работы Rufus и других приложений
- Как создать загрузочную флешку в Rufus?
- Установка Linux (Ubuntu) на ПК с загрузочной флешки
- Как сделать загрузочную флешку Rufus
- Скачать Rufus бесплатно
- Проверка созданного загрузочного образа
- Возможности Rufus
- Создание загрузочной флешки Linux: инструкция
- Как сделать загрузочную флешку windows 10 rufus: алгоритм действий
- Использование
- Как создать загрузочную флешку Windows 7 в Rufus
- Выводы
Инструкция по созданию
Теперь непосредственно к самому главному – процессу, в рамках которого выполняется создание загрузочной флешки Windows 10 в Руфус. Всё, что потребуется – просто следовать элементарной инструкции, которая представлена далее:
Запустите на вашем ПК программу. Как уже говорилось ранее, нет необходимости в том, чтобы устанавливать её, так как всё реализуется при использовании одного загруженного файла. После этого подключите к системе флешку, с которой будете работать.
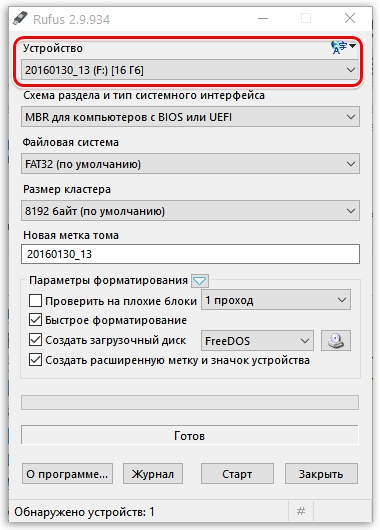
Работа с такими пунктами, как «Схема раздела и тип системного интерфейса», а также «Файловая система» и «Размер кластера» не требует внесения каких-либо изменений в подавляющем числе случаев. Оставляйте всё так, как оно было выставлено изначально. На изображении ниже вы можете ознакомиться с тем, как должны выглядеть настройки описываемых пунктов.
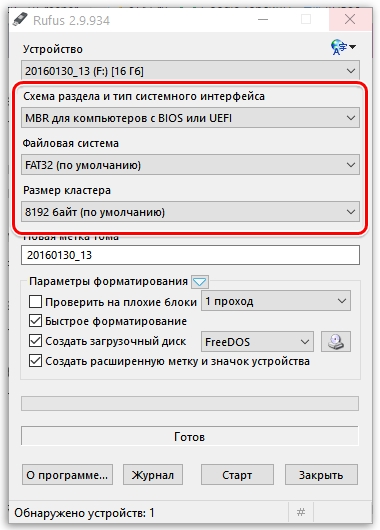
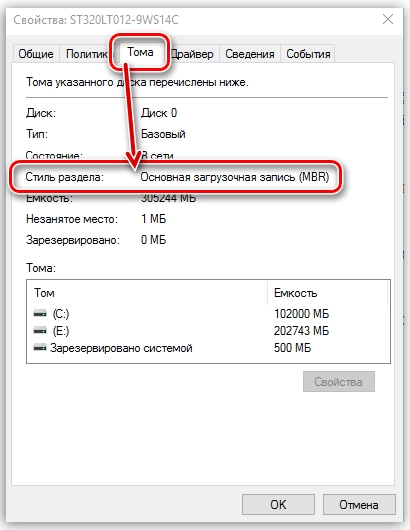
Продолжая настройку, одним из пунктов будет выбор названия для флешки. Вы можете вписать любое слово или фразу в графу «Новая метка тома». Наиболее целесообразно указать название того, что именно находится на накопителе, чтобы быстро его идентифицировать.
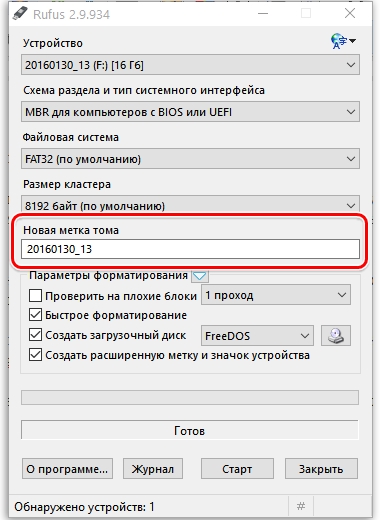
Следующим действием выполняется работа с блоком информации под названием «Параметры форматирования». Тут представлен целый ряд пунктов, где вы должны проставить галочки. Отметки должны стоять возле таких параметров, как «Быстрое форматирование», а также «Создать загрузочный диск». Помимо этого, не забудьте отметить вариант «Создать расширенную метку и значок устройства». Чаще всего всё это уже присутствует в стандартном виде, но убедиться в правильности настроек необходимо.
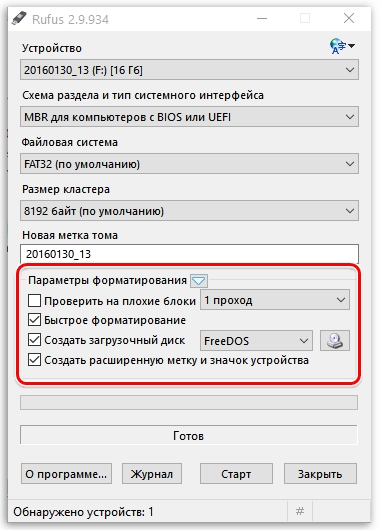
Обратите внимание на строку «Создать загрузочный диск». Справа от надписи есть специальный элемент, где необходимо выбрать параметр под названием «ISO-образ»
Ещё правее есть кнопка с миниатюрой диска. Кликните по ней для того, чтобы получить доступ к проводнику операционной системы. Выберите на своём ПК заранее подготовленный образ.
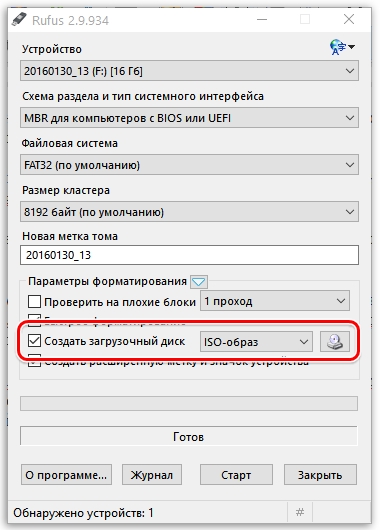
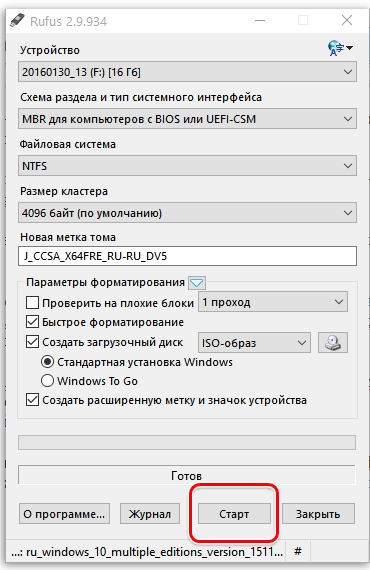
После того, как процесс полностью завершится (может потребоваться несколько минут), система оповестит об этом. Вы увидите сообщение «Готов», что будет свидетельствовать об успешной реализации поставленной цели.
(1) Сравнение скорости работы Rufus и других приложений
Сравнения были проведены на компьютере с ОС Windows 7 x64 с процессором Core 2 duo, 4 ГБ RAM, с контроллером USB 3.0 и флешкой 16 ГБ USB 3.0 ADATA S102.
| • | Windows 7 x64 | en_windows_7_ultimate_with_sp1_x64_dvd_618240.iso |
| Windows 7 USB/DVD Download Tool v1.0.30 | 00:08:10 |
| Universal USB Installer v1.8.7.5 | 00:07:10 |
| UNetbootin v1.1.1.1 | 00:06:20 |
| RMPrepUSB v2.1.638 | 00:04:10 |
| WiNToBootic v1.2 | 00:03:35 |
| Rufus v1.1.1 | 00:03:25 |
| • | Ubuntu 11.10 x86 | ubuntu-11.10-desktop-i386.iso |
| UNetbootin v1.1.1.1 | 00:01:45 |
| RMPrepUSB v2.1.638 | 00:01:35 |
| Universal USB Installer v1.8.7.5 | 00:01:20 |
| Rufus v1.1.1 | 00:01:15 |
| • | Slackware 13.37 x86 | slackware-13.37-install-dvd.iso |
| UNetbootin v1.1.1.1 | 01:00:00+ |
| Universal USB Installer v1.8.7.5 | 00:24:35 |
| RMPrepUSB v2.1.638 | 00:22:45 |
| Rufus v1.1.1 | 00:20:15 |
Как создать загрузочную флешку в Rufus?
Накопитель, из которого можно запустить компьютер, это – инструмент для:
- установки операционной системы;
- обслуживания SSD и HDD: разбивка, поиск повреждённых секторов;
- работы с данными: резервное копирование, восстановление, перенос;
- запуск ПУ без ОС;
- диагностики оборудования (оперативной памяти);
- обновления микропрограмм BIOS материнской платы и видеокарты.
Определение конфигурации ПК
«Целевая система» при формировании загрузочной флешки из образа определяется автоматически, исходя из «Схемы разделов». В последних выпусках Rufus для выбора недоступна. С разделами:
- MBR устанавливается значение «BIOS (или UEFI-CMS)» или Legacy Mode – EFI в режиме совместимости с BIOS;
- GPT – «UEFI (non-CMS)».
Для незагрузочных носителей «Целевая система» определяется как «BIOS или UEFI».
Настоящая демократия – выбор без выбора.
Скачивание образа системы для загрузочной флешки
Откройте свойства директории «Этот компьютер» и посмотрите архитектуру процессора.
Разрядность CPU.
Как вариант, скачайте оригинальный образ с торрент-трекера, просмотрев отклики других пользователей. Что касается сборок, особенно Windows с отключёнными шпионскими функциями, удалёнными ненужными функциями, качайте на свой страх и риск.
Запись образа операционной системы на загрузочную флешку
Позаботьтесь о копии файлов на USB-диске, в процессе записи Винды через Rufus они удаляются. После завершения подготовительного этапа запустите Rufus.
Выберите:
- Носитель из списка.
- ISO-файл.
- Схему разделов: GPT или MBR.
- Далее жмите «Старт»
- Подтвердите форматирование устройства.
Алгоритм записи.
В случае с гибридными образами появится окно с вариантами действий, выберите первый.
Запись ISO.
Опционально в Rufus можете:
- изменить метку;
- выбрать метод форматирования;
- проверить память на повреждённые блоки (ячейки);
- добавить флэшке иконку с образа.
Установка Linux (Ubuntu) на ПК с загрузочной флешки
При установке Ubuntu или иного дистрибутива Линукс на жёсткий диск с Windows, рекомендуется сделать резервную копию информации. Не потому, что установщик может что-то подпортить. Пользователь из-за недостатка опыта зачастую сам виновен в потере данных. Процесс занимает ~15-20 минут в зависимости от мощности и состояния аппаратного обеспечения.
Подготовка BIOS для загрузки с флешки
Для установки Ubuntu с загрузочной флэшки перезагрузите компьютер и вызовите Boot-меню. Чаще всего кнопкой F11 или F12 (информацию ищите в руководстве к ноуту или материнской плате). Нажмите по ней во время появления заставки с приглашением войти в настройки BIOS или UEFI.
Основные кнопки для вызова загрузочного меню.
Выберите съёмный накопитель:
- если у вас BIOS и MBR – вариант с названием флешки;
- для случаев с UEFI и GPT – пункт с «UEFI:» перед её наименованием.
Установка
- Выберите язык интерфейса.
- Часовой пояс.
- Раскладку клавиатуры.
- Переместите ползунок к пункту «Задать разделы вручную».
Далее инструкция разветвляется. В нашем случае Ubuntu ставится рядом с Windows.
- Укажите раздел, кликните «Изменить».
- Сократите размер тома с Windows (на нём должно быть 15-20 ГБ свободного пространства для Linux + 5-10 ГБ для нормальной работы Виндовс).
- Подтвердите выполнение операции (безвозвратно).
- После создания разделов кликните «Вперёд».
- Задайте настройки учётной записи: имя, пароль, название ПК, способ авторизации.
- Согласитесь с предложением перенести настройки с Windows в Ubuntu.
- Проверьте параметры и жмите «Установка».
- Кликните «Дополнительно» для управления загрузчиком. Убедитесь, что он запишется на правильный HDD или SSD, если в компьютере несколько накопителей.
- После завершения копирования файлов перезапустите компьютер.
- Извлеките USB-флешку для загрузки Ubuntu.
- Установите недостающие приложения и работайте.
Как сделать загрузочную флешку Rufus
Для того чтобы создать загрузочную флешку с образом операционной системы Windows 10 в последней версии рассматриваемой программы потребуется сделать следующее:
Запустите утилиту с помощью ярлыка (если используется вариант с установкой на компьютер) или с помощью файла «rufus-3.4p.exe», если в приоритете переносная/портативная версия.
Обратите внимание, что portable версия не находилась на том носителе, которые и будет преобразован в загрузочный.
Если к компьютеру подключено несколько носителей в строке «Устройства» выберите нужный вам вариант, ориентируясь на присвоенную букву и объём;
Далее, нажмите на кнопку «Выбрать» и отметьте нужный вам образом операционной системы;
В зависимости от такого, какого формата используемый вами образ, утилита самостоятельно выставит метод загрузки;
В блоке «Схема разделов» выберите «MBR» или «GPT», в зависимости от того, какая схема разделов применяется на компьютере, где будет использоваться полученный загрузочный носитель. «Целевая система» определиться автоматически на основе, сделанного вами выбора
Тут необходимо остановиться и пояснить несколько важных моментов, касающихся определения схемы разделов. Сразу стоит отметить, что преимущество «GPT и UEFI» над «MBR и BIOS» уже давно доказана и спорить с этим бессмысленно. Определённо, будущее именно за более современной и надёжной схемой.
Так или иначе, для того, чтобы загрузочный носитель мог осуществлять предусмотренный функционал на целевом компьютере, необходимо соответствие между используемыми ими стандартами.
Поэтому, если упомянутый целевой компьютер работоспособен и операционная система загружается предварительно проверьте используемую физическим носителем схемы разделов, а для этого сделайте следующее:
Кликните правой кнопкой мышки по иконке «Этот компьютер» и выберите «Управление»;
В открывшемся окне выберите раздел «Запоминающие устройства» — «Управление дисками»;
Кликните правой кнопкой мышки по диске, на который вы планируете устанавливать операционную систему и откройте «Свойства»;
Перейдите на вкладку «Тома» и в блоке «Сведение о диске» и обратите внимание на строку «Стиль раздела», где и будет указана требуемая информация. В качестве альтернативного варианта можно воспользоваться утилитой «diskpart»:
В качестве альтернативного варианта можно воспользоваться утилитой «diskpart»:
Нажмите комбинацию клавиш «WIN+R» и выполните команду «diskpart»;
В открывшейся консоли командной строки введите и выполните команду «Listdisk»;
Обратите внимание на строку с используемым вами диском и посмотрите есть ли «звёздочка (*)» в столбце «GPT»;
Если звёздочки нет, то схема «MBR», если звёздочка есть, соответственно, «GPT». После определения схемы раздела диска можно перейти к дальнейшим действиям по созданию загрузочного носителя:
После определения схемы раздела диска можно перейти к дальнейшим действиям по созданию загрузочного носителя:
- В разделе «Параметры форматирования», при необходимости, укажите желаемую метку тома;
- «Файловая система» будет определена автоматически, и в большинстве случаев это «NTFS»;
- В завершение, нажмите на кнопку «СТАРТ» и в появившимся окне подтвердите, что вы согласны с полным форматированием носителя.
Время работы утилиты будет зависеть от множества факторов, среди которых главенствующим является скорость работы самого носителя.
Дождитесь завершения записи и нажмите на кнопку «Закрыть».
Заключение
Итак, как видно из всего вышеизложенного, работа с утилитой «Rufus» максимальна проста. Для создания стандартного загрузочного носителя с одним образом операционной системы или какой-либо иным программным обеспечениям ничего лучше «Rufus» пока не придумали.
Завершить тему можно небольшой шуткой и игрой слов из известного комедийного ситкома: «My name is Rufus and that’s the Trufus», что переводится как «Моё имя Руфус, и это истина!», так как «trufus» это игра слов, от «true» (правда или истина) в данном случае истина. Идея разработчикам для девиза рассмотренного программного обеспечения. Ёмко, весело и точно придётся по душе пользователям.
Вам так же будет интересно:
- Лучшие бесплатные программы для Windows 10 (Офисные пакеты, Фоторедакторы, Видеоредакторы)
- Лучшие бесплатные программы для Windows 10 (Офисные пакеты, Фоторедакторы, Видеоредакторы)
- Отсутствует драйвер для сети windows 10 как исправить?
- Какие службы можно отключить в windows 7 для лучшего быстродействия?
- Почему долго загружается компьютер при включении на виндовс 7/10?
- Как повысить скорость обмена данными с жестким диском на windows
- Как проверить оперативную память в windows 10
Скачать Rufus бесплатно
Программу Rufus последней версии можно скачать ниже. Работает утилита только в Windows 7, 8, 10. Более ранние XP и Vista требуют старых дистрибутивов, версии поновее не запустятся. Портативная версия Руфус в установке не нуждается. Исполняемый файл работает на ОС обеих разрядностей: 32 и 64 бит.
Скачать торрент программы
Torrent-файл позволяет загрузить Rufus по протоколу BitTorrent. Информация скачивается не с серверов или файлообменников, а непосредственно с компьютеров пользователей, на которых хранится приложение, и доступ к нему открыт. Торрент-файлы (с расширением .TORRENT) открываются через специальные клиенты для обмена информацией в пиринговых сетях: uTorrent, BitTorrent, qBittorrent и прочие.
Проверка созданного загрузочного образа
С тем, как записать windows 7 на флешку rufus, мы разобрались. Теперь осталось проверить, работает ли наш загрузочный диск или нет. Ведь когда придет время или отправимся к клиенту отремонтировать ПК, то будет весьма неприятно, если он запустится со сбоем или вовсе не загрузится.
Чтобы загрузить только что созданный образ с флеш-накопителя, потребуется совершить несколько манипуляций в БИОС, если вы не пользуетесь загрузочным меню и не знаете, что это такое.
Запуск образа
Итак, чтобы загрузить компьютер с USB, необходимо подключить ее к соответствующему порту.
Важно! Если вы собираетесь устанавливать ОС на новый компьютер, у которого имеется порт USB 3.0, то не подключайте флешку с образом к нему. Потому что в нем не будет драйверов, которые бы поддерживали работу более скоростного порта
Производители всех материнских плат и ноутбуков обозначили его синим цветом. Поэтому подключаем flash именно к черному порту.
После этого необходимо выйти в настройки BIOS, чтобы изменить приоритет загрузки с устройств. Сделать это можно при перезагрузке системы нажатием клавиш «Del», если запускается образ на старых материнских платах, или кнопку из функциональных клавиш при запуске BIOS на ноутбуках.
О том, как загрузить образ с флешки через БИОС, читайте в другой статье, потому что это отдельная тема. Дело в том, что каждый производитель внес некоторые коррективы в работу BIOS, и это привело к некоторому изменению меню системы.
Загрузка образа при помощи BIOS
Чтобы войти в БИОС, необходимо нажать при запуске системы кнопку F 2 или F 1. После чего перед вами откроется окно синего цвета. Если это так, то вы попали в BIOS. Далее, необходимо последовательно перейти в следующие вкладки:
- Advanced BIOS Features;
- BootSeq & FloppySetup;
- Далее, необходимо открыть Hard Disk Boot Priority и из открывшегося списка выбрать именно нашу флешку, которая уже до этого момента была подключена к черному порту.
- Чтобы в дальнейшем при старте и подключенной загрузочной флешки система автоматически запускала образ, необходимо сохранить внесенные изменения. Для этого потребуется нажать кнопку F 10 и согласиться «Y».
- После чего ПК или ноутбук самостоятельно перезагружается.
Данная процедура может отличаться у разных производителей ноутбуков, поэтому выход и расположение места, где находится внешний USB-накопитель, необходимо уточнять из инструкции, которая прилагается к каждой материнской плате или ноутбуку. Но также всегда можно обратиться к нашему сайту и прочесть в одной из тематических статей, особенно если речь идет о новых ноутбуках, выпущенных с 2014 года и UEFI системой.
Кстати, процесс выбора приоритета запуска в этой системе практически ничем не отличается от обычного БИОСа. Отличия могут заключаться лишь в возможности использования мышки, как дополнительного средства ввода, и названия раздела, где находится flаsh-диск. Последовательно необходимо выполнить следующие переходы:
- открыть пункт меню Fixed Boot Order;
- на следующем шаге переходим по вкладке Boot Option № 1. Здесь открывается выпадающий список, где и выбирается необходимый нам пункт, а именно флеш-накопитель.
Загрузка через меню запуска
Кнопка выхода в меню загрузки у разных производителей также отличается, но в любом случае это F 11 или F 12
Нажав что-то не то, ничего критического не произойдет, просто обращайте внимание на то, что написано, а если попали не туда, то нажимайте кнопку «Esc»
Если была нажата правильная кнопка, появляется серое окно «Boot Manager». Здесь будет представлен список устройств, с которых может быть осуществлен запуск системы. Если ранее Виндовс уже устанавливалась с DVD привода, то первой строкой будет стоять именно его название. На второй позиции обычно находится жесткий диск или твердотельный накопитель, у кого что стоит. И только на третьей позиции находится наша с вами флешка, на которой записан образ будущей Windows 7.
Читайте информацию для пользователей внизу окна. Там написано, что стрелками вверх и вниз можно выбрать необходимый нам диск. Потому дважды нажимаем вниз, после чего нажимаем «Enter». Все последующие этапы схожи с обычным процессом установки ОС на компьютер.
Возможные сложности запуска
Таким же способом можно создать и образ для более новых операционных систем 8 и 10 версии. Поэтому программа по праву является универсальным отладочным инструментом, с помощью которого можно сделать многое начиная от исправлений ошибок и заканчивая полной переустановкой системы. Кстати, об этом у нас вы также найдете статью, где подробно изложен полный процесс.
Чтобы наглядно представить весь процесс создания загрузочного диска, можно также просмотреть видео по теме.
Возможности Rufus
Свободно распространяемая утилита с интерфейсом на русском языке. Применяется для формирования на флеш-картах и внешних жёстких дисках загрузочной области с последующим развёртыванием на них образов. Это копии установочных дисков, загрузочные CD с приложениями и операционными системами:
- пользовательских и серверных Windows;
- DOS;
- трёх десятков сборок Linux;
- LiveCD, Hiren’s BootCD, WinPE.
Утилита написана разработчиком из Akeo Consulting, поставляется с исходным кодом. Rufus запишет на носитель загрузочный образ, выполнит быстрое и низкоуровневое форматирование флешки. Имеет русскоязычный интерфейс.
Ниже рассмотрено использование Руфуса для записи установочного диска Windows 10. Статью о Linux читайте здесь. Про Hive OS тут.
Создание загрузочной флешки Linux: инструкция
Линукс – семейство бесплатных операционных систем с открытым кодом. Отличается разнообразием сборок, заточенных под определённые цели: домашняя эксплуатация, разработка, образование, развлечения.
Загрузочная флешка Linux применяется для:
- Установки операционной системы на базе UNIX;
- Диагностики и обслуживания железа: тестирование памяти, проверка HDD.
- Работы с разделами накопителя: разбиение, объединение, конвертирование.
- Резервного копирования и восстановления информации, целых томов.
- Загрузки переносной ОС, способной запускаться с портативного накопителя на любом ноутбуке, компьютере, нетбуке.
Дистрибутивами Linux поддерживаемые Rufus
- Mint (Минт);
- Hive OS;
- Arch Linux;
- Archbang;
- BartPE;
- CentOS;
- Damn Small Linux;
- Debian;
- Fedora;
- FreeDOS;
- FreeNAS;
- Gentoo;
- GParted;
- gNewSense;
- Knoppix;
- KolibriOS;
- Kubuntu;
- Manjaro (Манджаро);
- Parted Magic;
- Raspbian;
- ReactOS;
- Red Hat;
- REFInd;
- Slackware;
- Super Grub2 Disk;
- Tails;
- Trinity Rescue Kit;
- Ubuntu.
Определение конфигурации ПК
Для правильной записи нужно знать конфигурацию ПК (на примере Windows 10):
- Откройте свойства каталога «Этот компьютер».
- Посмотрите разрядность процессора.
- Через правый клик по Пуску вызовите «Управление дисками».
- Откройте свойства накопителя (слева), а не логического раздела.
- Запомните или запишите «Стиль раздела». Информация понадобится позже.
Как скачать образ Линукс для загрузочной флешки
Загрузить нужный дистрибутив Линухи вы и так знаете откуда, а вот за что выбирают именно Linux, мы перечислим ниже:
- Бесплатное распространение.
- Настраиваемость – изменяется всё.
- Простоту инсталляции.
- Нетребовательность к аппаратным ресурсам – запустится на компьютере с 256-512 МБ ОЗУ.
- Безопасность – для заражения вирусом придётся постараться.
- Шуструю установку приложений из магазина.
- Многообразие оболочек или графических окружений.
- Продвинутую файловую систему.
- Продуманную методику хранения настроек.
- Конфиденциальность – не собирает и не делится информацией с разработчиком.
- Бесплатные приложения.
Как сделать загрузочную флешку windows 10 rufus: алгоритм действий
Первым делом вам потребуется скачать файлы операционной системы, которую вы хотите установить. На официальном сайте Microsoft можно совершенно бесплатно скачать утилиту для загрузки образа. К слову, с ее помощью можно и создать загрузочный USB-диск, однако ее функционал сильно уступает возможностям Rufus, о которых мы расскажем ниже.
После того, как образ загружен, запустите исполняемый файл Rufus (на момент написания материала, актуальная версия — 3.8)
Обратите внимание, что portable-версия не должна находиться на том носителе, из которого планируется сделать загрузочное устройство. В графе «Устройство», как не трудно догадаться нужно выбрать флешку, которая и будет являться установочным носителем
Ориентироваться можно на имя и букву, отображаемые в списке подключенных устройств и дисков в проводнике. А также на объем. Если ваш съемный носитель данных не отображается в списке устройств в программе, тому может быть несколько причин. В данной статье с практическими советами мы рассказывали о том, как можно решить эту проблему.
Затем укажите путь до места, куда вы скачали образ операционной системы, нажав кнопку «Выбрать». В пунктах «Схема раздела» и «Целевая система» программа сама поберет оптимальные варианты в зависимости от того, с какой версий ОС планируется носитель. По желанию можно, конечно же, их изменить. В схеме разделов доступно два варианта: MBR и GPT. Обе технологии выполняют одну и ту же функцию — служат для хранения информации о структуре HDD и обеспечивают загрузку операционной системы во время запуска компьютера. Технологии MBR и GPT похожи между собой, но между ними имеются и принципиальные отличия. К примеру, для использования жёстких дисков объёмом свыше 2 ТБайт технология MBR не пригодна (в отличие от GPT), однако она поддерживается практически всеми существующими операционными системами, что, несомненно, является огромным плюсом. Как на смену классическому BIOS пришел интерфейс EFI, так и на замену MBR пришел усовершенствованный GPT. Так или иначе, для того, чтобы загрузочный носитель мог осуществлять предусмотренный функционал на целевом компьютере, необходимо соответствие между используемыми ими стандартами.
Раздел «Параметры образа» открывается только после того, как вы указали путь к файлам операционной системы. Если ОС имеет расширенные возможности, то помимо стандартной установки Windows, вы можете выбрать еще Windows To Go. Windows To Go — это компонент, включённый в состав Windows 8 «Корпоративная», Windows 8.1 «Корпоративная», Windows 10 «Корпоративная», Windows 10 «Для образовательных учреждений», который позволяет ОС загружаться и запускаться с определённых USB-накопителей, таких как USB-флеш-накопители и внешние жёсткие диски, которые были сертифицированы Microsoft как совместимые. Это полностью управляемая корпоративная среда Windows.
Использование
Скачайте исполняемый файл и запустите его – установка не требуется.
Исполняемый файл имеет цифровую подпись, содержащую:
- «Akeo Consulting» (v1.3.0 или более поздней версии)
- «Pete Batard — Open Source Developer» (v1.2.0 или более ранней версии)
Несколько слов о поддержке DOS:
Если вы создаете DOS загрузочный диск и используете не-US клавиатуру, Rufus выберет раскладку клавиатуры в соответствии с региональными настройками вашей системы. В этом случае FreeDOS, который используется по умолчанию, рекомендуется вместо MS-DOS, поскольку он поддерживает большее кол-во раскладок клавиатуры.
Несколько слов о поддержке ISO:
Все версии Rufus, начиная с 1.1.0, позволяют создать загрузочный USB-диск из ISO-образа (.iso).
Создать ISO-образ из физического диска или из набора файлов очень легко с помощью программ для записи дисков CD, таких как свободно распространяемые CDBurnerXP или ImgBurn.
Как создать загрузочную флешку Windows 7 в Rufus
Современное разнообразие программного обеспечения и прочих инструментов сводит к минимуму сложность установки операционной системы самостоятельно, без привлечения специалистов. Это экономит время, деньги и позволяет пользователю набираться опыта в процессе работы.
Для того, чтобы максимально быстро установить или переустановить операционную систему, сперва нужно создать загрузочный диск, воспользовавшись специальным программным обеспечением.
Rufus — невероятно простая, но очень мощная программа для записи образов на съемные носители. Она поможет буквально в несколько кликов без ошибок записать образ операционной системы на флешку. К сожалению, мультизагрузочную флешку создать не получится, однако записать простой образ она может сполна.
Выводы
Использование полезной и простой программы даёт возможность получить загрузочный диск, потратив на это не намного больше времени, чем на форматирование обычной флешки.
Петренко Юрий Александрович
Большая часть моей жизни — процесс получения информации, в первую очередь, о современных технологиях. Технологии помогают мне работать, учиться, развлекаться и общаться. Самыми интересными и полезными сведениями я всегда готов поделиться с другими.Мой телеграмм: Yurii Kutsii







