Как в html изменить цвет текста?
Содержание:
- Как инвертировать изображение в ворде?
- Как сделать негатив изображения в ворде?
- Как покрасить рисунок в ворде?
- Как изменить цвет объекта в ворде?
- Как сделать из картинки негатив?
- Как изменить текст на картинке в ворде?
- Как закрасить область в ворде?
- Как в ворде сделать заливку в таблице?
- Как обвести текст в ворде?
- Как разместить несколько фотографий на одном листе Word?
- Как убрать работу с рисунками в ворде?
- Как изменить цветовую схему в ворде?
- Как изменить цвет рамки в ворде?
- Как изменить стиль фигуры в ворде?
- Как поменять шрифт в веб-обозревателе от Яндекса
- Редактирование при помощи меню настроек программы
- Применение эффектов к тексту Word
- Font Installer
- Изменение форматирования нумерации и маркировки
- Как изменить шрифт в Word
- Как писать цветными буквами в ВК?
- Как убрать нечёткий шрифт в Яндекс браузере
- Как редактировать WordArt. Редактируем цвет
- Отмена выбранного действия
- Выводы статьи
Как инвертировать изображение в ворде?
Для этого щелкните по выделенному изображению (или выделенной области изображения) правой кнопкой мыши. В открывшемся меню найдите и нажмите «Обратить цвета». Цвета выделенного изображения (или выделенной области изображения) будут немедленно инвертированы. Для быстрого инвертирования цветов нажмите Ctrl+Shift+I.
Как сделать негатив изображения в ворде?
- Выбираем рисунок;
- Переходим на вкладку « Формат «;
- Жмём на « Перекрасить «;
- Выбираем « Установить прозрачный цвет «;
- Тыкаем мышкой на чёрный фон;
- Жмём правой кнопкой на рисунке;
- Выбираем « Формат рисунка «;
- Далее двигаем ползунок « Яркость » до значения « -100% «;
Как покрасить рисунок в ворде?
- Щелкните правой кнопкой мыши фигуру, к которой необходимо применить узорную заливку, и выберите пункт Формат фигуры.
- В диалоговом окне Формат фигуры откройте вкладку Заливка.
- В области Заливка установите переключатель Узорная заливка и выберите узор, цвет переднего плана и цвет фона.
Как изменить цвет объекта в ворде?
Выберите рисунок, который вы хотите изменить. На панели Работа с рисунками на вкладке Формат в группе Изменить щелкните Цвет. Если вкладка Формат или панель Работа с рисунками не отображается, убедитесь, что выбран рисунок.
Как сделать из картинки негатив?
Как сделать негатив в Фотошопе
- Открываем фото, которое будет подвергаться редактированию.
- Теперь нам необходимо инвертировать цвета, а затем обесцветить данное фото. …
- Затем обесцвечиваем, нажав комбинацию CTRL+SHIFT+U. …
- Поскольку негатив не может быть абсолютно черно-белым, добавим немного синих тонов на наше изображение.
Как изменить текст на картинке в ворде?
На вкладке Вставка в группе Текст нажми кнопку Надпись. Затем выбери стиль надписи. А дальше нужно поместить надпись на изображение, да? Можно изменить стиль шрифта надписи.
Как закрасить область в ворде?
Применение заливки цветом к словам и абзацам
- Выделите слово или абзац, к которым вы хотите применить заливку.
- На вкладке Главная в группе Абзац щелкните стрелку Заливка.
- Выберите нужный цвет в группе Цвета темы.
Как в ворде сделать заливку в таблице?
Добавление и изменение цвета заливки
- Вы выберите ячейки, в которых вы хотите добавить или изменить цвет заливки.
- На вкладке Конструктор таблиц щелкните стрелку рядом с элементом Заливка.
- Выберите нужный цвет в области «Цвета темы» или «Стандартные цвета»или нажмите кнопку «Другие цвета заливки».
Как обвести текст в ворде?
меню «границы и заливка» – вкладка «граница» – «рамка» – «применить к *тексту* – ок. . тогда вставка – фигуры – круг. ну и в контекстном меню выберите пункт «порядок» – «поместить за текстом».
Как разместить несколько фотографий на одном листе Word?
На вкладке Файл выберите пункт Печать. В разделе Параметры выберите нужный размер бумаги. Щелкните Одна страница на листе, а затем выберите в списке значение Несколько копий на листе.
Как убрать работу с рисунками в ворде?
Как изменить рисунок в Word 2007, 2010, 2013
- Далее нажмите на вкладку «Формат», что расположена под надписью «Работа с рисунками», и Word откроет панель для редактирования рисунков.
- Давайте рассмотрим, что какие действия мы можем сделать с рисунком в Word. …
- Кнопка «Удалить фон» — позволяет убрать фон, оставив только главное изображение картинки.
Как изменить цветовую схему в ворде?
На вкладке Разметка страницы в Excel или на вкладке конструктор в Word нажмите кнопку цветаи выберите команду настроить цвета. Нажмите кнопку рядом с цветом темы, который вы хотите изменить (например, Акцент 1 или Гиперссылка), а затем выберите цвет в разделе Цвета темы.
Как изменить цвет рамки в ворде?
Как поменять цвет рамки в ворде
- Выделите таблицу, цвет которой вы хотите изменить. …
- Вызовите на выделенной таблице контекстное меню (правый клик мышкой) и нажмите кнопку «Границы», в выпадающем меню которой нужно выбрать параметр «Границы и заливка». …
- В открывшемся окне во вкладке «Граница», в первом разделе «Тип» выберите пункт «Сетка».
Как изменить стиль фигуры в ворде?
Изменение стиля фигуры
- Щелкните фигуру, которую вы хотите изменить.
- На вкладке «Формат фигуры» в коллекции стилей выберите нужный стиль. Чтобы увидеть другие стили, щелкните под галереей стилей.
Как поменять шрифт в веб-обозревателе от Яндекса
Есть один простой и рабочий способ настроить шрифт в Яндекс браузере. В меню веб-обозревателя есть специальный раздел, отвечающий за настройки начертания текста. Всё что нужно сделать – установить название желаемого шрифта.
Как изменить шрифт в Yandex browser:
- Нажимаем на стек полос в правом верхнем углу.
- Жмём на элемент «Настройки».
- Листаем до блока под названием «Сайты».
Стандартные настройки шрифтов:
- «Стандартный шрифт» изначально стоит Times New Roman. Снизу есть строка, в которой сразу отображается внешний вид текста с данным шрифтом;
- «Шрифт с засечками» в заводских настройках установлен такой же, как и в прошлом пункте;
- В разделе «Шрифт без засечек» обычно установлен Arial;
- В качестве «Моноширинного шрифта» по умолчанию стоит Consolas.
Как изменить размер шрифта в Yandex браузере
Величину шрифта всегда нужно подбирать индивидуально. При выборе размера следует учитывать 3 основных фактора:
- Во-первых, диагональ экрана: чем она больше, тем меньше можно ставить шрифт, его все равно проще разглядеть на крупном устройстве;
- Во-вторых, разрешение монитора: по мере увеличения разрешения элементы рабочего стола и браузера уменьшаются. На 4k мониторах лучше ставить крупный или самый крупный шрифт, а на FullHD – средний или крупный;
В-третьих, качество зрения. Людям с плохим зрением лучше увеличить шрифт, чтобы не приходилось присматриваться во время чтения.
Как заменить размер шрифта в Yandex browser:
- Перейти в меню «Настройки» в графу « Сайты ».
- Под строкой «Размер шрифта» нажимаем на выпадающий список.
- Выбираем подходящую величину текста: от очень маленького до очень крупного.
Смена цвета шрифта в Яндекс веб-обозревателе
Сразу отметим, что поменять цвет шрифта во всём Яндекс браузере невозможно. Единственное исключение – если на сайте реализована смена цвета отдельно. Довольно часто форумы позволяют писать разными цветами.
Как написать сообщение другим цветом на форуме с поддержкой BB кода:
- Обрамить текст тегами color с английскими названиями цветов. Как это выглядит: Содержимое красного цвета ;
- Указать HEX-код цвета. Далеко не все цвета имеют названия, но с помощью HEX-кода легко задать абсолютно любой цвет. Пример, Красный текст . Посмотреть коды цветов можем здесь .
Ещё BB-код позволяет устанавливать фон тексту с помощью тега Серый фон текста .
На любом сайте несложно изменить цвет текста через панель разработчика, но все изменения действуют только до обновления страницы. Во время повторной загрузки сайта браузер вернёт значения по умолчанию.
Нажимаем сочетание клавиш Ctrl + Shift + I. В появившемся справа окне (или снизу) жмём на изображение квадрата со стрелкой, что находится в левом верхнем углу панели разработчика
Выделяем нужный элемент.
Обращаем внимание на блок снизу страницы с вкладкой «Styles». Один раз нажимаем на «element.style»
Вписываем CSS-код «color:red;» — без кавычек. Цвета можем указывать в виде английского названия (red), HEX-кода (#FF0000) или RGB-кода, имеет следующую запись — rgb(255, 0, 0).
Редактирование при помощи меню настроек программы
Если пользователю неудобно использовать клавиатуру, разработчики позаботились об альтернативных способах изменить масштабность.
Для изменения масштаба кликаем по иконке меню (находится в правом верхнем углу окна программы и выглядит как три горизонтальные линии):
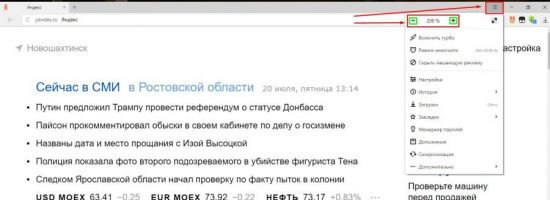
Во всплывающем окошке выбираем первый пункт и при помощи значков «+» «-» устанавливаем подходящий нам режим визуального отображения элементов.
Внимание! При применении вышеперечисленных способов в браузере Яндекс ваши правки автоматически сохраняются в конфигурационных файлах веб-обозревателя. Вследствие этого, при повторном посещении этого сайта вам не понадобится повторно масштабировать нужные вам страницы
Если все предыдущие операции имели отношение лишь к загружаемым страницам, то следующая настройка внесет изменения и в саму программу:
- Кликаем по иконке меню;
- Во всплывающем вспомогательном окне выбираем пункт «Настройки»;
- Откроется новое окно, которое необходимо пролистать в самый низ;
- Нажимаем кнопку «Показать дополнительные настройки»;
- Находим пункт «Веб — содержимое» и изменяем необходимые параметры.
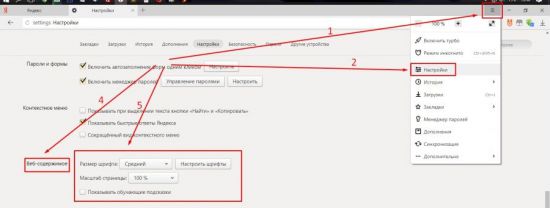
В настройках, помимо масштаба страницы, по умолчанию присутствует возможность изменения прочих параметров шрифтов:
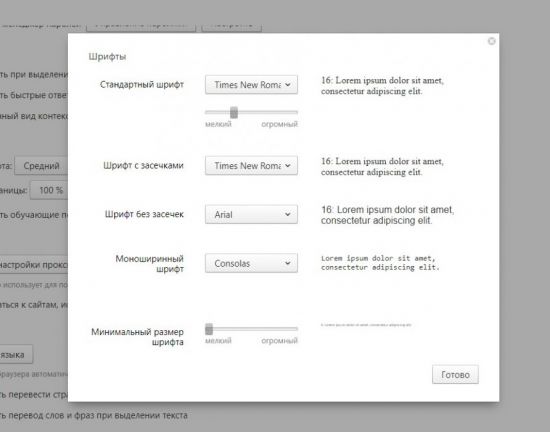
Применение эффектов к тексту Word
Для придания красочности вашим трудам, используйте встроенные эффекты. Выделите не слишком красивый текст и нажмите «Текстовые эффекты и оформление».
В выпадающем меню будут некоторые «предустановленные» наборы эффектов, или же можно настроить отдельные компоненты символов:
- Струткура – настраиваем контур и заливку букв
- Тень – добиваемся объема за счет применения теней
- Отражение – эффект отражающихся от поверхности букв
- Подсветка – буквы как будто подсвечиваются сзади выбранным цветом
- Стили чисел – выбираем различные способы начертания чисел (применяется редко)
- Лигатуры – специальные знаки, образованные объединением двух и более символов. Часто несут определенную смысловую нагрузку или просто экономят место на листе, улучшают читаемость текста. Знаки транскрипции – отличный пример применения лигатур. Работают для группы шрифтов OpenType.
Комбинируйте эти опции, экспериментируйте с «глубокими» настройками, чтобы получить наилучший, по вашему мнению, эффект.
Font Installer
Для начала найдите достойный вашего внимания и усилий TTF-шрифт и сохраните его на карту памяти в корневую папку. Затем загрузите в «Плей Маркете» приложение Font Installer. Дальнейшее не представляет никакой сложности:
- Войдите в меню и выберите подпункт «Резервное копирование».
- Сделайте бэкап на случай возникновения сбоя.
- В приложении зайдите во вкладку «Локал», отыщите и выберите сохраненный TTF-шрифт.
- Кликните для установки и подтвердите команду во всплывающем окне.
- Приложение предложит перезагрузить устройство, соглашайтесь.
Также вы можете выбрать и установить шрифт из имеющихся в коллекции Font Installer. Для этого зайдите во вкладку «Сервер» и просмотрите варианты в каталоге. Кликните по понравившемуся и нажмите «Предпросмотр» или сразу установите. Font Installer перезагрузит устройство после установки.
Изменение форматирования нумерации и маркировки
Чтобы изменить форматирование маркеров или номеров в списке, щелкните любой маркер или номер, чтобы выбрать все маркеры или номера в списке. При выборе текста форматирование текста и маркеров или нуминга изменяется.
Выбор нового формата маркеров или номеров
Щелкните маркер или номер в списке, который вы хотите изменить.
В многоуровневом списке можно изменять форматирование по одному уровню, щелкнув один маркер или номер этого уровня в списке.
На вкладке Главная в области Абзацщелкните стрелку рядом с кнопкой Маркеры или Номер.
Выберите нужный формат в библиотеке маркеров или библиотеке номеров.
Определение нового символа маркера, шрифта или рисунка
Маркеры, показанные в библиотеке маркеров, являются частью библиотек шрифтов Word. Это означает, что вы можете выбрать другой знак для маркеров. Например, можно изменить маркеры точки на стрелки или даже на знак евро или рубля. Вы также можете использовать изображение, найденное в Интернете или на компьютере.
Щелкните маркер в списке, чтобы выбрать все маркеры.
Щелкните стрелку вниз рядом со значком маркера. .
В нижней части всплываемой панели щелкните Определить новый маркер.
В области Определение нового маркера сделайте следующее:
Чтобы изменить или добавить символ, нажмитекнопку Символ. В библиотеке символов выберите символ и нажмите кнопку ОК.
Чтобы изменить атрибуты шрифта после выбора нового символа, нажмите кнопку Шрифт. Измените стиль, размер и шрифт, а затем нажмите кнопку ОК.
Чтобы добавить рисунок, нажмите кнопку Рисунок. В окне Вставка рисунков щелкните Из файла для изображений на компьютере или Поиск изображений Bing, чтобы найти рисунок в Интернете.
Выберите изображение, которое вы хотите использовать, с компьютера или с помощью поиска Bing, а затем нажмите кнопку Открыть или Вставить.
Если новые маркеры хорошо выглядят в области предварительного просмотра,нажмите кнопку ОК.
Изменение формата, цвета или размера шрифта для маркеров и номеров в списке
Все шрифты, цвета и размер маркеров и нумеруются с помощью атрибутов Font. Вы можете изменить форматирование текста маркеров или номеров в списке, не внося изменений в текст в списке. Например, можно форматирование чисел или маркеров с другим цветом шрифта, чем текст в списке.
Щелкните маркер или номер в списке.
Будут выбраны все маркеры или номера в списке.
На вкладке Главная в группе Шрифт внести нужные изменения.
Например, щелкните стрелку рядом с кнопкой Цвет шрифтаи выберите нужный цвет.
Вы можете легко изменить уровень элемента списка.
Щелкните маркер или номер, который был перемещен за позицию.
На вкладке Главная в области Абзацщелкните стрелку рядом с кнопкой Маркеры или Номер.
Найдите пункт Изменить уровень спискаи выберите нужный уровень.
Щелкните маркер или номер в списке, который вы хотите изменить.
Щелкнув маркер или номер в автоматически распознаваемом или распознаваемом списке, вы можете выбрать весь список.
На вкладке Главная в группе Абзац нажмите кнопку Маркеры или Нумерация.
Чтобы вернуться к списку, выберите или .
Многоуровневый список показывает элементы списка на нескольких уровнях, а не на одном уровне.
Щелкните маркер или номер в списке на уровне, который вы хотите изменить.
Щелкнув маркер или номер в автоматически распознаваемом или распознаваемом списке, вы можете выбрать все элементы списка, которые находятся на конкретном уровне.
Чтобы преобразовать весь многоуровневый список в маркеры или номера, вы можете выбрать весь список.
На вкладке Главная в группе Абзац нажмите кнопку Маркеры или Нумерация.
Чтобы вернуться к списку, щелкните Список или .
Обратная связь
Обновлено 11 мая 2017 г. на основе отзывов пользователей.
Была ли эта статья полезной? Если да, укажите это внизу страницы. Если нет, сообщите нам о своих затруднениях или о недостающей информации. Включите Word и операционную систему. С учетом вашего отзыва мы перепроверим сведения и, если нужно, допишем и обновим эту статью.
Как изменить шрифт в Word
После того, как вы откроете программу MS Office Word можно будет увидеть вкладки основной панели управления: Файл, Главная, Вид и т. д. Подробнее о них в статье Возможности Microsoft Word.
Нам нужна вкладка Главная, именно там расположена группа Шрифт. В ранних версиях программы ворд отдел «ШРИФТ» располагается во вкладке Разметка страницы.
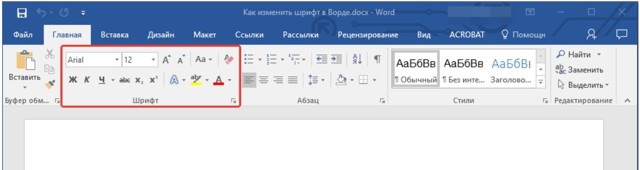
Как изменить шрифт?
- Перейдите в группу “Шрифт”, как было описано выше. Нажмите на выпадающее меню с названием шрифта. Чтобы открыть выпадающий список шрифтов достаточно кликнуть по маленькому треугольнику по правую сторону от названия. В списке выберите необходимый вам.
-
Примечание 1.
В нашем примере шрифт по умолчанию — Arial, у вас он может быть другим, к примеру, Open Sans или, например, Times New Roman. - Примечание 2. Большинство шрифтов поддерживают только английские буквы.
- После того, как вы выберете шрифт, можно начать печатать. Или, если у вас уже есть готовый текст, выделите его и пока он выделен поменяйте шрифт.
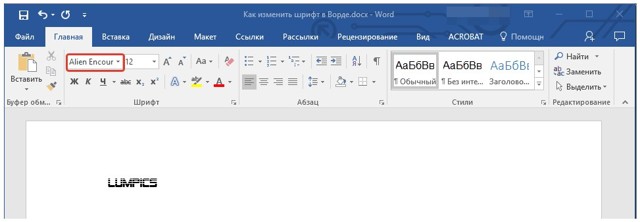
Примечание 3: Чтобы понять, какой шрифт выбрать, ориентируйтесь по самому названию. Название шрифта прописано таким образом, как он выглядит на письме при печатании.
Как изменить размер шрифта?
Чтобы изменить размер шрифта действуйте так же, как и при изменении стиля самого шрифта выше. То есть, если есть готовый набранный текст, выделите его и поменяйте размер.
Инструкция по изменению размера шрифта:
Для того чтобы выделить весь текст в документе зажмите комбинацию клавиш “Ctrl+A”. Либо воспользуйтесь мышью. Если вы только создали новый документ и хотите набирать текст с размером шрифта 14, тогда надо выбрать размер и нет необходимости что-то выделять.
- Найдите в группе ШРИФТ выпадающее меню с цифрам;
- Выберите подходящий размер шрифта;
- Размер шрифта изменится.
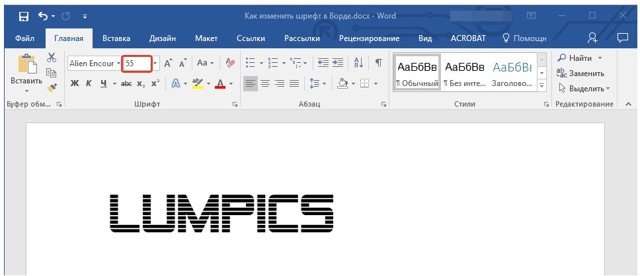
Совет: Помимо выбора чисел, соответствующие определенному размеру букв, цифр и других символов. Вы можете регулировать размер шрифта при помощи двух кнопок с буквой “А” — одна из них больше, другая меньше. Кликая по большой, шрифт на один уровень увеличивается, нажимая на маенькую букву-кнопку шрифт на один размер уменьшается.
- Еще правее есть кнопка — “Аа” — она позволяет выбрать подходящий тип написания текста.
Как изменить толщину и наклон шрифта?
В Microsoft Office Word, кроме как менять размер шрифта можно выделять текст жирным, курсивом (пропись с наклоном), и подчеркнутым.
При изменении на жирный, курсив или подчеркнутый, вы должны выделить часть нужного текста и нажать на соответствующую кнопку. Если хотите начать вводить текст жирным курсивом… то достаточно просто нажать на кнопку и вводить с клавиатуры.
В группе “Шрифт” все эти кнопки присутствуют.
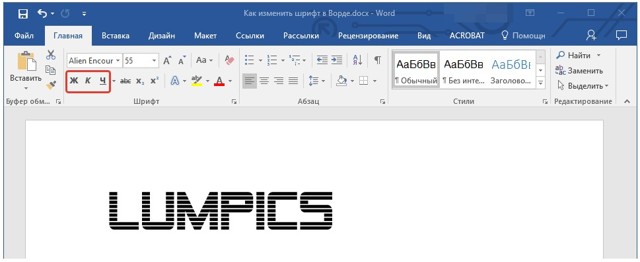
- Кнопка с буквой “Ж” позволяет печатать текст жирным (включить данный режим можно и при помощи комбинации клаивш “Ctrl+B”);
- “К” — курсив (комбинация “Ctrl+I”);
- “Ч” — подчеркивание (“Ctrl+U”).
Примечание: Буква “Ж” означает полужирный, но ворд говорит нам, что жирный.
- Вы одновременно можете сделать текст жирным, курсивом и подчеркнутым.
- Кнопка с перечеркнутыми буквами «abc» дает возможность выделить текст и сделать его зачеркнутым.
Как изменить цвет и фон шрифта?
Стиль шрифта также важно научиться менять, и это можно сделать в той же группе вкладки «Главная». Что значит изменить стиль? Это значит сменить цвет, фон, или все вместе
Как поменять стиль шрифта
В группе “Шрифт” во вкладке Главная или во вкладке “Формат”, а может и “Разметка страницы” кликните по треугольнику по правую сторону от полупрозрачной буквы “А”.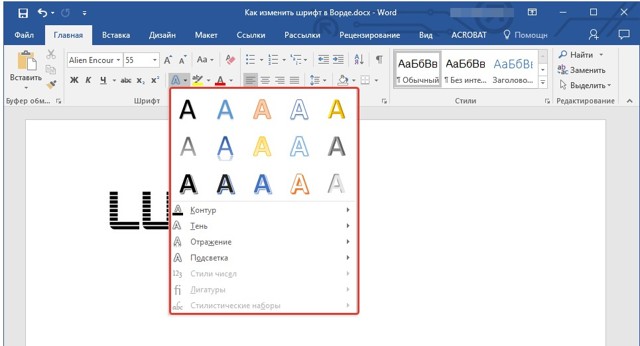
Появится выпадающее окно с буквами «А», и каждая из них будет отличаться уникальным дизайном.
Не забываем: при изменении внешнего вида уже готового текста перед выбором стиля выделите фрагмент текста или целиком весь документ.
Выбрав один из представленных вариантов вы сразу же сможете изменить не только цвет шрифта, но и добавить ему контур, тени, подсветку, отражение и многое другое. Так что, с уверенностью говорю, что данный инструмент является многозадачным.
Как изменить фон за текстом
Открываем группу “Шрифт” во вкладке «Главная», как и много раз делали до этого выше в статье. Найдите кнопку по правую сторону от прозрачной буквы «А».
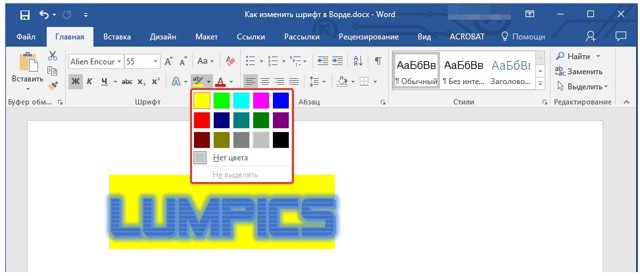
От вас требуется выделить нужный текст, после чего кликните, как показано на рисунке выше. Осталось выбрать цвет фона. Выше был выбран желтый, вы выберите тот, который необходим Вам.
Изменяем цвет текста
Изменить цвет текста просто. Выделите фрагмент и нажмите на букву «А», как на рисунке ниже. После чего выберите подходящий цвет.
Заключение
Рекомендации:
- Как включить линейку в Ворде
- Как написать формулу в ворде
- Как сделать колонки в Ворде
- Как разделить таблицу в Ворде
- Как скопировать таблицу в Ворде
- Как удалить пустую страницу в ворде
Как писать цветными буквами в ВК?
Продолжаем тему оформления наших записей. В прошлой инструкции мы научились делать зачеркнутый текст.
А сейчас я покажу вам, как писать цветными буквами в ВК.
Как это выглядит
К сожалению, обычный текст, набранный с клавиатуры, не получиться сделать другим цветом. Такой функции нет. Единственный вариант — это публикация граффити. Функция доступна на вашей стене, и на стене других пользователей (см. как открыть стену в вк).
Вот так выглядит новая запись с цветным текстом.
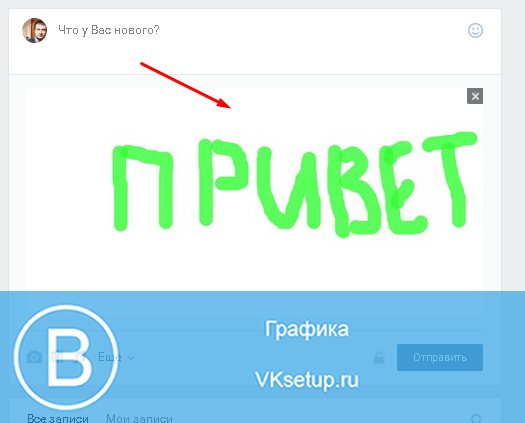
Сейчас я покажу вам, как сделать такую запись.
Как писать цветными буквами в вк
Перейдите на стену, где хотите оставить такое послание (см. как скрыть стену в вк от всех). Поставьте курсор в блок «Что у вас нового». Теперь нажмите на ссылку «Еще», и в дополнительном меню выберите пункт «Граффити».
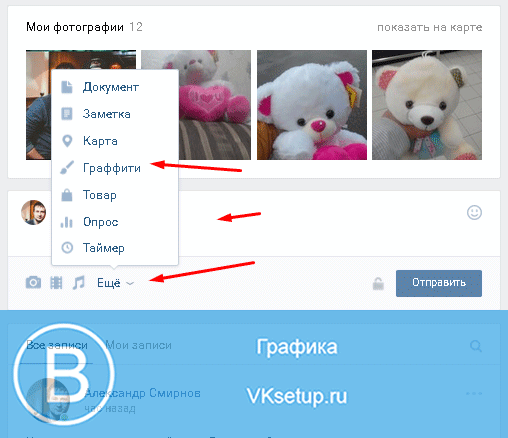
У вас откроется окно создания новой картинки. Здесь выберите цвет, толщину и интенсивность линии.
Теперь курсором мыши напишите или нарисуйте нужный текст, и нажмите кнопку «Прикрепить».
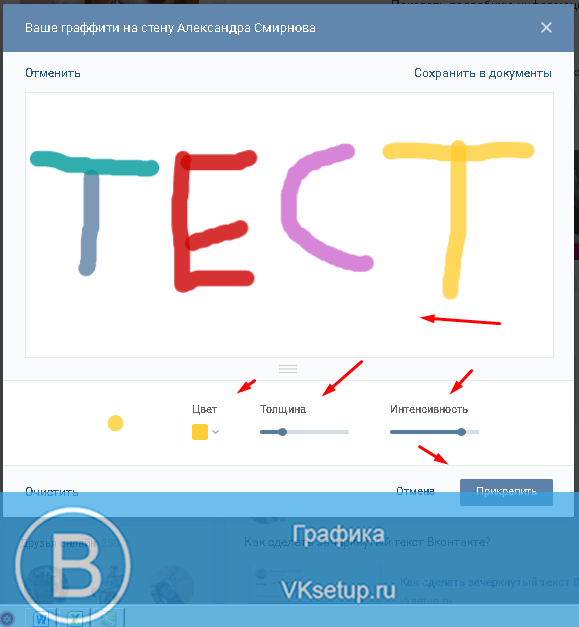
Как убрать нечёткий шрифт в Яндекс браузере
Если поменялся шрифт в Яндекс браузере на некрасивый или плохо различимый, высока вероятность, что проблема кроется в настройках системы. Кривой шрифт в веб-обозревателе от Яндекса можем исправить отключением отдельных функций системы, видеодрайвера и выключением программ.
Что делать, если испортился шрифт в браузере Yandex:
- Отключаем сглаживание шрифтов в Яндекс браузере. Инструкция ниже:
- Нажимаем ПКМ на «Пуск» и переходим в «Панель управления».
-
Выбираем элемент «Система», а затем – «Дополнительные параметры системы».
- На первоначальной вкладке жмём на кнопку «Параметры» в разделе «Быстродействие».
- Снимаем выделение с опции «Сглаживание неровностей экранных шрифтов».
- Жмём на кнопку «Применить».
- Убираем программу Gdipp, из-за неё может быть размытый шрифт в Яндекс веб-обозревателе. Приложение изменяет традиционный подход к рендерингу шрифтов в Windows, но всё ещё работает небезупречно.
- Переходим в «Панель управления Windows».
- Делаем клик по разделу «Программы и компоненты».
- Находим утилиту Gdipp и удаляем её.
- Выключаем сглаживание FXAA. Если шрифт в Yandex браузере стал нечётким после обновления видеодрайвера или изменения его настроек, скорее всего FXAA-сглаживание работает неправильно. Алгоритм действий:
- Делаем правый клик мышью по рабочему столу и выбираем «Панель управления NVIDIA» (или аналогичная утилита для Radeon).
- В разделе «Параметры 3D» жмём на строку «Управление параметрами 3D».
- На вкладке «Глобальные настройки» выбираем «Сглаживание – FXAA» и указываем «Выключить».
Как редактировать WordArt. Редактируем цвет
Менять можно заливку, контур и фигуру надписи.
В этой статье я расскажу об изменении одного из способов заливки – изменении цвета.
В блоке команд «Стили WordArt» найдите кнопку «Заливка фигуры». Щелкните левой кнопкой мыши на маленькой стрелке, расположенной на этой кнопке справа.
Появится панелька меню вот такого вида:
С помощью блоков «Цвета темы» и «Стандартные цвета» надпись можно залить определенным цветом.
Подведите мышку к картинке-образцу, но не нажимайте не нее. Надпись в документе тут же перекрасится. Выберите тот вариант, который вас устроит. После этого щелкните левой кнопкой мыши на нужном образце. Цвет надписи изменится.
Если вы хотите, чтобы надпись была просто белая, без заливки, щелкните на команде «Нет заливки».
Команда «Другие цвета заливки…» позволит выбрать цвет из большего количества вариантов.
Щелкните левой кнопкой мыши на этой команде.
Появится панель «Цвета», открытая на вкладке «Спектр».
Что же здесь можно делать? Выбрать цвет, указать светлее или темнее он будет, настроить прозрачность.
Вы видите на цветном поле «Цвета» небольшой крестик из белых прямоугольников? Когда панель открывается, этот крестик частично спрятан.
Наведите на этот крестик указатель мыши. Зажмите левую кнопку мыши и, не отпуская ее, перетащите крестик на нужное место на цветном поле
Обратить внимание, что белые прямоугольники стали черными. Я (для примера) перетащила указатель на зеленую часть спектра:
Цвет вы выбрали. Теперь его можно сделать светлее или темнее. Для этого посмотрите на полоску справа от поля спектра. Видите черный треугольник справа? Перетаскивайте этот указатель-треугольник мышкой. Цвет будет становиться светлее – темнее.
Чтобы настроить прозрачность, посмотрите на ползунок внизу. Он так и назван – «Прозрачность».
Прозрачность цвета можно изменить либо перетаскивая ползунок, либо вручную ввести число в поле рядом с ползунком.
В окошке справа внизу вы будете видеть, как меняется цвет.
Кстати, вы можете поэкспериментировать
Обратите внимание на поля с числами, около которых написаны названия цветов «Красный», «Зеленый», «Синий»:
Вы можете в эти поля вводить любые числа от 0 до 255. Например, если записать так –
Красный – 255
Зеленый – 255
Синий – 255
то цвет получится белый.
Если же все значения будут такие –
Красный – 0
Зеленый – 0
Синий – 0
то цвет будет черный.
На панели «Цвета» есть еще одна вкладка. Она называется «Обычный». Здесь тоже можно выбрать цвет. Щелкайте левой кнопкой мыши на «соте». Смотрите, как будет выглядеть цвет в образце. Также можно настроить и прозрачность.
Независимо от того, на какой вкладке вы работали — «Обычный» или «Спектр» — после того, как вы сделали нужные настройки, нажмите кнопку ОК. Если же вы не хотите ничего менять, нажмите кнопку Отмена.
Отмена выбранного действия
Убрать разноцветное выделение текста в Word следует точно такими же действиями, которыми он был применён. Всё, что нужно для работы с выделением шрифта или области вокруг него, располагается в одной вкладке, которая называется «Главная». Убрать из документа жирный и курсивный шрифты позволит повторное нажатие на определённые кнопки центрального меню, в частности, «Ж» и «К». Правда, прежде чем изменить и убрать выделение, нужно «показать» компьютеру место, которое подлежит форматированию. Помогают убрать цвет шрифта кнопки «Нет цвета» и «Авто». Изменить стиль форматирования следует с помощью применения команды «Обычный стиль».
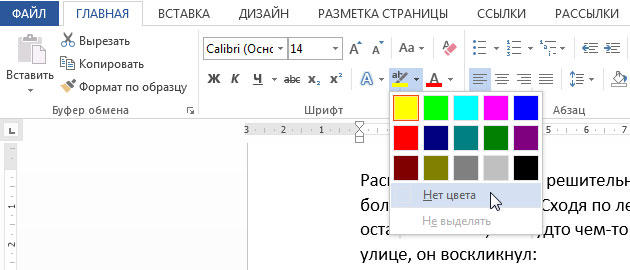
Выводы статьи
В случае необходимости, пользователь может заменить фон в документе Word. Существует несколько способов для изменения фона: заливка фонового изображения на всю страницу документа, использование в качестве фона рисунка (картинки, изображения, фотографии), выделение фона за всем текстом, или только за определенным фрагментом текста в документе.
Похожие публикации:
- Как сделать скриншот в Word
- Как перевернуть текст в Word — 5 способов
- Как поставить длинное тире в Ворде — 6 способов
- Как убрать режим ограниченной функциональности Word 2019, 2016, 2013, 2010, 2007
- Как включить линейку в Word







