Как можно изменить разрешение экрана в windows 10
Содержание:
- Использование панели «Параметры»
- Решение проблем с монитором
- Как изменить разрешение экрана на Виндовс 10, сбросив все настройки
- Устранение проблем с изменением разрешения в Виндовс 7
- Почему нет возможности поменять разрешение и что с этим делать?
- Как изменить разрешение экрана в Windows 10 средствами операционной системы
- Как изменить разрешение экрана на телефоне Android
- Что делать, если настройки графического адаптера произвольно меняются или слетают
- Отключение выключения или затемнения экрана
- Изменяем разрешение через программу настройки видеокарты
- Изменение разрешения экрана в настройках Windows 10
- Выставляем правильное разрешение с помощью драйвера графического адаптера
- Как убрать растянутость экрана на Виндовс 10
- Как изменить разрешение на Full HD
- Настройки системного шрифта Windows 7
Использование панели «Параметры»
В Windows 10 появилась новая панель параметров. Открывается она из вернувшегося на места меню «Пуск».
Панелька стала удобней и привлекательней. И так чтобы поменять разрешение экрана в Windows 10 нужно:
рис.1. Открыть панель параметров и перейти к разделу «Система»рис.2. Выбрать в левом меню пункт «Экран»
Внизу найти ссылку «Доп. параметры» и нажать ее. Появится панель, на которой выбирается активный монитор. Здесь же пользователь может узнать ответ на вопрос: «Как проверить мое разрешение экрана?».
рис.3. Выбрав дисплей, чуть ниже можно изменить разрешение экрана
рис.4. Щелкнуть кнопку «Применить» и если все нормально, то сохранить параметр
Решение проблем с монитором
Если во время настройки или использования монитора возникли проблемы, стоит попытаться устранить их самостоятельно.
Моргающий экран
Если экран начинает мерцать только в определённом приложении или игре, это значит, что программа несовместима с вашей сборкой и проблема в ней. Если же монитор моргает постоянно, то причины может быть две: проблема с кабелем или драйверами.
Во-первых, проверьте, чтобы кабель, соединяющий монитор и блок компьютера, не был пережат и не отходил. Обычно это VGA или HDMI кабель. Вытащите его из обоих разъёмов, подключите заново и проверьте, исчезла ли проблема. Если есть возможность, проверьте монитор с помощью другого кабеля.
Проверьте, хорошо ли соединены блок и монитор
Во-вторых, если вы убедились, что проблема не в кабеле, выполните обновление драйверов:
- Перейдите к «Диспетчеру устройств», найдите блок «Видеоадаптеры» и разверните его. Вы увидите название вашей видеокарты или видеоадаптера. С помощью него найдите сайт производителя и скачайте с него последнюю версию драйверов. Вернитесь к диспетчеру и перейдите к процессу обновления драйверов.
Выберите видеоадаптер и перейдите к обновлению его драйверов
- Укажите путь до ранее скачанных файлов и завершите процедуру. Если все пройдёт успешно, проблема с мерцанием экрана должна устраниться. Также стоит проверить, установлены ли драйверы для самого монитора.
Укажите путь до раннее скачанных драйверов видеоадаптера
Игры не открываются на весь экран
Некоторые игры могут по умолчанию открываться в окне, а не на весь экран. Если вы хотите это исправить, есть два способа. Первый — использовать комбинацию Alt + Enter, которая даёт команду растянуть активное окно на весь экран, второй — зайти в настройки самой игры и выставить значение «Открывать в полноэкранном режиме». Обычно стопроцентно срабатывает второй способ, игра либо сразу открывается на полный экран, либо делает это после перезапуска.
Включите полноэкранный режим в настройках игры
Калибровка экрана
Пользователи планшета под управлением Windows 10 или цифрового пера могут столкнуться с тем, что система не совсем правильно реагирует на прикосновения пальца или пера. В этом случае надо прибегнуть к калибровке экрана:
- Находясь в «Панели управления», перейдите ко вкладке «Параметры планшетного компьютера». Кликните по кнопке «Откалибровать».
Кликните по кнопке «Откалибровать»
- Пройдите процедуру калибровки, она несложная: достаточно нажимать в подсвеченных местах до тех пор, пока система не завершит тест.
Нажимайте в указанные места, чтобы откалибровать экран
Деактивация спящего режима и отключения монитора
По умолчанию, если пользователь не совершает действия в течение 15 минут, компьютер отключает монитор. Ещё через 15 минут простоя система уходит в сон. Это необходимо для экономии энергии. Но функцию электросбережения можно деактивировать или настроить:
- Находясь в параметрах системы, выберите раздел «Система», а в нём подраздел «Питание и спящий режим».
Откройте раздел «Питание и спящий режим»
- Установите время, через которое компьютер должен отключаться, или параметр «Никогда», чтобы запретить ему гасить экран и уходить в сон.
Установите время отключения монитора и ухода системы в сон
- Если вышеописанный способ не сработал, перейдите к поисковой системной строке и найдите вкладку rundll32.exe shell32.dll,Control_RunDLL desk.cpl,,1.
Найдите вкладку в поисковой строке меню «Пуск»
- Установите значение «Нет» и примите изменения.
Установите параметр «Нет»
Видео: как отключить спящий режим в Windows 10
Итак, монитор компьютера можно настроить, изменив его расширение, формат, яркость, контрастность и масштаб. Если с экраном возникают проблемы, стоит обновить драйверы, проверить кабель или выполнить калибровку. Уход компьютера в спящий режим также можно настроить или вовсе отключить.
Прежде чем говорить непосредственно об изменении разрешения, напишу несколько могущих быть полезными для начинающих пользователей вещей. Также может пригодиться: Как изменить частоту обновления экрана монитора, Как изменить размер шрифта в Windows 10, Как исправить размытые шрифты Windows 10.
Разрешение экрана монитора определяет количество точек по горизонтали и вертикали в изображении. При более высоких разрешениях изображение, как правило, выглядит мельче. Для современных жидкокристаллических мониторов во избежание видимых «дефектов» картинки следует устанавливать разрешение, равное физическому разрешению экрана (узнать которое можно из его технических характеристик).
Как изменить разрешение экрана на Виндовс 10, сбросив все настройки
Для осуществления поставленной задачи надо сделать следующее:
- Перезапустить компьютер и до старта OC нажимать несколько раз на кнопку «F5».
- Появится окно специальных возможностей Виндовс, в котором нужно нажать по строке «Загрузка в безопасном режиме».
- После старта аварийного режима зажать на клавиатуре кнопки «Win + Pause Break». Запустится окно свойств ПК.
- В отобразившемся меню необходимо перейти в раздел «Оборудование». При необходимости расширить размер окна.
- Кликнуть по строке «Диспетчер устройств».
- Развернуть раздел, в котором прописано «Видеоадаптеры».
- Тапнуть правой кнопкой манипулятора по названию своей видеокарты и в контекстном меню установить курсор напротив пункта «Отключить», тем самым заблокировав работу адаптера.
- Перезапустить компьютер и загрузить стандартным образом. После выполнения изложенных выше манипуляций операционная система должна автоматически обнаружить видеоадаптер и сбросить разрешение монитора.
Обратите внимание! Если проблему с определением видеокарты не удалось решить путём сброса дисплея, то можно попробовать вытащить комплектующее из компьютера на несколько минут, выключить ПК, а потом вставить видеоадаптер обратно. Если видеоадаптера нет, то этот нестандартный способ решения проблемы нельзя использовать

Устранение проблем с изменением разрешения в Виндовс 7
В большинстве случаев с подобным сбоем сталкиваются пользователи настольных компьютеров, однако от его появления не застрахованы и владельцы ноутбуков. Универсальных методов решения не существует, так как причины, по которым проблема может появляться, совершенно разные.
Способ 1: Устранение проблем с драйверами
Чаще всего разрешение нельзя сменить по причине проблем с драйверами на видеокарту, реже – на монитор или чипсет материнской платы (последнее характерно для лэптопов). Драйвера могут быть не установлены вовсе, или же инсталляция прошла некорректно либо файлы драйверов оказались повреждены. Следовательно, для устранения неполадок с системным ПО его необходимо переустановить.
Подробнее:Как переустановить драйвера на видеокартуУстановка драйверов для монитораУстанавливаем ПО для чипсета материнской платы
Способ 2: Правка реестра и файла драйверов видеокарты NVIDIA
Пользователям некоторых видеокарт от NVIDIA переустановка драйверов помогает не всегда. Дело в том, что в процессе инсталляции в INF-файле, а также в системном реестре должна появляться строка о доступности смены режимов отображения, но она не появляется по тем или иным причинам. Решить проблему можно ручной правкой значений в реестре и файле драйвера.
- Начнём с реестра – откройте «Пуск», воспользуйтесь поисковой строкой, в которую введите запрос .
Будет обнаружен исполняемый файл «Редактора реестра» – наведите на него курсор, кликните правой кнопкой мыши и выберите «Запуск от имени администратора».
В окне оснастки переходите по следующему адресу:
Вы увидите несколько каталогов с именем {4D36E968-E325-11CE-BFC1-08002BE10318}, каждый из которых отвечает той или иной группе подключённых устройств. Найти нужный можно следующим образом – раскройте его и кликайте по каждому каталогу, пока не найдёте строку «DriverDesc», в которой должно быть обозначено название видеокарты от NVIDIA.
После захода в папку выберите пункты «Правка» – «Создать» – «Параметр DWORD».
В окне создания введите название вида , остальные параметры оставьте по умолчанию и нажмите Enter.
Обязательно перезагрузите компьютер.
После загрузки ПК проверьте настройки разрешения экрана – скорее всего, они будут доступны и их можно будет изменить.
Но не исключено, что и эта процедура окажется неэффективна. В таком случае потребуется дополнительно отредактировать файл драйверов.
- Откройте «Проводник» и перейдите по адресу , где найдите и откройте файл nv_disp.inf.
Поищите секцию с названием «», где под Х может быть любое число от 1 до 9, зависит от версии драйверов. В конце этой секции следует вставить новую строку и вписать в неё следующее:
Убедитесь, что символы введены правильно, затем используйте пункты «Файл» – «Сохранить».
Перезагрузите компьютер и проверьте, появилась ли возможность изменения разрешения экрана – скорее всего, настройки будут работать корректно. Единственным минусом предложенного выше способа можем назвать сообщение о неподписанных драйверах, которое будет проявляться при попытке установить новые версии ПО для видеоадаптера.
Способ 3: Переустановка операционной системы
Нередко с описываемой проблемой сталкиваются пользователи ноутбуков, которые в заводской комплектации шли с Windows 10, но затем на них была установлена «семёрка». Неполадка заключается в несовместимости драйверов – дело в том, что ПО от «семёрки» подходит для десятой версии Виндовс, но в обратную сторону это правило часто не работает. В такой ситуации больше ничего не остаётся, как удалить Windows 7 и вернуть Windows 10.
Урок: Как установить Windows 10 поверх Windows 7
Если же «семёрка» вам критически необходима, можете выполнить установку этой ОС на виртуальную машину.
Подробнее: Установка Windows 7 на VirtualBox
Мы рассмотрели все варианты решения проблемы со сменой разрешения экрана на Windows 7. Как видите, в подавляющем большинстве случаев её причиной являются некорректно установленные или отсутствующие драйвера.
Опишите, что у вас не получилось.
Наши специалисты постараются ответить максимально быстро.
Почему нет возможности поменять разрешение и что с этим делать?
- отсутствии нужного видеодрайвера – при этом может выводиться сообщение, что все драйвера уже имеются на устройстве;
- сбой в работе устройства;
- использовани некачественных или поврежденных адаптеров, кабелей и иных деталей для подключения.
-
установите рекомендованный видеодрайвер
– в случаях с ПК скачайте обновления с портала производителя видеокарты, а для ноутбука – с сайта его производителя; -
если не получается совершить установку драйвера
– удалите все имеющиеся видеодрайвера и повторите установку нового программного обеспечения (после этого проблема должна исчезнуть); -
попробуйте иные способы подключения монитора
– проблема может заключаться в повреждённых кабелях или адаптерах; -
совершите перезагрузку операционной системы
– если это не помогает, тогда отключите быстрый запуск операционной системы.
Если проблема возникает после включения какого-либо приложения или игры – перезапустите драйвера, нажав сочетание клавиш Win + Ctrl + Shift + B. Но помните, что в результате таких действий можно увидеть чёрный экран до принудительной перезагрузки.
- перезагрузите устройство и нажмите F8;
- зайдите через безопасный режим;
- перейдите к диспетчеру устройств и выключите видеоадаптер;
- сохраните все изменения;
- войдите в систему в нормальном режиме;
- измените разрешение на то, что рекомендуется, и сохраните его.
Менять разрешение экрана можно несколькими способами. Выбирайте самый удобный для себя и действуйте, согласно предложенным инструкциям. В случае возникновения проблем – обновляйте драйвера и используйте перезагрузку операционной системы.
Как изменить разрешение экрана в Windows 10 средствами операционной системы
Самый удобный способ изменить разрешение выводимого изображения – это воспользоваться базовыми настройками операционной системы Windows. Для этого необходимо:
- Нажать в левом нижнем углу на кнопку «Пуск» и выбрать меню «Параметры»;
- Далее в открывшемся окне перейти в графу «Система», и сразу откроется страница настройки экрана;
- Под пунктом с указанием ориентации изображения имеется кнопка «Дополнительные параметры экрана», на которую необходимо нажать;
- Оказавшись в меню настройки экрана, можно выбрать не только разрешение выводимого изображения, но и настроить различные сопутствующие параметры. Стоит отметить, что при подобной настройке разрешения экрана, операционная система Windows указывает рекомендуемый параметр, основываясь на максимальном физическом разрешении матрицы монитора.
Отметим, что если разрешение экрана в Windows выставлено ниже рекомендуемого значения, и при этом не соблюдены пропорции, изображение будет «мыльным». Читать текст на нем станет практически невозможно, и перед установкой заведомо более низкого разрешения, чем максимальное, необходимо подобрать верный вариант.
Как изменить разрешение экрана на телефоне Android
Сейчас я расскажу как сменить разрешение экрана телефона на Андроиде, а так же как узнать какое сейчас разрешение дисплея. Будем использовать специальные программы и встроенные возможности операционки.
Данная статья подходит для всех брендов, выпускающих телефоны на Android 10/9/8/7: Samsung, HTC, Lenovo, LG, Sony, ZTE, Huawei, Meizu, Fly, Alcatel, Xiaomi, Nokia и прочие. Мы не несем ответственности за ваши действия.
Внимание! Вы можете задать свой вопрос специалисту в конце статьи
Актуальные способы изменения разрешения экрана телефона на ОС Андроид
Изменить разрешение экрана гаджета можно при помощи сторонних утилит. Давайте рассмотрим этот процесс на примере самого популярного софта.
ES Explorer
Для использования этого метода потребуются рут права. Запускаем данный файловый менеджер и выполняем инструкцию:
SecondScreen
Если процесс изменения разрешения экрана вышеприведенным методом вам кажется сложным или на гаджете нет рут прав, можете скачать утилиту SecondScreen в Плей Маркете. Затем выполняем следующие шаги:
Функционал приложения SecondScreen широкий. Еще пользователи могут выполнить такие настройки:
LCD Density Modder Pro
Утилита позволяет эффективно изменить показатель DPI. Уменьшая это значение, на экране будет увеличен шрифт, иконки, картинки и др. Данная опция будет полезной для пользователей с проблемным зрением.
Инструкция:
- В настройках софта указываем подходящее значение DPI.
- Выполняем подтверждение сделанного выбора.
- Перезапускаем гаджет.
Все совершенные изменения будут осуществлены после выполнения перезагрузки. Главный минус программы – для ее функционирования необходимо иметь рут доступ.
Android Studio
Этот софт для ПК позволяет поменять разрешение экрана при помощи командной строки. Скачать софт на компьютер можно с сайта разработчиков https://developer.android.com/studio.
Инструкция:
На мониторе отобразятся данные девайса. Рядом со значением «Density» будет указано расширение экрана.
Вы можете указать нужное значение, затем выполнить два последних действия инструкции. После перезагрузки на девайсе начнет функционировать новое расширение.
Как узнать какое разрешение экрана на моем телефоне
Некоторые гаджеты в «Настройках» демонстрируют разрешение экрана. Для этого следует выбрать вкладку «О телефоне».
Если подобная функция отсутствует, можно сделать снимок экрана путем одновременного нажатия клавиш «Звук меньше» и «Включение». Данный скриншот следует сохранить и открыть в «Галерее». В разделе «Сведения» можно найти данные об экране телефона.
На что влияет разрешение экрана
Многие пользователи ошибочно думают, что при выборе современного телефона размер экрана играет главную роль. Это важная опция, но в первую очередь следует смотреть на разрешение.
Именно разрешение экрана демонстрирует, из какого максимального числа пикселей состоит изображение. Этот показатель говорит о фактическом рабочем пространстве на гаджете.
Разрешение оказывает непосредственное влияния на качество изображения. Малое разрешение в сочетании с большими габаритами создает зернистую и фрагментированную картинку. В недорогих телефонах с низким разрешением экрана можно увидеть пиксели, поэтому шрифт в таких гаджетах корявый, а картинка – размытая.
Просмотр фильмов и игры не смогут принести пользователю удовольствие, если экран будет иметь низкое разрешение. Но и использовать завышенные показатели разрешения не нужно, т.к. разница между качественной и сверхкачественной картинкой практически неразличима. Поэтому пользователю следует выбирать устройство с оптимальным сочетанием пикселей.
Оптимальное разрешение экрана телефона – одно для всех?
Главный фактор состоит не в количестве помещаемых объектов на экране телефона, а в количестве точек на дюйм. Чем данный показатель меньше, тем больше уровень зернистости.
Существует показатель PPI – число точек на дюйм. Именно от этого параметра зависит уровень зернистости и восприимчивость картинки на экране.
Есть мнение, что человек может рассмотреть только 350 PPI. На скриншоте ниже показано, какой вид могут иметь пиксели на экране.
Ниже в таблице приведены данные с оптимальными показателями PPI и разрешения экрана телефона.
Чем больше значение PPI, тем лучше картинка, но высокое разрешение существенно влияет на автономность гаджета. Например, разрешение 5.5-ти дюймового экрана 2560 на 1440 намного быстрее разрядит аккумулятор гаджета, чем значение 1920 на 1080. Поэтому профессионалы рекомендуют покупать телефоны с оптимальным сочетанием разрешения экрана и PPI.
Что делать, если настройки графического адаптера произвольно меняются или слетают
Частая проблема многих пользователей ПК, когда некоторые настройки могут сбиться. Обычно у видеокарт слетает драйвер под нагрузкой, т. е. когда пользователь играет, занимается монтажом видео, нагружая графический чип. Эту неполадку можно решить несколькими способами:
- проверить видеокарту в стресс-тесте. Это специальные программы, нагружающие ядро видеоадаптера, чтобы оптимально оценить его возможности. Здесь пользователь может понять, при какой частоте драйвер слетает, а затем восстанавливается. Получив данные сведения, можно понизить частоту работы видеокарты, чтобы она не доходила до критического значения. Однако это обстоятельство отрицательно скажется на производительности видеоадаптера;
- понизить разрешение экрана. Действенный способ, позволяющий навсегда избавиться от подобной проблемы. Снизить показатель разрешения можно в панели управления Windows 10;
- поменять термопасту на видеокарте. Возможно, устройство перегревается и не может стабильно работать. Избавиться от такой проблемы поможет замена термопасты. Однако выполнять процедуру самостоятельно не рекомендуется. Лучше сдать видеоадаптер в сервисный центр или поменять по гарантии;
- почистить компьютер от вирусов с помощью специальных утилит;
- проверить работоспособность устройства на другом компьютере. Возможно, драйвер видеокарты слетает под нагрузкой из-за модели и технических характеристик центрального процессора;
- переустановить драйвер. Скачать данное программное обеспечение для видеокарты можно с официального сайта разработчиков;
- переустановить Windows 10 через БИОС, чтобы восстановить работу ПК. Также проблема может быть в операционной системе.

Замена термопасты на видеокарте
Обратите внимание! Если решить проблему не удалось ни одним из вышеуказанных методов, то видеокарта подлежит ремонту
Отключение выключения или затемнения экрана
При длительном бездействии экран дисплея через определённый период гаснет, а ещё через несколько минут компьютер переходит в спящий режим, полностью выключаясь. В параметрах системы можно выставить опцию, когда переход в спящий режим и затемнение экрана будут выключены
. Для отключения энергосберегающего режима нужно провести ряд операций:
- Щёлкните левой клавишей мыши по кнопке «Пуск».
- Откройте «Параметры».
- Выберите раздел «Система».
- Кликните по пиктограмме «Питание и спящий режим».
- Нажмите кнопку «Дополнительные параметры питания».
- В окне «Электропитание» щёлкните по кнопке «Настройка схемы электропитания». Выберите «Настройку схемы электропитания»
- В строке «Отключать дисплей» отключите затемнение экрана при работе от сети или от батареи. Для этого в выпадающих списках выберите пункт «Никогда». Выберите пункт «Никогда» в выпадающем списке
- Аналогично в полях возле пиктограммы «Переводить компьютер в спящий режим» отключите перевод компьютера в выключенное состояние. В выпадающем списке щёлкните по пункту «Никогда»
- Нажмите «Сохранить изменения».
Видео: нестандартный способ отключения затемнения экрана
Одними из главных критериев графического интерфейса считаются яркость, контрастность и цветовая гамма. Чем более чётко выглядит отображение графических объектов, тем комфортнее будет работа для пользователя. Поэтому не стоит пренебрегать тратой нескольких минут для того, чтобы добиться максимального эффекта при выводе на экран графики и текстовых документов. Следует помнить, что неверная настройка параметров экрана также влияет на зрительный аппарат пользователя и может привести к постепенному ухудшению зрения. Для настройки экрана и устранения небольших проблем с изображением можно воспользоваться приведёнными в этой статье методами. Если же и они не приведут к желаемому результату, то стоит обратиться к специалистам сервисного центра.
Разработчики новой Виндовс 10 некоторые функции, легкодоступные в более ранних версиях ОС, спрятали так, что без специальной инструкции пользователи их даже найти не в состоянии. К примеру, многие владельцы компьютеров, перешедших на новую систему, сразу сталкиваются с проблемой, как поменять разрешение экрана в Windows 10, ведь здесь уже отсутствует обычное меню, позволяющее устанавливать разрешение дисплея. В «Десятке» его можно установить совершенно другим измененным методом. Ниже приведены конкретные действия, которые необходимо выполнить, чтобы в компьютере с Windows 10 изменить разрешение экрана, и изложены рекомендации по устранению сопутствующих сложностей при корректировке настроек.
Изменяем разрешение через программу настройки видеокарты
Изменить разделительную способность дисплея можно при помощи программы, которая устанавливается вместе с драйвером для видеоадаптера.
Рассмотрим, как это делается на примере AMD.
1. Вызываем команду «Настройка Radeon» через контекстное меню Рабочего стола.
2. Нажимаем «Настройки», затем – «Дополнительные настройки».
3. Принимаем условия лицензионного соглашения.
4. Добавляем пользовательское разрешение, кликнув «Создать».
5. Указываем любые значения вручную и жмём «Проверить» для тестирования нового разрешения.
Что интересно, таким образом можно добиться любого разрешения в обеих плоскостях, даже нестандартного.
С видеокартами nVidia то же самое осуществляется через панель управления NVIDIA, которая вызывается через контекстное меню десктопа.
Изменение разрешения экрана в настройках Windows 10
Первый и самый просто способ изменения разрешения — вход в новый интерфейс настроек Windows 10 в раздел «Дисплей» (или «Экран» в ранних версиях ОС):
- Быстрее всего открыть параметры экрана можно следующим методом: кликнуть правой кнопкой мыши по рабочему столу и выбрать пункт меню «Параметры экрана».
- Убедитесь, что в списке слева выбран пункт «Дисплей». Внизу страницы вы увидите пункт для изменения разрешения экрана (в более ранних версиях Windows 10 нужно сначала открыть «Дополнительные параметры экрана», где вы увидите возможность изменения разрешения). Если у вас несколько мониторов, то выбрав соответствующий монитор вы сможете установить для него свое собственное разрешение.
- После выбора разрешения экрана, настройки применяются сразу (в последней версии системы, ранее требовалось нажать кнопку «Применить»). При этом, если вдруг изображение с экрана пропадет, не предпринимайте никаких действий: через 15 секунд, если не подтвердить изменения, разрешение вернется к исходному.
- Если на той же странице параметров открыть пункт «Дополнительные параметры дисплея» — «Свойства видеоадаптера для дисплея», а потом нажать по пункту «Список всех режимов», вы увидите окно с доступными разрешениями, глубиной цветности и частотой обновления экрана, которые также можно применить для изменения разрешения.
Если выбор разрешения не доступен, должна помочь инструкция: Не меняется разрешение экрана Windows 10.
Напомню: если при установке разрешение экрана, которое рекомендуется Windows 10 текст и элементы кажутся вам мелкими, не следует увеличивать их с помощью установки разрешения, не соответствующего физическому разрешению матрицы монитора: это ведет к искажениям. Лучше использовать встроенные средства масштабирования и изменения размеров шрифта и иконок, доступные в системе.
Выставляем правильное разрешение с помощью драйвера графического адаптера
В этой главе мы рассмотрим способы изменения разрешения монитора с помощью драйверов видеокарт. Драйверное изменение настроек монитора особенно актуально, когда Windows 10 не видит такие сверхвысокие форматы разрешений, как «Full HD (1920х1080) и Ultra HD 4K (3840х2160)». Первым мы рассмотрим драйвер видеокарты Radeon от компании AMD. Для всех актуальных графических адаптеров от компании AMD сейчас доступны новые пакеты драйверов под названием Radeon Software Crimson Edition. Чтобы перейти к настройкам монитора, в этом пакете нужно перейти к контекстному меню рабочего стола и выбрать в нем пункт «Настройки Radeon».
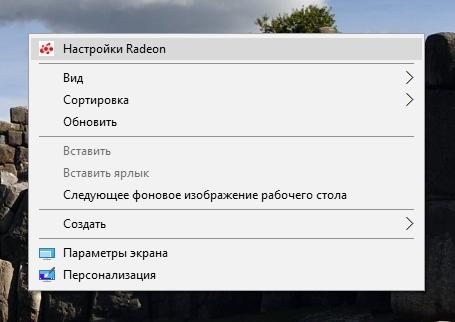
После этого действия мы попадем на основную панель настроек, в которой нас интересует вкладка «Дисплей».
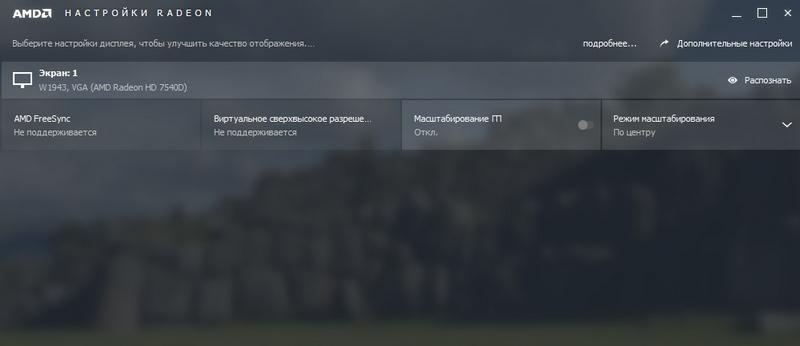
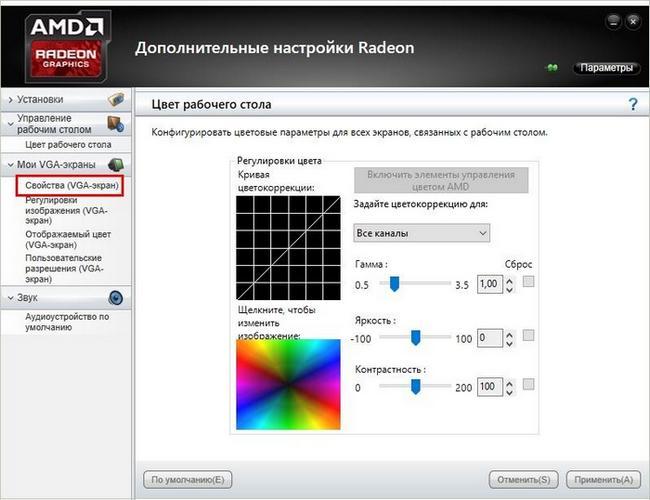
В расширенных настройках перейдем в пункт «Свойства (VGA-экран)», который откроет такое окно.
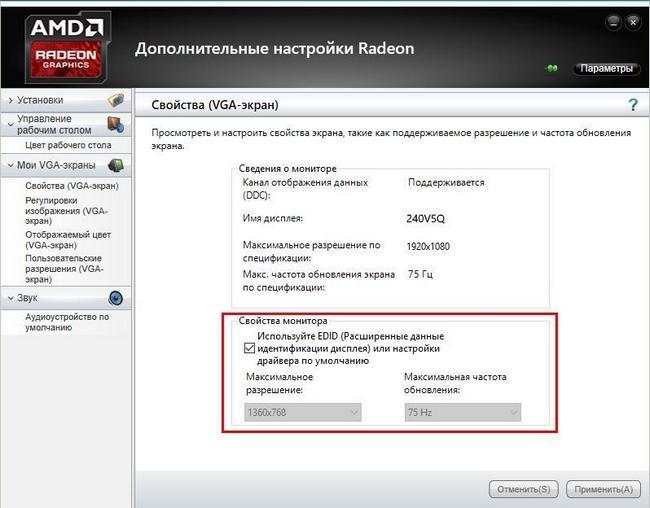
В этом окне нас интересует блок «Свойства монитора». В этом блоке нам нужно снять галочку с «Используйте EDID». После этого действия мы сможем выставлять самостоятельно размер от низкого до сверхвысокого разрешения экрана.
Теперь рассмотрим настройку монитора с помощью драйвера графического адаптера NVIDIA. Для открытия панели NVIDIA, так же как и в случае с Radeon, перейдем к контекстному меню рабочего стола. В контекстном меню выберем пункт «NVIDIA Control Panel».
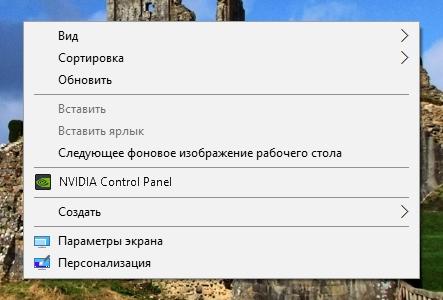
После этого откроется панель Nvidia, где нас интересует пункт «Change resolution».
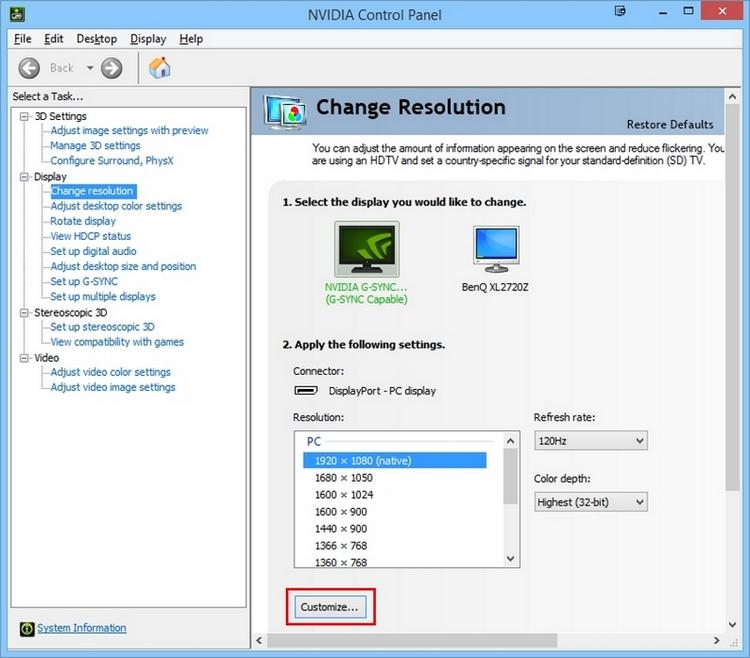
В открывшемся окне пункта «Change Resolution» наглядно можно узнать, какое разрешение для данной модели монитора мы можем выставить. Если вы хотите произвести более тонкую настройку разрешения монитора, то воспользуетесь клавишей Customize… .
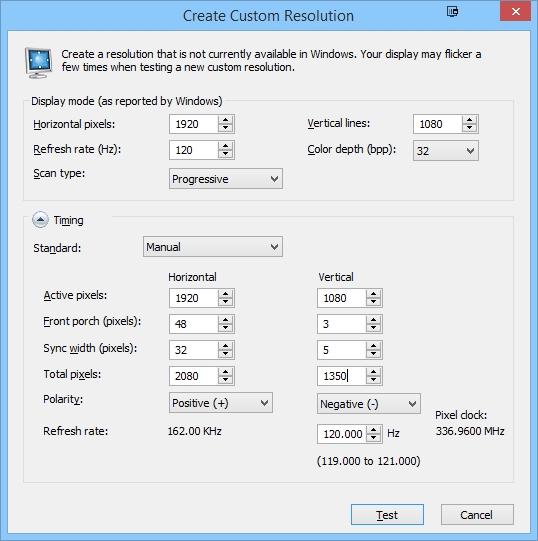
В этой главе мы рассмотрели настройку для основных видеокарт, выпускаемых сейчас на рынке. Из примеров видно, что осуществить настройку разрешения монитора с помощью драйверов совсем несложно.
Как убрать растянутость экрана на Виндовс 10
Чтобы решить проблемы с отображением, необходимо проверить настройки некоторых дисков. Затем выполните необходимые действия: обновите, перенастройте, укажите новые параметры и характеристики. Есть несколько способов, которыми пользователь должен решить проблему с некорректным отображением информации.
Проверка настроек дисплея
В первую очередь нужно проверить исходные параметры дисплея. Инструкция по работе с данным агрегатом:
- щелкните правой кнопкой мыши пустое место на рабочем столе, чтобы отобразить контекстное меню раздела;
- в выпадающем списке выберите строку «Параметры отображения»;
- откроется дополнительное окно, в котором нужно перейти на вкладку «Дисплей»;
- одна из настроек блока – разрешение.
Строка статьи предлагает несколько вариантов разрешения, нужно выбрать тот, который будет корректно отображать информацию на рабочем столе. Параметры зависят от характеристик монитора (как отдельного механизма или элемента ПК).
Обновление графического драйвера
Следующий шаг (если предыдущий не помог) – обновление графического вида “дрова”. Процедура может выполняться вручную или с помощью специализированных программ, используемых для автоматического обновления рабочих параметров драйверов компьютера. Чтобы вручную изменить настройки, вам необходимо:
через Поиск найдите раздел «Управление устройствами;
заходим в «Видеоадаптеры»;
- щелкните правой кнопкой мыши по символу;
- в раскрывающемся списке возможных действий выберите «Обновить драйвер».
После запуска процедуры пользователю нужно только следовать инструкциям, появляющимся на мониторе.
Ручное изменение разрешения экрана
вы можете вручную изменить настройки расширения монитора через раздел «Дисплей».
Шаги такие же, как в главе «Проверка настроек дисплея».
доступ к необходимым параметрам можно получить через «Настройки» (кнопка «Пуск», затем значок шестеренки) или путем поиска в информационных отделах личного устройства.
Отключение автоматической установки устройств
В операционной системе Windows 10 есть автоматическая обработка драйверов ПК. Это означает, что после установки операционной системы замена дефектных файлов или загрузка недостающих выполняется без вмешательства пользователя. Функция установлена разработчиком в режим «По умолчанию». Отключение осуществляется следующим образом:
нажмите на мониторе кнопку «Пуск;
зайти в «Панель управления»;
откройте подраздел «Система»;
из списка доступных для изменения параметров (расположен в левой части окна) выберите «Дополнительные параметры системы»;
откройте вкладку «Оборудование»;
внизу окна нажмите кнопку «Параметры конфигурации устройства».
После выполненных действий откроется дополнительное окно с соответствующим вопросом. Рядом с «Нет» необходимо поставить галочку. Поэтому рекомендуется полностью удалить уже установленные драйверы видеокарты и установить новое программное обеспечение.
Настройка масштабирования в панели управления видеокартой
Видеокарты, такие как AMD и NVIDIA, разработаны с дополнительным приложением под названием GUI (графический интерфейс пользователя). В информационном блоке, указанном для дополнительных настроек расширения, разработчики оставили отдельный параметр. В этом случае «Панель управления NVIDIA» появится в контекстном списке рабочего стола ПК (она появится, если щелкнуть правой кнопкой мыши пустое место на рабочем столе».
Внимание! Большинство сделанных вами настроек автоматически сохраняются после подтверждения соответствующей операции. В некоторых случаях необходимо перезапустить персональное устройство для активации новых параметров
Настройка экрана через меню монитора
Меню монитора – это дополнительный интегрированный блок. Раздел запускается отдельной кнопкой «Меню», которая находится на самом устройстве (а не на клавиатуре). Чтобы полностью восстановить установленные настройки, нужно в разделе настроек выбрать кнопку «Восстановить». Чтобы самостоятельно настроить параметры изображения, перейдите в разделы «Расширение» и «Масштаб» (в переводе на русский язык соответственно разрешение и масштабирование).
Как изменить разрешение на Full HD
Ниже мы расскажем, как изменить разрешение на Full HD для каждого отдельного рабочего стола, а также всех пользователей Windows 10.
В целом, вся операция по изменению разрешения экрана сводится к следующим шагам:
Шаг 1. Чтобы открыть настройки дисплея выполните пункт 1,2 или пункт 3:
- Откройте «Параметры» (шестеренка в меню «Пуск»). В меню «Пуск» открываем «Параметры» или нажимаем на значок шестеренки
- Нажмите/коснитесь значка «Система» и перейдите к шагу 2. Нажимаем на значок «Система»Переходим во вкладку «Экран»
- Сделайте правый щелчок мышью на рабочем столе, а затем в открывшемся меню найдите «Параметры экрана». Перейдите к шагу 2 (см. снимок экрана ниже). Делаем правый щелчок мышью на рабочем столе, в открывшемся меню находим «Параметры экрана»
Шаг 2. Если на вашем ПК установлено несколько дисплеев, выберите тот из списка (например: «2»), разрешение которого вы хотите изменить (см. снимок экрана ниже).
Выбираем тот из списка, в котором хотим изменить разрешение, если имеем два дисплея
Шаг 3. Если вы не уверены в том, какой номер имеет определенный дисплей, нажмите на кнопку «Определить» (на скриншоте ниже). Так система на короткое время отобразит номер каждого дисплея. Однако, эта функция появляется только при подключении нескольких мониторов.
Шаг 4. Выполните шаг 5 (рекомендуется) или шаг 6 (пользовательский) для того, чтобы изменить разрешение экрана выбранного дисплея.
Шаг 5. Выберите разрешение экрана 1920х1080 или Full HD.
- В соответствующем меню оно должно быть помеченным в качестве рекомендуемого (см. снимок экрана ниже).
- Если выбранный режим отображения вас устраивает, нажмите/щелкните «Применить» и перейдите к шагу 7 (см. снимок экрана ниже). В опции «Разрешение» выбираем «1920х1080», нажимаем «Применить»
- У вас будет 15 секунд на то, чтобы сохранить изменения или отменить их, прежде чем система автоматически вернет предыдущее разрешение экрана. Это удобно в том случае, если после внесенных изменений вы не хотите видеть этот диалог. Нажимаем «Сохранить» или «Отменить изменения»
Шаг 6. Выберите режим отображения и разрешение экрана (пользовательское).
Шаг 7. Если к компьютеру подключено несколько дисплеев, и вы хотите изменить разрешение экрана для каждого из них, повторите вышеупомянутый шаг 4.
Выбираем тот из списка, в котором хотим изменить разрешение, если имеем два дисплея
Шаг 8. По завершении работы вы можете закрыть «Параметры», если хотите.
Настройки системного шрифта Windows 7
В открывшемся окне, в правой части, прежде всего, обращаем внимание на настройки размеров шрифта
Здесь можно видеть три стандартных значения. Это:
Мелкий, то есть 100%. Используется по умолчанию.
Средний — 120%.
Крупный — 150%.
Допустим, выбрали средний. Для того, чтобы увидеть изменения, которые будут внесены на компьютер, нажимаем Применить.
Далее надо выйти из системы и снова войти в Windows 7 через учетную запись. После этого можно наблюдать в системе более крупные шрифты.
Если этих стандартных размеров шрифта недостаточно, то в левой колонке нажимаем на ссылку — Другой размер шрифта.
Открывается окно Выбор масштаба. В нем можно воспользоваться выпадающим списком и выбрать более приемлемые размеры.
А можно также левой кнопкой мыши продвигать шкалу выбора и задать любой масштаб от обычного размера.
В самом низу окна есть еще галочка, при установке которой будут доступны масштабы в стиле Windows XP.
Таким образом, есть возможность задать практически любые настройки, увеличивая, либо уменьшая системный шрифт в Windows 7.







