Пошаговая инструкция, как в ос windows 10 можно изменить язык по умолчанию
Содержание:
- Управление параметрами языка ввода и интерфейса в Windows 10
- Установка языкового пакета вручную
- Как изменить язык системы на Windows 10?
- Вы используете несколько языков?
- Как установить английский язык системы на Виндовс 10, пошагово
- Как изменить язык в windows 10 home single language
- Windows 10 home single language как русифицировать
- Смена языка интерфейса в windows single language без переустановки системы
- Изменить язык Windows 10
- Внесение изменений в Windows 7
- Как изменить язык Windows 10 на русский
- Как добавить русский язык windows 10 в одноязычной версии?
Управление параметрами языка ввода и интерфейса в Windows 10
Для управления всеми параметрами языка ввода и интерфейса на устройстве с Windows 10 используйте следующие способы.
Чтобы переключить раскладку клавиатуры, которую вы используете в Windows 10, нажмите и удерживайте клавишу Windows и продолжайте нажимать ПРОБЕЛ, чтобы по очереди отобразить все установленные раскладки клавиатуры. (Если другие раскладки не отобразятся, это значит, что у вас установлена только одна раскладка.)
Также можно щелкнуть сокращенное название языка в правом углу панели задач, а затем выбрать язык или способ ввода, который вы хотите использовать.
Примечание: В поле ввода нажмите клавишу Windows + точку (.), чтобы открыть раскладку с эмодзи, если ваш язык ее поддерживает.
Если вы не можете найти необходимую раскладку клавиатуры, может потребоваться добавить новую клавиатуру.
Добавление языка ввода позволяет задать порядок языковых параметров для веб-сайтов и приложений, а также изменить язык клавиатуры.
В разделе Предпочитаемые языки выберите язык, который содержит необходимую клавиатуру, и нажмите Параметры.
Нажмите кнопку добавить клавиатуру и выберите клавиатуру, которую вы хотите добавить. Если вы не видите нужную раскладку, возможно, потребуется добавить новый язык, чтобы получить дополнительные параметры. В этом случае перейдите к шагу 4.
Вернитесь на страницу Параметры языка и выберите пункт Добавить язык.
Выберите нужный язык из этого списка и нажмите кнопку Далее.
Просмотрите все языковые возможности, которые вы хотите настроить или установить, а затем нажмите кнопку Установить.
При выборе языка интерфейса изменяется язык по умолчанию, используемый компонентами Windows, такими как «Параметры» и проводник.
Выберите язык в меню языка интерфейса Windows.
Если язык есть в списке Предпочитаемые языки, но не отображается в списке языков интерфейса Windows, сначала потребуется установить его языковой пакет (если он доступен).
Выберите язык в списке Добавить язык раздела Предпочитаемые языки, а затем выберите Параметры.
Выберите Скачать в разделе «Скачать языковой пакет».
После установки языкового пакета нажмите кнопку » назад «.
Выберите язык в меню языка интерфейса Windows.
Если вы получили сообщение «только один языковой пакет» или «лицензия Windows поддерживает только один язык интерфейса», у вас есть версия Windows 10 на одном языке. Вот как можно проверить язык операционной системы Windows 10.
Если рядом с пунктом Выпуск отображается текст Windows 10 Домашняя для одного языка, это значит, что ваш выпуск Window 10 поддерживает только один язык и вы не сможете добавить новый язык, пока не приобретете обновление до Windows 10 Домашняя или Windows 10 Pro.
Нажмите кнопку » Пуск «, а затем выберите Параметры > время & язык > язык.
В разделе Предпочитаемые языки выберите язык, который вы хотите удалить, и нажмите кнопку Удалить.
Чтобы удалить отдельную клавиатуру, выберите необходимый язык (см. шаг 2), выберите Параметры, прокрутите вниз до раздела Клавиатуры, выберите клавиатуру, которую вы хотите удалить, и нажмите кнопку Удалить.
Установка языкового пакета вручную
Кроме описанного выше способа, существует возможность установить языковой пакет из файла в формате «CAB». Это может быть удобно в том случае, если требуется сменить язык сразу на нескольких компьютерах. Тогда будет проще один раз скачать файл языкового пакета, а затем перенести его на флешке на каждый из компьютеров, что позволит сэкономить интернет-трафик. Кроме того, такой способ позволит русифицировать даже специальную редакцию Windows — Single Language («Для одного языка»).
Скачать файл языкового пакета с расширением .cab вы можете на сторонних ресурсах, поскольку компания Microsoft не распространяет языковые пакеты для операционной системы Windows 10 в виде отдельных файлов на своем официальном сайте.
Следует иметь в виду, что версия языкового пакета должна полностью соответствовать установленной операционной системе, то есть быть предназначенной для конкретной сборки, разрядности и редакции. В противном случае при русификации могут возникнуть проблемы. Как вы помните, подробные сведения об установленной ОС мы можем увидеть в окне «System» («Система»).
Чтобы установить языковой пакет вручную, нажимаем комбинацию клавиш Windows + R или выбираем команду «Run» («Выполнить») в контекстном меню кнопки «Start» («Пуск»).
В диалоговом окне вводим команду «lpksetup» и нажимаем «ОК».
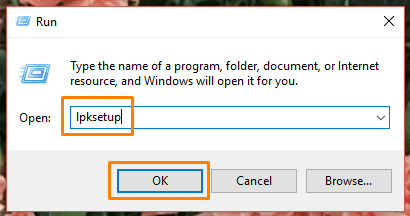
Откроется окно «Install or uninstall display languages» («Установка или удаления языка интерфейса»), в котором нам нужно нажать кнопку «Browse» («Обзор») и указать путь к cab-файлу, содержащему нужный языковой пакет, а затем нажать кнопку «Next» («Далее»).
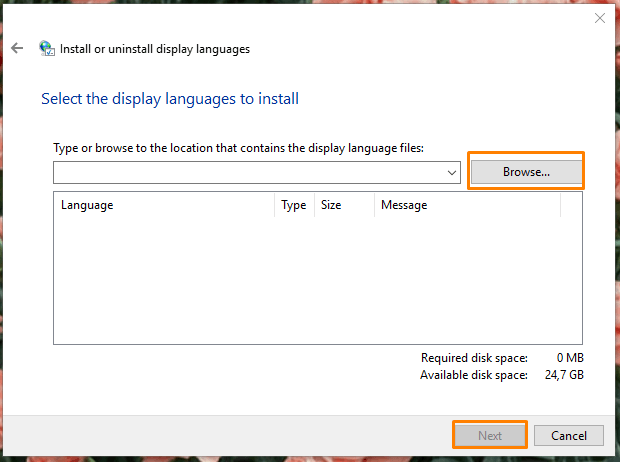
Система определит, какой язык находится в указанном нами пакете. Если в файле содержится не один, а несколько языков, следует выбрать нужный, отметив его флажком. Затем нажимаем кнопку «Next» («Далее») для начала процедуры установки и дожидаемся ее окончания.
Как мы уже знаем, сама по себе установка нового языкового пакета не меняет язык интерфейса системы. Поэтому нам придется проделать некоторые шаги, описанные выше — открыть «Window Settings» («Параметры Window») и выбрать нужный язык интерфейса и страну в окне настроек «Region & Language» («Регион и язык»), а также настроить язык для экрана приветствия.
Как изменить язык системы на Windows 10?
Способ 1. Переход на экран «Языки»
Чтобы получить доступ к экрану языков, нам нужно пройти через системные настройки. Для начала нажмите кнопку «Пуск», затем маленькую иконку шестеренки в левой части меню.
У вашего выбранного языка могут быть дополнительные возможности. Например, когда мы выбираем английский, есть целый ряд языков, из которых мы можем выбрать. Используйте это, чтобы настроить язык системы, который вам подходит.
Способ 2. Изменение языка во всей системе
Вы можете изменить язык своей учетной записи. Это полезно, если вы купили ноутбук или компьютер, установленный на иностранном языке, и хотите, чтобы все было на вашем родном языке.
В верхней части появившегося окна щелкните вкладку «Дополнительно». Теперь нажмите кнопку «Копировать параметры…».

Это приведет к тому, что ваш язык будет установлен в качестве основного языка системы. Следовательно, ваша система начнет полностью работать на другом языке.
Вы используете несколько языков?
Хотя отдельные варианты довольно просто изменить, если вы знаете, как это сделать, будет справедливо сказать, что Microsoft не справляется с поиском расположения этих настроек.
очевидно. Не кажется разумным, что так много меню и подменю используются только для изменения языка, клавиатуры и речи.
Если вы используете несколько языков в вашей системе Windows 10, мы будем рады услышать ваше мнение. Насколько легко вы можете управлять несколькими языками? Удовлетворительно ли количество опций и настроек? Microsoft что-то упустила из виду, что, по вашему мнению, должно быть включено?
Как всегда, вы можете связаться через раздел комментариев ниже.
Как установить английский язык системы на Виндовс 10, пошагово
Для работы в ОС пользователи чаще всего выбирают настройки по умолчанию для всей системы непосредственно в ходе установки. Но бывает и такое, что выбранные лингвистические настройки неверные, или пользователю понадобилось подключать другие гаджеты, работающие по другим критериям. В этом случае потребуется приложить небольшие усилия и попытаться исправить настройки заданные ранее.
Английская версия ОС Виндовс 10
Меню Пуск
Для открытия доступа к экрану пакетов, необходимо войти в системные программные настройки:
- Включить кнопку «Пуск», затем перейти на маленькую иконку шестеренки, которая расположена в левой части меню.
- После открытия окна «Параметры» войти в пункт «Время и язык».
- Отметить раздел «Регион и язык» находящийся слева, вторым снизу.
- Сделать щелчок по знаку «+» рядом с пунктом «Добавить язык».
- В появившемся списке лингвистических пакетов, которые встроены в операционную систему включить необходимый.
Обратите внимание! Все пакеты указаны с их собственными именами, с именами, которые заданы ОС. При наличии на устройстве непонятного пользователю пакета, он может найти в списке тот, на котором ему будет комфортно работать
Параметры Время и язык
Язык интерфейса Windows 10 можно сменить через пункт «Параметры» следующим образом:
- На панели задач, активировать соответствующую икону с: RU или ENG левой кнопкой мышки и появится меню. Перейти в пункт «Настройки языка» в меню.
- После этого откроется окошко «Параметры Windows» с лингвистическими настройками.
- Как перевести Виндовс 10 на русский язык? Для изменения интерфейса с русского на английский нужно найти строчку English и активировать ее или наоборот.
- Перейти в пункт «Параметров».
Параметры времени
Как добавить язык в Windows 10? Когда пакет английского не установлен, можно его загрузить, нажав на соответствующую икону в меню, после чего начнется загрузка. Дождавшись завершения скачивания, дополнительные манипуляции не понадобятся. Он установится автоматически, нужно лишь немного подождать. Также можно установить и настроить любой другой язык, например, украинский.
После установки открыть предыдущую страницу и в строке ввода «Язык интерфейса Windows» отметить английский язык. Появится сообщение, что выбранный лингвистический интерфейс будет активирован после перезапуска операционной системы. Это и следует сделать.
Обратите внимание! При последующем включении компьютера рекомендуется проверить, изменились ли настройки. Для этого надо нажать на комбинацию клавиш Win и i, чтобы произошел запуск меню «Параметры Windows» и станет видно, что язык интерфейса поменялся
Приветствие уже будет появляться на выбранном языке.
Регион языка English (United States)
Если пользователь изменил место проживания, появляется необходимость изменить используемый раньше язык интерфейса на новый. Переустановка ОС в этом случае не понадобится. Нужно лишь изменить часть настроек языковой платформы. Это поможет активировать правильный пакет, отключить языковую синхронизацию.
В пункте «Регион и язык», подраздел «Языки», где указаны все установленные навести курсор на только что добавленный язык.
Регион языка английский
Обратите внимание! Высветится подсказка «Доступен языковой пакет», его и необходимо активировать через «Параметры». Откроется окно «Языковые параметры», где будет рекомендовано загрузить «Языковой пакет», «Рукописный ввод» и «Речь»
Тут же есть возможность изменить раскладку клавиатуры
Откроется окно «Языковые параметры», где будет рекомендовано загрузить «Языковой пакет», «Рукописный ввод» и «Речь». Тут же есть возможность изменить раскладку клавиатуры.
Использовать как основной язык
Достаточно загрузить и установить пакет. Для использования в качестве основного по умолчанию нужно нажать на строчку «Регион и язык» и перейти в раздел «Установить по умолчанию». Далее нужно выйти из системы и заново войти, чтобы новинки вступили в силу. Сразу после внесения изменений, без перезагрузки, они не вступят в силу.
Использование в качестве основного языка
В случае если на мониторе, рядом с пунктом «Регион и язык» указывается пара пакетов, текущий по умолчанию будет отображаться в правой части панели задач, там же, где высвечивается дата и время.
Поменять язык в операционке Windows не так уж сложно. Достаточно внимательно изучить инструкции, описанные выше, а затем следовать им.
Как изменить язык в windows 10 home single language
По сути Windows 10 home single language исходя из название поддерживает только один язык интерфейса, но как говорится “Что не запрещено – то разрешено”. В сегодняшней статье расскажем как поменять язык интерфейса в Windows 10 home single language.
Изменить язык интерфейса windows 10 home single language
1.Для начала вам нужно знать какая разрядность вашей Windows 10: один из вариантов зайти в “Пуск”=> Параметры => Система => о системе => в поле “Тип системы” разрядность вашей Windows
2. Копируйте ссылку нужного языка и вставляете в браузер => нажимаете Enter => начнется загрузка файла;
Windows 10 x64:
| ar-SA | Download |
| bg-BG | Downloadk |
| cs-CZ | Download |
| da-DK | Download |
| de-DE | Download |
| el-GR | Download |
| en-GB | Download |
| en-US | Download |
| es-ES | Download |
| es-MX | Download |
| et-EE | Download |
| fi-FI | Download |
| fr-CA | Download |
| fr-FR | Download |
| he-IL | Download |
| hr-HR | Download |
| hu-HU | Download |
| it-IT | Download |
| ja-JP | Download |
| ko-KR | Download |
| lt-LT | Download |
| lv-LV | Download |
| nb-NO | Download |
| nl-NL | Download |
| pl-PL | Download |
| pt-BR | Download |
| pt-PT | Download |
| ro-RO | Download |
| ru-RU | Download Download2 |
| sk-SK | Download |
| sl-SI | Download |
| sr-Latn-RS | Download |
| sv-SE | Download |
| th-TH | Download |
| tr-TR | Download |
| uk-UA | Download |
| zh-CN | Download |
| zh-TW | Download |
| af-ZA | Download |
| am-ET | Download |
| as-IN | Download |
| az-Latn-AZ | Download |
| be-BY | Download |
| bn-BD | Download |
| bn-IN | Download |
| bs-Latn-BA | Download |
| ca-ES | Download |
| ca-ES-valencia | Download |
| chr-CHER-US | Download |
| cy-GB | Download |
| eu-ES | Download |
| fa-IR | Download |
| fil-PH | Download |
| ga-IE | Download |
| gd-GB | Download |
| gl-ES | Download |
| gu-IN | Download |
| ha-Latn-NG | Download |
| hi-IN | Download |
| hy-AM | Download |
| id-ID | Download |
| ig-NG | Download |
| is-IS | Download |
| ka-GE | Download |
| kk-KZ | Download |
| km-KH | Download |
| kn-IN | Download |
| kok-IN | Download |
| ku-Arab-IQ | Download |
| ky-KG | Download |
| lb-LU | Download |
| lo-LA | Download |
| mi-NZ | Download |
| mk-MK | Download |
| ml-IN | Download |
| mn-MN | Download |
| mr-IN | Download |
| ms-MY | Download |
| mt-MT | Download |
| ne-NP | Download |
| nn-NO | Download |
| nso-ZA | Download |
| or-IN | Download |
| pa-Arab-PK | Download |
| pa-IN | Download |
| prs-AF | Download |
| quc-Latn-GT | Download |
| quz-PE | Download |
| rw-RW | Download |
| sd-Arab-PK | Download |
| si-LK | Download |
| sq-AL | Download |
| sr-Cyrl-BA | Download |
| sr-Cyrl-RS | Download |
| sw-KE | Download |
| ta-IN | Download |
| te-IN | Download |
| tg-Cyrl-TJ | Download |
| ti-ET | Download |
| tk-TM | Download |
| tn-ZA | Download |
| tt-RU | Download |
| ug-CN | Download |
| ur-PK | Download |
| uz-Latn-UZ | Download |
| vi-VN | Download |
| wo-SN | Download |
| xh-ZA | Download |
| yo-NG | Download |
| zu-ZA | Download |
Windows 10 x86 :
| ar-SA | Download |
| bg-BG | Download |
| cs-CZ | Download |
| da-DK | Download |
| de-DE | Download |
| el-GR | Download |
| en-GB | Download |
| en-US | Download |
| es-ES | Download |
| es-MX | Download |
| et-EE | Download |
| fi-FI | Download |
| fr-CA | Download |
| fr-FR | Download |
| he-IL | Download |
| hr-HR | Download |
| hu-HU | Download |
| it-IT | Download |
| ja-JP | Download |
| ko-KR | Download |
| lt-LT | Download |
| lv-LV | Download |
| nb-NO | Downloadk |
| nl-NL | Download |
| pl-PL | Download |
| pt-BR | Download |
| pt-PT | Download |
| ro-RO | Download |
| ru-RU | Download Download2 |
| sk-SK | Download |
| sl-SI | Download |
| sr-Latn-RS | Download |
| sv-SE | Download |
| th-TH | Download |
| tr-TR | Download |
| uk-UA | Download |
| zh-CN | Download |
| zh-TW | Download |
| af-ZA | Download |
| am-ET | Download |
| as-IN | Download |
| az-Latn-AZ | Download |
| be-BY | Download |
| bn-BD | Download |
| bn-IN | Download |
| bs-Latn-BA | Download |
| ca-ES | Download |
| ca-ES-valencia | Download |
| chr-CHER-US | Download |
| cy-GB | Download |
| eu-ES | Download |
| fa-IR | Download |
| fil-PH | Download |
| ga-IE | Download |
| gd-GB | Download |
| gl-ES | Download |
| gu-IN | Download |
| ha-Latn-NG | Download |
| hi-IN | Download |
| hy-AM | Download |
| id-ID | Download |
| ig-NG | Download |
| is-IS | Download |
| ka-GE | Download |
| kk-KZ | Download |
| km-KH | Download |
| kn-IN | Download |
| kok-IN | Download |
| ku-Arab-IQ | Download |
| ky-KG | Download |
| lb-LU | Download |
| lo-LA | Download |
| mi-NZ | Download |
| mk-MK | Download |
| ml-IN | Download |
| mn-MN | Download |
| mr-IN | Download |
| ms-MY | Download |
| mt-MT | Download |
| ne-NP | Download |
| nn-NO | Download |
| nso-ZA | Download |
| or-IN | Download |
| pa-Arab-PK | Download |
| pa-IN | Download |
| prs-AF | Download |
| quc-Latn-GT | Download |
| quz-PE | Download |
| rw-RW | Download |
| sd-Arab-PK | Download |
| si-LK | Download |
| sq-AL | Download |
| sr-Cyrl-BA | Download |
| sr-Cyrl-RS | Download |
| sw-KE | Download |
| ta-IN | Download |
| te-IN | Download |
| tg-Cyrl-TJ | Download |
| ti-ET | Download |
| tk-TM | Download |
| tn-ZA | Download |
| tt-RU | Download |
| ug-CN | Download |
| ur-PK | Download |
| uz-Latn-UZ | Download |
| vi-VN | Download |
| wo-SN | Download |
| xh-ZA | Download |
| yo-NG | Download |
| zu-ZA | Download |
3. После того как файл загрузится, в строке поиска или через выполнить введите команду lpksetup => нажимаете Enter
4. В появившемся мастере установки выберите «Установить язык интерфейса»
5. Нажмите «Обзор» и найдите файл языкового пакета скачанный чуть ранее => после чего нажмите «Далее» => отпишитесь о результате.
Windows 10 home single language как русифицировать
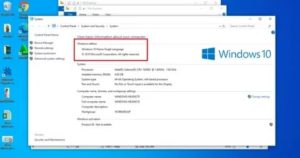
По сути Windows 10 home single language исходя из название поддерживает только один язык интерфейса, но как говорится “Что не запрещено – то разрешено”. В сегодняшней статье расскажем как поменять язык интерфейса в Windows 10 home single language.
Изменить язык интерфейса windows 10 home single language
1.Для начала вам нужно знать какая разрядность вашей Windows 10: один из вариантов зайти в “Пуск”=> Параметры => Система => о системе => в поле “Тип системы” разрядность вашей Windows
2. Копируйте ссылку нужного языка и вставляете в браузер => нажимаете Enter => начнется загрузка файла;
Windows 10 x64:
| ar-SA | Download |
| bg-BG | Downloadk |
| cs-CZ | Download |
| da-DK | Download |
| de-DE | Download |
| el-GR | Download |
| en-GB | Download |
| en-US | Download |
| es-ES | Download |
| es-MX | Download |
| et-EE | Download |
| fi-FI | Download |
| fr-CA | Download |
| fr-FR | Download |
| he-IL | Download |
| hr-HR | Download |
| hu-HU | Download |
| it-IT | Download |
| ja-JP | Download |
| ko-KR | Download |
| lt-LT | Download |
| lv-LV | Download |
| nb-NO | Download |
| nl-NL | Download |
| pl-PL | Download |
| pt-BR | Download |
| pt-PT | Download |
| ro-RO | Download |
| ru-RU | Download Download2 |
| sk-SK | Download |
| sl-SI | Download |
| sr-Latn-RS | Download |
| sv-SE | Download |
| th-TH | Download |
| tr-TR | Download |
| uk-UA | Download |
| zh-CN | Download |
| zh-TW | Download |
| af-ZA | Download |
| am-ET | Download |
| as-IN | Download |
| az-Latn-AZ | Download |
| be-BY | Download |
| bn-BD | Download |
| bn-IN | Download |
| bs-Latn-BA | Download |
| ca-ES | Download |
| ca-ES-valencia | Download |
| chr-CHER-US | Download |
| cy-GB | Download |
| eu-ES | Download |
| fa-IR | Download |
| fil-PH | Download |
| ga-IE | Download |
| gd-GB | Download |
| gl-ES | Download |
| gu-IN | Download |
| ha-Latn-NG | Download |
| hi-IN | Download |
| hy-AM | Download |
| id-ID | Download |
| ig-NG | Download |
| is-IS | Download |
| ka-GE | Download |
| kk-KZ | Download |
| km-KH | Download |
| kn-IN | Download |
| kok-IN | Download |
| ku-Arab-IQ | Download |
| ky-KG | Download |
| lb-LU | Download |
| lo-LA | Download |
| mi-NZ | Download |
| mk-MK | Download |
| ml-IN | Download |
| mn-MN | Download |
| mr-IN | Download |
| ms-MY | Download |
| mt-MT | Download |
| ne-NP | Download |
| nn-NO | Download |
| nso-ZA | Download |
| or-IN | Download |
| pa-Arab-PK | Download |
| pa-IN | Download |
| prs-AF | Download |
| quc-Latn-GT | Download |
| quz-PE | Download |
| rw-RW | Download |
| sd-Arab-PK | Download |
| si-LK | Download |
| sq-AL | Download |
| sr-Cyrl-BA | Download |
| sr-Cyrl-RS | Download |
| sw-KE | Download |
| ta-IN | Download |
| te-IN | Download |
| tg-Cyrl-TJ | Download |
| ti-ET | Download |
| tk-TM | Download |
| tn-ZA | Download |
| tt-RU | Download |
| ug-CN | Download |
| ur-PK | Download |
| uz-Latn-UZ | Download |
| vi-VN | Download |
| wo-SN | Download |
| xh-ZA | Download |
| yo-NG | Download |
| zu-ZA | Download |
Windows 10 x86 :
| ar-SA | Download |
| bg-BG | Download |
| cs-CZ | Download |
| da-DK | Download |
| de-DE | Download |
| el-GR | Download |
| en-GB | Download |
| en-US | Download |
| es-ES | Download |
| es-MX | Download |
| et-EE | Download |
| fi-FI | Download |
| fr-CA | Download |
| fr-FR | Download |
| he-IL | Download |
| hr-HR | Download |
| hu-HU | Download |
| it-IT | Download |
| ja-JP | Download |
| ko-KR | Download |
| lt-LT | Download |
| lv-LV | Download |
| nb-NO | Downloadk |
| nl-NL | Download |
| pl-PL | Download |
| pt-BR | Download |
| pt-PT | Download |
| ro-RO | Download |
| ru-RU | Download Download2 |
| sk-SK | Download |
| sl-SI | Download |
| sr-Latn-RS | Download |
| sv-SE | Download |
| th-TH | Download |
| tr-TR | Download |
| uk-UA | Download |
| zh-CN | Download |
| zh-TW | Download |
| af-ZA | Download |
| am-ET | Download |
| as-IN | Download |
| az-Latn-AZ | Download |
| be-BY | Download |
| bn-BD | Download |
| bn-IN | Download |
| bs-Latn-BA | Download |
| ca-ES | Download |
| ca-ES-valencia | Download |
| chr-CHER-US | Download |
| cy-GB | Download |
| eu-ES | Download |
| fa-IR | Download |
| fil-PH | Download |
| ga-IE | Download |
| gd-GB | Download |
| gl-ES | Download |
| gu-IN | Download |
| ha-Latn-NG | Download |
| hi-IN | Download |
| hy-AM | Download |
| id-ID | Download |
| ig-NG | Download |
| is-IS | Download |
| ka-GE | Download |
| kk-KZ | Download |
| km-KH | Download |
| kn-IN | Download |
| kok-IN | Download |
| ku-Arab-IQ | Download |
| ky-KG | Download |
| lb-LU | Download |
| lo-LA | Download |
| mi-NZ | Download |
| mk-MK | Download |
| ml-IN | Download |
| mn-MN | Download |
| mr-IN | Download |
| ms-MY | Download |
| mt-MT | Download |
| ne-NP | Download |
| nn-NO | Download |
| nso-ZA | Download |
| or-IN | Download |
| pa-Arab-PK | Download |
| pa-IN | Download |
| prs-AF | Download |
| quc-Latn-GT | Download |
| quz-PE | Download |
| rw-RW | Download |
| sd-Arab-PK | Download |
| si-LK | Download |
| sq-AL | Download |
| sr-Cyrl-BA | Download |
| sr-Cyrl-RS | Download |
| sw-KE | Download |
| ta-IN | Download |
| te-IN | Download |
| tg-Cyrl-TJ | Download |
| ti-ET | Download |
| tk-TM | Download |
| tn-ZA | Download |
| tt-RU | Download |
| ug-CN | Download |
| ur-PK | Download |
| uz-Latn-UZ | Download |
| vi-VN | Download |
| wo-SN | Download |
| xh-ZA | Download |
| yo-NG | Download |
| zu-ZA | Download |
Смена языка интерфейса в windows single language без переустановки системы
- Для начала проверим какие языковые пакеты вообще установлены. Честно говоря не знал что реально в системе присутствует несколько языковых пакетов, хотя выбор их заблокирован (по идее, языковой пакет должен быть один). Сделать это можно такой командой:
dism /Online /Get-Packages | findstr /c:"LanguagePack"
Внимание! Запускать командную строку нужно от имени администратора
В моём случае результат был такой:
Microsoft Windows (c) 2021 Microsoft Corporation. All rights reserved. C:Windowssystem32>dism /Online /Get-Packages | findstr /c:"LanguagePack" Package Identity : Microsoft-Windows-Client-LanguagePack-Package~31bf3856ad364e35~amd64~ar-SA~6.3.9600.16384 Package Identity : Microsoft-Windows-Client-LanguagePack-Package~31bf3856ad364e35~amd64~en-US~6.3.9600.16384 Package Identity : Microsoft-Windows-Client-LanguagePack-Package~31bf3856ad364e35~amd64~es-ES~6.3.9600.16384 Package Identity : Microsoft-Windows-Client-LanguagePack-Package~31bf3856ad364e35~amd64~pt-BR~6.3.9600.16384 Package Identity : Microsoft-Windows-Client-LanguagePack-Package~31bf3856ad364e35~amd64~ru-RU~6.3.9600.16384 Package Identity : Microsoft-Windows-Client-LanguagePack-Package~31bf3856ad364e35~amd64~sr-LATN-RS~6.3.9600.16384 Package Identity : Microsoft-Windows-Client-LanguagePack-Package~31bf3856ad364e35~amd64~th-TH~6.3.9600.16384 Package Identity : Microsoft-Windows-Client-LanguagePack-Package~31bf3856ad364e35~amd64~tr-TR~6.3.9600.16384 Package Identity : Microsoft-Windows-Client-LanguagePack-Package~31bf3856ad364e35~amd64~uk-UA~6.3.9600.16384 Package Identity : Microsoft-Windows-Client-LanguagePack-Package~31bf3856ad364e35~amd64~zh-CN~6.3.9600.16384
Как видите, имеется несколько языковых пакетов и ничего доустанавливать мне не понадобилось, так как русский пакет уже имеется (обратите внимание на буквы «ru-RU» в названии одного из пакетов). Если нужный язык у вас присутствует, то переходим сразу к 3-ему пункту
В противном случае понадобится найти и загрузить нужный языковой пакет с сайта Microsoft. На системном диске создаём папку «lp» и помещаем туда скопированный файл пакета, предварительно переименовав его в «lp». Для установки пакета вводим следующую команду:
dism /Online /Add-Package /PackagePath:C:lplp.cab
Остается удалить лишние языковые пакеты. Если их несколько, можно удалять не все, главное чтобы в результате нужный нам пакет ru-RU оказался первым в списке при выполнении команды из первого пункта.
C:Windowssystem32>dism /Online /Remove-Package /PackageName:Microsoft-Windows- Client-LanguagePack-Package~31bf3856ad364e35~amd64~en-US~6.3.9600.16384 Deployment Image Servicing and Management tool Version: 6.3.9600.17031 Image Version: 6.3.9600.17031 Processing 1 of 1 - Removing package Microsoft-Windows-Client-LanguagePack-Packa ge~31bf3856ad364e35~amd64~en-US~6.3.9600.16384 The operation completed successfully. Restart Windows to complete this operation. Do you want to restart the computer now? (Y/N)
Изначально я про всё это не знал и, удалив англоязычный языковой пакет, в надежде что после перезагрузки система спросит меня о выборе нужного языка, получил Windows полностью на арабском Удалять лишние языки пришлось уже осваивая арабский.
Вот и всё что хотелось рассказать. Выполнять перезагрузку следует только убедившись что нужный языковой пакет стоит на первом месте. Удачи!
Изменить язык Windows 10
Изменить системный язык на компьютере Windows 10
В отличии от Windows XP, смена языка в Windows 10 доступна для всех Домашних и Профессиональных версий (за исключением региональных версий, например версия China only). Версии «Single language» (как раньше было и с Windows 8) не обладают стандартным функционалом для его смены.
Можно взять во внимание немного измененный функционал смены языка в версии Spring Creators Update 1803. Далее мы опишем все удобные методы:
Версия 1803 и старше
Для начала откройте Параметры – Время и язык – Регион и язык. Данные параметры полностью заменяют настройки из панели управления (в Insider сборках данные настройки в Панели управления отсутствуют), всё идёт к полной замене классических настроек на новые Параметры.
Предпочитаемые языки – инструмент загрузки языковых пакетов. Со слов Microsoft, нынешним переводом системы занимается специальная нейросеть, что должно улучшить качество перевода.
Стоит обратить внимание на строчку «Приложения и веб-сайты будут отображаться на первом поддерживаемом языке из списка». Чтобы изменить язык приложений в Windows 10 , нужно лишь выставить нужное значение на первое место
Справа от каждого пункта можно заметить иконки, которые обозначают наличие Преобразования текста в речь, распознавание речи, поддержку рукописного ввода.
Нажав на кнопку «Добавьте…», можно ознакомиться со всем доступным списком.
Язык интерфейса отвечает за переключение этого параметра системы. Смена производится путём выбора нужного пакета, а для применения изменений требуется выполнить выход из системы.
В новой версии Windows 10 процесс смены стал проще. Нету множества разных параметров, которые отвечают за разные, но похожие функции, но находятся в разных местах (Параметры и Панель управления).
Версия 1709 и младше (1703, 1607, 1511 и 10240)
Процесс смены на прошлых версиях незначительно отличается. Дополнительные настройки формируются и в настройках в панели управления, но начнём по порядку.
Откройте Параметры — Время и язык – Регион и язык. Вы заметите мало отличий от прошлого способа.
- Добавление языка позволяет выбрать нужный пакет.
- Порядок действий:
Добавить; Открыть Параметры и загрузить нужный пакет;
Нажать «Использовать как основной…» и выйти из системы для применения изменений.
- Иногда не получается изменить язык меню в магазине Windows 10 по умолчанию, проблема в том, что не выставлены корректные параметры.
- Откройте Панель управления — Часы, Язык и регион – Язык.
- Чтобы стандартные приложения (в том числе и Магазин) отображались на русском, он должен стоять на первом месте, о чем говорит соответствующее предупреждение.
- Выбор приоритета осуществляется кнопками Вверх и Вниз.
Изменить язык экрана приветствия Windows 10
Мы разобрались как поменять язык интерфейса и приложений, но что делать если экран приветствия или блокировки на Английском? Выход есть и данный способ также позволяет изменить язык при загрузке Windows 10:
Откройте Панель управления и выберите Региональные стандарты;
- Откроется окно Регион, где нужно пройти во вкладку Дополнительно и нажать Копировать параметры;
- При смене параметры Экрана приветствия и нового пользователя могут сбиться, поэтому поставьте соответствующие галочки, для использования новых параметров.
Как изменить язык интерфейса на компьютере в Windows 10 на русский?
Не все пользователи могут поменять язык системы, особенно если он ему неизвестен. Подскажем, как изменить язык операционной системы на ноутбуке Windows 10 в изображениях, на примере английского.
Откройте меню пуск и нажмите Settings (Параметры);
Откройте Time & Language;
Затем откройте вкладку Region & language, выберите Add language и в строке поиска введите Russian или Русский;
Затем, появится Русский, на который нужно будет нажать и выбрать Set as default;
Затем, чтобы сменить на Русский требуется выполнить выход из системы. Нажмите ПКМ по кнопке пуск или Win+X, затем Shut down or sign out – Sign out (Выход).
Внесение изменений в Windows 7
В связи с тем, что на компьютерах установлены различные операционные системы, прежде чем приступать к изменению в любом виде интерфейса, важно найти рекомендации опытных пользователей, применимых к конкретной операционной системе. Дело в том, что даже Windows 7 сопровождается несколькими версиями, каждая из которых имеет определённые отличительные характеристики
Такие же отличия содержатся и в инструкции по изменению языкового интерфейса к каждой конкретной версии операционной системы
Дело в том, что даже Windows 7 сопровождается несколькими версиями, каждая из которых имеет определённые отличительные характеристики. Такие же отличия содержатся и в инструкции по изменению языкового интерфейса к каждой конкретной версии операционной системы.
Инструкция для версии Корпоративная или Максимальная
Для Windows 7 версии Корпоративная или Максимальная существует два способа решения такой задачи. Опытные пользователи рекомендуют ознакомиться с обоими способами, определить теоретически, какой будет проще использовать для достижения поставленных целей.
Первый способ заключается в поиске, закачивании и последующей автоматической установке нужного языкового пакета. Загрузочный файл пользователь должен кликнуть дважды мышкой, чтобы запустить процесс установки, которая может продолжаться до получаса.
После успешной инсталляции пользователь должен совершить ряд последовательных действий, опираясь на рекомендации профессионалов, что позволит поменять текущий языковой пакет на новый вариант.
Для этого следует первоначально открыть «Панель управления», а далее перейти на вкладку «Язык и региональные настройки». На экране откроется новое окно, в котором следует кликнуть по средней вкладке «Языки и клавиатура». В предложенном ниже окне выбора языкового пакета, следует выбрать тот, который на данный момент хочется сделать основным. После этого система обязательно потребует перезагрузки, чтобы изменения вступили в силу.
Существует и второй способ изменения языкового интерфейса. Он заключается в установке обновления Windows. Для этого потребуется кликнуть «Пуск», далее правой клавишей мыши кликнуть по пункту «Компьютер». В открывшемся меню выбрать последний пункт «Свойства». На экране откроется новое окно, в левой стороне которого находится пункт «Центр обновления». Открыв его, следует проверить наличие новых обновлений, после завершения поиска пользователь должен просмотреть предлагаемые обновления, среди них найти то обновления, которое сопровождается желаемым языковым пакетом. Процесс обновления системы продолжается также около получаса.
Инструкция для версии Корпоративная или Максимальная
Полезно пользователям знать, как поменять язык интерфейса в Windows 7, если установлена версия Домашняя, Домашняя расширенная или Профессиональная.
Программисты разработали готовые инструменты, позволяющие с большой лёгкостью изменять языковой пакет пользователям с любым уровнем владения компьютерной техникой. Одной из таких программ является программа Vistalizator.
Для того чтобы внести желаемые изменения, пользователь должен предварительно закачать требуемый языковой пакет и непосредственно саму программу Vistalizator. Следует отметить, что Vistalizator не нуждается в инсталляции, поэтому достаточно только закачать программу и сохранить её на жёстком диске.
После того как все необходимые инструменты закачаны, следует перезагрузить компьютер и зайти с правами локального администратора. Далее программа Vistalizator запускается, выбирается желаемый и заранее скачанный языковой пакет, а все дальнейшие действия программа осуществляет уже самостоятельно. Через двадцать минут язык интерфейса будет уже иным.
Как изменить язык Windows 10 на русский
Параметры системы
С каждым обновлением расположение некоторых параметров меняется. Например, с версии 1803 April Update был раздел «Язык или Регион». Начиная с Windows 10 версии 2004 путь изменился. Добавление языков в классической панели управления давно уже недоступно.
Откройте Settings (Параметры) можно воспользоваться сочетанием Win+I. Перейдите в раздел Time & language (Время и язык) > Language (Язык). Выберите Add a language (Добавить язык) и в списке доступных найдите Russian (Русский). Нажмите Next (Далее) > Install (Установить).
В вышеуказанном разделе найдите Windows display language (отображаемый язык интерфейса). Со списка доступных выберите Русский. Для применения изменений и установки русского языка интерфейса нужно выйти из системы Yes, sign out now (Да, выйти сейчас).
Ранее языковые параметры были в расположении: Time & language > Region & language. Если же у Вас этот раздел не разделён, тогда можете обновить до последней версии Windows 10. Ещё раньше: кнопку Set a default (Использовать как основной язык). А для загрузки языка: Options (Параметры) и нажать Download (Загрузить) в Download language pack (Загрузить пакет).
Developer:
Microsoft Corporation
Price:
Бесплатно
Панель управления
В первых версиях системы можно было воспользоваться стандартной панелью управления. Ещё разработчики не успели перенести все настройки в новые параметры. Способ перешёл с предыдущей версии операционной системы Windows. Как и ранее нужен доступ к Интернету.
- Открываем стандартную панель управления выполнив команду control в окне Win+R.
- Дальше переходим в раздел Language (Язык) и нажимаем Add a language (Добавить язык).
- В списке доступных языков выделяем Russian (Русский) и нажимаем кнопку Add (Добавить).
- Напротив нажмите Options (Параметры) > Download and install language pack (Загрузить).
- После загрузки и установки языкового пакета повторно переходим в Options (Параметры) и нажимаем кнопку Make this the primary language (Сделать основным языком).
- Последним шагом пользователю будет предложено выйти из системы и зайти заново. Нажмите кнопку Log off now, чтобы выйти сейчас или же Log off later, чтобы выйти позже.
Даже в ОС Windows 10 версия 20H2 всё ещё остаётся эта панель управления. Её можно открыть как показано выше или, например, с помощью поиска. Хотя в скором будущем Майкрософт полностью избавится от неё. Смотрите ещё: как вернуть языковую панель в Windows 10.
Заключение
Нормальный интерфейс операционной системы является важным с точки зрения взаимодействия. А понятный его язык упрощает использование системы в целом. Бывает нужно добавить русский, поскольку не все пользователи свободно владеют английским языком.
Очень легко добавить русский язык интерфейса в последней версии Windows 10. Сам процесс добавления языков несложный. Для более наглядного ознакомления можете посмотреть видео. Сложнее добавить русский на китайском (новнейм) планшете с обрезанной версией ОС.
Как добавить русский язык windows 10 в одноязычной версии?
Здравствуйте, друзья! Сегодня принесли ноутбук на настройку. Малыш — Dell Inspiron 11 3000 серии для работы в поездках, довольно быстрый. У человека вдруг отказал скайп и заодно все остальные программы.
Причина оказалась банальна- на ноутбуках этой серии вместо стандартных жестких дисков стоит накопитель размером всего 32 Гб. Что то среднее между планшетом и обычным ноутбуком. Но? зато сенсорный экран и полноценная клавиатура. Шустрый, мне понравился.
Оказалось, что ноутбук этот приехал из Америки. Дети давно проживают там, а родители здесь. Общаются ежедневно по Skype, а тут такая незадача.







