Как изменить время на компьютере windows 10
Содержание:
- Установка точного времени в Windows 10
- Изменить Windows Internet Time Update Интервал
- Как изменить время в Windows 10: подробная инструкция
- Как настроить время экрана блокировки в Windows 10?
- Как изменить время в windows 10 в системном приложении «параметры»
- Настройка времени Windows 10 через сторонний софт
- Как настроить часы в Windows 10 (изменяем системную дату на компьютере)
- Как выключить экран с помощью кнопки в Windows 10?
- Настройка политики синхронизации NTP на контролере домена PDC
- Добавление новых серверов
- Что делать, чтобы решить проблему
Установка точного времени в Windows 10
Иногда время сбивается. Происходит это из-за ошибок в системе, сброса настроек или установки обновлений. Поэтому в Windows 10 есть несколько способов, позволяющих изменить текущее время.
Устанавливаем правильное время
Есть три метода, встроенных систему. Вам не понадобятся дополнительные программы, чтобы их использовать. Но если они вам не подойдут или по каким-то причинам откажутся работать, можно будет воспользоваться бесплатным сторонним приложением.
Существует два варианта установки времени: ручной и автоматический. Используя первый, вы получите право выбрать подходящие цифры самостоятельно. Прибегнув к помощи второго, вы получите актуальное время через интернет. Для максимально точного результата рекомендуется использовать второй метод.
При помощи параметров
Параметры — встроенная программа, позволяющая управлять настройки операционной системы в привычном для пользователя интерфейсе. Открыть её можно, отыскав при помощи системной поисковой строки или использовав комбинацию Win + I.
- Оказавшись в параметрах системы, выберите блок «Время и язык». Открываем блок «Язык и время»
- В первом же подпункте вы увидите все доступные настройки времени. Если активировать автоматическую синхронизацию, то кнопка «Изменить» станет недоступной, так как время будет редактироваться самостоятельно. Если вы хотите установить значение вручную, отключите автосинхронизацию и используйте кнопку «Изменить». Устанавливаем корректное время и часовой пояс, выбираем календарь
В параметрах можно выбрать часовой пояс и установить формат отображения даты и время (какую информацию отображать сначала и в каком порядке). Помимо этого, можно включить отображение дополнительных китайских лунных календарей.
При помощи панели управления
Панель управления — ещё одна программа, занимающаяся изменением настроек операционной системы. Отыскать её можно при помощи системной поисковой строки.
- Оказавшись в панели управления, перейдите к блоку «Часы, язык и регион». Если не видите его на главной странице, воспользуйтесь встроенной поисковой строкой, расположенной в верхнем правом углу окна. Открываем раздел «Часы, время и регион»
- Выберите строку «Дата и время». Открываем блок «Дата и время»
- Откроется окно управления настройками времени. Кликните по кнопке «Изменить», чтобы перейти к установке корректного времени. Здесь же можно выбрать подходящий часовой пояс. Во вкладке «Время по интернету» производится активация синхронизации времени через интернет. Устанавливаем время или включаем синхронизацию с интернетом
При помощи панели быстрого доступа (панели задач)
Время всегда отображается в правом нижнем углу. Кликнув по блоку со временем правой клавишей мыши, вы развернёте контекстное меню. Выберите в нём пункт «Настройка даты и времени». Откроются параметры, описанные в пункте «При помощи параметров», — в них можно выполнить все необходимые настройки.
Выбираем в меню строку «Настройки даты и времени»
При помощи командной строки
Командная строка позволяет управлять всеми настройки системы, в том числе и временем. Найти её можно при помощи системной поисковой строки или меню, вызываемом комбинацией Win + X.
В развернувшемся окне достаточно выполнить команду time XX:YY, где XX — часы, а YY — минуты. Например, чтобы установить время «полседьмого вечера», нужно прописать time 18:30.
При помощи сторонней программы
Разработано множество программ, позволяющих работать со временем. Например, можно воспользоваться бесплатным приложением Atomic Clock Sync. Скачать его бесплатную версию, весящую меньше мегабайта, можно с официального сайта — https://www.worldtimeserver.com/atomic-clock/.
В главном окне программы вы всегда сможете увидеть наиболее точное время. В дополнительной вкладке можно вручную изменить промежуток, по истечении которого время на компьютере будет синхронизироваться с мировым.
В Atomic Clock Sync можно узнать точное время
Видео: установка времени в Windows 10
Есть несколько способов, позволяющих отредактировать установленное время. Сделать это можно через параметры, панель управления, командную строку или стороннюю программу. Рекомендуется разрешить синхронизацию с интернетом, чтобы не заниматься восстановлением правильного времени постоянно.
Изменить Windows Internet Time Update Интервал
Но что, если вы хотите автоматически синхронизировать свое время с серверами чаще, как, скажем, ежедневно? У вас могут быть причины, по которым вы захотите изменить это на ежедневное или даже ежемесячное! Давайте посмотрим, как вы можете это сделать. Прежде чем мы продолжим, давайте узнаем несколько вещей о том, как работает синхронизация времени в Windows.
Служба времени Windows – W32Time.exe
Многие записи реестра для службы времени Windows совпадают с параметрами групповой политики с тем же именем. Параметры групповой политики соответствуют записям реестра с тем же именем, расположенным в:
Средство обслуживания времени Windows – W32tm.exe
W32tm.exe или средство обслуживания времени Windows можно использовать для настройки параметров службы времени Windows. Он также может быть использован для диагностики проблем со службой времени. W32tm.exe является предпочтительным средством командной строки для настройки, мониторинга или устранения неполадок службы времени Windows. TechNet проливает больше света на это.
Чтобы использовать этот инструмент, вам нужно открыть командную строку с повышенными правами , ввести W32tm /? и нажать Enter, чтобы получить список всех его параметров. При запуске w32tm/resync компьютер сразу же синхронизирует часы. Когда я выполнил эту команду, я получил следующую ошибку: Служба не была запущена . Так что Служба времени Windows должна быть запущена, чтобы это работало.
Использование планировщика задач
Теперь, если бы вам нужно было создать задачу с помощью планировщика задач, чтобы запускать службу времени Windows и эту команду синхронизации ежедневно, как локальную службу с наивысшими привилегиями, вы могли бы заставить свой компьютер Windows синхронизировать системное время каждый раз. день.
Вам нужно будет открыть Планировщик заданий и перейти к «Библиотека планировщика заданий»> «Microsoft»> «Windows»> «Синхронизация времени». Теперь вам нужно нажать на ссылку Создать задачу … , чтобы создать задачу. Этот пост подробно расскажет вам, как планировать задачу с помощью планировщика задач в Windows 10/8/7.
В разделе Действия вам нужно будет выбрать Запустить программу % windir% \ system32 \ sc.exe с аргументами start w32time task_started . Это обеспечит работу службы времени Windows. Затем вы можете установить второе действие Запустить программу % windir% \ system32 \ w32tm.exe с аргументом /resync . Другие настройки вы можете выбрать в соответствии с вашими личными предпочтениями.
Использование редактора реестра
Вы также можете увидеть, работает ли это для вас. Откройте редактор реестра Windows и перейдите к следующему разделу реестра:
Выберите SpecialPollInterval.
Значение по умолчанию для автономных клиентов и серверов составляет 604 800 . 604800 секунд – это 7 дней. Таким образом, вы можете изменить это десятичное значение на 86400, чтобы синхронизировать его каждые 24 часа.
…. или еще раз … есть простой выход!
Этот бесплатный инструмент от DougKnox.com позволяет изменить интервал обновления времени в Интернете с еженедельного на ежедневный или почасовой. Вам придется запустить инструмент от имени администратора.
Этот портативный инструмент работает в Windows XP, Windows Vista, Windows 7 и Windows 8. Не проверено, работает ли он в Windows 10 ..
Читать . Проверьте точность системных часов.
Этот пост поможет вам в случае сбоя синхронизации времени с ошибкой – Служба времени Windows не работает .
Как изменить время в Windows 10: подробная инструкция
Если в настройках операционной системы задано неверное время, то некоторые программы и интернет-сервисы будут работать некорректно. Так, например, браузеры покажут ошибку при соединении с сайтами, использующими безопасный протокол https. Приведем несколько способов, как изменить время в Windows 10.
При помощи параметров windows
В Windows 10 разработчики ввели новое меню настроек. С его помощью можно задать правильное время. Алгоритм действий такой:
- Открыть окно настроек, кликнув на кнопку с изображением шестеренки в панели «
Пуск».
Выбрать пункт «Время и язык».
Нажать кнопку «Изменить». Переключатель «Установить время автоматически» должен находиться в отключенном состоянии. В противном случае будет происходить синхронизация временных настроек на основании данных Интернет-провайдера. Во избежание возможных проблем, также рекомендуется выключить опцию «Автоматически устанавливать часовой пояс».
Настройка через панель управления
Данный метод перенесен из предшествующих версий ОС. Чтобы поставить время через панель управления, нужно проделать следующие действия:
- Вход в панель управления осуществляется через кнопку «
Пуск». В открывшемся меню найти папку «Служебные Windows» (1) и выбрать соответствующий пункт (2).
Откроется окно панели управления. Для того, чтобы перейти к полному списку параметров, требуется изменить свойства их отображения: выбрать один из пунктов – «крупные значки» или «мелкие значки».
Из общего перечня элементов нужно найти и выбрать параметр «Дата и время».
Для опытных пользователей: командная строка от имени администратора
Чтобы настроить время, через командную строку, запустите ее с правами администратора. В меню Пуск, в разделе «Служебные Windows», кликнете на ярлыке «Командная строка» правой кнопкой мыши. Далее выбираем «Дополнительно» — «Запуск от имени администратора».
В открывшейся консоли командной строки введите команду (можно скопировать и вставить) time:HH:mm. Вместо «HH» нужно указать число, указывающее на часы, а «mm» означает минуты.
Нажмите клавишу подтверждения Enter. Время в системе будет изменено.
Быстрый и легкий способ изменить время
Наиболее простой способ установить правильное время – перейти к окну настроек из контекстного меню (трея). Для этого необходимо щелкнуть правой кнопкой на часы в панели задач (в нижнем правом углу экрана) и выбрать соответствующий пункт.
После этого откроется диалоговое окно, аналогичное рассмотренному выше, в котором можно ввести требуемые параметры.
При работе с настройками времени, всегда обращайте внимание на часовой пояс. Может быть он установлен неправильно? Именно из-за этого и могут происходить сбои в ОС
Если часы сбиваются после каждого перезапуска компьютера, следует заменить батарею питания на материнской плате.
Как настроить время экрана блокировки в Windows 10?
Экран блокировки помогает нам защитить наши данные от посторонних глаз. Но тут нужна учетная запись с парольной защитой! Работает экран просто — через заданное время (бездействие органов управления) на экране появляется заставка с приглашением ввести пароль или ПИН:
Время это можно увеличить, если заставка появляется слишком часто. Но чаще, наоборот — на работе мы отлучаемся, а ответственная работа — есть ответственная работа. Итак, чтобы настроить экран блокировки так как нам надо на рабочем столе кликаем правой кнопкой мыши:
В настройках «Персонализации» нас интересует «Экран блокировки». Можно в качестве заставки выбрать то что нам предлагает операционная система:
Но мы спустимся чуть ниже — мы выберем кое — что очень знакомое и забытое.
Выберем в качестве заставки «Объемный текст» и настроим его «Параметры:
Можно использовать «Время», или набрать короткую фразу:
После этого оставляем настройки, как показано на рисунке ниже:
После сохранения настроек усаживаемся поудобнее, ждем минуту и смотрим, что получилось.
Если кнопка «Пуск» не работает, настроить время блокировки экрана можно при помощи редактора реестра. Для этого вызываем редактор (Win+R) командой regedit.
В открывшемся окне ищем ветвь реестра со следующим описанием: HKEY_LOCAL_MACHINESYSTEMCurrentControlSetControlPowerPowerSettings7516b95f-f776-4464-8c53-06167f40cc998EC4B3A5-6868-48c2-BE75-4F3044BE88A7
Когда найдем, дважды щелкаем по надписи, чтобы открыть ее. В результате появится такое вот окно:
Здесь в строке параметр значения ставим цифру «2». Закрываем реестр и запускаем «Панель управления», где заходим в раздел «Электропитание». Выбираем наш текущий режим и щелкаем по строке «Изменить дополнительные параметры…». В результате откроется окно параметров, где расположены настройки режима отключения.
Раскрываем вкладку «Экран» (щелкаем на «плюс») и, далее таким же образом открываем «Время ожидания экрана блокировки». Здесь видим два значения: «От батареи» и «От сети». Рядом стоят подсвеченные синим по умолчанию цифры в одну минуту. Щелкнув по ним, можно задать свое время.
Ну и для того, чтобы проверить например, как работает наш планировщик заданий по расписанию можно менять дату и время на компьютере (чтобы не ждать долго).
Как изменить время в windows 10 в системном приложении «параметры»
В системном универсальном приложении «Параметры» заходим в раздел «Время и язык». Если у вас сбились настройки автоматического времени, вы просто устанавливаете переключатель «Установить время автоматически» в положение «Вкл.». Если же вы хотите, наоборот, внести свои настройки, переключатель устанавливаете в положение «Откл.». После этого станет активной графа «Установка даты и времени вручную». Жмём её кнопку «Изменить».
И выставляем в окне настроек нужные нам дату и время.
Но, друзья, повторюсь, Windows в любой версии автоматически синхронизируется с серверами точного времени Microsoft, за этот процесс в системе отвечает специальная служба времени (W32Time). Мы можем менять время в Windows 10 как-угодно, но через какое-то время оно будет синхронизировано с сервером точного времени, и в системе будет установлено именно оно – точное время. Если вам изменить время нужно на продолжительный какой-то период, тогда необходимо принудительно отключить синхронизацию времени с серверами Microsoft. Делается это с помощью командной строки. Запускаем её от имени администратора. И вписываем команду:
Если вам нужно изменить время с определённой разницей в часах, можете поступить проще – изменить свой текущий часовой пояс. Делается это в тех же параметрах даты и времени в приложении «Параметры» чуть ниже.
Допустим, если часовой пояс у вас выставлен UTC 03.00, при этом на часах 11.00, то изменив часовой пояс на UTC 02.00, вы тем самым измените время на 10.00, то есть «откатитесь» на час назад.
Такой подход удобен тем, что не требует отключения автоматической синхронизации с сервером точного времени.
Настройка времени Windows 10 через сторонний софт
В Сети существует большое количество программ, интерфейс которых нацелен на изменение системного времени на компьютере Windows 10. Многие приложения могут работать как на семёрке, так и на десятке. Далее рассмотрены самые распространённые и эффективные в работе программы, которые нужно устанавливать на комп.
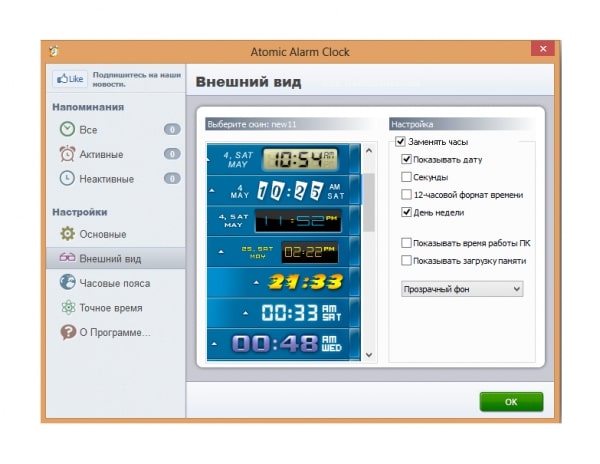
Интерфейс программы Atomic Clock Sync
Atomic Clock Sync
Представляет собой приложение с простым и понятным интерфейсом, с помощью которого можно будет поменять значения системной даты и времени в минимально короткие сроки.
Принцип работы программы описан в следующем алгоритме:
- Скачать и установить софт. При скачивании рекомендуется переходить только на проверенные сайты во избежание вирусного заражения ПК.
- После открытия программы пользователь увидит точное значение времени согласно МСК. Чтобы установить такие же параметры на компьютере, потребуется тапнуть по клавише «Change» и прописать эти же значения в соответствующих полях.
У приложения Atomic Clock Sync есть несколько отличительных особенностей:
- интерфейс на английском языке. К сожалению, русскоязычного интерфейса не предусмотрено в данном софте;
- расширенный функционал. Присутствует возможность не только установить правильный показатель времени на своём компьютере, но и синхронизировать его с мировым посредство нажатия одной кнопки;
- бесплатное скачивание практически с любого интернет-ресурса;
- возможность изучения справки по работе с программой на русском языке.
Важно! В процессе установки Atomic Clock Sync пользователю потребуется внимательно ознакомиться с политикой конфиденциальности от разработчиков приложения и только после этого продолжить установку

Панель управления виндовс 10
Как настроить часы в Windows 10 (изменяем системную дату на компьютере)
Пользователям 1с эта функция помогает, если нужно провести документы будущей датой. Часы и дату можно менять по своему усмотрению. Здесь все просто. Открываем меню пуск и нажимаем параметры. В открывшемся окне ищем кнопку «Время и язык».
Первым делом отключаем настройку «Устанавливать время автоматически». Она берет время из Интернет.
В результате станет активной кнопка «Изменить». Ее и жмем!
Далее, появится окно, в котором необходимо установить нужный формат времени. По окончании жмем изменить.
Вот и все, время изменено. Удачи!
- https://droidway.net/467-kak-izmenit-vremya-v-windows-10-podrobnaya-instrukciya.html
- https://windd.ru/sbivaetsya-vremya-na-kompyutere-windows-10/
- https://fast-wolker.ru/kak-nastroit-vremya-na-kompyutere-v-windows-10.html
Как выключить экран с помощью кнопки в Windows 10?
Если часто отходите от ноутбука, то можно вручную выключать экран на время вашего отсутствия. Как это сделать по запросу с помощью комбинации клавиш?
ОС Windows оснащена встроенной функцией автоматического отключения монитора по истечении определенного времени. Если пользователь отсутствует, экран выключается через указанное в настройках время. Движение мышкой приведет к восстановлению рабочего стола. В свою очередь, если оставить экран надолго выключенным, то ноутбук перейдет в спящий режим. Но что делать, если не хотим ждать, пока экран сам выключится, и предпочли бы иметь возможность делать это по запросу?
Конечно, при применении последующего способа нельзя будет полностью перевести систему в спящий режим, но не всегда это и требуется. Тем не менее, можно установить комбинацию клавиш, чтобы только погасить сам экран по запросу. Это будет полезным, например, на работе, когда нужно покинуть рабочее место и быстро выключить экран.
Настройка политики синхронизации NTP на контролере домена PDC
Этот шаг предполагает настройку контроллера домена с ролью эмулятора PDC на синхронизацию времени с внешним NTP сервером. Т.к. теоретически роль эмулятора PDC может перемещаться между контроллерами домена, нам нужно сделать политику, которая применялась бы только к текущему владельцу роли PDC. Для этого в консоли управления Group Policy Management Console (GPMC.msc), создадим новый WMI фильтр групповых политик. Для этого в разделе WMI Filters создадим фильтр и именем PDC Emulator и WMI запросом: Select * from Win32_ComputerSystem where DomainRole = 5
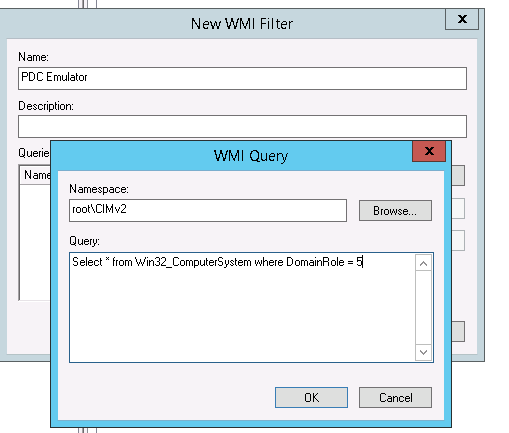
Затем создайте новую GPO и назначьте ее на контейнер Domain Controllers.
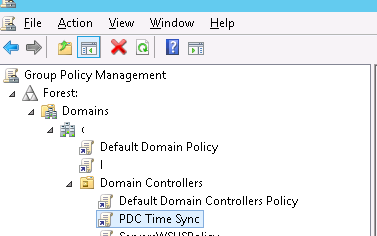
Перейдите в режим редактирования политики и разверните следующий раздел политик: Computer Configuration->Administrative Templates->System->Windows Time Service->Time Providers
Нас интересуют три политики:
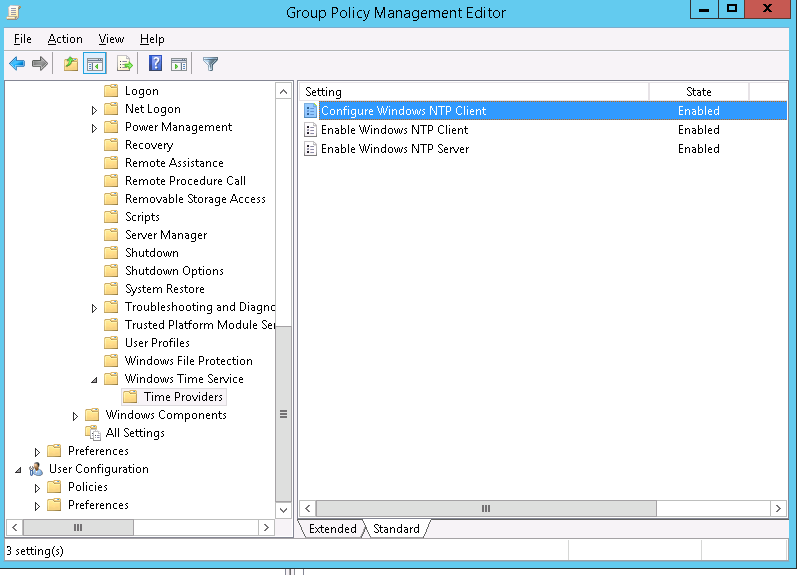
Configure Windows NTP Client
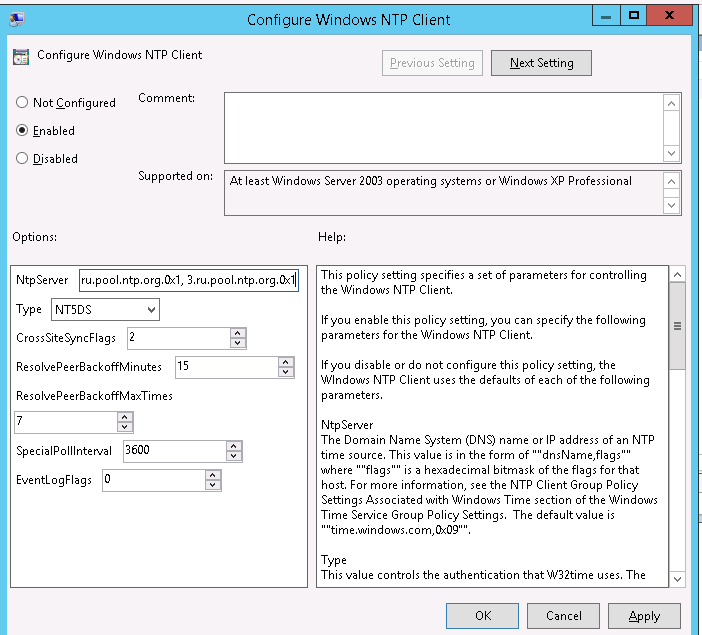
Примените созданный ранее фильтр PDC Emulator к данной политике.
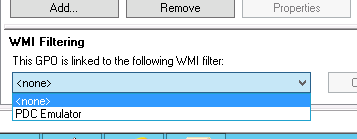
Осталось обновить политики на контроллере PDC: gpupdate /force
Вручную запустите синхронизацию времени: w32tm /resync
Проверьте текущие настройки NTP: w32tm /query /status
Добавление новых серверов
В Windows 10 предусмотрена смена NTP-серверов и добавление сторонних, отсутствующих в списке. Делается это двумя способами.
Настройка времени по Интернету
1. Чтобы не повторяться, перейдите к первому разделу «Параметры» и выполните из него 6 первых шагов.
2. Убедитесь, что опция «Синхронизировать с сервером…» активирована.
3. Кликните по форме с выпадающим списком ниже.
5. Сохраните настройки кнопкой «OK».
Для немедленной проверки жмите «Обновить сейчас».
После настройки и проверки появится оповещение об успешном завершении синхронизации часов со ссылкой на NTP-сервер.
Редактор реестра
1. Для запуска утилиты «Выполнить» воспользуйтесь комбинацией клавиш Win + R.
2. Введите в текстовую строку « regedit » и жмите «OK» либо «Enter».
Команду можете выполнить и через поиск Windows 10.
3. Разверните ветку HKLM.
4. Перейдите вниз по пути: SOFTWARE\Microsoft\Windows\CurrentVersion\DateTime\.
5. В подразделе Servers создайте новый строковый параметр через его контекстное меню либо правый клик по свободной области в левой части окна.
6. В качестве параметра укажите число, следующее за последней записью в списке (скорее всего, будет 3), в поле «Значение» вставьте ссылку на нужный сервер и кликните «OK».
Для сверки реального времени с сервером необходимо выполнить 6 шагов из раздела «Параметры» и щелкнуть «Обновить сейчас».
Что делать, чтобы решить проблему
Решение проблемы осуществляется несколькими способами. Не стоит сразу же обращаться к тому варианту, который покажется наиболее простым. Стоит рассматривать методы устранения проблемы, начиная с самых частых причин.
Проблемы в батарее BIOS
Если время на компьютере сбилось, то в первую очередь нужно проверить параметры BIOS. В частности, это касается аккумулятора, расположенного на материнской плате. Батарейка отвечает за выполнение простых операций, включая отображение даты и времени. Если она выйдет из строя – эти показатели собьются.
Поскольку аккумулятор представляет собой «таблетку» CR2032, подобное происходит очень часто. Поэтому батарейку приходится менять. Сделать это можно в сервисном центре, обратившись к специалистам. Кроме того, можно попытаться самостоятельно заменить элемент, воспользовавшись инструкцией:
- Разберите системный блок компьютера или снимите заднюю крышку ноутбука.
- Найдите «таблетку», зафиксированную на материнской плате.
- Ослабьте зажимы.
- Извлеките элемент.
- Установите новую батарейку, положив ее в соответствующий разъем с небольшим надавливанием.
- Соберите системный блок или ноутбук.
Важно. Производителями некоторых материнских плат не предусмотрена возможность замены батарейки
Собрав компьютер, пользователь должен перезапустить устройство и заново настроить время. Учтите, что после установки новой батарейки собьются стандартные настройки BIOS, поэтому вам придется вновь посетить одноименное меню для регулировки параметров.
Неправильный часовой пояс
Иногда причина возникновения проблемы является более прозаичной, а ее решение заключается в изменении всего лишь одной настройки. Если ваш компьютер показывает неправильное время, то обязательно проверьте настройки часового пояса:
- Щелкните правой кнопкой мыши по строке со временем, расположенной в правом нижнем углу экрана.
- Выберите пункт «Настройка даты и времени».
Во вкладке «Часовой пояс» установите подходящий регион.
Теперь на экране должны отобразиться корректные показатели. Но помните, что изменение часового пояса решает проблему только в том случае, если время сбивается на несколько часов, а не минут. Например, когда в вашем регионе 16:00, а часы показывают 14:00. Если показатели расходятся не в «круглом» диапазоне (14:52 вместо 13:37), то вы имеете дело с другой причиной появления ошибки.
Синхронизация с сервисами Microsoft
Если изменение часового пояса не помогло, есть смысл активировать автоматическую настройку путем синхронизации с сервисами Microsoft:
Откройте настройки, используя инструкцию из предыдущего пункта материала.
Активируйте ползунок напротив пункта «Установить время автоматически».
Сделайте то же действие с пунктом «Автоматически устанавливать часовой пояс».
Теперь данные будут поступать на компьютер автоматически, исходя из сведений, предоставленных сервисом Microsoft. Однако работает это только в том случае, когда есть подключение к интернету, а проблема точно не связана с неисправностью батарейки BIOS.
Вирусы
Какие только проблемы не доставляет вредоносное ПО. Вирусы влияют на самые разные процессы в работе компьютера, не исключая настройки даты и времени. Если показатели на ПК расходятся с реальными данными, то необходимо выполнить проверку устройства на наличие вредителей:
Откройте «Параметры» через меню «Пуск».
Перейдите в раздел «Обновление и безопасность», а затем – «Безопасность Windows».
Выберите «Защита от вирусов и угроз».
Откройте «Защитник Windows».
Запустите расширенную проверку.
На заметку. Также вы можете воспользоваться сторонним антивирусом вроде Kaspersky Internet Security, Dr. Web или Avast.
Вне зависимости от выбранного программного обеспечения, проверка предложит удалить обнаруженные вирусы. Для этого будет достаточно нажать соответствующую кнопку в окне ПО. После удаления вредителей время должно восстановиться.
Активаторы Windows и других программ
Многие люди пользуются пиратской версией Windows 10. Ее установка – то еще приключение. К примеру, если владелец ПК забудет поставить утилиту-активатор, то будут недоступны многие функции. В частности, корректное отображение даты и времени.
Решить проблему можно тремя способами:
найти активатор в интернете и установить его;
- перейти на лицензионную версию Windows 10;
- смириться с ситуацией и пользоваться специальными сервисами для просмотра времени.
То, какой способ решения вы выберете – зависит только от вас. Разумеется, лучшим вариантом является переход на лицензионное ПО, поскольку оно гарантирует поддержку от разработчиков и помощь при возникновении разного рода проблем.







