Как изменить шрифт на компьютере под управлением windows: все проверенные способы
Содержание:
- Advanced System Font Changer
- Зачем менять шрифт на Android
- Создание надписей с помощью символов Юникода
- Как изменить шрифт в Windows 10
- Как увеличить или уменьшить шрифт в WhatsApp
- Восстановить системный установленный по умолчанию
- Как установить шрифт на Андроид
- Решение возможных проблем
- Приложения для шрифтов и смайликов
- Сайты с шрифтами
- Как изменить цвет и фон шрифта?
Advanced System Font Changer
Еще одна программа, позволяющая изменить шрифты Windows 10 — Advanced System Font Changer. Действия в ней будут очень похожи:
- Нажмите по названию шрифта напротив одного из пунктов.
- Выберите нужный вам шрифт.
- Повторите при необходимости для других элементов.
- Если необходимо, на вкладке Advanced измените размеры элементов: ширину и высоту подписей значков, высоту меню и заголовка окна, размеры кнопок прокрутки.
- Нажмите кнопку Apply для выхода из системы и применения изменений при повторном входе.
Изменить шрифты можно для следующих элементов:
- Title bar — заголовок окна.
- Menu — пункты меню в программах.
- Message box — шрифт в окнах сообщений.
- Palette title — шрифт заголовков панелей в окнах.
- Tooltip — шрифт панели статуса внизу окон программ.
В дальнейшем, если будет необходимость сбросить сделанные изменения, используйте кнопку Default в окне программы.
Скачать Advanced System Font Changer можно бесплатно с официального сайта разработчика: https://www.wintools.info/index.php/advanced-system-font-changer
Зачем менять шрифт на Android
Перед тем как поменять шрифт на телефоне андроид, необходимо выяснить, что побуждает это сделать. Причин, по которым пользователи занимаются изменением шрифтов, их стиля и размеров, достаточно много, но в большинстве случаев они основаны на эстетике и комфорте. Чаще всего люди просто хотят, чтобы их гаджет выглядел индивидуальным и неповторимым. Пусть даже это будет только внутри самого интерфейса. Это позволяет придать устройству новый вид, уйти подальше от стандартного оформления операционной системы или ее оболочки.
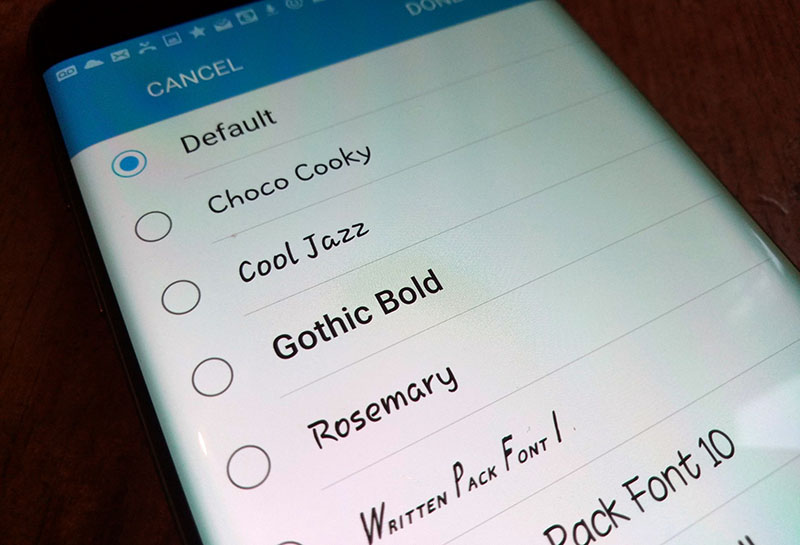
Изменять шрифт можно для эстетического улучшения интерфейса
Обратите внимание! Бывает и другая мотивация — слабое зрение. Из-за болезней некоторые люди попросту не могут разглядеть, что именно написано на экране, перенапрягаются и часто упускают из виду важные детали и настройки, которые впоследствии могут сыграть с ними злую шутку
По стандарту системный шрифт имеет всего четыре конфигурации для изменения:
- семейство шрифтов. Это тот же стиль. В качестве начертания по умолчанию стоит Roboto. Его можно заменить на Calibri, Arial, Times New Roman и т. д.;
- само начертание. Эта настройка определяет, будет ли текст прямым, как всегда, или курсивным (наклонным);
- насыщенность. То же самое, что и жирность. Доступны такие варианты: обычный, полужирный и жирный;
- размер самих букв. Измеряется в кеглях.
Важно! Все эти конфигурации (насыщенность, начертание и тип) указаны в файле конкретного шрифта, а его размеры можно изменить в соответствующих системных настройках. Вне зависимости от причины появления желания изменить параметры текста в интерфейсе телефона данная функция является очень важной и полезной, так как именно она дает возможность специализированным приложениям корректировать параметры шрифтов и добавлять их новые виды
Вне зависимости от причины появления желания изменить параметры текста в интерфейсе телефона данная функция является очень важной и полезной, так как именно она дает возможность специализированным приложениям корректировать параметры шрифтов и добавлять их новые виды
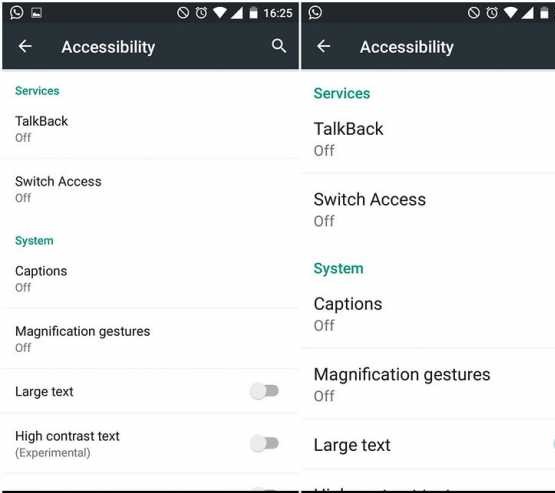
Сравнение стандартного и большого размеров
Создание надписей с помощью символов Юникода
Unicode – это стандарт кодирования символов. Он включает в себя знаки и символы практически всех языков мира.
Этот стандарт превалирует в интернет-пространстве, что неудивительно, поскольку таблица насчитывает около 150 письменностей и более сотни тысяч символов. Это довольно сложная система. Но чтобы украсить свой Instagram или любую другую социальную сеть, углубляться в нее нет нужды.
Существует огромное количество сайтов с таблицей символов Unicode. Самым удобным и популярным является мультиязычный unicode-table.com. Там вы найдете все символы, которые только есть в таблице Юникод. Они очень удобно отсортированы по рубрикам, так что никаких проблем при работе с сайтом возникнуть не должно.
В качестве альтернативы предложу вам еще 2 ресурса с таблицей символов:
- yoksel.github.io
- foxtools.ru
А теперь у меня для вас 2 новости: хорошая и плохая.
Начну с хорошей. В отличие от веб-сервисов и приложений, о которых я писал выше, с помощью Юникода вы сможете сделать надпись кириллицей. В таблице вы найдете множество расширений для кириллицы. Скажу даже больше: в Юникоде вам доступны все языки мира. Вы можете писать греческими буквами, арабскими и даже гуджарати! Я даже не знаю, что это за язык, но масштабы впечатляют. Уж точно можно разгуляться!
Теперь перейдем к менее приятной новости. Быстро и в автоматическом режиме преобразовать обычный текст в красивую надпись не получится. Придется вручную комбинировать понравившиеся символы для получения необходимого слова и его начертания. Это не так быстро, как в специальных онлайн-сервисах или в мобильных приложениях, но зато таким образом вы можете создать действительно уникальную и необычную надпись. Творите!
Как изменить шрифт в Windows 10
Внешний вид текста определяется двумя параметрами:
- масштабом;
- шрифтом.
В первом случае речь идет о размере букв и знаков, а во втором – об оформлении. Именно оптимальное сочетание двух параметров позволяет сделать текст более удобным для чтения.

Изменение масштаба
Сначала предлагаем настроить масштаб. Он позволит сделать буквы крупнее или меньше, в зависимости от предпочтений пользователя:
Запустите «Параметры» при помощи меню «Пуск».
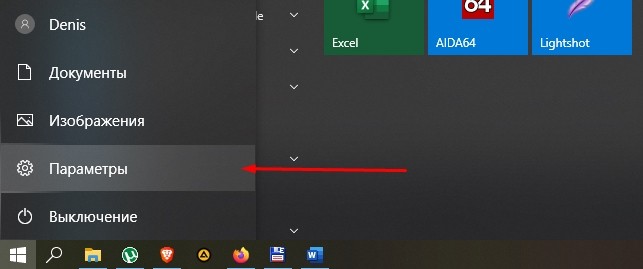
Перейдите в раздел «Система».

Откройте вкладку «Дисплей».

Пролистайте меню вниз до заголовка «Масштаб и разметка».
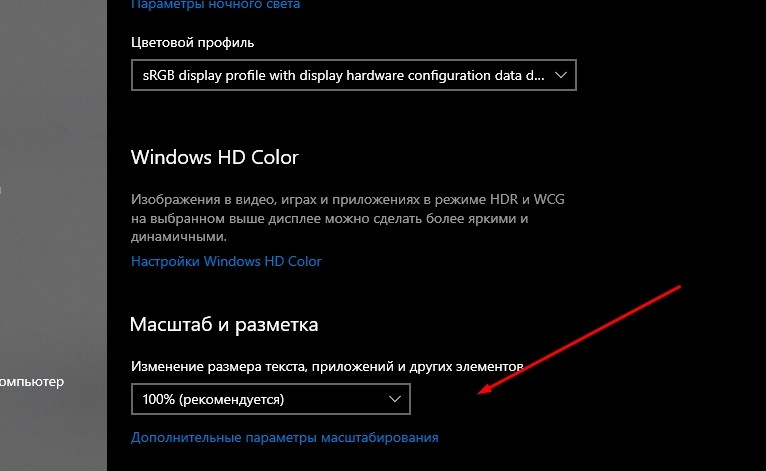
- По умолчанию здесь будет установлено значение «100%», но при желании вы можете увеличить или уменьшить текст, выбрав соответствующий показатель.
- Для более точной настройки щелкните по надписи «Дополнительные параметры масштабирования». Здесь возможно указание точного размера, а также активация функции устранения размытости.

Внесенные в настройках изменения применяются ко всем элементам системы, включая стандартные приложения и Проводник. Однако отдельные программы (стороннее ПО) не отвечают на масштабирование. Там размер придется менять отдельно.
Как поменять стандартный шрифт
Изменение масштаба позволяет подогнать текст под размеры, комфортные для чтения. В большей степени это актуально для людей со слабым зрением. Однако, вне зависимости от особенностей здоровья, вы также можете изменить оформление букв и знаков. Для реализации задумки следует настроить текстовый шаблон:
Запустите «Параметры».
Перейдите в раздел «Персонализация».

Откройте вкладку «Шрифты».

Выберите понравившийся вариант.

Измените его размер, а также начертание (при необходимости).

Не закрывая окно «Параметров», создайте текстовый документ через «Блокнот».
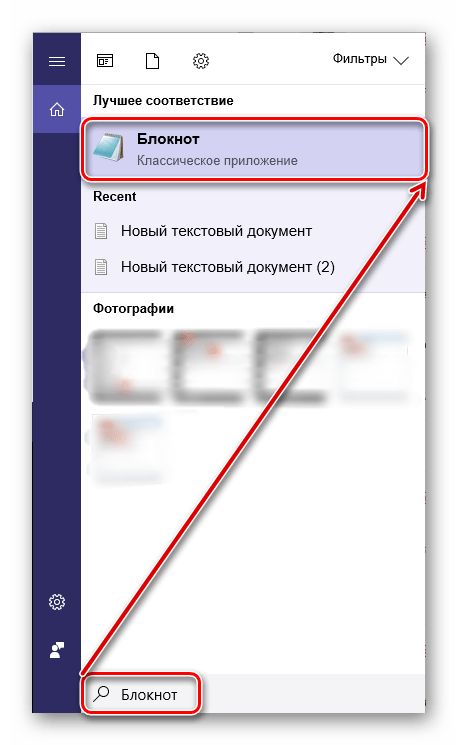
Скопируйте в файл текст:
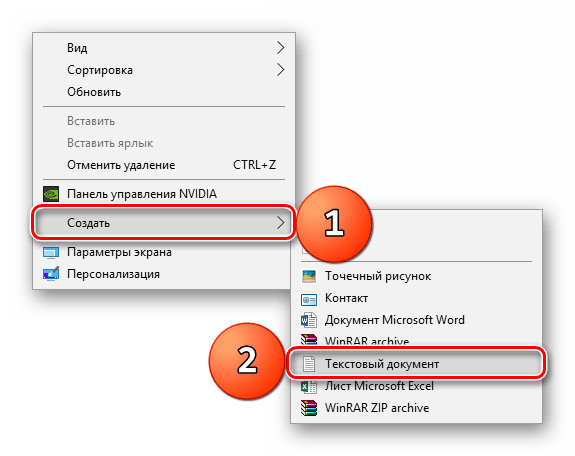
Windows Registry Editor Version 5.00
«Segoe UI (TrueType)»=»»
«Segoe UI Bold (TrueType)»=»»
«Segoe UI Bold Italic (TrueType)»=»»
«Segoe UI Italic (TrueType)»=»»
«Segoe UI Light (TrueType)»=»»
«Segoe UI Semibold (TrueType)»=»»
«Segoe UI Symbol (TrueType)»=»»
«Segoe UI»=»New font».

Вместо «New font» впишите название понравившегося шрифта, а вместо «Segoe UI» (используется по умолчанию) – текущего.

- Создайте файл в формате .reg и сохраните его на Рабочем столе.
- Среди иконок Рабочего стола найдите ту, которая обозначает созданный файл, и кликните по ней ПКМ.

Нажмите «Слияние» и подтвердите выполнение операции.
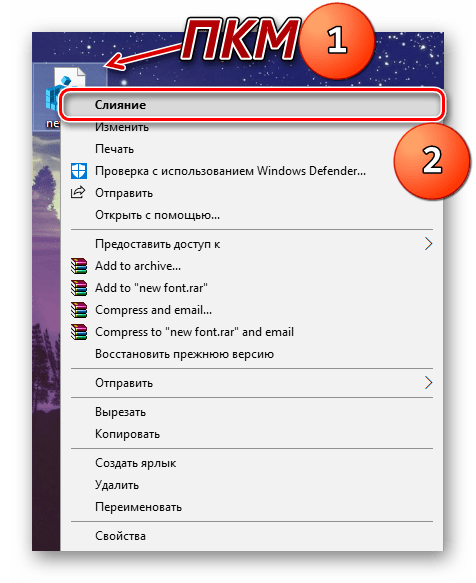
Важно
Обратите внимание, что некоторые шрифты не поддерживают кириллические символы. Заранее уточняйте поддержку перед выбором понравившегося шаблона
В противном случае оформление текста останется без изменений.
Если стандартные шаблоны вас не устраивают – обратитесь к Microsoft Store, где доступно огромное количество бесплатных шрифтов. После загрузки они отобразятся в соответствующем меню «Параметров», и вы сможете их активировать способом, описанным выше.
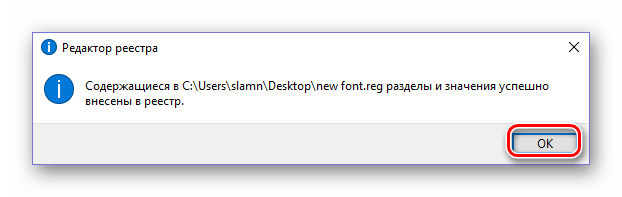
Как увеличить или уменьшить шрифт в WhatsApp
Сделать крупный или мелкий шрифт в Ватсапе получится с помощью встроенной в мессенджер функции. Это основной вариант, он же является самым удобным. Мы подготовили инструкцию по настройке для Android-устройств, для iOS и для компьютера. Переходите сразу же к нужной части статьи.
Android
Для изменения размера текста в сообщениях выполните следующие шаги:
- Тапаем по иконке мессенджера на рабочем столе или в меню всех приложений.
- Переходим во вкладку «Чаты».
- Активируем кнопку в виде трех вертикальных точек в правом верхнем углу пользовательского окна.
- В выпадающем списке выбираем вариант «Настройки».
- В окне системных параметров открываем вкладку «Чаты».
- Находим на новой страничке пункт «Размер шрифта».
- Выбираем подходящий вариант из трех предложенных.
Система автоматически применит внесенные вами изменения. Перейдя в окно чата с выбранным пользователем, можно оперативно просмотреть, как увеличился шрифт в Ватсапе на Андроиде, изменить его по мере необходимости.
Обратите внимание, что предложенный способ затрагивает исключительно размер текста в сообщениях. Если вы хотите увеличить все шрифты, то придется изменять системные настройки
Это затронет и другие установленные приложения
Чтобы поменять размер шрифта графических элементов меню в мессенджере:
- Открываем настройки Android, например, с помощью значка «шестеренка» в шторке уведомлений.
- На странице настроек находим пункт «Специальные возможности» или «Специальные параметры». Он может находиться в разделе «Дополнительно».
- Ищем опцию, которая будет называться «Размер шрифта», «Увеличение изображения» или аналогичным образом.
- Выбираем подходящий вариант и проверяем в WhatsApp результаты.
Бывает такое, что изменения применяются не сразу же. Если вы не заметили ничего нового, то попробуйте выключить и снова включить смартфон. В таком случае размер элементов в мобильных приложениях будет другим.
Если ни один из предложенных способов вам не помог, то переходите к концу статьи, где описаны действенные способы для решения этой проблемы.
iOS
Чтобы попасть на страницу настроек в WhatsApp на Айфоне или Айпаде, тапните по соответствующему элементу на нижней панели мессенджера. Далее, перейдите во вкладку «Чаты».
Теперь выберите пункт «Размер шрифта» и измените его по своему усмотрению.
Но такой способ подходит только для регулировки текста в сообщениях. А как изменить размер всех надписей в мессенджере? Для этого придется заходить в системные параметры.
Это действие применится и к другим приложениям.
Пошаговая инструкция:
- Разблокируем смартфон и тапаем по иконке в виде шестерни на рабочем столе.
- Пролистываем страничку системных настроек до блока «Экран и яркость».
- В одноименном окне находим параметр «Размер текста».
- На новой страничке появляется шкала с ползунком и несколько черточек деления на уровни. Свайпом перемещаем ползунок и следим за демонстративным изменением текста в нижней части пользовательского окна.
Система автоматически применит внесенные вами изменения.
В окне настроек также можно активировать функцию жирного начертания букв и цифр, тапнув по ползунку напротив соответствующего пункта.
Есть еще один способ, как увеличить элементы интерфейса в WhatsApp и в других приложениях. Для претворения задуманного в жизнь:
- Разблокируем смартфон и тапаем по иконке шестерни на рабочем столе.
- Пролистываем страничку и открываем вкладку «Основные».
- В новом окне тапаем по пункту «Универсальный доступ», в нижней части активируем функцию увеличенного текста.
На открывшейся страничке появляется знакомая размерная шкала и ползунок. Выставляем нужное значение, не забываем активировать ползунок самой функции в верхней части пользовательского окна. Система автоматически внесет пользовательские изменения, так что вам не нужно ничего подтверждать.
Если с этим все понятно, тогда двигаемся дальше.
ПК
ПК-версия мессенджера значительно урезана в функционале, поэтому определенных возможностей с мобильных устройств здесь нет. Это касается и настроек шрифта. Вы не сможете изменить размер символов по своему желанию.
Единственный вариант, который вам доступен, это разные варианты форматирования текста за счет символьной системы или функциональных кнопок при выделении сообщений. И, конечно, универсальные команды из Windows также отлично себя показывают. К примеру, Ctrl + B, что выделит жирным часть пользовательского текста.
Увеличить или уменьшит шрифт в WhatsApp на компьютере, к сожалению, невозможно.
Восстановить системный установленный по умолчанию
Если новый системный шрифт надоел и требуется вернуть стандартные варианты написания текста в Windows, то нужно:
1. Зайти в «Параметры шрифтов» («Пуск» → «Панель управления» → «Шрифты» или «диск C» → «Windows» → «Font»).
2. В левой части окна найти и раскрыть подраздел «Параметры шрифта».
3. Нажать на кнопку «Восстановить параметры шрифтов…».
Настроить под себя шрифты несложно, но настоятельно рекомендуется предварительно создать резервную копию ОС для отката изменений в экстренных ситуациях.
- https://droidway.net/482-kak-izmenit-shrift-na-kompyutere-windows-10.html
- https://viarum.ru/kak-dobavit-shriftyi-win-10/
- https://windows10i.ru/personalizatsiya/shrift/kak-izmenit-na-kompyutere.html
Как установить шрифт на Андроид
Прежде всего, скачайте приложение из Плей Маркета и поставьте на мобильное устройство. Плата за бесплатность – это отображение рекламы в нижней части интерфейса. Совершите бэкап ныне работающих файлов шрифтов для предотвращения непредвиденных ситуаций.
Перед тем, как установить шрифт на Андроид, в меню FontInstaller кликните по строчке «Backup/Restore». Затем в открывшемся списке выберите «Backup». В перспективе всегда доступна опция под названием «Restore» в том меню для отката сделанных манипуляций.
С резервированием покончено, теперь приступаем к настройкам новых гарнитур:
- закачайте файл формата TTF в проводник смартфона (т.е. расширение должно выглядеть следующим образом – «.ttf»);
- в разделе «Local» установленной утилиты отыщите сохранённый контент и поставьте его на инсталляцию;
- раздел «Server» содержит около двух сотен начертаний текста, подготовленных девелоперами;
- перезапустите сотовое устройство для завершения процесса.
Вкладка «Preview» демонстрирует визуальное начертание интересуемого шрифта. Пригодится, когда Вы точно не знаете параметров файла соответствующего типа.
Без рут прав
Продукт с простым названием iFont – это способ поменять «почерк» интерфейса без рут прав. Доступен на Play Market и не требует финансовых вложений для использования. В дополнение к софту поставляется коллекция гарнитур на выбор пользователя.
Как установить шрифт на Андроид? Ряд мобильных изделий от Сяоми, Самсунга, Мейзу и Хуавей позволяют не беспокоиться о root-доступе для добавления начертаний. Итак, поближе познакомимся с iFont:
- инсталлируйте и откройте ПО;
- зайдите в раздел «Найти», в котором кликните по надписям «Все шрифты», а затем – «Русский»;
- после определения с конкретным файлом тапните по кнопке скачивания;
- когда загрузка окончится, нажмите «Установить»;
- перезапустите гаджет, чтобы новые изменения вступили в силу.
Перетащите свои фонты в директорию программы под названием «custom». Основной фрейм iFont должен содержать активированную вкладку «Мой». Далее выберите команду «Мои шрифты» и конкретный «каллиграф» для инсталляции.
Решение возможных проблем
Новичку рассмотренный метод изменения шрифта покажется не самым удобным. Из-за этого в процессе настройки могут возникнуть проблемы. К примеру, отдельные пользователи отмечают, что после сохранения настроек остается старое оформление текста.
Эти и другие проблемы решаются встроенными средствами операционной системы Windows 10. Но, прежде чем обратиться к специальным рекомендациям, следует перезагрузить компьютер, поскольку чаще всего ошибки связаны с тем, что изменения попросту не вступили в силу. Также убедитесь в поддержке выбранным шаблоном кириллических символов.
Сброс параметров
Любые ошибки удается исправить путем сброса настроек. В данном случае предлагается не откатывать систему, а лишь отказаться от изменений, внесенных в параметры оформления текста:
Откройте список шрифтов через «Панель управления».
Щелкните по надписи «Параметры шрифта».
Нажмите кнопку «Восстановить параметры шрифтов по умолчанию».
После этого настройки вернутся к исходным значениям, и вы можете вновь повторить выполнение операции по изменению оформления текста системы. В то же время не забывайте перезагружать ПК после каждого изменения.
Использование файла реестра
Каждый шрифт сохраняется на компьютере в виде файла реестра с расширением .reg. При возникновении проблем пользователь имеет возможность устранить неполадки через возвращение к стандартным параметрам при помощи перехода на старый вариант оформления:
Создайте новый файл в «Блокноте».
- Впишите текст из инструкции по замене стандартного оформления на новое, завершив его подписью «New font»=»Segoe UI»». Вместо «New font» указывается название установленного шрифта.
- Сохраните файл в формате .reg.
- Выполните слияние по аналогии со способом замены стандартного шрифта на альтернативный.
При условии, что все действия пользователь выполнил правильно, текст вернется к стандартным значениям.
Приложения для шрифтов и смайликов
Один из способов писать нужным шрифтом в Инстаграм — использовать приложение, преобразующее шрифт исходного текста в любой другой. Рассмотрим несколько программ для каждой из популярных операционных систем.
Android
Для Андроид устройства в Play Market есть множество программ изменения шрифтов, вот некоторые из них:
- Font for Instagram. В приложении собрано множество популярных шрифтов, а также смайликов.
- Cool Fonts for Instagram. Множество шрифтов, а также возможность быстрого копирования ждут каждого пользователя в этом приложении. Выбрать шрифт и ввести нужный текст, затем скопировать его.
- Cool Fonts for Instagram Bio. Похожее на предыдущее приложение, также содержит простой интерфейс, предоставляет возможность писать текст выбранным шрифтом и вставлять смайлики.
iPhone
Для IOS в магазине приложение есть много программ, чтобы писать текст нужными шрифтами:
- Fonts — for Instagram. Простое приложение, где можно ввести текст в нужном шрифте, а также сразу скопировать его в нужный мессенджер, в том числе и Instagram.
- Шрифты & текст смайликов for Инстаграм. Приложение с огромным выбор шрифтов, а также смайликов для инсты. Пользователю нужно выбрать шрифт, ввести текст, а также по необходимости добавить смайлики.
- Stylish Text. Приложение для написание текстов в инсте нужным шрифтом. Нужно выбрать шрифт и написать подходящий текст английскими буквами.
Сайты с шрифтами
Существуют также сайты, где можно преобразовывать шрифт текста в нужный онлайн:
Информации о себе
- Установите из Play Market программу Font for Instagram.
- Запустите его. Внизу выберите подходящий шрифт.
- В окне для ввода текста введите нужное предложение или текст. Учтите, что как и все программы, эта поддерживает только латиницу.
- Если необходимы смайлы, переключитесь на соответствующую вкладку, выберите нужные.
- Скопируйте текст.
- Откройте приложение инсты, перейдите в профиль.
- Тапните по кнопке «Редактировать профиль».
- В поле «О себе» вставьте скопированный в из приложения текст. Для этого коснитесь строки и удерживайте палец, пока не появится меню. Нажмите кнопку «Вставить».
В описании к фото
- Установите из Play Market программу Font for Instagram.
- Запустите его. Внизу выберите подходящий шрифт.
- В окне для ввода текста введите нужное предложение или текст. Учтите, что как и все программы, эта поддерживает только латиницу.
- Если необходимы смайлы, переключитесь на соответствующую вкладку, выберите нужные.
- Скопируйте текст.
- Откройте приложение инсты, начните делать публикацию.
- Дойдите до поля «Описание», вставьте туда скопированный текст. Для этого коснитесь строки и удерживайте палец, пока не появится меню. Нажмите кнопку «Вставить».
Как изменить цвет и фон шрифта?
Помимо внешнего вида шрифта в MS Word можно также изменить его стиль (текстовые эффекты и оформление), цвет и фон, на котором текст будет находиться.
Изменяем стиль шрифта
Чтобы изменить стиль шрифта, его оформление, в группе “Шрифт”, которая расположена во вкладке “Главная” (ранее “Формат” или “Разметка страницы”) нажмите на небольшой треугольник, расположенный справа от полупрозрачной буквы “А”(“Текстовые эффекты и оформление”).
В появившемся окошке выберите то, что бы вы хотели изменить.

Как видите, один этот инструмент уже позволяет изменить цвет шрифта, добавить к нему тень, контур, отражение, подсветку и другие эффекты.

Изменяем фон за текстом
В группе “Шрифт” рядом с кнопкой, рассмотренной выше, находится кнопка “Цвет выделения текста”, с помощью которой можно изменить фон, на котором находится шрифт.
Просто выделите фрагмент текста, фон которого хотите изменить, а затем нажмите на треугольничек возле этой кнопки на панели управления и выберите подходящий фон.
Вместо стандартного белого фона, текст будет находиться на фоне того цвета, который вы выбрали.
Изменяем цвет текста
Следующая кнопка в группе “Шрифт” — “Цвет шрифта” — и, как понятно из названия, она позволяет этот самый цвет изменить.
Выделите фрагмент текста, цвет которого необходимо изменить, а затем нажмите на треугольник возле кнопки “Цвет шрифта”. Выберите подходящий цвет.
Цвет выделенного текста изменится.
Как установить понравившийся шрифт в качестве используемого по умолчанию?
Если вы часто используете для набора текста один и тот же, отличный от стандартного, доступного непосредственно при запуске MS Word, шрифт, не лишним будет установить его в качестве используемого по умолчанию — это позволит сэкономить немного времени.
1. Откройте диалоговое окно “Шрифт”, нажав на стрелочку, расположенную в правом нижнем углу одноименной группы.
2. В разделе “Шрифт” выберите тот, который вы хотите установить в качестве стандартного, доступного по умолчанию при запуске программы.
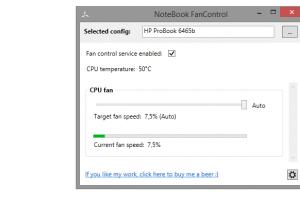
В этом же окне вы можете установить подходящий размер шрифта, его начертание (обычный, полужирный или курсив), цвет, а также многие другие параметры.
3. Выполнив необходимые настройки, нажмите на кнопку “По умолчанию”, расположенную в нижней левой части диалогового окна.

5. Нажмите кнопку “ОК”, чтобы закрыть окно “Шрифт”.
6. Шрифт по умолчанию, как и все дополнительные настройки, которые вы могли выполнить в этом диалоговом окне, изменится. Если вы применили его для всех последующих документов, то при каждом создание/запуске нового документа Ворд сразу же будет установлен ваш шрифт.
Как изменить шрифт в формуле?
Мы уже писали о том, как в Microsoft Word добавлять формулы, и как с ними работать, более подробно об этом вы можете узнать из нашей статьи. Здесь же мы расскажем о том, как изменить шрифт в формуле.
Если вы просто выделите формулу и попробуете изменить ее шрифт точно так же, как вы это делаете с любым другим текстом, ничего не получится. В данном случае действовать необходимо немного иначе.
1. Перейдите во вкладку “Конструктор”, которая появляется после клика по области формулы.
2. Выделите содержимое формулы, нажав “Ctrl+A” внутри области, в которой она находится. Для этого также можно использовать мышку.
3. Откройте диалоговое окно группы “Сервис”, нажав на стрелочку, расположенную в правой нижней части этой группы.
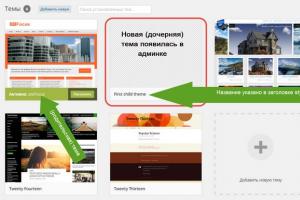
4. Перед вами откроется диалоговое окно, где в строке “Шрифт по умолчанию для областей формул” можно изменить шрифт, выбрав понравившийся из доступного списка.
На этом все, теперь вам известно, как изменить шрифт в Ворде, также из этой статьи вы узнали о том, как настроить другие параметры шрифта, в числе которых его размер, цвет и т.д. Желаем вам высокой продуктивности и успехов в освоение всех тонкостей Microsoft Word.
Если Вам приходится часто присматриваться и щуриться, чтобы что-то прочитать на компьютере, имеет смысл попробовать изменить размер букв. Их можно как уменьшить, так и увеличить.
Существует два варианта. Первый изменяет размер шрифта частично, в определенных программах. Например, в программе для Интернета (браузере) или в программе для печати текста (Microsoft Word).
Второй вариант более существенный — он изменят размер везде. На экране компьютера, во всех программах, в кнопке Пуск, в папках и во многих других местах.







