Как выделить текст без мышки на ноутбуке
Содержание:
- Как копировать картинки с сайта
- “ Топ 10 горячих клавиш, которые полезно знать каждому пользователю ПК ”: 19 комментариев
- Сочетания клавиш
- Выделение фрагмента
- Горячие клавиши CTRL+C и CTRL+V
- Другие полезные комбинации клавиш для работы с текстом
- Как действовать клавиатурой – пошаговая инструкция
- Использование кнопки контекстного меню
- Как действовать клавиатурой – пошаговая инструкция
- Способы выделения
- Как вставить скопированный текст без мышки
- Как копировать текст с помощью клавиатуры и вставлять его в документ, видеоинструкция
- Как копировать текст клавиатурой
- Другие способы копирования текста с помощью клавиатуры
- Как скопировать текст без мышки на ноутбуке
- Десятка самых используемых сочетаний
- Где находится буфер обмена
- Как копировать текст с помощью клавиатуры – инструкция и полезные рекомендации для новичков
- Использование «тач-панели» или «скролл-болла»
- Как скопировать фото с айфона на макбуке?
- Как скопировать и вставить с помощью клавиш Ctrl или Command на Windows или Макбуке
Как копировать картинки с сайта
Чтобы скопировать картинку в Интернете, нужно нажать на понравившейся картинке правой кнопкой мыши и в контекстном меню выбрать Сохранить изображение как…
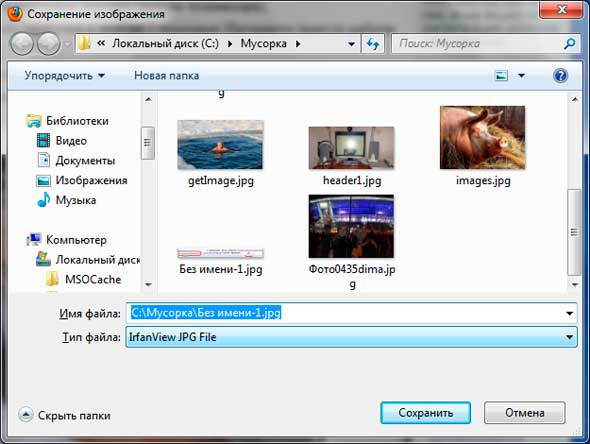
Появится окно Сохранение изображения
. Если вы машинально нажмете кнопку Сохранить
, то компьютер сохранит рисунок в папку, в которую вы сохраняли рисунки в последний раз, перед этим. А название оставит то, которое имеет этот рисунок на сайте.
Но, вы можете изменить папку назначения и Имя файла и, только потом, нажать кнопку Сохранить.
Примечание
Хочу обратить внимание на то, что не все рисунки получится скопировать. Иногда один рисунок состоит из множества маленьких
Так, например, сделано в Одноклассниках. Там, если не оплатить смайлики, скопировать и отправить открытку друзьям, не получится.
Копирование, вставка осуществляется через контекстное меню Windows, меню программ, с применением сочетания клавиш. Способ позволяющий, копировать текст с помощью клавиатуры и вставить в любое место считается самым быстрым и производительным. Что нельзя сказать обо всех остальных методах, но все же их тоже рассмотрим. Данные действия так же применимы к файлам и папкам.
“ Топ 10 горячих клавиш, которые полезно знать каждому пользователю ПК ”: 19 комментариев
Очень ВАМ большое спасибо…получилось….второй вариант я знал …но если текст из страниц 300 и нужно перенести 50..то второй способ не пойдет стирать 250 стр….и бывает нужно перенести текст не с начала или конца, а например с 150-200. Еще раз вам СПАСИБО.
как вырезать большую часть из текста не отмечая мышкой. доходит до 50 страниц.. чтобы перенести в другой файл… чтобы по 10 минут не держать мышь на отмечание текста…к примеру нажать сочетание в начале текста и в конце.. полезно для копирования и удаления большой части текста из общей массы.
Первый вариант: Чтобы выделить бОльшую часть текста: 1. кликните мышкой в начало того текста, который надо выделить. Курсор мыши должен там остаться. 2. Далее используйте бегунок (также его называют движок, лифт) в правой части текста, чтобы прокрутить текст до нужного места. Это место Вы должны увидеть глазами! 3. Не нажимая на клавиши мышки, подведите (только подведите!) курсор мыши к концу текста. 4. Теперь нажмите на клавиатуре на клавишу SHIT. Не отпуская ее, нажмите на левую кнопку мыщки. После этого текст должен быть выделен. Потренируйтесь на маленьком тексте, а потом уже переходите к большому тексту.
Второй вариант: 1. Откройте свой текст и нажмите на клавиши Ctrl+A. В итоге будет выделен абсолютно весь текст. 2. Затем нажмите на Ctrl+C. Весь текст будет скопирован в буфер обмена. 3. Откройте новый документ. 4. Установите там курсор, нажмите Ctrl+V. Будет вставлен абсолютно весь текст. 5. Выделите ненужную часть текста (ее у Вас немного) и нажмите на BackSpace или Del. Будет удалена только ненужная часть текста. Также сначала потренируйтесь на небольшом тексте, чтобы убедиться, что у Вас этот вариант работает.
СПАСИБО! Еще подскажите,пожалуйста, на какие клавиши нужно нажать,чтобы удалить документ без восстановления?
Del (или Delete) – используется для удаления файла (то есть, документа). Файл будет помещен в Корзину.
Shift+Del – окончательное удаление файла без перемещения его в Корзину.
Меня интересует сочетание горячих клавиш для вырезать
Сочетания клавиш
Методика применения и назначения «горячих клавиш» в разных ОС различается, и в итоге они не всегда совпадают. Однако общие для всех файловые операции вызываются похожими комбинациями. В нашем материале мы приведем комбинации для трех самых используемых ОС.
Какими кнопками копировать и вставлять в ОС «Виндоус»? Клавиатуры Windows — самые распространенные, так же как и сама эта операционная система. Процесс копирования в ней производится комбинацией клавиш «Control + С», а вставка — «Control + V». Буквенные кнопки расположены в нижнем ряду, недалеко от клавиши Ctrl, и операция с их помощью выполняется легко.
Говоря о том, какими кнопками копировать и вставлять в семействе ОС «Линукс», нужно отметить, что в «горячих клавишах» управления окнами эта система сильно отличается от Windows, но операции вставки и копирования выполняются одинаково. Специальных клавиатур для этой ОС нет, поэтому переучиваться пользователю не потребуется.
Теперь о том, какими кнопками копировать и вставлять в MacOS. Это семейство операционных систем имеет свою собственную клавиатуру. На ней нет клавиши Windows, ее заменяет собственная, называемая Command. Клавиатурной комбинацией для копирования служит «Command + C», а для вставки — «Command + V».
Выделение фрагмента
Если осуществить ряд операций (в частности, восстановить закрытую вкладку в разных браузерах) можно с использованием отличающихся друг от друга комбинаций кнопок клавиатуры, то для выделения фрагмента текста используются одни и те же сочетания клавиш; их не так много, часть из них дублирует другие, и пользователь в этом случае может выбрать для себя любой удобный вариант.
Важно: при использовании комбинаций клавиш следует зажимать их в указанном порядке — иначе вместо ожидаемого эффекта юзер просто переместится на строку ниже или выше или добавит в текст ненужную букву
Раскладка клавиатуры при использовании приведённых ниже сочетаний никакой роли не играет: они изначально заданы разработчиком и «воспринимаются» машиной вне зависимости от используемого языка
А поскольку буквы латиницы наносятся на абсолютное большинство клавиатур по всему миру, путаницы не возникнет: достаточно сконцентрировать внимание на верхнем ряде символов, размещённых на клавишах, и не забывать об очерёдности нажатия
Чтобы выделить фрагмент текста посимвольно в пределах одной или нескольких строк, нужно:
установить курсор в начальную позицию, зажать клавишу Shift и удерживать «Стрелочку вправо» до тех пор, пока не будет выделен нужный «кусок» документа;
или установить указатель мышки точно за последним нужным символом и, снова зажав кнопку Shift, аналогичным образом перемещаться с помощью «Стрелочки назад».
Выделить фрагмент текста построчно можно, применяя следующие комбинации клавиш:
если курсор установлен снизу нужного отрывка, следует зажать Shift и способом, описанным ранее, передвигаться с помощью «Стрелочки вверх»;
а если сверху — использовать сочетание кнопок клавиатуры Shift + «Стрелочка вниз».
Важно: если в системе установлена опция «Залипание клавиш», не стоит держать Shift зажатым в одиночку более пяти секунд — иначе перед выделением фрагмента придётся убеждать Windows, что эта функция сейчас не нужна. Наконец, выделить текст в пределах всего документа (окна, страницы) можно, используя простую комбинацию клавиш Ctrl + A, где A, как уже упоминалось, буква латиницы, а не кириллицы
Наконец, выделить текст в пределах всего документа (окна, страницы) можно, используя простую комбинацию клавиш Ctrl + A, где A, как уже упоминалось, буква латиницы, а не кириллицы.
Горячие клавиши CTRL+C и CTRL+V
Некоторые точки на «доске» (так принято иногда именовать панель с буквами и цифрами) являются вариантом сочетания кнопок. При одновременном нажиме они реализуют определенные команды, работающие как в Windows, так и в ином программном обеспечении, не требуя использования мышки. Хотя часть продвинутых пользователей давно привыкли работать «быстрыми» методами, но таких еще не много.
Наиболее распространенным способом копировать, а затем вставлять текст клавишами является использование кнопочек CTRL, C и V. Такими комбинациями удается занести в память компьютера любой элемент информации, различные изображения и файлы. Чрезвычайно практично применять алгоритм при работе в графических редакторах, аналогичных Adobe Photoshop. Нередко в этой ситуации лишь такая хитрость и спасает.
Другие полезные комбинации клавиш для работы с текстом
Рассмотрим другие полезные комбинации клавиш при работе с текстом на клавиатуре.
| Ctrl + кнопка | Описание |
|---|---|
| Z | Возврат изменений на шаг назад. Чтобы отмотать несколько действий нужно последовательно несколько раз нажимать эту комбинацию клавиш. |
| Y | Возвращает редактирование на шаг вперед. |
| F | Поиск нужного фрагмента. После нажатия появляется строка поиска, в которую нужно ввести искомый текст. |
| Стрелка вправо/влево | Переброс курсора на слово вправо/влево |
| Backspace | Удаление слова |
| S | Сохранение изменений в документе |
| Home/End | Перемещение указателя в начало/конец |
| P | Предпросмотр страницы на печати |
Как действовать клавиатурой – пошаговая инструкция
- Для сохранения в памяти текста требуется выделить желаемый фрагмент, затем нажать CTRL, не отпуская ее придавить на букву C. Чаще, из-за более удобного размещения, используют левую сторону клавиатуры, хотя и у правой функции аналогичные.
- Выделенная информация сохраняется в памяти компьютера. Следующая задача – перенести ее в требуемую зону страницы. Следует также применить комбинацию клавиш, хотя и несколько иную. Первая остается все той же (CTRL) а вот второй необходимо надавливать букву V. Здесь основное правило – нажатие обязано происходит совместно.
- Для удаления с предыдущей позиции выделенного элемента подойдет одновременное сочетание CTRL+X либо клавиша Delete.
Использование кнопки контекстного меню
Традиционно многие привыкли при действиях с текстом употреблять помощь не клавиатуры, а редакторского меню. Его вызывают на экран, прикасаясь к правой клавише мыши. Сначала требуется выделить искомый фрагмент любым способом, о которых будет поведано далее. Затем сделать щелчок на этом месте и в появившемся окне выбрать команду «Копировать» либо «Вырезать».
После переместится в зону, куда необходимо вставить информацию и повторить нажатие той же клавиши. В окошке использовать одноименный пункт. Аналогичные операции удается выполнить, если применить в Ворд панель главного меню.
Как действовать клавиатурой – пошаговая инструкция
- Для сохранения в памяти текста требуется выделить желаемый фрагмент, затем нажать CTRL, не отпуская ее придавить на букву C. Чаще, из-за более удобного размещения, используют левую сторону клавиатуры, хотя и у правой функции аналогичные.
- Выделенная информация сохраняется в памяти компьютера. Следующая задача – перенести ее в требуемую зону страницы. Следует также применить комбинацию клавиш, хотя и несколько иную. Первая остается все той же (CTRL) а вот второй необходимо надавливать букву V. Здесь основное правило – нажатие обязано происходит совместно.
- Для удаления с предыдущей позиции выделенного элемента подойдет одновременное сочетание CTRL+X либо клавиша Delete.
Способы выделения
Фрагмент
Существуют разные ситуации, когда нужно выделить определенные части фраз, абзацев или страниц текста. Рассмотрим различные варианты:
- Если нужно выделить слово или словосочетание — устанавливаем курсор вначале первого слова и нажимаем одновременно «Control+Shift+стрелочка вправо»;
- При выборе текста от курсора до начала строки жмем «Shift+Home», от курсора до конца строки — «Shift+End»;
- Если нужно выделить определенный фрагмент — наводим курсор в его начало, зажимаем клавишу «Shift» и с помощью стрелочек выделяем нужную область. Если использовать стрелочки «вправо» и «влево» — выделение будет перемещаться на один символ в заданном направлении, если «вверх» и «вниз» — область перемещается на строчку в выбранном направлении;
- При использовании комбинаций «Control+Shift+стрелочка вверх» или «Ctrl+Shift+стрелочка вниз» выделяются абзацы выше или ниже от курсора;
- Если выбирается весь текст со страницы выше или ниже нужно использовать комбинации «Shift+PageUp» и «Shift+PageDown» соответственно.

Текст целиком
- При использовании клавиш «Ctrl+A (латинская)» выделяется весь текст документа, независимо от местонахождения курсора.
- Нажав комбинацию «Control+Shift+Home» выделяется весь текст от установки курсора до начала документа, а «Ctrl+Shift+End» — соответственно до конца документа.
Копирование
Ну вот, теперь мы знаем, как выделить нужный нам фрагмент текста. Иногда, прочитав на просторах интернета полезную информацию, чтобы не потерять, мы хотим сохранить ее у себя в текстовом документе на компьютере и использовать в последующем, даже при отсутствии подключения к сети интернет.
Для того чтобы скопировать с помощью клавиатуры уже выделенный ранее текст используем комбинацию клавиш «Control+C». При выполнении этой комбинации информация копируется в буфер обмена. Далее заходим в текстовый документ и выполняем нажатие на клавиши «Ctrl+V» — информация вставляется в документ.
В некоторых случаях, скопировав информацию в текстовый редактор, мы хотим изменить последовательность абзацев или строк. Функция копирования для этой операции будет неактуальной, здесь понадобится функция «Вырезать». Для этого в своем документе выбираем нужный фрагмент и применяем комбинацию «Ctrl+X». Текст пропадает, ставим курсор в выбранное место и применяем вышеописанную функцию вставки.
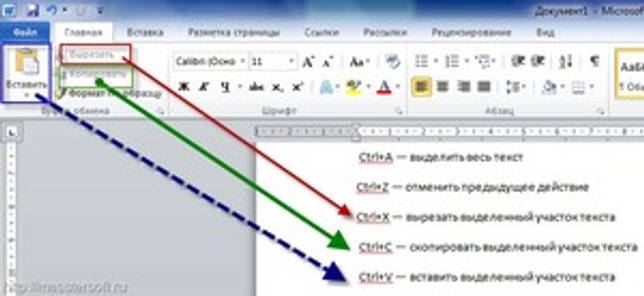
Как вставить скопированный текст без мышки
Чтобы осуществить действие, есть два способа:
- При использовании тачпада открываем текстовый файл, устанавливаем курсор в требующуюся позицию, применяем правую кнопку управления и стрелками выбираем пункт «Вставить».
- Если работаем с клавиатурой, то следует в открытом документе поставить указатель в искомой области, затем активировать Ctrl + V (либо Shift + Insert).
Надеемся, что наша статья помогла вам освоить принципы работы с текстом без использования мыши. Удачи!
В операционной системе Mac OS все действия, выполняемые с помощью горячих клавиш на клавиатуре, отличаются от Виндовс. Поэтому новые пользователи данной платформы должны ознакомиться сданным материалом, чтобы узнать, как копировать на Макбуке.
Как копировать текст с помощью клавиатуры и вставлять его в документ, видеоинструкция
Увеличение количества информации требует более быстрой ее обработки. В этом случае пригодятся секретные функции клавиатуры. Например, воспользовавшись этой пошаговой инструкцией, вы сможете быстрее дублировать и вставлять текстовые данные при их редактировании.
Работая с текстовыми документами на компьютере или ноутбуке, всегда хочется, чтобы рабочий процесс проходил удобней и быстрее. Оптимизировать работу помогают различные скрытые функции, имеющиеся в компьютерной технике. К примеру, при редактировании текстовых документов время от времени приходится что-то копировать. Если при этом пользоваться мышкой – времени уходит на порядок больше, чем при использовании специальных функций кнопок. Разберемся, как копировать текст с помощью клавиатуры.
Когда может возникнуть необходимость копирования с клавиатуры
Скорее всего, каждый пользователь знаком с функцией копирования любых элементов с помощью мыши. Но это не всегда удобно. Например, когда сдублировать нужно много информации, а рабочее место оборудовано так, что мышью пользоваться неудобно, мышь может не работать или же просто отсутствовать.
Выделение выполняется двумя способами:
- если вы работаете на ноутбуке – поставьте курсор в начало нужной области, зажмите shift и, не отпуская ее, TouchPad-ом переставьте курсор в конец;
- если вы работаете на стационарном компьютере – поставьте курсор в начало нужного фрагмента, зажмите shift и, не отпуская ее, выделите область стрелочками (влево, вправо, вверх, вниз). При нажатии кнопок «влево» и «вправо» стрелочки будут двигать область выделения в выбранную сторону с шагом в один символ, а при использовании кнопок «вверх» и «вниз» – в одну строку.
Совет: если вам для копирования нужно вся страница, выделите ее, сочетая кнопок ctrl+a.
Дублируют выделенную область в буфер обмена одним из трех следующих способов:
- нажатием одновременно ctrl+c
- набором комбинации «горячих» клавиш ctrl+insert
- используя кнопку «copy» на панели задач
Совет: если вам нужно не сдублировать фрагмент, а переместить его, используйте функцию вырезания (для этого есть комбинация клавиш ctrl+x)
Чтобы вставить фрагмент, который находится в буфере обмена, поставьте курсор в нужное место. Далее воспользуйтесь одним из двух вариантов:
- нажатием сочетания «горячих» клавиш ctrl+v
- нажатием комбинации клавиш shift+insert
Выполнив по очереди описанные выше шаги, вы легко скопируете нужную информацию. Это поможет вам значительно ускорить работу по редактированию текстовых документов. Аналогичный способ используется и для дублирования любых других элементов на компьютере, например, так копируют ярлыки, папки, аудио- и видео- файлы, программы и т.д.
Как копировать текст клавиатурой
Копировать можно разными способами:
- В меню Правка
выбрать пункт Копировать
, - Нажать правую кнопку мыши и в контекстном меню выбрать Копировать
.
Но самый удобный и быстрый способ копирования — с помощью клавиатуры.
Выделяете текст, который хотите скопировать, потом нажимаете клавишу Ctrl
и, не отпуская её, щелкаете по клавише C
Текст скопируется в буфер обмена.
Теперь открываете любой документ, например, текстовый редактор Word, или письмо, ставите курсор в то место, куда собираетесь вставить скопированное, нажимаете клавишу Ctrl
а потом, не отпуская её — щелкаете по клавише V
Тут же появится текст, или рисунок, который вы скопировали на другой странице.
Потренируйтесь и, я думаю, что эти клавиши станут у вас самыми популярными. Итак, Скопировать
: Ctrl + C , вставить
: Ctrl + V
Другие способы копирования текста с помощью клавиатуры
Нужно отметить, что существуют альтернативные способы копирования текст с помощью клавиатуры:
- Комбинация клавиш Ctrl-Insert является аналогом CTRL-C и может использоваться для копирования текста.
- Комбинация клавиш Shift-Insert является аналогом CTRL-V и может использоваться для вставки скопированного текста.
- А комбинация клавиш Shift-Delete является аналогом команды вырезать Ctrl-Х.
Кроме комбинаций клавиш CTRL-C и CTRL-V, есть и другие очень полезные комбинации:
- Ctrl-A – Выделить весь текст. Обычно используется в связке с копированием. Используя комбинации клавиш Ctrl-A и CTRL-C, вы сможете быстро скопировать весь текст.
- Ctrl-Х – Вырезать текст. Копирование текста с удалением его с того места, где он был раньше. Используя комбинации клавиш Ctrl-Х и CTRL-V, вы сможете быстро переместить текст в другое место.
- Ctrl-Z – Отметить или сделать один шаг на зад. Данная комбинация позволяет быстро исправить допущенную ошибку. Например, вы удалили часть нужного текста. В такой ситуации вас выручит комбинация клавиш Ctrl-Z, которая сразу все вернет на место.
- CTRL-P – Печать документа. С помощью данной комбинации клавиш вы можете быстро отправить напечатанный текст на принтер.
Копировать и вставить на компьютере с помощью клавиатуры — значит сохранить выделенный текст в интернете, ворде, в майнкрафт в буфер памяти компьютера текст, который предназначен для вставки в другом месте.
Процедура копирования и вставки текста не отличается от, например, файла фото с клавиатуры не отличается – все это можно быстро провернуть.
ПРИМЕЧАНИЕ: возможно вам не известно на работать на клавиатуре можно полностью без мыши –
Как скопировать текст без мышки на ноутбуке
Прежде чем копировать информацию, её нужно выделить, для этого существует два способа.
С помощью тачпада.
Передвиньте указатель в нужную область, нажмите Shift и левую кнопку сенсорной панели. Затем активируйте правую клавишу панельки и стрелками выберите пункт «Копировать», выбранный текст сохраняется в буфере.
Посредством клавиатуры.
Открываем файл, при этом указатель находится в начале текста. С помощью стрелок навигации передвигаем его к необходимому фрагменту. Для ускорения перемещений воспользуемся комбинациями:
- Ctrl + стрелка вправо (влево) перемещает к следующему (предыдущему) слову,
- Ctrl + стрелка вниз (вверх) перебрасывает к нижнему (верхнему) абзацу,
- Ctrl + END (HOME) позволяет перейти в конец (начало) файла.
Далее используем один из способов выделения информации:
- чтобы обозначить одно слово, помещаем указатель перед объектом (после него) и одновременно жмём Ctrl + Shift + стрелочка вправо (влево),
- Shift и стрелки вправо (влево) высвечивают от одной буквы до текстового блока,
- Shift + END (либо HOME при работе в конце строки) применяем для одной строки,
- чтобы при одном подсвеченном слове обозначить текущую и последующую строчку, удерживаем Shift и кнопкой вниз обозначаем их,
- этот же вариант, но в сочетании с клавишей вверх подсвечивает расположенные выше строки,
- для выделения документа целиком подходит левый Ctrl + А, либо правый Ctrl + Insert (Ins),
- при постраничном выделении используем Shift + Page Down,
- завершаем процесс нажатием Ctrl + C (вместо С можно использовать Insert), при необходимости вырезать текст активируем Ctrl + X.
Десятка самых используемых сочетаний
Вы с успехом можете их применять:
1. Эти сочетания наверняка знают многие. Горячие клавиши Копировать:
Ctrl + C или
Ctrl + Insert
Они необходимы для копирования выделенного фрагмента текста следующим образом:
Сначала выделяем текст (или картинку, таблицу).
Затем нажимаем на клавишу Ctrl и, не отпуская ее, одновременно нажимаем на клавишу с буквой С (кратко это пишут так: Ctrl + C).
Отпускаем клавиши, теперь выделенный фрагмент скопирован в буфер обмена (в оперативную память компьютера).
Внешне на экране компьютера процедура Копировать никак не проявляется. Чтобы «достать» из памяти компьютера то, что мы туда поместили с помощью горячих клавиш Копировать:
надо поставить курсор в то место, куда требуется поместить скопированный фрагмент, и
нажать на горячие клавиши Вставить: Ctrl + V.
С помощью какой комбинации клавиш можно скопировать текст или объекты в буфер обмена?
Для этого есть горячие клавиши Копировать: Ctrl + C и Вставить: Ctrl + V. Их можно назвать сладкой парочкой. Их чаще всего используют в одной связке, то есть, сначала с помощью Ctrl + C копируют выделенный фрагмент, потом сразу делают его вставку клавишами Ctrl+V.
Можно использовать другую сладкую парочку, чтобы Копировать Вставить – это Ctrl + Insert и Shift + Insert. Здесь, как говорится, дело вкуса.
2. Ctrl + V или Shift + Insert – горячие клавиши Вставить текст или объект, скопированный в буфер обмена.
3. Ctrl + Z и Ctrl + Y – горячие клавиши Отменить.
С помощью этих команд можно отменить любые изменения, к примеру, если Вы случайно вырезали или удалили текст.
Чтобы отменить несколько последних изменений, нужно нажать одно из этих сочетаний (Ctrl + Z, либо Ctrl + Y) несколько раз.
Ctrl + X – горячие клавиши Вырезать
Это сочетание позволяет вырезать то, что нужно, и одновременно с этим закинуть вырезанное в буфер обмена. Потом можно вставить вырезанное в нужное место.
4. Ctrl + F – горячие клавиши Поиск.
Очень полезная «парочка» клавиш, открывает строку поиска почти в любой программе или в браузере.
Иногда Ctrl + F называют также горячими клавишами Найти.
5. Alt + Tab – горячие клавиши переключения окон.
Удобно для быстрого переключения между окошками открытых программ. Если для Вас это в новинку, просто попробуйте. Есть вероятность, что Вы предпочтете этот способ привычной мышке.
Если добавить к этим сочетаниям Shift (получится Shift+ Alt+ Tab), Вы будете перемещаться в обратном направлении, то есть, сможете вернуться к той программе, в которой Вы были на предыдущем шаге.
Ctrl + Tab – горячие клавиши переключения вкладок. С их помощью можно быстро перемещаться между вкладками в браузере.
6. Ctrl + Backspace – горячие клавиши Удалить. Они сэкономят уйму времени, если надо быстро удалить слово при наборе текста. В Блокноте эти сочетания клавиш не работают, а в Ворде отлично работают.
Набираем слово, ставим курсор сразу после слова и потом, если слово нужно удалить, просто жмем на Ctrl + Backspace. При этом Ворд удалит целое слово слева от курсора.
7. Ctrl + S – горячие клавиши Сохранить. Они используются для быстрого сохранения файла во многих программах. Применяйте его, если работаете над чем-то важным, например, когда садится батарея ноутбука.
В Word и Excel горячие клавиши Сохранить – это Shift + F12.
8. Crtl + Home или Crtl + End перемещает курсор в начало или конец документа соответственно.
Клавиши перемещения страниц Page Up (вверх) и Page Down (вниз) могут заменить полосу прокрутки.
9. Crtl + P – горячие клавиши Печать.
Используются для открытия окна предварительного просмотра текущей страницы в браузере или для вызова окна печати документа в текстовых редакторах.
10. Alt + F4 – горячие клавиши Закрыть.
Они позволяют закрыть то приложение или программу, с которым Вы работаете, то есть, закрыть активное приложение.
Диалоговые окна, которые ведут с Вами диалог в приложении или программе, например, спрашивают, «Сохранить текст?», закрываются с помощью клавиши Esc.
Если вам кажется, что запомнить все эти сочетания сложно, попробуйте для начала использовать этот текст в качестве шпаргалки. Применив каждое из них несколько раз на практике, Вы наверняка все легко запомните и сможете не только упростить свою работу на компьютере, но и, например, блеснуть знаниями, если у кого-то рядом сломается мышка.
Видео “Что такое горячие клавиши и зачем они нужны”
А вдруг и это будет интересно:
1. О пользе аудиокниг
2. Упражнения для глаз за компьютером
3. Как сделать скриншот в операционной системе Windows
4. Как устроен компьютер
5. Что такое смайлик? (и клавиши для текстовых смайликов)
Где находится буфер обмена
У него есть вполне реальное место в компьютере: Локальный диск C – Windows – system32 – файл clip.exe
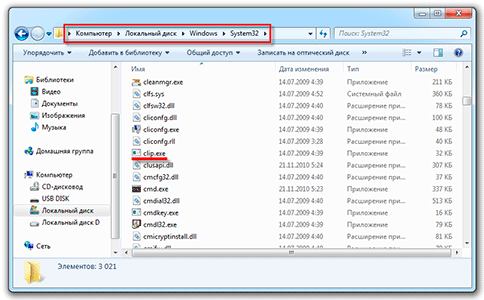
Но в системе Windows 7, 8 и 10 этот файл не открывается. То есть посмотреть, что там находится, невозможно. А вот в Windows XP он называется clipbrd.exe и открыть его таки можно. И если предварительно скопировать какой-нибудь текст, то он будет внутри этого файла.
Это системный файл. Его нельзя удалить, переместить или переименовать.
Как очистить буфер обмена
Если вы копируете текстовые фрагменты или небольшие файлы, тогда особого смысла в его очистке нет. Однако при копировании больших файлов (например, фильмов) компьютер может начать притормаживать. Ведь вся информация попадает во временное хранилище, которое находится на системном Локальном диске. И даже после вставки она по-прежнему будет «сидеть» в памяти.
Но это легко поправить: нужно просто скопировать какой-нибудь небольшой файл (например, фотографию или документ). Тогда все, что до этого было в буфере, сотрется и вместо него добавится этот новый файл.
Как копировать текст с помощью клавиатуры – инструкция и полезные рекомендации для новичков
Большинство пользователей современных компьютеров привыкли работать в текстовом редакторе мышью. Однако не многие знают, что есть и более простой, а главное – быстрый способ копирования текстового фрагмента.
В этой статье мы расскажем, как правильно использовать клавиатуру, чтобы копировать и вставлять текст в редакторе.
Несомненно, такой способ придется по нраву всем, поскольку откроет новые возможности работы в файлах word, excel и пр.
Сочетания горячих клавиш
Любая функция на ПК может быть активирована при помощи клавиатуры, но об этом знают либо опытные программисты, либо разработчики системы. Однако такой способ управления компьютером может упростить жизнь и обычным юзерам. Главное знание, которое может пригодиться, чтобы скопировать текст с помощью клавиатуры – это сочетания горячих клавиш.
При такой работе мышка не используется вовсе, а все процессы происходят в считанные секунды, что значительно сократит время на выполнение заданий. Итак, на фото ниже указаны главные комбинации, которые могут пригодиться для работы с текстовым редактором.
Как скопировать текст клавишами в Windows
Если вы работаете в редакторе ОС Windows, тогда вам пригодятся следующие рекомендации по работе с горячими клавишами:
- Изначально вам потребуется выделить нужный абзац при помощи клавиатуры. Для этого активируйте курсор в нужной точке текста, нажмите и удерживайте кнопку «Shift» и задействуйте стрелочки для перемещения вверх, вниз.
- Так вы сможете выделять по одному предложению из текста.
- Для того чтобы скопировать текст клавишами, выделите нужный фрагмент и нажмите комбинацию «Ctrl+C».
- Затем поставьте курсор в требуемое место на листе и нажмите комбинацию «Ctrl+V».
- Готово!
В таком методе есть лишь одна особенность – выделяемый и копируемый текст переносится в новое место с исходным форматированием. Убрать его вы сможете, нажав на панели инструментов файла Word кнопку «Очистить формат».
Как скопировать текст клавиатурой Mac OS X
В случае если ваш документ находится в операционной системе Mac OS, чтобы скопировать текст без мышки вам необходимо проследовать таким манипуляциям:
- Изначально выделите нужный фрагмент текста. Для этого нужно поставить курсор в требуемое место документа, нажать клавишу «Shift» и провести курсор до той точки, где должен заканчиваться выделяемый текст.
- Если вы используете планшет или смартфон с сенсорным экраном, достаточно просто провести пальцем по нужному текстовому фрагменту.
- Затем отпустите кнопку мышки. Вы увидите, как выделенный текст подсветится.
- После этого должно появиться контекстное меню.
- Выберите функцию «Копировать».
- Затем вставьте текстовый фрагмент в выбранное место на документе.
- Для этого просто кликните на появившемся меню и выберите функцию «Вставить».
- Готово!
Также вы сможете произвести нужные действия, выбрав в меню «Правка» кнопку «Вставить». Или просто нажмите на клавиатуре комбинацию «Command+V» и информация из буфера обмена скопируется в документ.
Таким образом, мы рассмотрели два способа, как копировать текст с помощью клавиатуры и вставить его в нужный документ. Используя подсказки, вы сможете сэкономить время на работу в редакторах как ОС Windows, так и Mac OS.
Использование «тач-панели» или «скролл-болла»
«Тач-панель» – устройство для работы с курсором. Самым ярким представителем использования «тач-панели» является смартфон, или планшетный компьютер, которые, собственно, и являются этим устройством. Водя пальцем по экрану, Вы можете управлять курсором. Данный способ работы без мыши подходит некоторым моделям ноутбуков и моноблоков.
На некоторых современных моделях клавиатур присутствует аналог мыши – «скролл-болл». Он представляет собой утопленный в корпусе подвижный шар. Водя по нему ладонью, Вы можете передвигать курсор по экрану монитора. Эмуляция щелчка мыши производится посредством нажатия на шар, либо по использованию специальных кнопок, имитирующих кнопки мыши.

Как скопировать фото с айфона на макбуке?

- Для начала необходимо подключить мобильное устройство к компьютеру Mac посредством USB-кабеля.
- После чего откройте приложение «Фото» на ноутбуке.
- Во вкладке «Импорт» вы увидите все фотографии, которые находятся на вашем iPhone.
- С помощью вышеописанных действий копируйте те фото, которые вам нужны, на внутренний накопитель Macbook.
Как копировать и вставлять текст?
Копирование и вставка — самая распространенная операция. Чтобы скопировать текст, сначала нужно его выделить. Выделять текст можно разными способами.
Установите указатель мыши в начале фрагмента текста, который вы хотите выделить. Нажмите кнопку мыши и, удерживая ее, перемещайте мышь (1).
Когда указатель окажется над концом нужного фрагмента, отпустите кнопку.
Текст выделен — он отображается белым шрифтом на синем фоне (2).
Второй способ — выделение с помощью клавиши Shift
и клавиш со стрелками. Нажмите и удерживайте клавишу Shift
. Каждое нажатие клавиши со стрелкой расширяет выделение на один знак выделяемого фрагмента. (3).
Отдельные слова удобно выделять двойным, а целые абзацы — тройным щелчком кнопки мыши (4).
Чтобы скопировать выделенный текст, нажмите сочетание клавиш Ctrl+C
. Чтобы вырезать выделенный текст, нажмите сочетание клавиш Ctrl+X
(5).
Щелкните мышью в том месте документа, куда вы хотите вставить скопированный или вырезанный фрагмент текста.
Нажмите сочетание клавиш Ctrl+V
(6).
Текст вставлен!
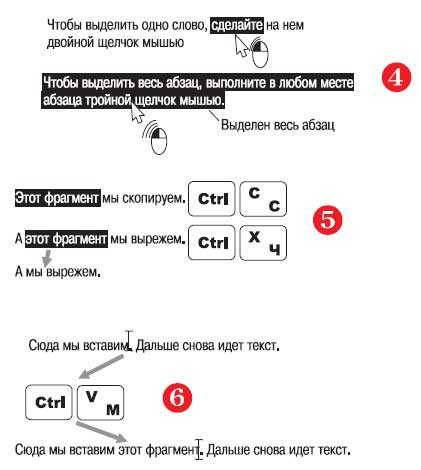
Точно так же можно выделять, вырезать, копировать, вставлять текст в окнах различных приложений, а также в полях ввода диалоговых окон.
Например, вы открыли в браузере веб-страницу. Попробуем скопировать из нее часть текста и вставить в текстовый документ, открытый в Блокноте.
Выделите часть текста в окне браузера любым из способов.
Нажмите сочетание клавиш Ctrl+C
.
Можно поступить иначе. Щелкните правой кнопкой мыши на выделенном тексте.
Откроется контекстное меню. Выберите в нем команду Копировать
.
Выделенный фрагмент текста будет скопирован в память.
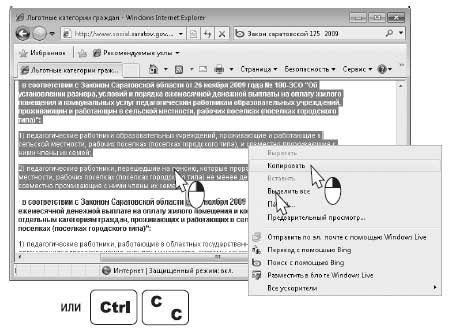
Запустите программу Блокнот
. Она откроется с новым пустым документом.
Щелкните кнопкой мыши там, куда нужно вставить скопированный текст. Нажмите сочетание клавиш Ctrl+V
.
Другой способ — щелните там, куда вы собираетесь вставить текст, правой кнопкой мыши. В контекстном меню выберите команду Вставить
.
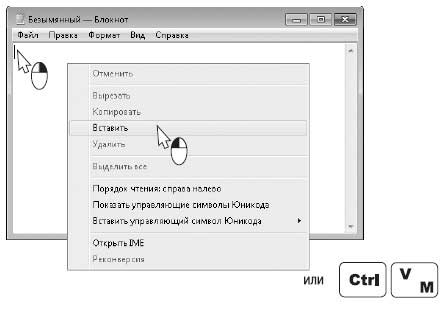
Текст вставлен в Блокнот.
Точно так же вы можете скопировать и вставить следующий фрагмент и т. д.

Данный текст является ознакомительным фрагментом.
автора
Бахур Виктор
Текст
Перейдите на вкладку Текст (рис. 12.3) и настройте следующие параметры. Чтобы изменить цвет текста, выделите мышью текст в рабочем окне или в списке на вкладке Текст и из раскрывающегося списка Цвет выберите нужный. Чтобы изменить расположение текста в рабочем
Единая система
Как скопировать и вставить с помощью клавиш Ctrl или Command на Windows или Макбуке
- Копировать: Ctrl+C (Windows) или Command+C (Mac)
- Вставить: Ctrl+V (Windows) или Command+V (Mac)
- Вырезать: Ctrl+X (Windows) или Command+X (Mac).
Порядок работы с горячими клавишами ⇒
- Выделите все, что вы планируете скопировать. Если приложение не позволяет использовать мышь, попробуйте нажать Ctrl+A на клавиатуре, чтобы выделить весь текст, или Command+A, если вы используете Mac
- Нажмите клавишу Ctrl и удерживайте ее. При этом один раз нажмите букву С, а затем отпустите клавишу Ctrl. Вы только что скопировали содержимое в буфер обмена
- Чтобы вставить, снова удерживайте нажатой клавишу Ctrl или клавишу Command, но на этот раз нажмите клавишу V один раз. Ctrl+V и Command+V — это способ вставки без мыши.







