Как выделить и копировать текст с помощью клавиатуры
Содержание:
- Используем мышь
- Отмена форматирования текста
- Назначение клавиш:
- Условное выделение ячеек
- Выделение файлов
- Выделение мышью
- Способы выделения файлов и папок
- Десятка самых используемых сочетаний
- Как выделить несколько фотографий с помощью клавиатуры
- “ Топ 10 горячих клавиш, которые полезно знать каждому пользователю ПК ”: 19 комментариев
- Как выделить несколько файлов с помощью клавиатуры. Как выделить все файлы
- Выделение абзаца
- Использование сочетания клавиш
- Выделение группы файлов
Используем мышь
Выделение содержимого при помощи мыши – это более привычный способ выделения, он позволяет с легкостью выделить содержимое большого объёма. Достаточно навести указатель мыши на начало содержимого, которое хотите выделить, и протянуть по нему мышью с нажатой левой кнопкой. Содержимое будет выделено цветом, то есть выбрано. Протащите указатель мыши до конца нужного блока и отпустите кнопку мыши – так вы обозначите окончание выделения.
Когда Вы закончите выделение, появится мини-панель инструментов, при помощи которой быстро и легко можно настроить основные параметры форматирования.
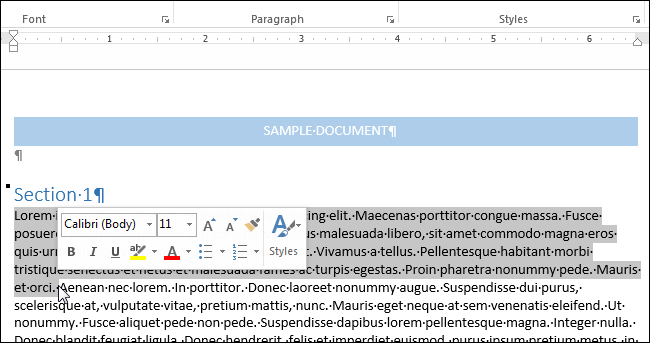
Отмена форматирования текста
- Выделите текст, параметры форматирования которого по умолчанию вы хотите вернуть.
- В Word:
В меню Правка
нажмите кнопкуочистить и выберите пунктОчистить формат .
В PowerPoint:
На вкладке Главная
в группеШрифт нажмите кнопкуОчистить все форматирования .
Примечание:
Это действие относится только к параметрам форматирования, которые были добавлены или изменены вами. Она не применяется к стилям макетов страниц по умолчанию, таким как заголовки слайдов и стили маркеров, которые вы не изменили.
- Выделите текст, форматирование которого вы хотите удалить.
- Нажмите кнопку » Очистить форматирование
» на вкладке «Главная» ленты.
Совет:
Она должна располагаться справа от параметров шрифта, таких как размер шрифта и цвет, но в зависимости от размера экрана и макета может потребоваться нажать кнопкуДополнительно (которая выглядит примерно на 3 точки), чтобы увидеть дополнительные кнопки.
Назначение клавиш:
Esc (Escape) — служебная клавиша выполняет остановку или отмену последнего действия. Например, если веб-страница долгое время загружается, вы можете нажать ESC для остановки загрузки.
Функциональные клавиши F1—F12. зарезервированы под специализированные функции в программах. Поэтому и выполнение функции в различных программах может отличаться. Например, клавиша F5 в текстовом редакторе Microsoft Word, выполняет функцию «Найти и заменить», а файловом менеджере Total Commander эта же клавиша выполняет функцию «Копировать». Но с уверенностью можно сказать, что клавиша F1 во всех программах открывает файл Справка.
Tab используется для создания отступов (красная строка) в программах для работы с текстами. Также, если вы заполняете таблицы или формы, можете использовать клавишу Tab для перехода к следующему полю.
Caps Lock — выполняет функцию смены регистра (ЗАГЛАВНЫЕ БУКВЫ). При нажатии на эту клавишу, загорается индикатор над цифровой клавиатурой, дальнейший набор текста будет осуществляться заглавными буквами. Повторное нажатие на эту клавишу, отключает режим «Заглавные буквы», индикатор над цифровой клавиатурой гаснет.
Shift – функциональные клавиши используются в паре с другими клавишами. Как вы видите, на клавиатуре есть две клавиши shift, слева и справа. Назначение у этих клавиш абсолютно одинаковое, а их расположение на клавиатуре, обусловлено удобством при наборе текста слепым методом печати.
Сейчас поясню, скажем, когда вы набираете текст и требуется поставить восклицательный знак, удобней всего мизинцем правой руки удерживать клавишу shift, а мизинцем левой руки нажать клавишу 1. Ещё клавиша shift участвует во многих комбинациях клавиш, например, ввод заглавной буквы, знака препинания, выполнение специализированных функций программы и так далее.
Control (Ctrl), Alternate (Alt) — управляющие клавиши, предназначены для работы в комбинации с другими клавишами. Как правило, вы держите нажатой клавишу Ctrl, Alt, а затем нажимаете другую клавишу, чтобы выполнить определённую задачу. Например, во многих программах, комбинация Ctrl+S — сохранит файл.
Основная часть клавиатуры включает в себя алфавитно-цифровой набор клавиши (буквы и цифры) и пробел.
Enter(Ввод) – подтверждение действия. Например, в то время как в интернете, вы можете ввести адрес веб-сайта, а затем нажмите клавишу Enter, чтобы перейти на сайт. Он также используется для начала новой строки в текстовых редакторах. Enter на цифровой клавиатуре имеет такое же назначение и часто используется при выполнении математических расчётов, скажем, в приложении «калькулятор» для получения результата.
Backspace – в текстовом редакторе стирает символы слева от курсора. А в браузере позволяет вернуться к предыдущей странице.
Delete(Del) – в текстовом редакторе стирает символы справа от курсора. Выполняет функцию удаления в файловых менеджерах.
Insert — включение/выключение режима «вставка – замещение». Клавиша практически не используется, но может сыграть злую шутку. Если вы случайно нажмёте эту клавишу, работая в текстовом редакторе, то при этом переведёте его из режима «вставка» в режим «замещение». После этого, допустив ошибку в слове, вы захотите исправить её. Исправив ошибку, обнаружите, что символ стоящий справа от курсора – исчез! Вы попытаетесь ввести его снова, но исчезнет следующий символ стоящие справа от курсора. Итак будет до тех пор, пока вы повторно не нажмёте клавишу insert. Не зная об этой клавиши, некоторые люди из-за одной опечатки перепечатывали весь оставшийся текст.
Клавиши управления курсором
Home — перемещает курсор в начало текущей строки.
End — перемещает курсор в конец текущей строки.
Page Up/Page Down — постраничный просмотр документа вверх или вниз.
Клавиши со стрелками используются для множества различных целей, в том числе перемещение курсора, прокрутка документа, или контроль в игре.
Вспомогательные клавиши
Print Screen делает снимок экрана — так называемый «скриншот», которые можно редактировать или сохранять с помощью программы по обработке графики (графического редактора).
Scroll Lock вертикальная прокрутка, редко используется сегодня.
Pause/Break выполняет функцию паузы, чаще используется в сочетании с клавишей Win.
Win – служит для вызова меню «Пуск», а также используется в комбинациях с другими клавишами для вызова функций операционной системе Windows.
Клавиша вызывает контекстное меню (равнозначна нажатию правой кнопки мышки).
Num Lock Включает/выключает цифровую клавиатуру. После включения, загорается индикатор. Если цифровая клавиатура выключена, клавиши выполняют функции обозначенных на них клавиш.
Условное выделение ячеек
Microsoft Excel может выделить группу ячеек в зависимости от их содержимого. Не все пользователи знают об этой возможности, хотя её применение может быть очень полезным.
Выполните команду Главная – Редактирование – Найти и выделить – Перейти. В появившемся окне нажмите Выделить…. Появится диалоговое окно «Выделение группы ячеек», в котором доступны такие опции выделения:
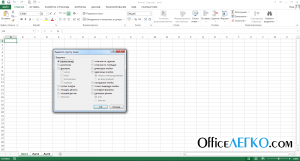 Выделение ячеек по их содержимому
Выделение ячеек по их содержимому
- Примечания – выделить ячейки, которые содержат примечания
- Константы – выделить ячейки, которые содержат числовые данные или текст (отсеиваются пустые клетки и формулы)
-
Формулы – можно выбрать подпункты:
- Числа – ячейки с формулами, которые возвращают число
- Текст — формулы, которые возвращают текст
- Логические – если результат вычисления – логическая «ЛОЖЬ» или «ИСТИНА»
- Ошибки – формулы, при вычислении которых возникли ошибки
- Пустые ячейки – незаполненные клетки
- Текущую область – область с данными вокруг выделенной ячейки. Область заканчивается в строке или столбце, не содержащем данных
- Текущий массив – выделяет массив, если он задан
- Объекты – все элементы, располагающиеся не в ячейках. Например, диаграммы, схемы, рисунки, фигуры и т.д.
- Отличия по строкам – определяет данные в выделенном диапазоне, которые отличаются от других (в каждой строке)
- Отличия по столбцам – определяет данные в выделенном диапазоне, которые отличаются от других (в каждом столбце)
- Влияющие ячейки – выделяет ячейки, на которые ссылается формула в активной клетке
- Зависимые ячейки — выделяет ячейки, которые ссылаются на активную (выбираем напрямую или косвенно)
- Последнюю ячейку – выделяет последнюю ячейку на листе, содержащую данные
- Только видимые ячейки – выделяет только видимые ячейки, скрытые – игнорирует
- Условные форматы – ячейки с условным форматированием
- Проверка данных – ячейки, в которых выполняется проверка данных
Выделение файлов
Упомянутая выше клавишная комбинация + годится не только для работы с текстом, но и для выделения всех файлов в папке. А группу файлов можно выделить с помощью клавиши таким же способом, как и текст (только не забудьте для начала выделить один файл мышью). Нажимая вместе с клавиши-стрелки вправо или влево, можно выделять последовательно по одному файлу, а стрелками вверх или вниз выделяются ряды файлов. Если использовать вместе с клавиши или , можно выделять большие группы файлов вверх или вниз от текущего. А клавишами и выделяются все файлы от текущего до, соответственно, первого или последнего в папке.
Иногда бывает нужно удалить или переместить в другую папку сразу несколько файлов — например, фотографий или музыкальных треков. Обрабатывать каждый файл отдельно в таком случае не слишком удобно, особенно если их количество исчисляется десятками. Что же делать? Да просто выделить все файлы сразу при помощи мыши или клавиатуры. О том, как это сделать, мы и расскажем в данной статье.
Выделение мышью
Если отрывок небольшой, выделить его можно и мышью — просто установите курсор в начало текста, нажмите левую кнопку мыши и, удерживая её, пролистайте колёсиком страницу до конца. Однако для длинных многостраничных текстов это не годится — листать придётся очень долго. В таком случае проще и быстрее всё же выделить весь текст клавиатурой. Кстати, в некоторых приложениях, в частности, в браузерах, Блокноте Windows, Skype и некоторых других мессенджерах есть и ещё один способ выделения всего текста мышью — нажмите правую кнопку и найдите в появившемся меню пункт «Выделить все». Таким же способом можно потом и скопировать выделенный текст — нажмите на нём правой кнопкой мыши и выберите команду «Копировать».
Способы выделения файлов и папок
Для начала разберемся, зачем вообще выделять файлы?
На ум приходит только три основные причины: и информация!
Естественно, когда Вам нужно скопировать/переместить больше одного файла, то выделение просто необходимо. Ведь проще скопировать сразу всё, чем по отдельности.
Ну и так же выделение пригодится для получения информации, например можно узнать, сколько места занимает определенная группа файлов.
Теперь ближе к делу!
Все способы я буду демонстрировать на примере вот этих папок:
Способ №1. Прямоугольное выделение мышкой
Это тот самый способ, который наверняка знаком каждому. Нажимаем левую кнопку мышки в свободной зоне и, не отпуская её, растягиваем прямоугольную область.
Выделяются все файлы, попавшие в эту область.
Способ №2. Выборочное выделение
Этот способ я считаю самым универсальным! Можно выделить что угодно и в любой последовательности. Например вот так
Для этого нужно зажать клавишу “Ctrl” (она расположена в левом нижнем углу клавиатуры) и щелкать мышкой по нужным файлам.
Если Вы случайно выделили не тот файл, то просто щелкните по нему еще раз и выделение снимется, естественно клавиша “Ctrl” должно быть зажата (иначе выделение пропадет со всех файлов).
В промежутках между нажатиями, “Ctrl” можно отпускать, т.е. выделив несколько файлов, Вы можете отпустить “Ctrl” и пролистать окно (посмотреть какие еще файлы в нем есть), затем снова зажать “Ctrl” и продолжить выделение.
Способ №3. Последовательное выделение
Выделение происходит между папками/файлами.
Сначала левым щелчком мыши нужно выделить начальную папку, зажать клавишу “Shift” , щелкнуть левой кнопкой мышки по конечной папке.
При этом выделяются заданные папки и все что между ними.
Вот такие простые способы, могут не раз облегчить Вам жизнь
Так же их можно комбинировать, в зависимости от ситуации.
Например, вот такое выделение:
Первые три строчки я выделил с помощью прямоугольного выделения, затем зажал клавишу “Ctrl” и выделил еще несколько папок вразброс.
Можно сделать и по-другому: всё выделить прямоугольником, зажать клавишу “Ctrl” и убрать ненужные файлы.
Полное выделение
Иногда нам приходится выделять всё, что находится в окне. Опять же сделать это можно по-разному.
1. С помощью любого выше перечисленного способа.
2. В окне, на панели инструментов нажать кнопку “Упорядочить” , затем выбрать “Выделить всё” .
3. Выделить первый файл в окне и нажать комбинацию клавиш “Shift” + “End” (зажать кнопку “Shift” и не отпуская её, нажать “End” ).
4. Выделить последний файл в окне и нажать комбинацию клавиш “Shift” + “Home” .
Расположение клавиш (для увеличения нажмите на изображение)
Ну вот вроде бы и всё, что я хотел сказать. До встречи на следующих уроках!
Десятка самых используемых сочетаний
Вы с успехом можете их применять:
1. Эти сочетания наверняка знают многие. Горячие клавиши Копировать:
Ctrl + C или
Ctrl + Insert
Они необходимы для копирования выделенного фрагмента текста следующим образом:
Сначала выделяем текст (или картинку, таблицу).
Затем нажимаем на клавишу Ctrl и, не отпуская ее, одновременно нажимаем на клавишу с буквой С (кратко это пишут так: Ctrl + C).
Отпускаем клавиши, теперь выделенный фрагмент скопирован в буфер обмена (в оперативную память компьютера).
Внешне на экране компьютера процедура Копировать никак не проявляется. Чтобы «достать» из памяти компьютера то, что мы туда поместили с помощью горячих клавиш Копировать:
надо поставить курсор в то место, куда требуется поместить скопированный фрагмент, и
нажать на горячие клавиши Вставить: Ctrl + V.
С помощью какой комбинации клавиш можно скопировать текст или объекты в буфер обмена?
Для этого есть горячие клавиши Копировать: Ctrl + C и Вставить: Ctrl + V. Их можно назвать сладкой парочкой. Их чаще всего используют в одной связке, то есть, сначала с помощью Ctrl + C копируют выделенный фрагмент, потом сразу делают его вставку клавишами Ctrl+V.
Можно использовать другую сладкую парочку, чтобы Копировать Вставить – это Ctrl + Insert и Shift + Insert. Здесь, как говорится, дело вкуса.
2. Ctrl + V или Shift + Insert – горячие клавиши Вставить текст или объект, скопированный в буфер обмена.
3. Ctrl + Z и Ctrl + Y – горячие клавиши Отменить.
С помощью этих команд можно отменить любые изменения, к примеру, если Вы случайно вырезали или удалили текст.
Чтобы отменить несколько последних изменений, нужно нажать одно из этих сочетаний (Ctrl + Z, либо Ctrl + Y) несколько раз.
Ctrl + X – горячие клавиши Вырезать
Это сочетание позволяет вырезать то, что нужно, и одновременно с этим закинуть вырезанное в буфер обмена. Потом можно вставить вырезанное в нужное место.
4. Ctrl + F – горячие клавиши Поиск.
Очень полезная «парочка» клавиш, открывает строку поиска почти в любой программе или в браузере.
Иногда Ctrl + F называют также горячими клавишами Найти.
5. Alt + Tab – горячие клавиши переключения окон.
Удобно для быстрого переключения между окошками открытых программ. Если для Вас это в новинку, просто попробуйте. Есть вероятность, что Вы предпочтете этот способ привычной мышке.
Если добавить к этим сочетаниям Shift (получится Shift+ Alt+ Tab), Вы будете перемещаться в обратном направлении, то есть, сможете вернуться к той программе, в которой Вы были на предыдущем шаге.
Ctrl + Tab – горячие клавиши переключения вкладок. С их помощью можно быстро перемещаться между вкладками в браузере.
6. Ctrl + Backspace – горячие клавиши Удалить. Они сэкономят уйму времени, если надо быстро удалить слово при наборе текста. В Блокноте эти сочетания клавиш не работают, а в Ворде отлично работают.
Набираем слово, ставим курсор сразу после слова и потом, если слово нужно удалить, просто жмем на Ctrl + Backspace. При этом Ворд удалит целое слово слева от курсора.
7. Ctrl + S – горячие клавиши Сохранить. Они используются для быстрого сохранения файла во многих программах. Применяйте его, если работаете над чем-то важным, например, когда садится батарея ноутбука.
В Word и Excel горячие клавиши Сохранить – это Shift + F12.
8. Crtl + Home или Crtl + End перемещает курсор в начало или конец документа соответственно.
Клавиши перемещения страниц Page Up (вверх) и Page Down (вниз) могут заменить полосу прокрутки.
9. Crtl + P – горячие клавиши Печать.
Используются для открытия окна предварительного просмотра текущей страницы в браузере или для вызова окна печати документа в текстовых редакторах.
10. Alt + F4 – горячие клавиши Закрыть.
Они позволяют закрыть то приложение или программу, с которым Вы работаете, то есть, закрыть активное приложение.
Диалоговые окна, которые ведут с Вами диалог в приложении или программе, например, спрашивают, «Сохранить текст?», закрываются с помощью клавиши Esc.
Если вам кажется, что запомнить все эти сочетания сложно, попробуйте для начала использовать этот текст в качестве шпаргалки. Применив каждое из них несколько раз на практике, Вы наверняка все легко запомните и сможете не только упростить свою работу на компьютере, но и, например, блеснуть знаниями, если у кого-то рядом сломается мышка.
Видео “Что такое горячие клавиши и зачем они нужны”
А вдруг и это будет интересно:
1. О пользе аудиокниг
2. Упражнения для глаз за компьютером
3. Как сделать скриншот в операционной системе Windows
4. Как устроен компьютер
5. Что такое смайлик? (и клавиши для текстовых смайликов)
Как выделить несколько фотографий с помощью клавиатуры
Когда в памяти ПК хранится много фото, то управлять ими посредством клавиш гораздо удобней, чем мышью.
- Удерживаем Shift и стрелками влево (вправо) поочерёдно отмечаем объекты, этот способ подойдёт при их незначительном количестве и последовательном расположении. Этот же способ в сочетании со стрелками вверх (вниз) обозначает строчки.
- Если элементы находятся в разных областях окна, то используем команду Ctrl на первом выделенном изображении, не отпускаем кнопку и стрелками перемещаем курсор к следующим элементам, подсвечиваем их пробелом. Чтобы отменить обозначение, нажимаем пробел повторно. Пропускаемые объекты при этом не будут выделяться.
- Как вариант, применим выделение всех картинок, Ctrl + A, а затем пробелом снимем выделение ненужных объектов. Данный метод подойдёт, если из большого количества элементов лишними будут 2-3 единицы.
Во всех случаях, чтобы завершить процесс, отпускаем основную клавишу.
В режиме эмуляции комбинируем работу «мышки» и вышеуказанные сочетания, что значительно ускорит процесс.
НА ЗАМЕТКУ. Для удобства вы можете переименовать объекты, например, поставив в начале каждого имени число. В результате они будут распределены в порядке числовых значений. Это упростит поиск и выделение нужных файлов.
Надеемся, что наша статья помогла вам усвоить необходимые приёмы работы на ПК при поломке или отсутствии мыши.
“ Топ 10 горячих клавиш, которые полезно знать каждому пользователю ПК ”: 19 комментариев
Очень ВАМ большое спасибо…получилось….второй вариант я знал …но если текст из страниц 300 и нужно перенести 50..то второй способ не пойдет стирать 250 стр….и бывает нужно перенести текст не с начала или конца, а например с 150-200. Еще раз вам СПАСИБО.
как вырезать большую часть из текста не отмечая мышкой. доходит до 50 страниц.. чтобы перенести в другой файл… чтобы по 10 минут не держать мышь на отмечание текста…к примеру нажать сочетание в начале текста и в конце.. полезно для копирования и удаления большой части текста из общей массы.
Первый вариант: Чтобы выделить бОльшую часть текста: 1. кликните мышкой в начало того текста, который надо выделить. Курсор мыши должен там остаться. 2. Далее используйте бегунок (также его называют движок, лифт) в правой части текста, чтобы прокрутить текст до нужного места. Это место Вы должны увидеть глазами! 3. Не нажимая на клавиши мышки, подведите (только подведите!) курсор мыши к концу текста. 4. Теперь нажмите на клавиатуре на клавишу SHIT. Не отпуская ее, нажмите на левую кнопку мыщки. После этого текст должен быть выделен. Потренируйтесь на маленьком тексте, а потом уже переходите к большому тексту.
Второй вариант: 1. Откройте свой текст и нажмите на клавиши Ctrl+A. В итоге будет выделен абсолютно весь текст. 2. Затем нажмите на Ctrl+C. Весь текст будет скопирован в буфер обмена. 3. Откройте новый документ. 4. Установите там курсор, нажмите Ctrl+V. Будет вставлен абсолютно весь текст. 5. Выделите ненужную часть текста (ее у Вас немного) и нажмите на BackSpace или Del. Будет удалена только ненужная часть текста. Также сначала потренируйтесь на небольшом тексте, чтобы убедиться, что у Вас этот вариант работает.
СПАСИБО! Еще подскажите,пожалуйста, на какие клавиши нужно нажать,чтобы удалить документ без восстановления?
Del (или Delete) – используется для удаления файла (то есть, документа). Файл будет помещен в Корзину.
Shift+Del – окончательное удаление файла без перемещения его в Корзину.
Меня интересует сочетание горячих клавиш для вырезать
Как выделить несколько файлов с помощью клавиатуры. Как выделить все файлы
Файлы в компьютерах являются базовой логической единицей, предназначенной для хранения данных. Развитие цифровых технологий в областях получения фото- и видеоматерилов привело к тому, что современным пользователям персональных компьютеров необходимо оперировать в своей работе сотнями и тысячами файлов. В данных условиях особое значение приобретают навыки работы с группами файлов, работать с которыми можно предварительно выделив несколько файлов. Это значительно облегчает процессы одновременного копирования и вставки большого количества файлов.
Как выделить несколько файлов одновременноОдновременное выделение нескольких файлов может производиться различными способами в зависимости от того, что и как необходимо выбрать.
- Если нужно выделить все файлы в папке, то нажмите сочетание клавиш Ctrl + A на клавиатуре. Букву A необходимо нажимать в соответствии с английской раскладкой клавиатуры.
- В случаях, когда необходимо выборочное выделение файлов действуйте следующим образом.
- Откройте папку, в которой находятся файлы из которых вам необходимо выбрать группу.
- Переключите отображение значков файлов в наиболее удобное для вас. Как правило, файлы могут быть представлены либо таблицей, либо эскизами со значками различного размера. Если выбрано отображение значками и файлы являются фото- или видеоматериалами, то в этом случае вы можете получить представление о содержимом файла по уменьшенному изображению его содержимого (эскизу или превью).
- Чтобы выборочно выделить отдельные файлы нажмите клавишу Ctrl на клавиатуре и не отпуская ее делайте щелчок левой кнопкой мыши на выбираемых файлах. Их выделение будет отображаться в операционной системе соответствующим цветом. Закончив выделение, отпустите клавишу Ctrl на клавиатуре.
- Также возможно построчное выделение файлов. Для этого щелчком левой кнопкой мыши выделите один из файлов. После выделения нажмите клавишу Shift и с помощью стрелок Вверх и Вниз на клавиатуре произведите выделение необходимого количества строк. Откорректировать выделение с точностью до одного файла можно с помощью стрелок Влево и Вправо . После завершения выделения отпустите клавишу Shift .
В операционных системах, начиная с Windows Vista появился специальный инструмент для выборочного выделения файлов под названием Флажки элементов. Чтобы воспользоваться им в операционной системе Windows 8 выполните следующие шаги.
При работе на ОС Windows, часто требуется выделить все файлы в папке или группу элементов для последующего копирования, перемещения (в другую или ), удаления. В инструкции изложены методы выделения файлов с помощью клавиатуры и оптической мыши.
Эти хитрости не знают неопытные пользователи и теряют массу времени за компьютером. Здесь нет ничего сложного, просто дочитайте материал до конца и приступайте сразу к практике.
Выделение абзаца
Порой необходимо что-то переместить в документе, поправить композицию, меняя, например, абзацы местами. Эта миссия подразумевает захват таких локальных фрагментов, как абзац. Эту задачу выполняет одновременное нажатие сразу трех клавиш: «Shift», «Ctrl» и стрелка «Вверх» или «Вниз».
В данной комбинации одно нажатие стрелки выделяет целый абзац, если ее не отпускать, документ стремительно выделяется по направлению стрелки, вверх или вниз. Выделять абзацами, как показывает практика, еще быстрее, чем при построчном варианте.
Как выделить фрагмент текста большими кусками? Чаще этот прием востребован для копирования или перемещения больших частей и очень ускоряет работу благодаря одновременному использованию «Pg Dn» или «Pg Up» вместе с известной уже нам кнопкой «Shift».
Когда курсор находится в конце документа, для этой операции используются нажатые вместе клавиши «Shift» и «Pg Up». Разместив курсор в начале выделяемого объекта, меняем «Pg Up» на «Pg Dn». Фрагмент текста таким образом выделяется всего в несколько приемов.
Недостатком такого способа можно назвать неконтролируемость границ выделения — приходится прибегать к помощи других приемов, чтобы уточнить нужную область обозначения.
Как выделить весь текст с помощью клавиатуры? Разработчики программ часто используют для управления так называемые горячие клавиши, когда на конкретную кнопку накладывается определенная функция, которая реализуется при задействовании ее одновременно с другой клавишей.
Для того чтобы документ выделился весь и сразу, достаточно нажать вместе «Ctrl» и кнопку, отвечающую за написание английской буквы «А». Тогда, в каком бы месте ни находился курсор, все слова мгновенно выделяются.
Использование сочетания клавиш
Горячие клавиши в различных программах, в том числе и Microsoft Word, значительно упрощает работу. Запоминать все комбинации не имеет смысла, достаточно выучить и пользоваться теми сочетаниями, которые соответствуют тем действиям, которые Вы выполняете чаще всего.
Для нужного нам выделения необходимо нажать клавишу «Ctrl»
и английскую букву «А»
. Здесь раскладка клавиатуры, то есть, выбран у Вас русский или английский язык для набора текста, не имеет значения.
После того, как все будет подсвечено синим, нажмите Ctrl+C
, чтобы его скопировать, или Ctrl+X
, чтобы вырезать и вставить в другой документ. Если нужно полностью все удалить, нажмите Delete
.
Выделение группы файлов
Если в папке требуется выделить группу файлов расположенных последовательно
, выберите первый объект, зажмите Shift и кликайте на стрелки клавиатуры (вверх, вниз) до последнего элемента группы.
Если файлов много, тогда отметьте первый, затем удерживая Shift, щелкните мышкой (левой кнопкой) по последнему. Очень удобно, если Вы пользуетесь для быстрого выбора определенных типов, например, изображений (jpg, gif).
Возможно выделить все файлы в папке или их группу посредством мыши. Поставьте курсор в удобное пустое место и зажмите левую кнопку. Ведите мышь, отмечая объекты выделением.
Чтобы отметить файлы в произвольном порядке зажмите клавишу Ctrl и выбирайте элементы, кликая по ним левой кнопкой. Вы можете пользоваться комбинацией, для примера сделайте так:
- Выберите группу файлов с привлечением клавиши Shift
- Отпустите Shift и зажмите Ctrl с последующем нажатием левой кнопки, тем самым дополняя (убирая) выбранные объекты.
В результате Вы отметите все папки и файлы сразу и сможете работать с выделенным массивом.







