Все жесты и многозадачность на ipad с ios 12 подробно
Содержание:
- Разделение экрана
- Использовать два приложения одновременно
- Режим «картинка-в-картинке»
- Включаем удалённый доступ к Mac через VNC
- Разделение дисплея смартфона с использованием стороннего софта
- У приложения максимально лаконичный набор возможностей
- Использовать два приложения одновременно
- Подключаемся к Mac через старый iPad
- Делаем 2 окна или 3 способа разделить экран Android-смартфона или планшета
- Многозадачный режим с разделенным экраном для iPhone IPad
- Другие жесты многозадачности
- Добавьте приложения в док-станцию iPad для улучшения многозадачности
- Активировать док-панель на iPad с iOS 12 при помощи жеста
- Как убрать разделение экрана и выйти из Split View
- Чего ждем от iPadOS 15
- Изменение приложений по умолчанию
- Как разделить экран iPhone | iPhone
- Как убрать второй экран на Айпад
- Использовать два приложения одновременно
Разделение экрана
Док — это сердце всех функций разделенного экрана, поскольку именно там расположены все приложения, которые можно открывать. Во-первых, обязательно настройте свой iPhone или iPad через Настройки> Главный экран и док-станция> Многозадачность , Затем активируйте три элемента управления, чтобы разрешить несколько приложений, PiP и жесты. Это гарантирует максимальную гибкость независимо от того, чем вы хотите заниматься.
- Переместите значок приложения в левую часть панели : Во-первых, поместите в док-станцию все приложения, которые вы планируете использовать. Вам нужно сделать это только один раз. Коснитесь и удерживайте приложение, которое хотите использовать, и перетащите его на док-станцию, если его там еще нет. Иконки можно добавлять только в левую часть разделителя. Справа находятся значки приложений, которые вы недавно использовали. В качестве альтернативы, если вы не хотите, чтобы приложения находились в доке, вы можете быстро запустить и закрыть приложения, которые хотите использовать, чтобы поместить их значки в док.
- Запустите приложение : Если вы используете основное приложение, с помощью которого вы разделяете экран и хотите, чтобы его окно было больше, сначала откройте это приложение. Вы можете разделить экран только на 50-50 или 25-75, поэтому вы можете использовать только два приложения одновременно, хотя у вас может быть еще несколько открытых и ожидающих.
- Проведите вверх снизу, чтобы получить доступ к док-станции : После запуска первого приложения проведите пальцем вверх по панели инструментов, чтобы отобразить другие приложения в доке, а затем выберите второе приложение.
- Выберите и перетащите значок приложения : нажмите и удерживайте второе приложение и перетащите вверх из док-станции. При перемещении открытого приложения появляется прямоугольное окно, которое можно перетащить в левую или правую сторону экрана, а затем отпустить, чтобы открыть второе приложение.
- Организуйте разделенный экран : Вы можете расположить окна так, как хотите, влево или вправо.
- Скрыть и показать вкладку приложения : Если вы хотите скрыть одно из приложений, нажмите на серую полосу в верхней части окна и перетащите ее на одну сторону экрана, приложение временно исчезнет. Проведите по экрану с одной стороны, чтобы он снова появился.
- Разделите экран равномерно — Вторая вкладка по умолчанию обращена к первой, но вы можете равномерно разделить экран между двумя приложениями, нажав и удерживая серую полосу в верхней части второй вкладки и перетащив ее вниз (или вверх). Обе вкладки будут временно не в фокусе, но при отпускании разделят экран поровну.
- Отключить многозадачность : Если вы хотите прекратить использование этих функций, вы можете вернуться к настройкам и отключить их.
Использовать два приложения одновременно
Док-станция позволяет легко работать с несколькими приложениями одновременно. Перетащите приложение из дока, чтобы сделать скольжение более или перетащите его в правый или левый край экрана, чтобы сделать раздвоение зрения. Вы даже можете работать на одно приложение в слайд, смотреть два приложения в Сплите смотреть, и смотреть фильм или воспользоваться FaceTime В «картинка в картинке» — все на одном экране.
Откройте второе приложение с скользить

Используйте слайд, чтобы поработать над приложением, которое сползает в перед все открытые приложения, даже на двух открытых приложений в Сплите вид:
- Открыть приложение.
- Проведите пальцем вверх от нижней части экрана, чтобы .
- На док-станции, нажмите и удерживайте второе приложение, которое вы хотите открыть, а затем перетащите его на экран.
Если вы и хотите открыть для себя третье приложение в скользить, просто проведите вверх от нижней части экрана, чтобы . Затем перетащите приложение на верхней части приложения делителя.
Чтобы переместить приложение в слайд по нажмите и удерживайте , а затем перетащите его в левую или правую сторону экрана.
Вы также можете перемещать приложения, открытого в скольжение за пределы экрана и сдвиньте его обратно, когда вы хотите использовать его. Просто поместите палец на и перетащите приложение вправо и на экране. Когда вы хотите снова использовать приложение, проведите пальцем влево от правого края экрана.
Вы можете использовать слайд с планшета, для iPad (5-го поколения и выше), iPad Air и новее, iPad mini 2 и новее.
Использовать два приложения одновременно с разделением

С разделением, вы можете использовать два приложения одновременно. Например, вы можете просматривать фотографии при написании электронного письма. Или посмотреть на местоположение в картах, пока вы ищите идеи для отдыха в сафари.
Как использовать сплит вид:
- Открыть приложение.
- Проведите пальцем вверх от нижней части экрана, чтобы .
- На док-станции, нажмите и удерживайте второе приложение, которое вы хотите открыть, а затем перетащите его в док.
- Когда приложение открывает на слайде более, перетащить вниз.
Как настроить раздельный экран:
- Чтобы дать приложения равное место на экране, перетащите разделитель, к центру экрана.
- В свою очередь Сплит посмотреть в слайд старше, проведите вниз от верхней части приложения.
- Закрыть вид, перетащите разделитель на приложение, которое вы хотите закрыть.
Узнайте, как использовать комбинированный режим в Safari, чтобы увидеть двух веб-сайтов в то же время на вашем iPad.
Вы можете использовать комбинированный режим с iPad Pro, то для iPad (5-е поколение и новее), iPad Air 2 и новее, iPad mini 4 и позже.
Режим «картинка-в-картинке»
Когда окно одного приложения сворачивается до малых размеров и накладывается поверх второго. Например, можно одновременно смотреть телесериал и читать почту. К сожалению, далеко не все приложения поддерживают этот режим, в их числе и Youtube.
Что нужно сделать:
- В окне открытой программы должен быть значок в виде двух разных прямоугольников (пустой и закрашенный). Нажмите на эту иконку.
- Открытое окно сразу уменьшится в размерах и переместится к углу экрана.
- Откройте другое приложения для работы с ним в полноэкранном режиме. Например, я отрываю браузер.
Можно перетащить окно «картинка-в-картинке» в любое место экрана. А чтобы снова вернуть его в полноэкранный режим, снова нажмите на значок двух прямоугольников.
Нажмите на значок двух прямоугольников
Включаем удалённый доступ к Mac через VNC
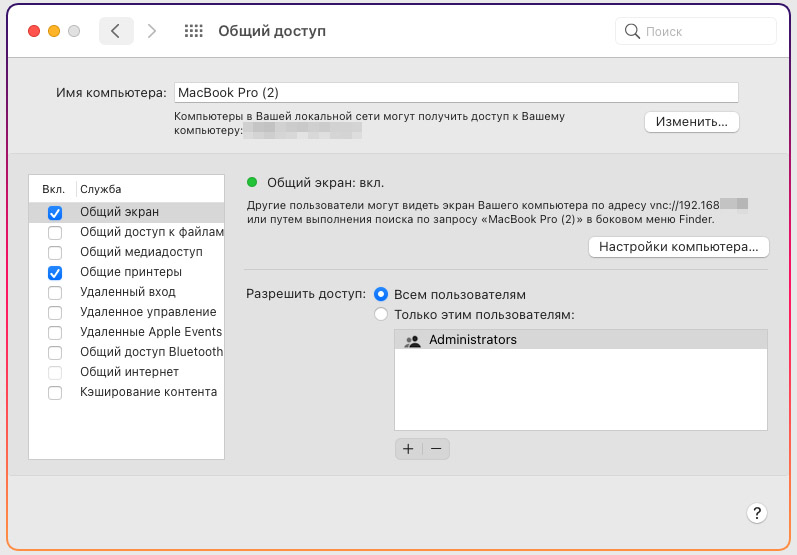
Заходим в Системные настройки -> Общий доступ. Ставим галку напротив пункта Общий экран.
Затем напротив Разрешить доступ выбираем Всем пользователям. Жмём на Настройки компьютера, включаем параметр Пользователи VNC могут получить управление экраном по паролю.
Введите пароль для VNC-подключения и запомните его – он понадобится уже скоро. Нажимаем ОК.
Теперь в окне настроек Общего доступа текстом отобразится IP-адрес, по которому ваш iPad сможет подключаться к Mac. Запомните его (например, у меня был 192.168.0.3). Если забудете, или IP-адрес изменится сам, просто уточните актуальный адрес в этом меню.
Разделение дисплея смартфона с использованием стороннего софта
Получить возможность работы с разными вкладками на одном экране, смотреть фильм и переписываться, листать новости и проверять почту, просматривать два сайта одновременно или выполнять прочие действия, не переключаясь между вкладками, можно при помощи специального софта.
С помощью Multitasking Split Screen
Разделение экрана с Multitasking Split Screen доступно как на iPhone, так и iPad. Приложение отличается простотой интерфейса и адаптировано, в том числе для безрамочных дисплеев новых iPhone. Его можно бесплатно скачать из официального магазина App Store, но, чтобы убрать рекламу, придётся приобрести полную версию.
Функционал Multitasking Split Screen обеспечивает следующие возможности:
- Разделение экрана. Основная опция браузера позволяет оценить реальную многозадачность на телефоне. Запустив приложение, вы увидите два активных окна с адресной строкой (она же поисковая), кнопками для быстрого доступа к избранным сайтам и добавления в закладки. Изменение размера окон доступно путём перетягивания линии-разделителя.
- Полноэкранный режим. Развернув одно из окон браузера методом перетягивания разделителя вверх или вниз, можно воспользоваться опцией полноэкранного режима, после чего появится возможность переключения в режим разделения нажатием соответствующей кнопки (она появится в правом нижнем углу).
- Добавление сайтов в избранное. Опция полезна для быстрого доступа к часто используемым ресурсам. Чтобы воспользоваться ею, нужно нажать на стандартный значок в виде звёздочки справа от адресной строки. Список добавленных сайтов открывается по нажатию кнопки в левой части интерфейса.
Функционал софта достаточно прост и сводится к работе с двумя экранами, здесь ограничены возможности взаимодействия с закладками (нельзя, например, поменять название добавленного сайта), нет вкладок, а также невозможно открыть ссылку из одного окна в другом (её нужно скопировать и вставить в строку).
С помощью Split Web Browser
Ещё один браузер, с которым вы получите возможность разделить экран iPhone пополам для выполнения нескольких задач одновременно. Приложение доступно бесплатно в App Store, джейлбрейк не нужен.
Функционал браузера Split предлагает:
- Разделение дисплея.
- Возможность просмотра до 9 веб-страниц на одном экране.
- Поддержка полноэкранного просмотра.
- Режим инкогнито.
- Встроенный поиск Google (можно использовать также поиск Bing и Yahoo).
У приложения максимально лаконичный набор возможностей
Вы можете изменить размер окон с помощью специального ползунка в центре экрана
Разделение экрана. Именно это главная особенность Multitasking Split Screen, которая даст вам возможность смотреть фильмы и общаться с друзьями, читать новости и проверять почту или просматривать два сайта одновременно.
После запуска приложения на экране смартфона появляется сразу два окна браузера с адресной строкой, которая совмещена с поисковой, кнопкой для перехода к избранным сайтам и еще одной для добавления страниц в закладки.
Вы можете изменить размер окна, перетягивая разделитель вверх и вниз.
Кнопка для выхода из полноэкранного режима просмотра находится в правом нижнем углу экрана
Полноэкранный режим. Вы легко можете развернуть любое из двух окон браузера на весь экран, для этого просто перетяните разделительный ползунок к верхнему или нижнему краю экрана.
После этого в правом нижнем углу интерфейса приложения появится специальная кнопка, которая вернет вас в режим разделения.
К сожалению, в списке избранных нельзя редактировать даже имена закладок
Избранные сайты. Чтобы добавить веб-страницу в закладки, используйте кнопку в виде звездочки справа от адресной строки.
Ссылка будет сохранена в меню избранных сайтов, которое можно открыть кнопкой слева от адресной строки — здесь также есть подборка популярных сервисов вроде Facebook, Google, Instagram, YouTube и Twitter.
Даже в настройках есть реклама, которая мотивирует скорее воспользоваться встроенными покупками
Две настройки. В меню параметров приложения всего два пункта: «Убрать рекламу» и «Восстановить покупки». Они нужны, чтобы перейти с демонстрационной версии браузера на полноценную.
Использовать два приложения одновременно
Док-станция позволяет легко работать с несколькими приложениями одновременно. Перетащите приложение из дока, чтобы сделать скольжение более или перетащите его в правый или левый край экрана, чтобы сделать раздвоение зрения. Вы даже можете работать на одно приложение в слайд, смотреть два приложения в Сплите смотреть, и смотреть фильм или воспользоваться FaceTime В «картинка в картинке» — все на одном экране.
Откройте второе приложение с скользить
Используйте слайд, чтобы поработать над приложением, которое сползает в перед все открытые приложения, даже на двух открытых приложений в Сплите вид:
- Открыть приложение.
- Проведите пальцем вверх от нижней части экрана, чтобы .
- На док-станции, нажмите и удерживайте второе приложение, которое вы хотите открыть, а затем перетащите его на экран.
Если вы и хотите открыть для себя третье приложение в скользить, просто проведите вверх от нижней части экрана, чтобы . Затем перетащите приложение на верхней части приложения делителя.
Чтобы переместить приложение в слайд по нажмите и удерживайте , а затем перетащите его в левую или правую сторону экрана.
Вы также можете перемещать приложения, открытого в скольжение за пределы экрана и сдвиньте его обратно, когда вы хотите использовать его. Просто поместите палец на и перетащите приложение вправо и на экране. Когда вы хотите снова использовать приложение, проведите пальцем влево от правого края экрана.
Вы можете использовать слайд с планшета, для iPad (5-го поколения и выше), iPad Air и новее, iPad mini 2 и новее.
Использовать два приложения одновременно с разделением
С разделением, вы можете использовать два приложения одновременно. Например, вы можете просматривать фотографии при написании электронного письма. Или посмотреть на местоположение в картах, пока вы ищите идеи для отдыха в сафари.
Как использовать сплит вид:
- Открыть приложение.
- Проведите пальцем вверх от нижней части экрана, чтобы .
- На док-станции, нажмите и удерживайте второе приложение, которое вы хотите открыть, а затем перетащите его в док.
- Когда приложение открывает на слайде более, перетащить вниз.
Как настроить раздельный экран:
- Чтобы дать приложения равное место на экране, перетащите разделитель, к центру экрана.
- В свою очередь Сплит посмотреть в слайд старше, проведите вниз от верхней части приложения.
- Закрыть вид, перетащите разделитель на приложение, которое вы хотите закрыть.
Узнайте, как использовать комбинированный режим в Safari, чтобы увидеть двух веб-сайтов в то же время на вашем iPad.
Вы можете использовать комбинированный режим с iPad Pro, то для iPad (5-е поколение и новее), iPad Air 2 и новее, iPad mini 4 и позже.
Подключаемся к Mac через старый iPad
Открываем приложение VNC Viewer. Нажимаем на «плюс» в правом углу. В поле Address пишем IP вашего Mac, который вы недавно запоминали из меню Настроек общего доступа в macOS (например, 192.168.0.3). Поле Name можете заполнить как угодно.
В дальнейшем это подключение сохранится в памяти приложения.
Затем нажимаем на только что созданное подключение. Высветится предупреждение о незащищённом подключении, соглашаемся. Затем вводим пароль VNC-подключения, который вы создавали на Mac ранее. Пароль надо будет вводить каждый раз при подключении.
У вас отобразится экран входа в Mac. В нём пальцем выберите недавно созданную учётную запись (в моём случае называется VNC). Введите пароль этой записи с экранной клавиатуры.
Всё!
Делаем 2 окна или 3 способа разделить экран Android-смартфона или планшета
Как вы уже, наверное, знаете, в новой мобильной операционке Android N в качестве штатной предусмотрена специальная опция split screen («сплит скрин»), позволяющая юзать два приложения на одном экране, то бишь открывать сразу 2 окна одновременно. И в этом посте — вкратце о том, как разделить экран в новом Android N.
Стоит отметить, что данная фича несколько отличается от привычной функции «картинка в картинке», которая есть, к примеру, в телевизорах.
В Android N «сплит скрин» — это на самом деле настоящий мультиоконный режим, и активировать его можно двумя способами:
как разделить экран Android-смартфона или планшета: способ 1
#1 — долгим тапом (нажать и подержать) по кнопке многозадачности (стандартный наэкранный «квадратик» Android) открываем список запущенных приложений;
#2 — из них выбираем одно, «берем» его окно за верхнюю часть и перетаскиваем в верхнюю или нижнюю (левую или правую) сторону экрана;
#3 — затем в списке, которые останется во второй части экрана, выбираем и тапаем окно второго приложения, и оно откроется на своей половинке экрана;
#4 — разделитель, который появится между двумя окнами, можно двигать вверх-вниз (влево-вправо), регулируя таким образом их размеры.
просто открываем одно нужное приложение обычным способом;
долгий тап по «квадратику» — и на половинке экрана появится список запущенных приложений;
в списке тапаем другое нужно нам приложение, и оно откроется в этой же части экрана;
двигая разделить, регулируем размеры окон.
открываем экран быстрых настроек (свайп сверху-вниз);
там тапаем и удерживаем нажатие по значку «Настройки» (стандартная «гаечка»), пока он не начнет вращаться (если вращаться не хочет, то, надо включить режим разработчика и затем попробовать снова);
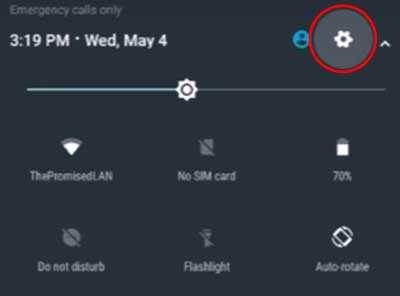
через пару секунд внизу экрана появится уведомление о том, что в меню настроек добавлен System UI Tuner;
далее тапаем «Настройки» -> «System UI Tuner» и там активируем опцию разделения экрана жестом, после чего разделять экран можно будет просто свайпом вверх по кнопке многозадачности.
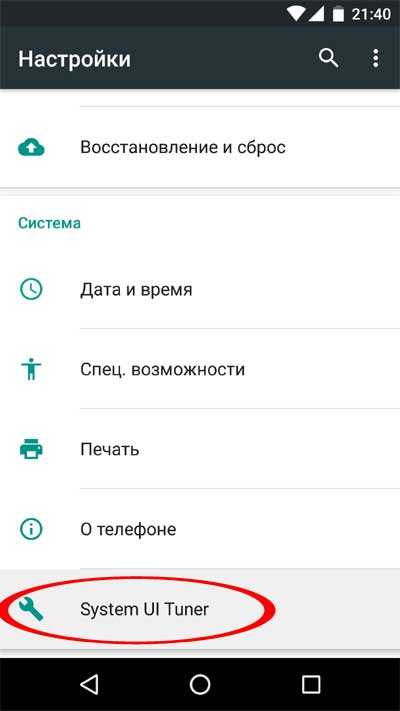
Выйти из мультиоконного режима в Android N тоже можно минимум двумя способами: либо долгим тапом по кнопке многозадачности, либо путем перетаскивания разделителя до упора в верхнюю или нижнюю (левую или правую) кромку экрана.
Кстати, кроме «сплит скрин» в Android N есть еще пара новых попутных фич. Во-первых, в верхней части списка запущенных приложений теперь есть кнопка «очистить всё», которой можно закрыть ненужные проги оптом, а не смахивать окошки с экрана по одному, как раньше. Во-вторых, быстро переключаться между текущим и последним открытым приложением можно двойным тапом по кнопке многозадачности, т.е. по наэкранному «квадратику».
Многозадачный режим с разделенным экраном для iPhone IPad
Хотя это и не самый запоминающийся заголовок, он определенно позволяет вам знать, чего ожидать — Split Screen Multitasking View (для iOS 8.1 или выше) — это еще один веб-браузер, который позволяет разбить его на две панели. Приложение стоит 4,99 долл., Но это не самое дешевое приложение в App Store, но оно очень хорошо работает как в портретном, так и в альбомном режиме, а также позволяет регулировать размер панелей с помощью средней полосы.
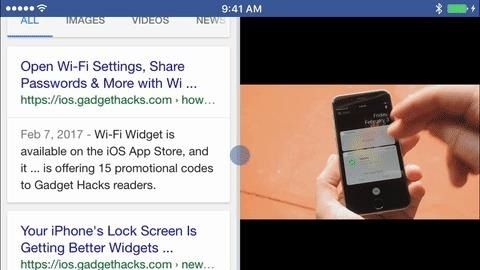
Это приложение с разделенным экраном также предлагает плагины, которые дают больше возможностей для настройки и глубины. Например, один плагин предназначен для объединения ваших приложений для социальных сетей в одно из двух окон, позволяя пролистывать эти приложения, пока другое окно браузера остается открытым в верхней части экрана.
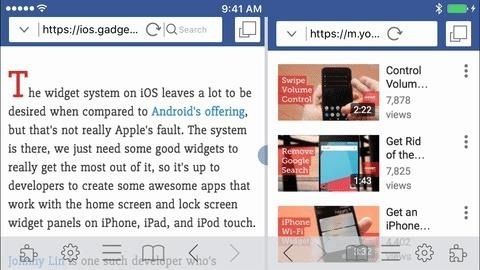
Некоторые из дополнительных функций не так интуитивны, как простой режим разделенного экрана, поэтому с ним нужно поиграться, но у этого приложения определенно есть много вариантов на выбор. Существует также множество стандартных функций просмотра веб-страниц, включенных в качестве параметров, таких как приватный просмотр, родительский контроль и многое другое.
Самыми большими проблемами с этим приложением для меня является невозможность ущипнуть, чтобы изменить масштаб изображения, и что панель настроек может иногда зависать, когда вы этого не хотите. Тем не менее, эти проблемы могут быть пропущены в зависимости от того, как вы используете iPhone для многозадачности с разделенным экраном.
Другие жесты многозадачности
Прежде чем воспользоваться описанными нами жестами многозадачности на iPad, убедитесь в том, что вы включили их поддержку. Для этого зайдите в «Настройки» → «Основные» → «Многозадачность и Dock». В данном разделе вы можете включить основные жесты многозадачности для iPad, которые не изменились со времен iOS 11:
Жесты многозадачности 4 или 5 пальцами
Вы можете переключаться между программами с помощью свайпа по экрану четырьмя либо пятью пальцами – текущее приложение переместится вправо, а предыдущая программа появится слева. Вернуться к предыдущему приложению можно с помощью свайпа влево. Таким образом, смахивая вправо или влево вы сможете переключаться между двумя или более приложениями. Примечательно, данный жест работает и при процессе перетаскивания, так что вы можете «захватить» нужный элемент, с помощью жеста переключиться на другое приложение и переместить объект. Данный жест работает даже в режиме Slide Over. В таком случае предыдущее приложение откроется поверх текущей программы. Для использования функционала, необходимо его активировать в приложении «Настройки» → «Основные» → «Многозадачность и Dock» → «Жесты».
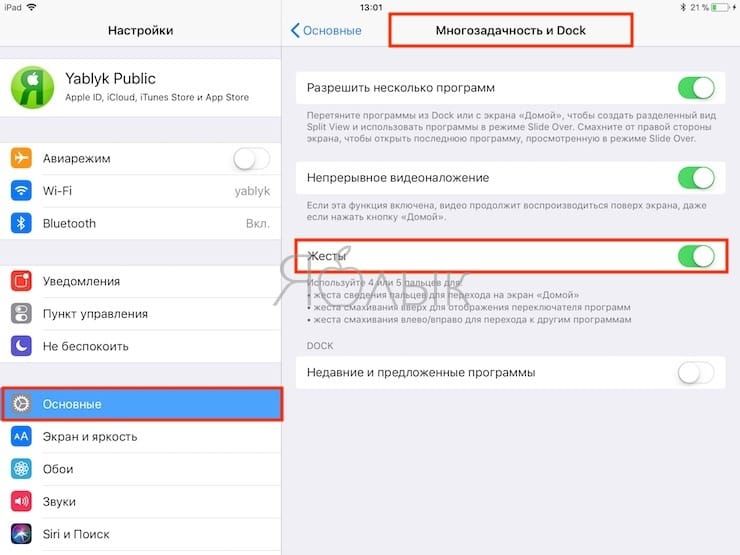
Включить режим «картинка в картинке»
Для того чтобы активировать режим «картинка в картинке», необходимо открыть домашний экран при просмотре видео (в Настройках по пути «Основные» → «Многозадачность и Dock» должна быть активирована опция Непрерывное видеоналожение);
Режимы Slide Over или Split View
Новая iOS 12 по-прежнему поддерживает все предыдущие режимы многозадачности iPad, в том числе «Slide Over», «Split View» и «Картинка-в-картинке», а также их комбинации (должна быть активирован опция «Разрешить нескольких приложений» по пути «Настройки» → «Основные» → «Многозадачность и Dock»).
Функции Slide Over и Split View позволяют пользователю работать одновременно в двух приложениях. С подробным описанием работы в режиме Slide Over вы можете ознакомиться в этом материале.
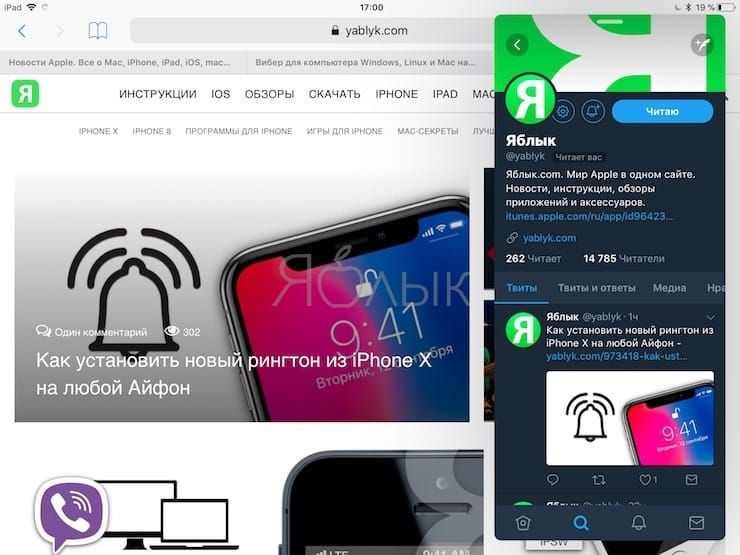
Подробный обзор Split View размещен на этой странице.
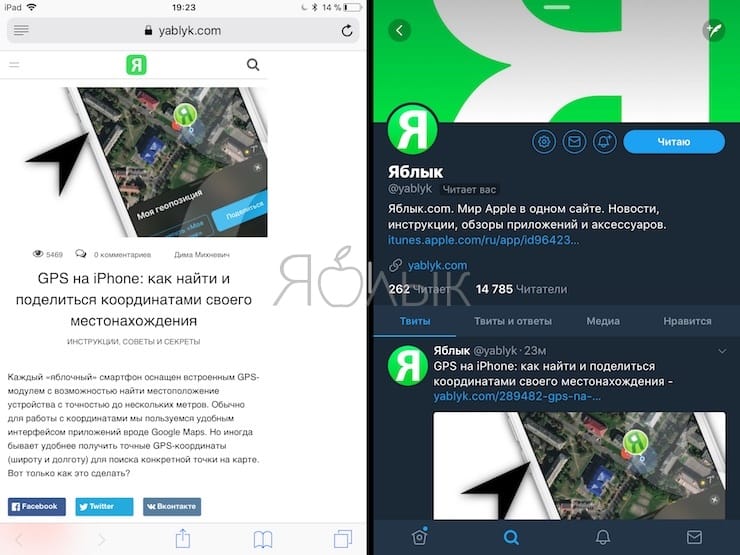
Если модель вашего планшета позволяет, вы можете открывать одновременно до четырех приложений. К примеру, можно открыть браузер Safari и почтовый клиент в режиме «Split View», сверху в режиме «Slide Over» открыть третье приложение и при этом еще смотреть видео в режиме «картинка в картинке».
Отображение недавних и предложенных программ в док-панели
Для активации отображения недавних и предложенных программ в Dock панели на iPad необходимо активировать соответствующую опцию по пути «Настройки» → «Основные» → «Многозадачность и Dock».
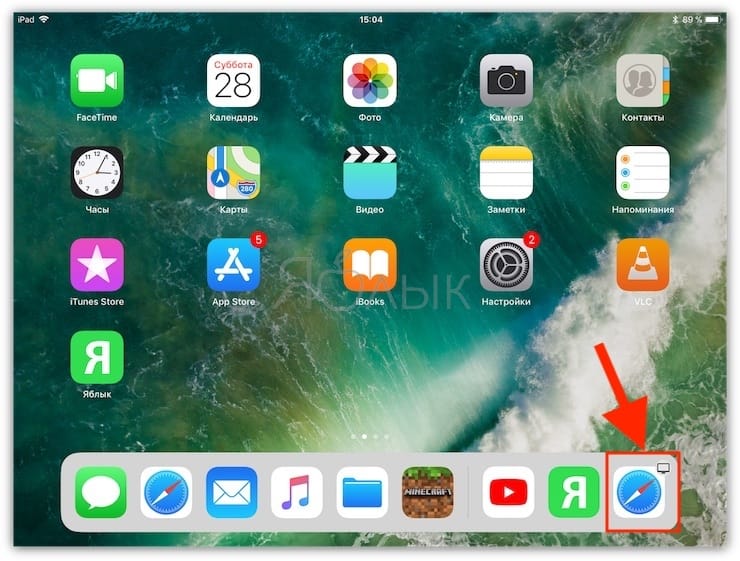
Для того чтобы включить или отключить фоновые обновления для того или иного приложения, зайдите в «Настройки» → «Основные» → «Обновление контента» и передвиньте бегунок в соответствующую сторону для каждого нужного приложения.
Добавьте приложения в док-станцию iPad для улучшения многозадачности
Док-станция на iPad состоит из двух элементов: с левой стороны отображаются ваши любимые приложения, а с правой стороны отображаются недавно использованные приложения, а также приложения, открытые на вашем iPad (но еще не добавленные в избранное с левой стороны).
Вы можете легко настроить левую часть для наиболее часто используемых приложений. Это упростит многозадачность.
Добавление приложения в док-станцию: нажмите и удерживайте значок нужного приложения на главном экране iPad и сразу же перетащите его в левую часть док-станции. На моем iPad Pro 12,9 дюйма, похоже, у меня может быть максимум 15 любимых приложений. На iPad Pro 10,5 дюймов это число снижается до 13 приложений. Совет: вы можете создавать папки приложений даже в Dock.
Чтобы удалить приложение из Dock, следуйте тому же методу и перетащите значок приложения из Dock на главный экран iPad.
Как увидеть док-станцию: на главном экране она всегда видна
Но когда вы работаете в приложении или выполняете несколько задач одновременно, осторожно проведите одним пальцем вверх, пока не увидите док-станцию.
Активировать док-панель на iPad с iOS 12 при помощи жеста
В iOS 11 для вызова док-панели при открытом приложении нужно провести пальцем вверх от нижнего края экрана. В iOS 12 этот жест отвечает за возвращение на домашний экран, а для вызова док панели свайп должен быть не выше определенной точки (см. скриншот ниже).
На первых порах вы будете путаться и открывать домашний экран вместо док-панели. В такие моменты напоминайте себе, что владельцам iPhone вообще не доступна док-панель.
В iOS 12 (как и в iOS 11) панель Dock доступна с любого экрана и позволяет простым жестом смахивания открывать приложения и переключаться между ними. Кроме того, крайний правый раздел автоматический и iOS сама решает, что в нем отображается. К примеру, это может быть недавно использованное приложение или рекомендация. Если вы подключите наушники, на панели может отобразиться ваш любимый подкаст, а если на вашем Phone или Mac открыто совместимое приложение, оно появится в режиме Handoff.
При желании последнюю функцию можно отключить в приложении «Настройки» → «Основные» → «Многозадачность и Dock» → «Недавние и предложенные программы».
ПО ТЕМЕ: Как на iPhone и iPad убрать бейджи (красные кружки) уведомлений на иконках приложений.
Как убрать разделение экрана и выйти из Split View
Если встал вопрос, как убрать на айпаде двойной экран, то следует знать, что выход из Split View осуществляется достаточно просто. Доступны даже два варианта:
- Зажатием и перетягиванием граничной полоски вправо с сопутствующим закрытием второго приложения.
- Нажатием кнопки «Домой» с сопутствующим выходом как из режима разделения экрана, так и из обеих открытых в нем программ.
Полностью убрать двойной экран на айпаде и сделать, чтобы все работало так, как на стандартном мобильном девайсе, помогут уже знакомые действия:
- Следует зайти в «Настройки».
- Выбрать «Основные» перейти в «Многозадачность» и «Dock».
- Деактивировать с помощью переключателя опцию «Разрешить несколько программ» (после отключения его цвет изменится с зеленого на серый).
Это приведет к тому, что при перевороте планшета горизонтально Split View перестанет появляться. Но стоит отметить один исключительный случай – Safari продолжит использовать данный режим и в дальнейшем, пока Split Screen не будет отключен в настройках непосредственно самого браузера.
Важно! Если отключен Split View, автоматически отключается и функция Slide Over, являющаяся его программным компонентом. Стоит отметить, что Split View, обеспечивающая многозадачность на iPad, введена относительно недавно
Поэтому ею обладают только новейшие версии iOS и новейшие модели iPad, такие как Air 2 и Pro, а также устройства Apple, базирующиеся на iOS 9 или новее. В некоторых iPad Mini Split View не предусмотрено в связи с уменьшенным по сравнению с «собратьями» экраном. В то же время ранние айпады, хотя и способны технически работать с этой функцией, на сегодняшний день остаются без нее
Стоит отметить, что Split View, обеспечивающая многозадачность на iPad, введена относительно недавно. Поэтому ею обладают только новейшие версии iOS и новейшие модели iPad, такие как Air 2 и Pro, а также устройства Apple, базирующиеся на iOS 9 или новее. В некоторых iPad Mini Split View не предусмотрено в связи с уменьшенным по сравнению с «собратьями» экраном. В то же время ранние айпады, хотя и способны технически работать с этой функцией, на сегодняшний день остаются без нее.
Чего ждем от iPadOS 15
Поддержка внешних экранов в нативном разрешении уже есть в iOS. На данный момент это реализовано в стандартном приложении Фото и видеоредакторе iMovie от Apple. В этих программах при полноэкранном режиме просмотра контента он будет выводиться на внешний монитор без черных полос по бокам.
Система сама понимает, что можно вывести видео или фото на всю ширину подключенного дисплея и задействовать максимум площади экрана. Просмотр контента через эти приложения выглядит максимально удобным и приятным.
Разработчикам придется поломать голову над реализацией полноценной поддержки внешних мониторов для других приложений.
Вариант №1: добавить поддержку соотношения сторон 16:9.

Сделать дополнительную сетку для вывода иконок рабочего стола и виджетов купертиновцам не составит труда. Получится нечто вроде уже давно работающего режима Sidecar в связке Mac + iPad. Только в этом случае главным устройством будет планшет Apple, а монитор – второстепенным дисплеем.
Получится расширить рабочий стол на два пространства и запускать по одному приложению (или по два в режиме Split View) на каждом экране.
Минусом такого решения является необходимость разработчикам приложений дорабатывать свои программы и игры под новое соотношение сторон и разрешение. Не все захотят делать подобную адаптацию, а значит некоторые приложения не смогут работать на внешнем мониторе или будут отображаться с ограничениями.
Вариант №2: разрешить запуск приложений в оконном режиме.
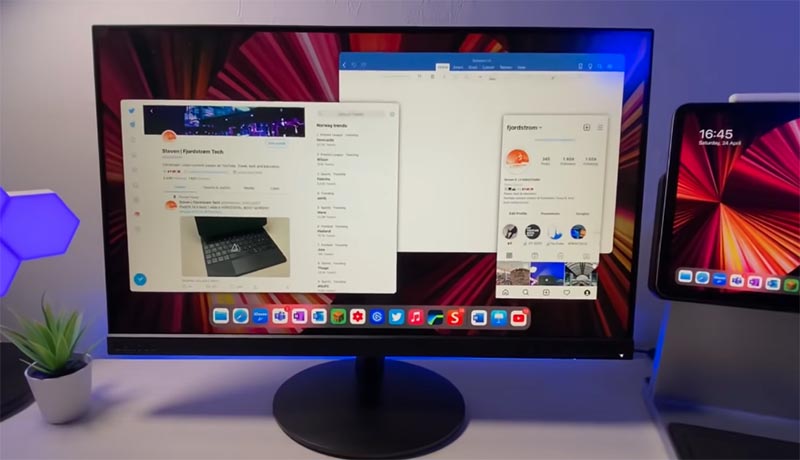
В таком случае сторонним разработчикам не придется ничего менять, а большую часть работы должны будут проделать в Купертино. Подобная реализация уже встречалась в гаджете DeX от Samsung. Пользователь получал некое рабочее пространство по аналогии с рабочим столом компьютера, а приложения для Android запускались на нем в оконном режиме с привычным соотношением сторон.
Это позволяло включить в режиме окна любую программу или игру и разместить несколько таких окон на одном экране. Производительности актуальных гаджетов Apple для этого хватит с головой, вот только батарея будет разряжаться очень быстро.
Подобный подход позволит максимально приблизить опыт эксплуатации планшета к настольному компьютеру с macOS, а в дальнейшем и объединить iPadOS с macOS.
Любая подобная доработка выведет удобство использования iPad в связке с внешним экраном на новый уровень и позволит заменить планшетом компьютер в ряде новых задач и процессов. Будет очень интересно наблюдать за развитием данной фишки и еще большим сближением планшетов и настольных компьютеров.

iPhones.ru
Поддержка внешних экранов уже есть в некоторых приложениях.
Изменение приложений по умолчанию
В Apple долгое время не позволяли использовать сторонние программы из App Store в качестве приложений по умолчанию. Начиная с iOS 14 появилась возможность заменить некоторые стандартные утилиты.
Так, например, можно использовать любой сторонний браузер или почтовый клиент по умолчанию, в нем будут открываться ссылки или окна с созданием нового письма, соответственно.
Для изменения настроек по умолчанию установите любой сторонний браузер или почтовик, а затем в параметрах программы найдите раздел Приложение по умолчанию.
Вот такие полезные возможности iPad помогут вам в учебном процессе и повседневной эксплуатации планшета.
iPhones.ru
Превращаем планшет Apple в помощник для студента и школьника.
Как разделить экран iPhone | iPhone
Split View, или как открывать одновременно два приложения на iPad | Яблык
Как вывести две вкладки на экран в Safari iOS 10
Два браузера на одном экране iPhone
Об этой фишке твоего iPhone на iOS 11 Apple умолчала на презентации!
iOS 9: Split Screen Multi-Tasking on iPad Air 2
13 скрытых функций клавиатуры iOS
Как проигрывать видео при свёрнутом YouTube на iPhone и iPad + как открыть ролик YouTube в браузере
Малоизвестные функции iOS 10
Запись экрана Screen Recording на IOS 11 beta. Как включить и какие особенности?
Как разделить экран Android на две рабочие области
Также смотрите:
- Айфон не делает исходящие звонки
- Как в машине воспроизвести музыку с Айфона
- Macbook Air перестала работать клавиатура
- Как включить геолокацию на Айфоне 6 фото
- Почему в Айтюнс не отображаются программы Айфона
- Как красиво себя сфоткать на Айфон
- Как подключить мышку к iOS 9 iPad
- Как установить прошивку на iPad без iTunes
- Как называется стандартный звонок на Айфоне
- Как поставить значок процентов на Айфоне
- Не опускается шторка на Айфоне
- Айфон 5 S не включается и горячий
- Как восстановить все данные на iPhone
- Когда будет снижение цен на iPhone 5S 2016
- Как зарядить аккумулятор Айфон 4 напрямую
Главная » Видео » Как разделить экран iPhone yariphone.ru
Как убрать второй экран на Айпад
Split View, или как открывать одновременно два приложения на iPad | Яблык
Как вывести две вкладки на экран в Safari iOS 10
iPad Air 2 — проблемы с экраном. Все ли так плохо?
Разбит сенсорный экран. Планшет Apple iPad mini. Замена тачскрина без пайки
iPad как второй монитор
Замена Экрана (Дисплея) iPad 2. Пошаговая инструкция
Inside iOS 11: How to use Split-View on an iPad!
iOS 10: как отключить виджеты на экране блокировки?
2 способа как записывать видео с экрана iOS 9-10 на iPhone iPad без компьютера | AHT
После замены touch screen на ipad 2, сам нажимается
Также смотрите:
- Меняют ли на Айфоне батарею
- Айфон когда звонишь не слышно собеседника
- Как в Apple ID не вводить карту
- Перевести рукописный текст в печатный для iPhone
- Как установить на новый Айфон приложения со старого
- Лучший трекер активности для iPhone
- Почему пишет неверный пароль от WiFi на Айфоне
- Что в моем Айфоне видео обзор
- Что делать если хочется Айфон а денег нет
- Как в инстаграмме сделать репост для Айфона
- Как установить gif на iPhone
- Приложение для съемки видео с экрана iPhone
- Почему Айпад не видит симку
- Что делать если забыл пароль ограничения на iPhone iOS 10
- Как удалить маршруты в Айфоне
Главная » Видео » Как убрать второй экран на Айпад yariphone.ru
Использовать два приложения одновременно
Док-станция позволяет легко работать с несколькими приложениями одновременно. Перетащите приложение из дока, чтобы сделать скольжение более или перетащите его в правый или левый край экрана, чтобы сделать раздвоение зрения. Вы даже можете работать на одно приложение в слайд, смотреть два приложения в Сплите смотреть, и смотреть фильм или воспользоваться FaceTime В «картинка в картинке» — все на одном экране.
Откройте второе приложение с скользить

Используйте слайд, чтобы поработать над приложением, которое сползает в перед все открытые приложения, даже на двух открытых приложений в Сплите вид:
- Открыть приложение.
- Проведите пальцем вверх от нижней части экрана, чтобы .
- На док-станции, нажмите и удерживайте второе приложение, которое вы хотите открыть, а затем перетащите его на экран.
Если вы и хотите открыть для себя третье приложение в скользить, просто проведите вверх от нижней части экрана, чтобы . Затем перетащите приложение на верхней части приложения делителя.
Чтобы переместить приложение в слайд по нажмите и удерживайте , а затем перетащите его в левую или правую сторону экрана.
Вы также можете перемещать приложения, открытого в скольжение за пределы экрана и сдвиньте его обратно, когда вы хотите использовать его. Просто поместите палец на и перетащите приложение вправо и на экране. Когда вы хотите снова использовать приложение, проведите пальцем влево от правого края экрана.
Вы можете использовать слайд с планшета, для iPad (5-го поколения и выше), iPad Air и новее, iPad mini 2 и новее.
Использовать два приложения одновременно с разделением

С разделением, вы можете использовать два приложения одновременно. Например, вы можете просматривать фотографии при написании электронного письма. Или посмотреть на местоположение в картах, пока вы ищите идеи для отдыха в сафари.
Как использовать сплит вид:
- Открыть приложение.
- Проведите пальцем вверх от нижней части экрана, чтобы .
- На док-станции, нажмите и удерживайте второе приложение, которое вы хотите открыть, а затем перетащите его в док.
- Когда приложение открывает на слайде более, перетащить вниз.
Как настроить раздельный экран:
- Чтобы дать приложения равное место на экране, перетащите разделитель, к центру экрана.
- В свою очередь Сплит посмотреть в слайд старше, проведите вниз от верхней части приложения.
- Закрыть вид, перетащите разделитель на приложение, которое вы хотите закрыть.
Узнайте, как использовать комбинированный режим в Safari, чтобы увидеть двух веб-сайтов в то же время на вашем iPad.
Вы можете использовать комбинированный режим с iPad Pro, то для iPad (5-е поколение и новее), iPad Air 2 и новее, iPad mini 4 и позже.







