Как удалить всё с компьютера разберём подробно
Содержание:
- Деинсталляция старой Виндовс 7
- Схема удаления
- Как переустановить windows 7
- Как удалить Windows с компьютера или ноутбука?
- Избавляемся от лишнего
- Полностью удаляем Windows (если установлено две системы)
- Пошаговая инструкция по удалению браузера Опера с ПК
- Отключаем индексацию и другие службы
- Загрузчик
- Способ 2: Total Commander
- Как удалить лишнюю Windows XP
- Этап 1. Создание загрузочной флешки или диска с ОС
- Как удалить windows xp и установить новую windows 7
- Загрузчик
- Способ 1: «Проводник»
- На будущее: если раздела Recovery нет
- Как удалить «семерку» из многосистемной конфигурации
- Удаление с компьютера
- Заключение
Деинсталляция старой Виндовс 7
Если новая ОС инсталлирована на диск со старой системой, т. е. при установке форматирование не производилось, то при этом появляется директория под названием «Windows.old». В ней хранятся папки и файлы старой «Семерки».
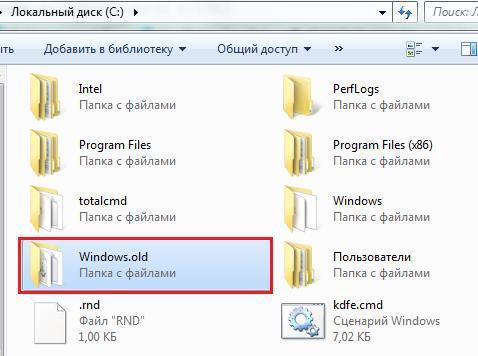
- Открыть меню «Компьютер» и вызвать контекстное меню от системного диска;
- Далее перейти в закладку «Общие»;
- Кликнуть на «Очистка диска»;
- Затем кликнуть по «Очистить системные файлы»;
- Установить отметку на пункте «Предыдущие установки Виндовс»;
- Щелкнуть на «Ok»;
- В следующем отобразившемся оповещении подтвердить свою уверенность в непоколебимых твердых намерениях избавиться от старых данных и потом подождать до полного завершения процесса удаления;
- Готово! Старая папка с Виндовс 7 удалена.
Схема удаления
Шаг первый. Отлаживаем Bios. Это нужно сделать вначале.
Это необходимо того, чтобы компьютер выбрал носитель с установленной программой утилиты в качестве файла загрузки.
Для этого нужно:
- Провести загрузку и сразу зажать одну из служебных клавиш (таблица ниже), для запуска Bios:
- В окне, что отобразилось на экране, нужно отыскать список, который выглядит как на картинке:
Этап 2. Дальше в настройках 1 st Boot-Device требуется выбрать для диска — CD-ROM, для флешки – USB/FDD.
Это зависит от носителя, что вы используете для загрузки программы, полностью удаляющая Windows7.
- Затем сохраните поправки, выполните перезагрузку компьютера.
- Далее требуется вставить в ПК диск/флеш-накопитель, снова выполнить перезагрузку ПК.
- Когда экран включен, на нем отобразится окошко ярко-синего цвета, требуется выбрать программу Acronis Disk Director.
- Дальше активируется рабочее окошко в программе, где нужно кликнуть на пункт «Запустить панель управления»:
- После на устройстве отобразится окошко с перечнем жестких дисков, что есть в компьютере.Нажатием правой клавиши мыши выберите меню, на котором установлена «семерка» и нажмите «Форматировать»:
- Затем вверху окошка нужно найти меню «Применить запланированные действия», кликнуть на нее:
Проделав эти операции – запуститься процесс форматирования диска.
Это может занять приблизительно 5 — 15 минут.
После окончания операции, инфа на диске, также системные файлы ОС, будут удалены навсегда.
Обратите внимание, если есть файлы на других дисках на ПК, то доступ к ним будет ограничен. Вы сможете продолжить их использования только при заново установленной ОС (операционной системе)
Вы сможете продолжить их использования только при заново установленной ОС (операционной системе).
Как переустановить windows 7
Каждый пользователь windows знает, что самый эффективный способ устранить проблемы, связанные с работой операционной системы, – переустановить ОС windows. Однако если вы еще не сталкивались с процедурой переустановки windows, то без подробной инструкции не обойтись. В этой статье вы найдете пошаговую инструкцию, которая позволит вам переустановить windows 7.
Переустановка windows 7 будет происходить в три основных этапа:
1. Создание загрузочной флешки или диска с ОС windows 7;
2. Осуществление входа в BIOS для выбора загрузочной флешки или диска в качестве основного загрузочного устройства;
3. Процесс переустановки windows 7.
Этап 1. Создание загрузочной флешки или диска с ОС
Чтобы иметь возможность инсталлировать windows на ПК или в случае возникновения серьезных проблем восстановить систему, она должна быть записана на съемный носитель – флешку или диск.
В случае с диском вам понадобится пустая болванка DVD-R или DVD-RW, а в случае с флешкой подойдет любая полностью рабочая флешка объемом 4 Гб и более.
Для записи флешки или диска можно воспользоваться программой UltraISO, ссылка на которую имеется в конце статьи.
После установки UltraISO запустите окно программы и перейдите к пункту «Самозагрузка» – «Записать образ Жесткого диска». Следом в поле «Disk Drive» ведите букву диска или флешки, а возле «Файл образа» укажите путь к образу windows 7, сохраненному на ПК. После щелкните по кнопке «Форматировать», чтобы подготовить носитель к записи, а затем кнопку «Записать».
Как только процесс создания загрузочной флешки будет завершен, можно переходить к процедуре переустановки windows.
Когда носитель с windows подготовлен, вам понадобится установить его в качестве первого загрузочного устройства. Для этого вам понадобится попасть в BIOS.
Как правило, переход в BIOS выполняется следующим образом:
1. Нажмите «Пуск» и перейдите к пункту «Перезагрузка»;
2. Как только начнется перезагрузка компьютера, необходимо нажать на клавиатуре кнопку, которая отвечает за переход в BIOS. Как правило, это клавиша F2, но если она не подействует, выполните перезагрузку по новой и попробуйте клавиши F1, F8 и Del.
3. Если у вас не получается войти в BIOS, то, как правило, на раннем этапе включения компьютера на экране может отобразиться наименование нужной клавиши.
4. Вход в BIOS успешно осуществлен, когда вы видите на экране меню с настройками.
Теперь переходим непосредственно к установке загрузочного устройства. Для этого, используя стрелки для навигации и клавишу Enter для выбора, перейдите к разделу «Advanced Bios Features» – «First Boot Device» и выберите свою флешку или CD-ROM. Нажмите пункт «Save and Exit», чтобы покинуть BIOS (названия параметров могут незначительно отличаться).
Если вы все сделали правильно, то на экране отобразится черный экран с полосой загрузки windows.
Этап 3. Переустановка windows 7
Подождите некоторое время, чтобы на экране отобразилось окно с выбором языка для установки windows 7. Задав настройки языка, щелкните по кнопке «Далее».
Выберите диск, на котором необходимо переустановить windows, а затем чуть ниже выберите пункт «Настройка диска».
Нажмите кнопку «Форматировать»
Обратите внимание, что процедура форматирования удалит все файлы и данные, которые прежде были сохранены на выбранном диске
Дождавшись завершения выполнения процесса, на экране отобразится окошко, в котором необходимо задать имя пользователя и компьютера.
Следом вам понадобится указать пароль для защиты вашей учетной записи. При необходимости, эту процедуру можно пропустить.
Выберите один из трех параметров защиты компьютера и в завершение укажите свой часовой пояс.
Подождав пару минут, на экране отобразится чистый рабочий стол. На этом процедура переустановки windows завершена, можно приступать к настройке и использованию компьютера.
Как удалить Windows с компьютера или ноутбука?
Пошаговая инструкция по удалению Windows
Если вы решили, но не знаете, как удалить Windows с компьютера или ноутбука, для начала точно определитесь, какой цели вы хотите достичь:
Для перехода к конкретным действиям решите, хотите ли вы перейти с одной ОС на другую (например, с Виндовс на Линукс) или же вам просто нужно отформатировать раздел с системой, чтобы в дальнейшем использовать данный диск как дополнительный или вовсе передать кому-то ещё.
Прежде, чем приступать к действиям, в любом случае убедитесь, что сохранили всю важную информацию в безопасном месте на другом локальном или внешнем диске, на флэшке или же на DVD .
Теперь рассмотрим способы удалить Windows в зависимости от необходимого результата.
Замена одной Windows на другую
Переместите важные для вас данные с рабочего стола, из папки «Документы» и других папок на диске «С», установите носитель с Windows и запускайте обычную установку. На стадии, когда нужно будет выбрать раздел, в который устанавливается новая ОС, выберите диск «С» и кликните по кнопке «Форматировать». Это очистит раздел от всех хранящихся на нём данных, в том числе и от старой версии Windows.
Такой же схемы следует придерживаться, если вы хотите удалить Windows и установить другую ОС, например, Linux.
Если после произведенного удаления ОС у вас возникли сложности с установкой Windows, вы можете обратиться к специалистам UService за профессиональной помощью.
На компьютере установлены две операционные системы и нужно удалить одну из них
Допустим, у вас одновременно установлены Windows 7 и Windows 8 и вы хотите удалить Windows 7 с компьютера или ноутбука, чтобы использовать более позднюю версию.
В таком случае мало просто отформатировать диск с нежелательной Windows. Сначала нужно удалить эту систему из списка загрузчика , чтобы при запуске вам не предлагали выбор из двух разных версий.
Для этого на рабочем столе нажмите клавиши Win + R, и в открывшемся меню «Выполнить» введите команду msconfig, после чего щёлкните «ОК» или нажмите Enter. Появится окно с настройками. Откройте вкладку «Загрузка» и увидите список из двух (или более, если на компьютере установлены другие ОС) систем. Сначала выделите ту, которую хотите использовать, и щёлкните «Использовать по умолчанию». Затем выберите систему, которую хотите удалить, и кликните «Удалить». После этого компьютер запросит перезагрузку. Выполните её.
Видео с наглядной демонстрацией удаления ненужной Windows
Теперь выбранная вами Windows должна запускаться сразу, без меню выбора загрузки.
форматирование диска через Компьютер
Остаётся только отформатировать диск, на котором установлена старая система. Зайдите в «Компьютер», щёлкните по нужному разделу правой кнопкой мыши и выберите опцию «Форматировать».
Будьте внимательны!
Проверьте, чтобы на этом диске не оставалось никаких важных файлов, ведь все они будут удалены в ходе данной процедуры.
Форматирование можно провести и через командную строку.
Снова откройте окно «Выполнить», удалите предыдущую команду, если она сохранилась, и введите cmd. Откроется чёрное окно, в котором латинскими буквами набирайте команду format, затем ставьте пробел и вводите букву – метку тома, который нужно отформатировать (в данном случае, это диск «D»), поставьте после неё двоеточие, а затем жмите Enter.
После форматирования все файлы старой системы будут удалены, и на вашем компьютере останется только одна ОС. Порядок действий одинаковый вне зависимости от того, какую именно – старую или новую – Windows вы хотите удалить. Этой же схемы следует придерживаться, если удаляемая виндовс расположена не на другом локальном диске, а на дополнительном жёстком диске.
Избавляемся от лишнего
Практика показывает, что свежеустановленная система без пользовательских программ работает очень быстро. Но подобный ПК сгодится разве что для серфинга в Интернете и раскладывания пасьянсов. Чтобы сделать из него полноценную рабочую машину, потребуется инсталлировать как минимум офисный пакет и различные плееры. Устанавливая необходимые рабочие утилиты, мы вынуждены мириться с тем, что в систему добавляются новые библиотеки, драйверы и реестровые записи, и чем больше программ, тем больше такого мусора. При этом многие приложения добавляют себя (или свои вспомогательные утилиты) в автозапуск системы.
Полностью удаляем Windows (если установлено две системы)
Лучше всего, проводить удаление из той системы, которую вы решили оставить
Не знаю, насколько это важно, но лучше сделать это именно так
Для примера, я решил оставить Windows 8, и покажу, как удалить Windows 7.
Перейдите на рабочий стол, и нажмите клавиши Win+R. В окне Выполнить, введите команду msconfig, и нажмите Ок.
Появится окно, советую выбрать Перезагрузка.
Компьютер перезагрузится, и уже без возможности выбора операционной системы, должна сразу загрузится система, которую мы оставили. В нашем случае, это Windows 8.
Что делать с файлами от старой системы?
Да, осталось только разобраться с разделом, на котором раньше была операционная система. Самый просто способ, это отформатировать его, и хранить на нем файлы.
Второй способ.
Можно удалить раздел, а свободное пространство, которое появится после его удаления, добавить к уже существующему раздел. Не знаю, на сколько это нужная процедура, ведь намного проще, просто оставить этот раздел для хранения файлов.
Но, если вы надумаете удалить его полностью, то это можно сделать стандартным средством Управление дисками, о котором я писал в этой статье “Создаем раздел на жестком диске стандартным средством в Windows 7“. Не обращайте внимания, что статья написана для Windows 7, на восьмерке, все точно так же.
В “Управление дисками” нажмите правой кнопкой на раздел, который вы хотите удалить, и выберите “Удалить том…“.
Затем, нажмите правой копкой мыши на раздел, к которому вы хотите добавить память от удаленного раздела, и выберите Расширить том. Действуйте инструкциям, там все просто.
Послесловие
Вот такой, проверенный способ удаления операционной системы, если их у вас на компьютере две, или даже больше. Думаю, что каких либо проблем, возникнуть не должно. Главное, будьте внимательные, что бы не удалить что-то не то, или не отформатировать раздел с ценной информацией.
Пошаговая инструкция по удалению браузера Опера с ПК
Чтобы полностью удалить эту программу со своего устройства. Придется придерживаться соответствующего порядка действий. На практике, эта операция несколько отличается в зависимости от операционной системы, из-за чего, потребуется разобрать два ключевых момента, а именно:
- Удаление программы и компонентов с ОС Виндовс 10.
- Деинсталляция утилиты с OC Windows 7.
Суть самой процедуры и в том и другом случае схожа, однако, присутствуют некоторые отличительные особенности, из-за чего каждый отдельный пункт предстоит рассмотреть детально, чтобы впоследствии, пользователи не допускали ошибок, а кроме того иных ненужных действий.
Для Windows 10
Разумеется, вы можете произвести очистку персонального компьютера или ноутбука при помощи вспомогательных файловых менеджеров, однако это не всегда доступно для рядового пользователя. Как правило, для деинсталляционного процесса, требуется открыть меню «Пуск», после чего выбрать «Программы и компоненты». Здесь предстоит отыскать системный файл программы, обеспечивающей доступ к интернету. На завершающем этапе остается только нажать на соответствующую опцию, и подтвердить внесение изменений в систему. После окончания процедуры, рекомендуется перезагрузить систему.
Для Windows 7
Что касается этой более старой операционной системы, то процедура очистки памяти от интернет-обозревателя выглядит несколько иначе. Вам потребуется открыть раздел «Пуск», а после отыскать папку с соответствующей программой. Здесь будет расположен ярлык для удаления. Его требуется запустить, а после подтвердить предстоящее внесение изменений в ОС. По завершению манипуляций, вам также следует перезагрузить компьютер или ноутбук, чтобы не допустить появления сбоев или ошибок при последующей работе.
Отключаем индексацию и другие службы
Серьезным недостатком ОС Windows всегда было множество не нужных служб. В «семерке» ситуация значительно улучшилась: большинство из них (всего их более 100) настроено на запуск вручную, и лишь несколько начинают работать автоматически. Но даже некоторые из последних в целях оптимизации можно отключить.
По умолчанию Windows 7 автоматически индексирует все файлы на компьютере. Это делается для ускорения поиска. Кроме самой ОС эту процедуру осуществляют любые программы, предназначенные для поиска по содержимому ПК. Как правило, индексация производится только во время простоя, но для обеспечения максимальной производительности компьютера ее можно отключить. Для этого потребуется деактивировать службу Windows Search. Откройте меню «Пуск | Панель управления | Администрирование | Службы». В появившемся списке дважды щелкните по нужному пункту и задайте тип запуска «Отключена».
Советую также отключить службу «Удаленный реестр», чтобы обезопасить свой ПК от сетевой атаки.
Загрузчик
Прежде чем приступить непосредственно к самому сносу Windows, необходимо удалить ее из загрузчика. Если пропустить этот шаг, при включении компьютера будет как и раньше возникать меню выбора системы для загрузки. Чтобы этого не происходило, следует:
- загрузить ту операционную систему, которую требуется оставить;
- войти в меню «Пуск»;
- в окно «Найти программы и файлы» ввести «msconfig»;
- нажать на клавиатуре клавишу «Enter»;
- в открывшемся окне выбрать вкладку «Загрузка»;
- кликнуть по строке с системой, которую нужно оставить;
- нажать кнопку «Использовать по умолчанию»;
- кликнуть по строке с системой, которую нужно снести;
- нажать кнопку «Удалить»;
- нажать кнопку «Применить»;
- нажать кнопку «OK».
Теперь программа-загрузчик будет «видеть» и использовать только одну ОС.
Способ 2: Total Commander
Если стандартный «Проводник» вас чем-то не устраивает, можно воспользоваться сторонними файловыми менеджерами – например, Total Commander.
-
Откройте программу, затем с помощью одной из панелей перейдите по следующему адресу:
В английской версии Windows 7 папка «Пользователи» называется «Users».
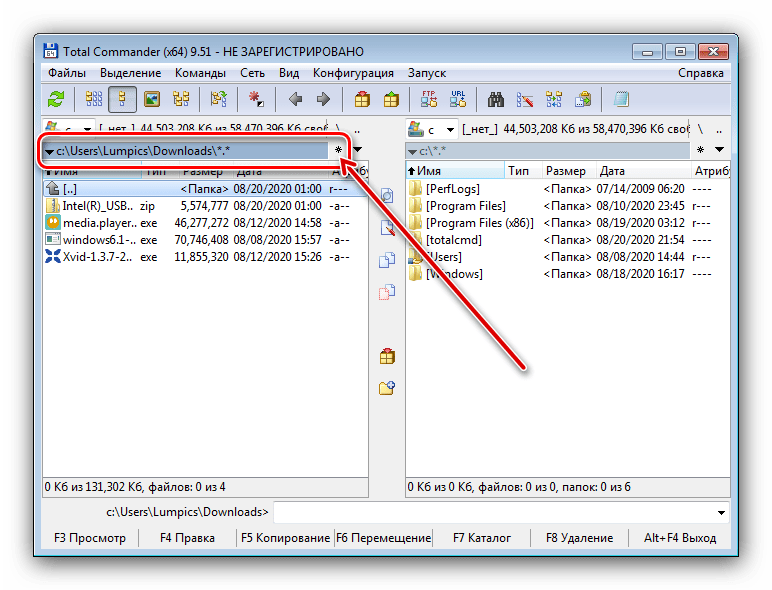
Далее выделите файлы и директории – как и в случае с «Проводником», сработает комбинация Ctrl+A, – после чего нажмите клавишу F8 или кнопку «F8 Удаление» внизу рабочего окна приложения.
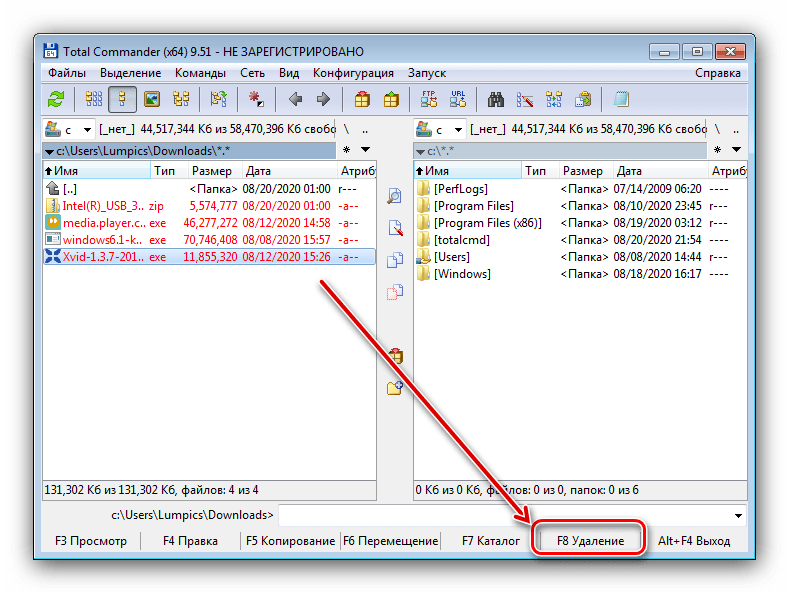
Появится запрос на перемещение данных в Корзину, нажмите в нём «Да».
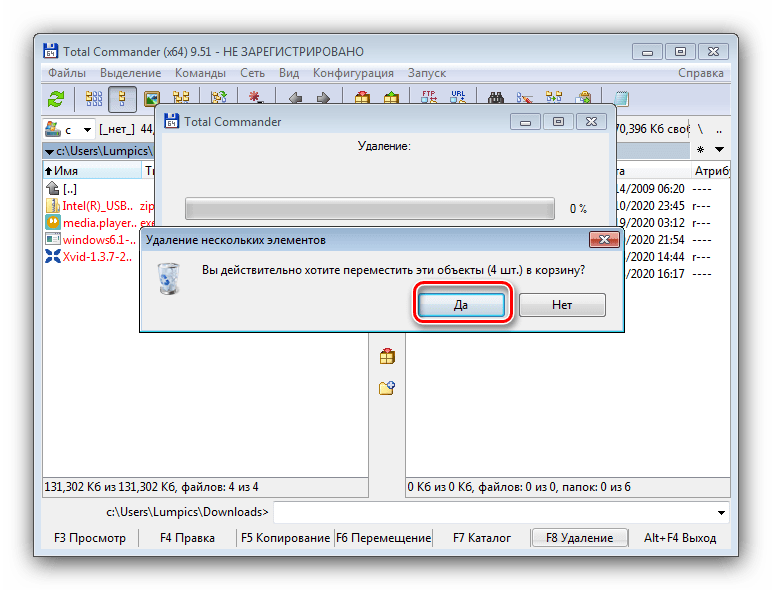
Полное стирание информации тоже возможно, но понадобится нажать F8 с зажатой Shift и подтвердить процедуру.
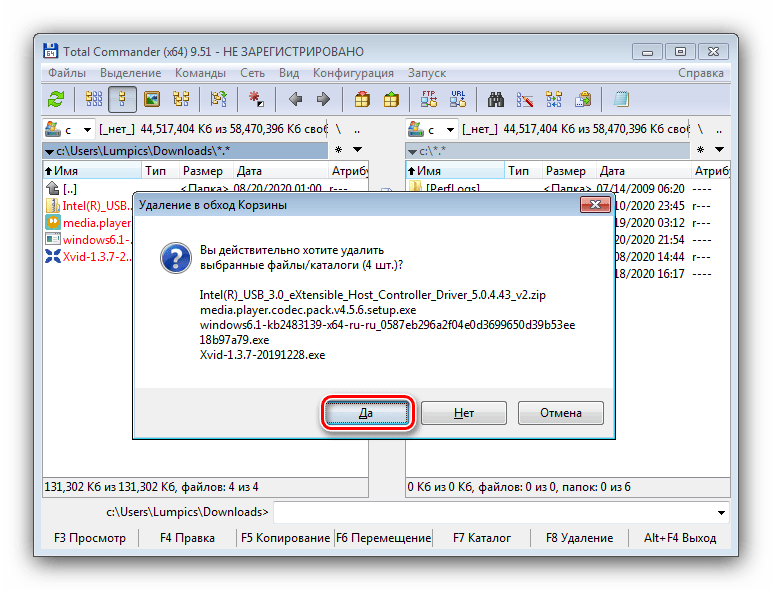
Использование Тотал Коммандера для решения этой задачи тоже не представляет собой ничего сложного.
Как удалить лишнюю Windows XP
Самым простым способом удаления Windows XP является форматирование раздела, содержащего операционную систему. Только, если версия не установлена на жестком диске С – в таком случае форматирование можно осуществить только через систему BIOS.
Если на вашем персональном компьютере было установлено две или более Windows, и вы не знаете, где находится та, которую надо удалить, узнать раздел можно несколькими способами:
- Открываем “Мой компьютер” → в адресной строке набираем: %SystemRoot% → нажимаем Enter → попадаем в раздел, содержащий папку с нашей рабочей ОС;
- Нажимаем “Пуск” → Выполнить → В адресную строку вставляем или пишем: %SystemRoot% → ОК → смотрим в какой раздел попали.
Чтобы удалить ненужную версию ОС, проводим форматирование. Для этого открываем “Мой компьютер” → наводим курсор на раздел с системой, которую нужно удалить, нажимаем правую кнопку мыши → Форматировать
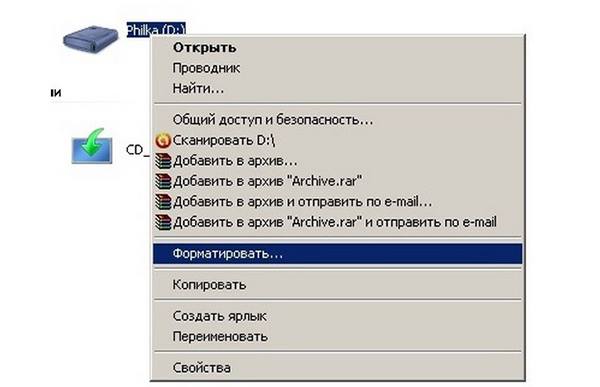
Подтверждаем удаление → Начать
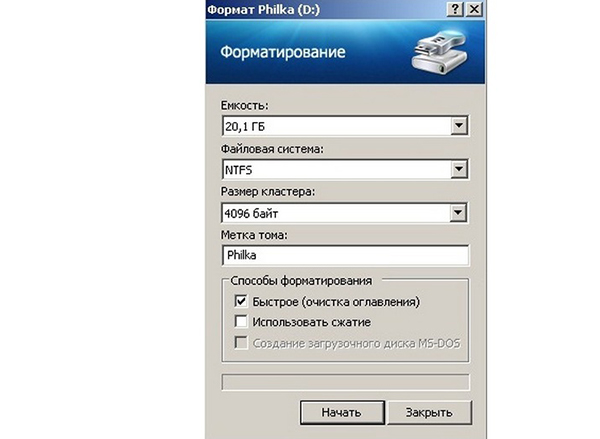
Удаляем лишнюю Windows XP без форматирования
Если нужно удалить только системные файлы, не прибегая к форматированию, можно использовать следующий вариант.
Файлы, имеющие отношение к Windows XP:
- Буква раздела:Documents and Settings – содержит профили всех пользователей системы;
- Буква раздела:Program Files – установленные в ОС программы;
- Буква раздела:RECYCLER – корзина;
- Буква раздела:System Volume Information – различные файлы для возможности восстановления системы;
- Буква раздела:WINDOWS – Windows;
- Буква раздела:Temp – различные временные файлы;
- Буква раздела:Temp – pagefile.sys – используется операционной системой при недостатке ОЗУ;
- Буква раздела:Temp – hiberfil.sys – осуществляет процесс “Спящий режим”.
Практически во всех случаях часть или все эти файлы находятся в скрытом состоянии. Чтобы можно было их увидеть, нужно:
Открыть “Мой компьютер” → В верхней части окна нажать “Сервис” → Свойства папки
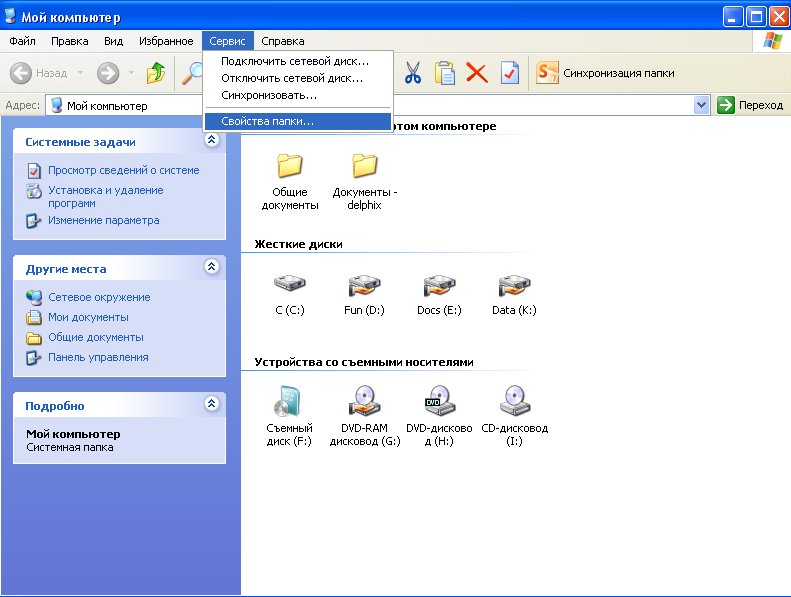
Если в данный момент вы работаете с Windows 7, то нажимаем Пуск → Панель управления → Выбираем “Оформление и персонализация” → Параметры папок
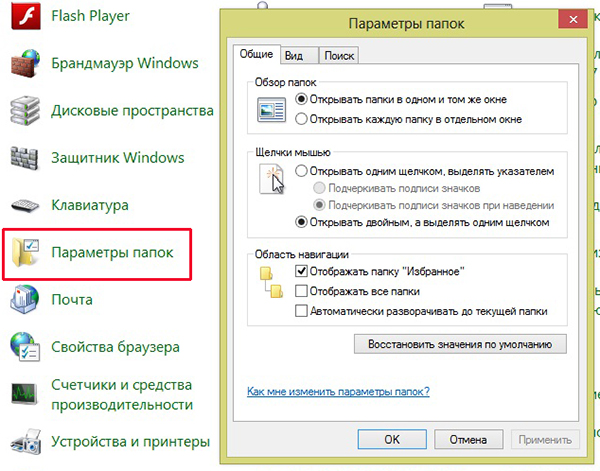
Нажимаем вкладку “Вид” → Убираем галочку “Скрывать защищенные системные файлы” → Нажимаем кнопку “Показывать скрытые файлы и папки”
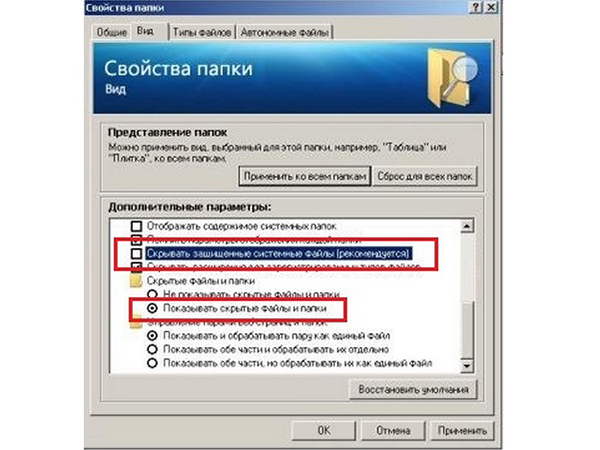
Теперь заходим в раздел с Windows XP и производим удаление всех вышеперечисленных файлов, кроме System Volume Information. Его удаление выдает ошибку.

Чтобы удалить этот файл при работе в системе Windows 7, нужно дополнительно зайти в “Свойства папки” → убрать галочку в строчке “Использовать простой общий доступ к файлам”
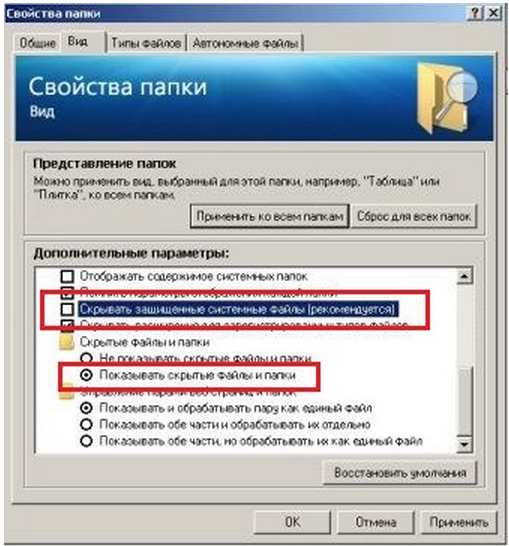
Нажимаем правой кнопкой мыши на папке “System Volume Information” → Свойства → Безопасность → Добавить → Ставим галочки “Разрешить”
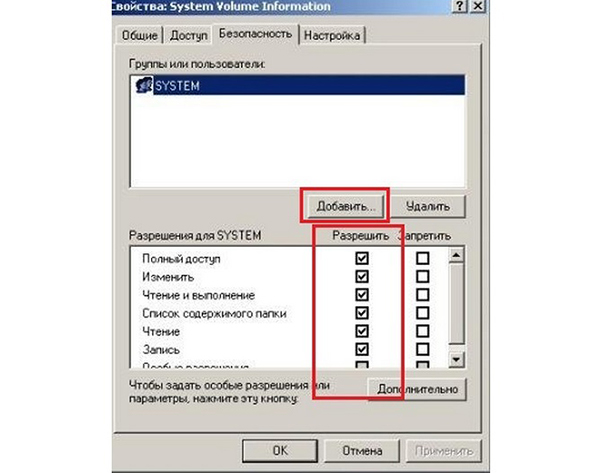
В окне “Введите имена выбираемых объектов” напишите имя пользователя. Нажимаем ОК.

Выбираем имя пользователя в окне “Группы или пользователи” при разрешенном полном доступе и нажимаем “Дополнительно”
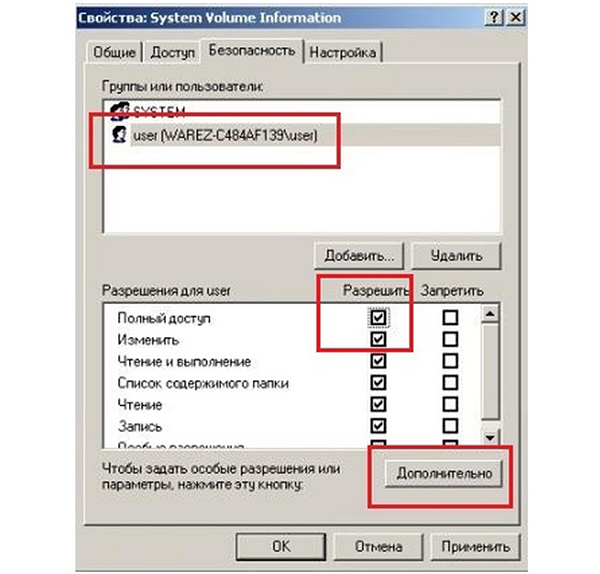
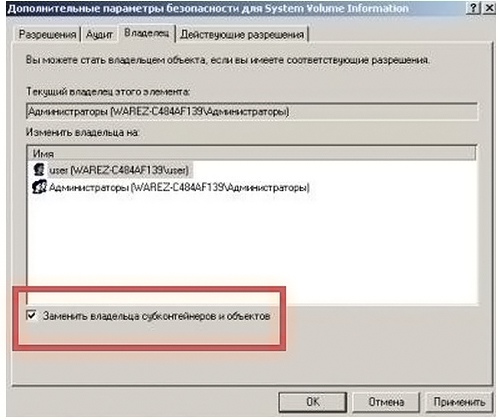
Нажимаем вкладку “Расширения” → внизу ставим 2 галочки → ОК

Теперь папку можно удалить. Осталось убрать удаленную ОС из загрузки.
Для Win 7: нажимаем сразу 2 кнопки на клавиатуре “Windows” и “R”→ в адресной строке появившегося окна пишем: msconfig → жмем ОК.
В окне “Конфигурация системы” нажимаем вкладку “Загрузка” и удаляем строку ненужной системы.
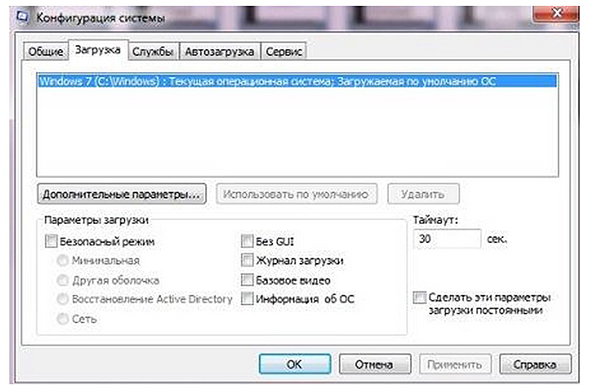
Для Windows XP нужно отредактировать системный файл “boot.ini”. Его можно найти на системном диске или проделать такие шаги:
- Правой кнопкой мыши нажимаем “Мой компьютер”;
- Выбираем “Свойства”;
- Нажимаем вкладку “Дополнительно”;
- Жмем “Параметры”;
- “Правка”.
timeout – время в секундах для выбора ОС;
– операционная система;
default – система, установленная для загрузки по умолчанию, указывается номером в:(0)partition(Номер)WINDOWS.
Производим удаление ненужной Windows XP, в строку “default” помещаем нужную ОС для загрузки.
Этап 1. Создание загрузочной флешки или диска с ОС
Чтобы иметь возможность инсталлировать Windows на ПК или в случае возникновения серьезных проблем восстановить систему, она должна быть записана на съемный носитель – флешку или диск.
В случае с диском вам понадобится пустая болванка DVD-R или DVD-RW, а в случае с флешкой подойдет любая полностью рабочая флешка объемом 4 Гб и более.
Для записи флешки или диска можно воспользоваться программой UltraISO, ссылка на которую имеется в конце статьи.
После установки UltraISO запустите окно программы и перейдите к пункту «Самозагрузка» – «Записать образ Жесткого диска». Следом в поле «Disk Drive» ведите букву диска или флешки, а возле «Файл образа» укажите путь к образу Windows 7, сохраненному на ПК. После щелкните по кнопке «Форматировать», чтобы подготовить носитель к записи, а затем кнопку «Записать».
Как только процесс создания загрузочной флешки будет завершен, можно переходить к процедуре переустановки Windows.
Как удалить windows xp и установить новую windows 7
Если вы заметили, что windows xp дает сбои, часто появляются ошибки, плохо запускаются или вовсе не открываются определенные программы, то, возможно, вам понадобится переустановить систему, для чего в начале ее нужно удалить. Кроме того, Майкрософт сделало официальное заявление о том, что в 2014 году прекратится официальная поддержка этой версии операционки. Следовательно, у пользователей могут появиться проблемы, связанные с использованием системы, одна из которых – отсутствие обновлений, что вряд ли хорошо скажется на работе ОС. Если эти или другие причины заставили вас искать информацию о том, как снести windows xp и установить windows 7, то вы попали по адресу.
Удаление windows xp
Для начала необходимо зайти в раздел Мой компьютер. Здесь необходимо выбрать жесткий диск, на котором установлена система и кликнуть на него правой кнопочкой мыши. Из открывшегося контекстного меню выбираем пункт Форматирование. Следующий этап – выбор файловой системы форматируемого раздела, а также размер кластера.
В случае, когда требуется более глубокая очистка, снимается выделение напротив пункта Быстрая очистка. Запустить процесс можно, нажав на кнопку Начать. Если вы хотите оставить важные документы или программы, а снести только систему, то понадобится выбрать системные папки и удалить их с помощью Del.
Также можно проделать данную операцию с использованием загрузочного диска. Причем, сделать это можно непосредственно при установке другой версии ОС. Для этого вставляем диск и включаем компьютер. Чтобы попасть в BIOS жмем Del. Переходим в раздел BOOT, где устанавливаем приоритет загрузки на диск. Сохранить настройки можно кнопкой F10.
После этого с диска начнется копирование системных файлов. Система предложит вам выбрать раздел, где будет происходить установка. В ее процессе вы получите возможность отформатировать разделы, удалить ненужные папки и т. д. Для этого нужно будет всего лишь нажать кнопку, которую подскажет система. Кроме того, windows xp можно удалить из Панели управления, для чего нужно перейти в раздел Удаление и установка программ.
Как видите, все довольно просто. Однако, в некоторых случаях, даже если вы хотите установить ОС новой версии, то сможете оставить windows xp в качестве второй операционки. Это позволит использовать вам две системы на компьютере. Если же вам понадобится все-таки одну из них удалить, не забудьте убрать сведения о ней в автозагрузке. А как посмотреть и изменить автозагрузку в windows 7 вы уже узнаете из этой статьи.
Довольно часто случается, что при выходе в свет очередной версии операционной системы от Microsoft пользователи устанавливают ее не вместо предыдущей, а рядом с ней. Такой шаг оправдан в качестве эксперимента. Он позволяет выявить достоинства и недостатки новой ОС без удаления старой.
Когда же все было проверено на собственном опыте, от одной из Windows желательно избавиться, так как это существенно увеличит свободное пространство HDD. Снести же Винду на ноутбуке или стацонарном компьютере несложно. С этим справится любой пользователь.
Загрузчик
Прежде чем приступить непосредственно к самому сносу Windows, необходимо удалить ее из загрузчика. Если пропустить этот шаг, при включении компьютера будет как и раньше возникать меню выбора системы для загрузки. Чтобы этого не происходило, следует:
- загрузить ту операционную систему, которую требуется оставить;
- войти в меню «Пуск»;
- в окно «Найти программы и файлы» ввести «msconfig»;
- нажать на клавиатуре клавишу «Enter»;
- в открывшемся окне выбрать вкладку «Загрузка»;
- кликнуть по строке с системой, которую нужно оставить;
- нажать кнопку «Использовать по умолчанию»;
- кликнуть по строке с системой, которую нужно снести;
- нажать кнопку «Удалить»;
- нажать кнопку «Применить»;
- нажать кнопку «OK».
Теперь программа-загрузчик будет «видеть» и использовать только одну ОС.
Способ 1: «Проводник»
Нашу задачу можно решить с помощью системного файлового менеджера Виндовс 7.
- Быстрее всего открыть требуемую папку можно посредством «Пуска» – вызовите его, затем кликните по пункту с именем вашей учётной записи.
После запуска пользовательской директории откройте «Загрузки».
Системный каталог скачивания будет открыт. Выделите всё его содержимое (сочетанием Ctrl+A или мышкой, зажав левую кнопку), затем нажмите Del. Подтвердите желание переместить данные в корзину.
Также информацию можно удалить безвозвратно – нажмите комбинацию Shift+Del, затем кликните «Да».
Очистка папки с помощью «Проводника» представляет собой простейшую операцию.
На будущее: если раздела Recovery нет
Спец-раздел с заводской оригинальной ОС имеется не на всех компьютерах. Что делать, если его у вас нет? Лучше всего создать полный бэкап настроенной системы встроенным или сторонним инструментом и сохранить его если не на отдельном физическом диске, что предпочтительнее, то на пользовательском разделе. Когда с вашей Windows что-то случится, вы всегда сможете развернуть созданный образ. Ну, а если вы считаете себя продвинутым пользователем, можете попробовать создать на своем ПК спец-раздел Recovery самостоятельно, найдя, конкретный образ раздела Recovery в интернете, однако заранее предупреждаем, что процедура эта достаточно трудоёмкая, да и не факт, что всё после этого будет работать корректно.
Как удалить «семерку» из многосистемной конфигурации
Как удалить Windows 7, если на ПК установлено несколько операционных систем? Это делается в два шага:
После того, как с помощью форматирования вы освободите раздел, Windows 7 по-прежнему будет присутствовать в списке начальной загрузки.
Чтобы убрать ее оттуда, загрузите оставшуюся на компьютере ОС (к примеру Windows XP или 8) и войдите в нее с правами администратора. Через поиск запустите утилиту конфигурации системы msconfig.exe.
Для вступления настройки в действие перезагрузите компьютер. «Семерка» больше не будет отображаться на экране конфигурации загрузки.
Освободившийся после форматирования раздел можно присоединить к одному из оставшихся, использовать для установки другой операционной системы или для хранения данных.
Если вы решили обновить операционную систему, и вам требуется удалить уже существующую ее версию, то сделайте это в процессе установки новой ОС. Вставьте диск с архивами Windows в DVD-привод и включите компьютер.
Нажмите клавишу F8 для открытия окна выбора устройств. Выделите требуемый DVD-привод и нажмите клавишу Enter. Для запуска процесса установки операционной системы нажмите любую клавишу после появления надписи Press any key to boot from CD.
Начните устанавливать операционную систему привычным образом до того момента, пока процесс не дойдет до выбора локального диска. Если вы устанавливаете Windows XP, то укажите жесткий диск или его раздел, на котором установлена существующая копия операционной системы.
В следующем окне выберите форматирование в нужную файловую систему. Нажмите клавишу F для подтверждения форматирования раздела.
В том случае, если вы имеете дело с операционными системами Windows 7 или Vista, нажмите кнопку «Настройка диска» после появления списка существующих разделов.
Выделите жесткий диск или его раздел, на котором установлена текущая версия операционной системы. Нажмите кнопку форматировать. В стандартном режиме программа проведет форматирование тома в тот же формат, в котором он находился ранее.
Если вам требуется изменить тип файловой системы тома, то нажмите кнопку «Удалить» и подтвердите удаление данного раздела. Теперь нажмите кнопку «Создать». Введите размер будущего раздела (он равен размеру удаленного тома) и выберите тип его файловой системы.
Если вам требуется удалить операционную систему без установки новой, воспользуйтесь утилитой Partition Manager. Установите программу и перезагрузите компьютер. Запустите Partition Manager.
Кликните правой кнопкой мыши по нужному разделу и выберите пункт «Форматировать». Задайте размер кластера и тип файловой системы будущего чистого тома. Нажмите кнопку «Применить намеченные изменения». Компьютер продолжит выполнение процесса в DOS-режиме.
Компания Microsoft с определённой периодичностью выпускает новые операционные системы. К сожалению, не всем пользователям пришлась по вкусу очередная ОС Windows 7. Причины отказа от новой операционной системы в пользу привычной Windows XP могут быть самыми разнообразными
Важно лишь то, как на компьютер с установленной «семёркой» поставить Windows XP
Удаление с компьютера
Фортнайт можно убрать с компьютера средствами Windows, с помощью деинсталлятора или сторонних программ.
По завершении деинсталляции следует проверить наличие скрытых файлов и очистить реестр.
Закрытие лаунчера и исключение из автозагрузки
ПО не удалится полностью, если будет задействовано в активных процессах.
Поэтому сначала нужно закрыть лаунчер Epic Games и очистить процессы:
- Открыть «Диспетчер задач» любым удобным способом:
- нажать на клавиатуре Win + R и ввести в окно «Выполнить» комбинацию taskmgr;
- нажать Ctrl + Alt + Del и выбрать «Диспетчер задач»;
- Во вкладке «Процессы» щелкнуть правой кнопкой манипулятора (ПКМ) по лаунчеру и «Снять задачу».
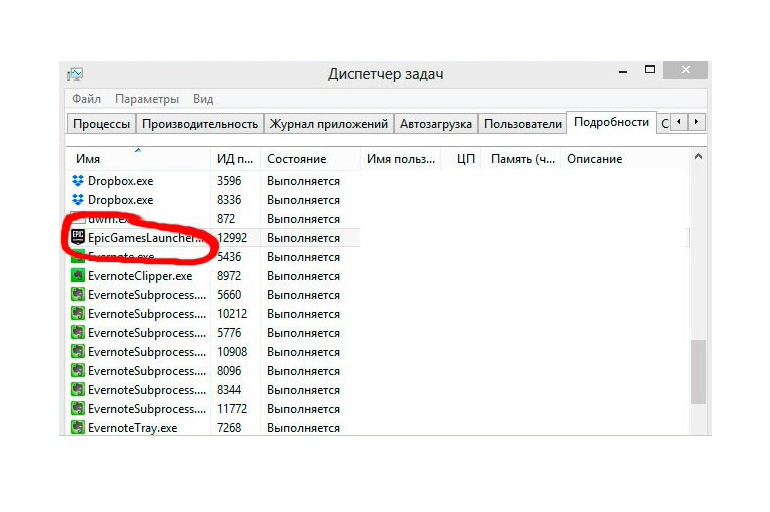
Как исключить лаунчер из автозагрузки:
- перейти во вкладку «Автозагрузка» в «Диспетчере»;
- нажать ПКМ по лаунчеру и «Отключить»;
- в окне «Выполнить» (открывается комбинацией клавиш Win + R) ввести команду msconfig;
- перейти во вкладку «Службы» и выбрать пункт «Не отображать службы Microsoft»;
- найти в обновившемся перечне Epic Games и нажать «Отключить».
В «Виндовс» 7 / 8 / 10 процесс аналогичный.
Можно запретить запуск ПО в автоматическом режиме через сторонние утилиты, например Autorun Organizer, Autoruns, Sysinternals Suite, Windows в Startup Delayer и др.
Создание точки восстановления
Бэкап позволит откатить изменения, если в процессе возникнут ошибки.
Пошаговая инструкция по созданию бэкапа:
- найти меню «Система» («Панель управления» — «Система и ее обслуживание»);
- во вкладке «Защита системы» перейти к пункту «Создать»;
- ввести описание файла бэкапа и нажать «Создать».
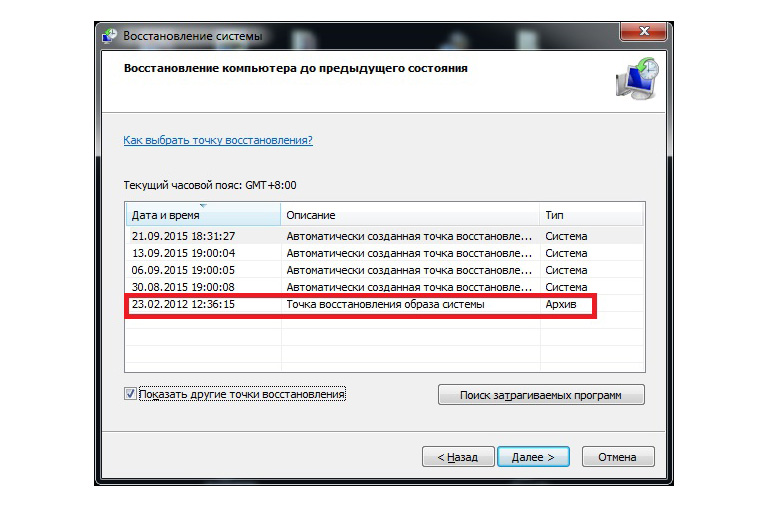
Чтобы откатить систему, нужно перейти в «Панель управления» — «Система и ее обслуживание» — «Архивация и восстановление» и выбрать пункт «Восстановить мои файлы». Найти файл бэкапа можно, кликнув по «Обзору папок».
Настройка расширенных прав
Если используется гостевая учетная запись Windows, то при удалении игры могут появиться ошибки.
Получить расширенные права можно так:
- Windows 10: найти в меню «Пуск» Windows PowerShell;
- Windows 8 / 7: нажать Win + R и ввести cmd;
- в PowerShell (в 10-ой версии «Виндовс») или «Командной строке» (8 / 7 Windows) ввести «net user Администратор/active:yes» и нажать Enter;
- перезапустить компьютер.
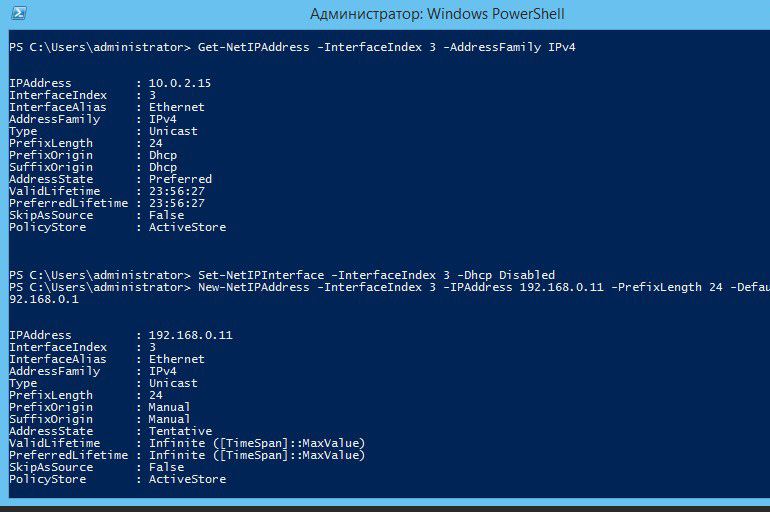
После удаления игры нужно запустить PowerShell или «Командную строку» и установить для параметра «net user Администратор/active:yes» значение no вместо yes.
2 способа удаления
Удалить Fortnite можно средствами Windows или через деинсталлятор в папке с игрой.
Удаление через систему происходит так:
- нажать «Пуск», перейти к пункту «Приложения» — «Установка и удаление»;
- найти в списке программ Epic Games Launcher и выбрать «Удалить»;
- в окне «Мастер деинсталляции» поставить галочку возле «Удаление компонентов Fortnite»;
- следовать указаниям «Мастера деинсталляции» (нажимать «Далее» — «Готово»);
- перезагрузить ПК.
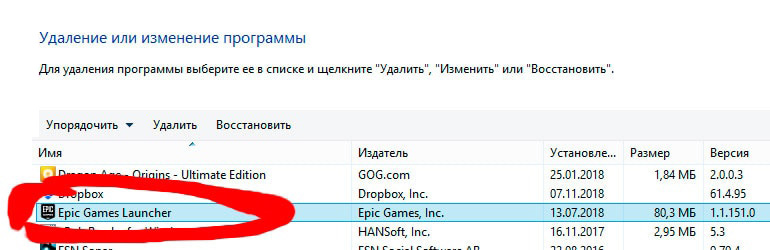
Удалить все файлы игры можно вручную:
- перейти в директорию, куда установлены элементы ПО (в папку Games на диске С);
- найти файл Uninstaller.exe и дважды кликнуть по нему левой кнопкой манипулятора (ЛКМ);
- следовать подсказкам «Мастера деинсталляции»;
- после удаления ПО перезагрузить компьютер.
Проверка файловой системы на наличие скрытых объектов
Проверить наличие скрытых объектов, связанных с игрой и лаунчером, можно через программы Revo Uninstaller, CCleaner и др.
Очистить систему с помощью CCleaner можно следующим образом:
- открыть вкладку «Очистка» — «Приложения» — «Анализ»;
- дождаться окончания проверки и нажать «Очистка».
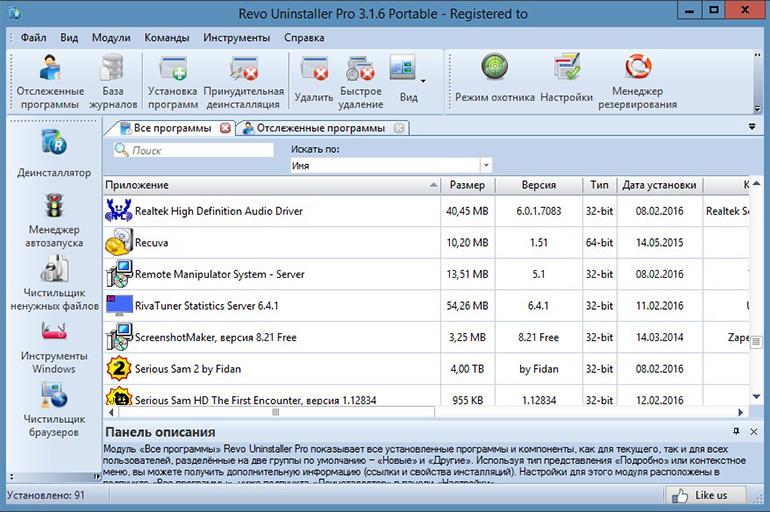
Заключение
Мы описали четыре способа удаления старой системы. Все вышеописанные методы являются стандартными для операционных систем семейства Windows, и не требуют установки дополнительного программного обеспечения. После очистки Вашей системы обязательно воспользуйтесь процедурой дефрагментации диска – это позволить использовать оставшийся объем дискового пространства максимально эффективно. Оценка каждого из способов приведена в сводной таблице.
| СведенияНаименование | Удаление форматированием | Удаление вручную | Командная строка | Утилита «Очистка диска» |
|---|---|---|---|---|
| Лицензия | Поставка с Windows | Поставка с Windows | Поставка с Windows | Поставка с Windows |
| Русский язык | В зависимости от версии Windows | В зависимости от версии Windows | В зависимости от версии Windows | В зависимости от версии Windows |
| Проверка на наличие битых секторов | При полном форматировании | Нет | Да | Нет |
| Очищение реестра | Да | Нет | Нет | Да |
| Удобство интерфейса (от 1 до 5) | 3 | 5 | 4 | 5 |







