В наушниках звук есть а в динамиках нет на ноутбуке или компьютере
Содержание:
- Причина 5: драйвера и другое по
- Параметры конфиденциальности
- Программы для соединения компьютера с наушниками по Bluetooth
- Настройка наушников в Windows 10 и средство исправления неполадок
- Нет звука в наушниках
- Диагностика и решение проблем со звуком
- Как подсоединить проводное оборудование
- Подключение проводных наушников
- Варианты подключения
- Обновление драйвера звука
- Настройка Windows для работы наушников с микрофоном с компьютером или ноутбуком по блютуз
Причина 5: драйвера и другое по
Причиной отсутствия звука в наушниках может стать некорректная работа драйверов или их отсутствие. Также, возможно, был установлен софт для управления аудио, который мог изменить параметры или «перебросить» управление ими на себя. В первом случае нужно проверить совместимость «дров» с вашими аудиоустройствами, переустановить ПО или, если все действия не привели к желаемому результату, восстановить систему.
Подробнее: Решаем проблему со звуком после обновления драйверов
Если вы решили воспользоваться какой-либо программой по усилению или настройке звука, здесь два варианта. Первый – ознакомиться с мануалом к софту и изменить необходимые параметры, а второй – отказаться от его использования, удалив с компьютера
Обратите внимание, что после удаления, возможно, придется заново произвести настройку аудио (см. параграф «Системные сбои»)
Параметры конфиденциальности
Данные настройки отвечают за предоставление доступа приложениям к определённым функциям системы — камера, расположение, микрофон, уведомления и многие другие. Эти настройки и могут мешать нормальной работе микрофона. Что требуется выполнить:
- Откройте Параметры Windows (сочетанием клавиш Win+i или через меню Пуск)
- Откройте параметры “Конфиденциальность”
И откройте вкладку “Микрофон”
- В первую очередь, предоставьте доступ к микрофону, если доступ ограничен
- Предоставьте приложениям доступ
- И выберите приложения, которым может быть предоставлен доступ к микрофону (если это требуется)
Если и этот вариант не помог, то переходим к драйверам звука.
Программы для соединения компьютера с наушниками по Bluetooth
| Фото | Название | Описание |
|---|---|---|
| Bluetooth Toshiba Stack | Стабильное, лучшее приложение для наладки блютуз сопряжения компьютера с устройствами. Если ваш Bluetooth на ноутбуке не распознаёт наушники, тогда устанавливайте данный продукт на ПК. На практике приложение зарекомендовало себя с лучшей стороны. Подходит ко всем ОС | |
| MOBILedit | Разработчики следят за обновлениями программы, чтобы шагать в ногу с современными девайсами. Утилита предоставляется в бесплатное пользование, только интерфейс англоязычный. Встроенные функции поддержки ИК и Bluetooth портов | |
| Files to Phones | Рассчитана на большое количество девайсов с поддержкой блютуз модулей. Бесплатная утилита не требует регистрации. Может производить передачу данных сразу на несколько устройств. Проверена на ОС Windows 7, Vista, XP | |
| BlueTooth Driver Installer | Ещё одна несложная, бесплатная программа и не требующая регистрации, имеет уже встроенные драйвера в своей структуре. Что ускоряет установку её на компьютер. Прошла успешные испытания со всеми ОС, кроме Windows 10 | |
| Widcomm | Если на ваших наушниках с блютузом есть микрофон, тогда вы можете звонить и общаться через скайп с помощью этого простого приложения. Оно является бесплатным русскоязычным соединителем для устройств с модулями Bluetooth | |
| BlueSoleil | Может объединять устройства имеющие модуль передачи данных Bluetooth, а также управлять контактами и прослушивать музыку через блютуз наушники. Многофункциональная программа требует доработки. Возможны конфликты с сетевыми адаптерами |
Как подключить наушники с Bluetooth Toshiba Stack
Программа Bluetooth Toshiba Stack
Есть в интернете одна из многих программ, которая поможет установить значок Bluetooth на компьютере прямо на рабочий стол — Bluetooth Toshiba Stack. Это приложение работает со всеми версиями Windows. Его удобнее всего использовать при приобретении адаптера для передачи данных. Бесплатная версия даётся на пробу в течение 30 дней. Но в интернете есть много и пиратских версий с «таблеткой» (ключи для регистрации): https://soft-portal.club/5343-toshiba-bluetooth-stack-92002-x86-x64-2016-multi-rus.html.
Чтобы скачать торрент файл нажимаем на красную кнопку
Обзор инструкции будет выполняться на ПК с ОС Windows 10 Home.
Этап 1. Установка и настройка Bluetooth программы
-
Скачайте приложение. Запустите скачанный файл, а для этого необходимо найти пункт «Setup», нажать его и применить Enter.
-
Дальше пошагово нужно установить программу к себе на компьютер. Нажимайте «Далее» в мастере установщика.
-
Соглашаетесь с лицензией и жмите «Далее».
-
Этапы для подготовки программы к установке готовы, нажимаем кнопку «Установить».
Этот процесс может занять несколько минут.
- После установки драйверов нажмите «Готово» и программа предложит перезагрузить компьютер. Закройте все приложения и выполните перезапуск ПК.
Перейдите по указанному пути, выделенному на скриншоте ниже, в установленную среду программы.
Переходим по указанному пути в установленную среду программы
Не закрывайте окно, перейдите в скачанный файл с помощью Utorrent, в папке под названием «Crack», скопировать документ и вставить в установленную программу. Или, зажав кнопку мыши, переместите его в среду распакованной утилиты.
Перетаскиваем файл в установленную среду программы
Потребуется «Заменить файл в папке назначения». А чтобы создать ярлык, выберите правым кликом мыши пункт «BTAssist», далее нажмите «Отправить» и укажите «Рабочий стол».
Создаём ярлык на рабочем столе
Теперь вы можете управлять устройствами со встроенным модулем Bluetooth: передавать файлы и прослушивать музыку через наушники.
Этап 2. Подключение беспроводных наушников к ПК
-
Запустите созданный ярлык на рабочем столе. В трее появится значок Bluetooth.
-
Щёлкните его два раза левым кликом мыши, выберите «Экспресс режим» и нажмите «Далее».
- Включите кнопку блютуза на своих наушниках и ожидайте подключения на компьютере.
-
Будет произведено сопряжение и появится окно с вопросом, на что нужно ответить «Да».
Можете включить что-либо на компьютере для прослушивания звука в наушниках через блютуз. Настройки автоматически переключатся на наушники, а динамики будут отключены до момента отключения наушников через блютуз.
Активируем плеер для прослушивания музыки в наушниках через блютуз
Чтобы отключить функцию, на компьютере откройте трей в нижнем углу, выберите значок, нажмите на него правым щелчком мыши и выберите «Отключить функцию Bluetooth» или «Выход».
Нажимаем «Отключить функцию»
При следующем запуске блютуза, ваши наушники будут отображаться в настройках программы, для быстрого подключения к гарнитуре.
Настройка наушников в Windows 10 и средство исправления неполадок
Если после правильного подключения аксессуара к компьютеру звук не появился, то от поиска причин возникающих проблем, пора переходить к активным действиям:
Опции и инструменты
Если кликнуть по иконке, изображающей рупор, в трее Виндовс 10, вызвать контекстное меню и выбрать пункт «Открыть параметры звука», то на экране появится интерфейс, полностью посвященный наушникам и устройствам ввода и вывода.
Часто неполадки начинаются отсюда – из-за неправильно выбранных настроек
Важно заранее разобраться и с источником звука (список раскрывается сверху – среди предлагаемых вариантов нужны не динамики или монитор, а подключенные наушники или гарнитура), и с дополнительными опциями
Как вариант – в «Свойствах» предусмотрен «Пространственный звук», регулировка баланса, а в каталоге с дополнительными надстройками – еще и эффекты.
И, если в категории вывод появилось правильное устройство, баланс настроен, но звук так и не проигрывается, стоит обратиться к пункту «Восстановить настройки по умолчанию». Порой сброс помогает сэкономить кучу времени и вернуться к отправной точке, когда неполадки еще не возникли.
Диагностика и автоматическое устранение неполадок
Если наушники и карта исправны, а звук всё равно отсутствует, следует проверить источник на программном уровне, и прежде всего:
- правильность подключения,
- настройки,
- наличие и актуальность драйверов.
Иногда для этого не нужно копаться в настройках звуковой карты. Если вы видите значок динамика в системном трее с предупреждающим символом, значит, что-то не в порядке. Кстати, этот же символ наблюдается при обрыве провода или отсутствующем подключении, ведь ПК попросту не определяет гарнитуру.
В Windows 10 данный символ означает неисправности со звуком
Дальнейшие действия пользователя, как правило, соответствуют следующей инструкции:
- Кликаем левой кнопкой мыши по значку динамика в трее. Система запустит автоматическое средство обнаружения проблем. Система сканирует и выявляет проблемы в автоматическом режиме
- На следующем этапе Windows 10 предложит выбрать, неполадки какого источника нужно выявить и устранить. Выбираем «Наушники», нажимаем «Далее». В системном блоке разъём для подключения наушников находится спереди
- В течение нескольких секунд (иногда минут) будет работать автоматическая программа. В это время ничего не отключаем и не нажимаем. Сканирование конфигурации оборудования и выявление проблем можно отменить в любой момент
- Windows 10 почему-то считает неисправностью (в данном случае) низкую громкость звукового устройства. Открываем микшер. Данный пункт можно пропустить
- Проверяем уровни звукового микшера, закрываем данное окно и жмём «Далее». Предупреждающий символ на значке динамика означает, что канал отключен
- Спустя ещё несколько секунд диагностика завершается. Выходим из средства диагностики и перезагружаем девайс. В дополнительных сведениях содержится подробная информация о выявленных и исправленных неполадках
Нет звука в наушниках
Неполадка, о которой пойдет сегодня речь, может быть вызвана различными сбоями в программном обеспечении или операционной системе, выходом из строя электронных компонентов, разъемов и кабелей или самого подключаемого устройства. Чаще всего в проблемах прямо или косвенно виноват сам пользователь, так как они начинаются после каких-то действий, например, установки драйверов, программ или переустановки системы. Существуют и другие факторы, которые можно назвать внешними. Ниже мы разберем наиболее распространенные причины и приведем способы их устранения.
Причина 1: Сбой в программном обеспечении или ОС
Первое действие при возникновении любых неполадок – это банальная перезагрузка Windows. Во время ее выполнения останавливаются и заново запускаются службы и драйвера устройств. Для достижения нужного результата лучше полностью остановить работу системы, то есть включить ноут, возможно, с извлечением аккумуляторной батареи, а затем включить его снова. Так мы можем гарантировать полную выгрузку данных из оперативной памяти. Если всему виной сбой в программной части, то после перезагрузки все встанет на свои места.
Причина 2: Системные настройки звука
Если перезагрузка не помогает избавиться от проблемы, то перед тем, как переходить к более решительным действиям, следует проверить настройки звука в соответствующем разделе, так как они могут быть изменены программами или другими пользователями. Вариантов здесь несколько:
-
До нуля снижен уровень воспроизведения в микшере громкости или настройках самого устройства.
-
Устройство отключено.
-
Наушники не имеют статуса «По умолчанию».
-
Включено наложение эффектов, некоторые из которых требуют перезапуска драйвера или перезагрузки системы.
Решение здесь простое (с технической точки зрения): необходимо тщательно проверить параметры звука и включить устройство, если оно отключено, выставить нужные значения громкости, настроить умолчания и (или) убрать галки возле эффектов на соответствующей вкладке.
Подробнее: Как настроить звук на компьютере
Причина 3: Установка программ или драйверов
В некоторых случаях обновление драйверов (не только для аудиоустройств) или установка программ, особенно предназначенных для улучшения или усиления звука, может приводить к конфликтам и, как следствие, сбоям.
Если проблемы начались после описанных действий, то самым верным решением будет восстановление системы до того состояния, в котором она была перед установкой.
Подробнее: Варианты восстановления Windows
Причина 4: Вирусы
Одним из внешних факторов, влияющих на работу устройств и системы в целом, являются вредоносные программы. Их выявление и устранение – это следующий этап диагностики и решения сегодняшней проблемы. Вирусы способны, внедряясь в системные файлы или драйвера, а в некоторых случаях подменяя их своими, приводить к некорректной работе девайсов, сбою настроек и даже к физическим неисправностям. После проверки параметров звука и отката Виндовс следует заняться сканированием на предмет обнаружения вредителей.
Подробнее: Борьба с компьютерными вирусами
Причина 5: Физические неисправности
Если программными методами решить проблему не удалось, то нужно задуматься о возможности физической неисправности как самих наушников, так и соответствующего разъема на ноуте. В негодность также может прийти кабель или штекер. Проверить работоспособность этих компонентов можно следующим образом:
- Подключить к разъему заведомо исправные наушники. Если звук воспроизводится нормально, то налицо поломка устройства. Если же звука нет, то дело в разъеме или звуковой карте.
- Подсоединить свои «уши» к другому лэптопу или ПК. Нерабочий девайс покажет отсутствие звука.
Решить проблему, в зависимости от причины, можно, купив новые наушники, внешнюю звуковую карту или обратившись в сервисный центр за ремонтом все той же карты или разъема. К слову сказать, чаще всего из строя выходит именно гнездо, так как на него оказывается довольно сильное воздействие.
Заключение
Не стоит впадать в уныние, а тем более поддаваться панике при неполадках в работе наушников. Всему есть свои причины и необходимо методично и скрупулезно проверить все возможные варианты. Решения, в довольно своем, достаточно простые и не требуют от пользователя специальных знаний и навыков. Исключение составляет лишь ремонт разъема или диагностика неисправности аппаратной части.
Опишите, что у вас не получилось.
Наши специалисты постараются ответить максимально быстро.
Диагностика и решение проблем со звуком
Чтобы выявить причину неполадки и устранить ее, пользователю нужно выполнить ряд несложных действий. В разных версиях ОС от Майкрософт расположение пунктов меню и дизайн значков неодинаковы, поэтому ниже приводятся инструкции для случаев, когда ноутбук не видит подключенные наушники в Windows 10, 8 и 7.
Windows 10
В этой версии пользователю нужно:
-
Навести курсор на значок в виде громкоговорителя (находится в трее, обычно в правом нижнем углу рабочего стола) и кликнуть по нему правой кнопкой мыши.
-
В открывшемся меню нажать левой кнопкой на строке «Устранение неполадок со звуком».
Альтернативный путь — щелкнуть по изображению шестеренки («Параметры Windows») в меню «Пуск», перейти в раздел «Обновление и безопасность», затем — в подкатегорию «Устранение неполадок», где выбрать «Воспроизведение звука».
В результате запустится программа для диагностики ошибок, которая выявит проблемы со звуком и поможет их устранить.
Если софт для определения причины неисправности в автоматическом режиме не приведет к появлению звука в наушниках, стоит проверить драйверы аудиоустройств, для чего необходимо проделать следующие шаги:
-
Открыть панель управления через меню «Пуск».
-
В категории «Система» выбрать «Оборудование», затем «Диспетчер устройств».
-
Развернуть перечень аудиоустройств («Звуковые, видео и игровые устройства»).
Windows 7 и 8
Для этих версий инструкции отличаются незначительно. Если ноутбук не распознает наушники, пользователю нужно выполнить перечисленные ниже действия:
-
Запустить панель управления через меню «Пуск» в Win 7 или «Все приложения» в Win 8. В Windows 8.1 список приложений открывается по клике на пиктограмме в виде стрелки, заключенной в круг, которая находится в нижней части стартового экрана.
-
В секции «Оборудование и звук» выбрать «Звук».
-
В окне, которое откроется, перейти на вкладку «Воспроизведение».
-
В перечне устройств для вывода аудио выбрать наушники, кликнуть правой кнопкой мыши и нажать «Включить».
При отсутствии эффекта понадобится обновить драйверы через Диспетчер устройств.
Советы профессионалов
Если ноутбук не видит наушники или звук после их подключения не слышен, то пользователю стоит обратить внимание на следующие рекомендации:
-
Отключить и включить гарнитуру заново.
Возможно, звук пропал из-за того, что штекер вставлен в гнездо не до конца. -
Перезагрузить лэптоп.
Случайные сбои часто исчезают после повторной загрузки ОС. -
Убедится в правильности подключения наушников.
Пользователи в спешке или по неопытности путают разъемы для динамиков и микрофона. Различить их можно по соответствующим пиктограммам. -
Проверить, соответствуют ли штекеры имеющимся разъемам.
В новых моделях лэптопов вместо двух отдельных гнезд под наушники и микрофон присутствует одно комбинированное, предназначенное для подключения гарнитуры. Встречается и обратная ситуация, когда звук отсутствует, если гарнитурный штекер вставляется в разъем для динамиков, поскольку часть оборудования работает без проблем только при использовании соответствующего разъема. У гарнитур с одним штекером четыре контакта, которые отделены друг от друга тремя поперечными полосками. У обычных наушников и гарнитур с двумя штекерами (для динамиков и микрофона) по три контакта. Решить проблему можно с помощью переходника подходящего типа. -
Удалить и повторно инсталлировать драйверы для USB или Bluetooth-наушников.
Софт иногда устанавливается некорректно, поэтому сначала нужно удалить драйвер в Диспетчере устройств, а затем повторить установку. -
Отсоединить беспроводные наушники и заново выполнить их сопряжение с лэптопом.
-
Подключить внешний Bluetooth-адаптер. Если ноут не видит блютуз-наушники, причина состоит в поломке или отсутствии встроенного модуля.
Неудачи нередко говорят о поломках оборудования и низком качестве недорогих гарнитур. Лэптоп следует сдать в мастерскую для диагностики, а наушники — заменить исправными.
Как подсоединить проводное оборудование
Сначала нужно осмотреть штекеры и джеки, чтобы найти условные обозначения на корпусе ноутбука и выяснить, понадобится ли использовать переходник. Затем воткнуть каждый штепсель в нужное гнездо до конца. Возможно, потребуется приложить небольшое усилие: производители лэптопов порой делают разъемы тугими, чтобы предотвратить изнашивание материалов из-за частого использования.
После этого проверить звук, для чего воспроизвести на компьютере мультимедийный файл и отрегулировать громкость на самих наушниках или гарнитуре, а также в программе-плеере и операционной системе.
Подключение проводных наушников
Компьютеры и ноутбуки оснащены специальными 3,5-милиметровыми разъемами звуковой карты, через которое происходит подключение звукового оборудования. На стационарных ПК гнезда дублируются спереди, чтобы не приходилось каждый раз залезать за системный блок. На ноутбуках они находятся обычно на боковой или передней панели.
Если спереди на системном блоке нет разъемов для подключения акустики, можно дополнительно купить удлинитель и вывести его вперед. Он называется «удлинитель jack-jack», и его длина может быть от 1 м до 10 м. Цена зависит от производителя.
Фото: www.cobra.fr
Чтобы определить, к какому порту подходит штекер, производители плат обычно помечают цветом разъем: зеленый – для наушников или колонок, розовый – для микрофона. Штекеры периферийных устройств также помечаются цветом для удобного визуального определения.
Фото: electronicapenya.com
Большинство современных ноутбуков, например, Dell или Ленова, оснащены одним разъемом, который «видит» одновременно устройство ввода и микрофон. Если наушники имеют два штекера, то для подключения придется приобрести специальный адаптер, который разводит проводящие линии по нужным гнездам.
Фото: viskasnamams.com
Если через адаптер подключены сразу колонки и наушники, то работать будет только одно устройство.
Что делать, если на ПК или ноутбуке один разъем
Вид штекера помогает определить, встроен ли в наушники микрофон. Три темные контактные полосы на джеке означают, что две из них отвечают за левый и правый наушник, а третий – за ввод звука, то есть микрофон. Они подходят для комбинированных разъемов: достаточно вставить гарнитуру и все заработает.
Чтобы не испортить порт, внимательно ознакомьтесь с инструкцией. Иногда в гнездо для микрофона не рекомендуется вставлять штекер от наушника, и наоборот. В качестве примера приведем руководство от ноутбука Lenovo S100, где показано, что подключать гарнитуру и наушники можно, а обычный микрофон – нет. Кстати, как подключить микрофон ранее уже разбирались.
Основная проблема во время подключения может возникнуть со штекерами. Различная гарнитура имеет определенные джеки, которые могут не подойти к разъему. Существуют 6,5-милиметровые и 2,5-милиметровые штекеры, для которых потребуется специальные переходники, если звуковая карта не оснащена такими гнездами. Такие параметры раньше были на телефонных наушниках.
Для айфоновский устройств потребуется специальный переходник – lightning, который отличается от стандартного microUSB.
Настройка параметров
При подключении любой проводной гарнитуры или наушников, включая модели от фирм Defender или Sony, система автоматически распознает оборудование. Если звука нет, то проделайте следующее:
- Кликните правой кнопкой мыши по иконке динамика в нижней панели.
- В контекстном меню выберите пункт «Открыть параметры звука».
- В появившемся окне нажмите на раздел «Панель управления звуком».
- Проверьте, активны ли наушники. Для этого щелкните правой кнопкой мыши по названию устройства и выберите пункт «Проверить». В наушниках должен появиться звук.
- Если активно другое устройство, вызовите меню для нужного и выберите пункт «Включить», а другое отключите.
Теперь звучание можно настроить. Для этого щелкните по оборудованию правой кнопкой мыши и выберите пункт настройки. Появится новое окно, которое позволяет тонко отрегулировать звук: выбрать конфигурацию, широкополосные динамики. Затем нажмите на кнопку «Готово».
Справа от подключенного устройства отображается шкала. Включите музыку или фильм, чтобы проверить работу оборудования. Если шкала заполняется зеленым, то все хорошо.
Если в наушниках тишина – проверьте громкость звука, щелкнув левой кнопкой мыши по иконке в виде динамика в трее. Чтобы увеличить ее, переместите ползунок вправо.
Если звука нет все равно, то следует проверить, исправно ли гнездо или сами наушники. Кроме того, причиной отсутствия звука могут стать устаревшие драйвера Виндовс. Для этого перейдите в диспетчер устройств системы, найдите раздел «Аудиовходы и аудиовыходы» и раскройте список. Если напротив названия устройства, стоит восклицательный знак, то программное обеспечение необходимо обновить. Для этого потребуется подключение к интернету.
Варианты подключения
Если говорить о различных вариантах подключения гарнитуры к ПК, то для начала следует заметить, что может быть выбран проводной или беспроводной вариант подключения
В случае с проводным вариантом будет важно, какой штекер имеет гарнитура. Он может быть нескольких видов
- Mini Jack размером 3,5 мм. Такой размер имеет большинство наушников и гарнитур от телефона.
- Стандартный Jack, размер которого составляет 6,5 мм. Он применяется в основном на мониторных наушниках и моделях студийного типа.
- Стандартный Micro Jack, что имеет размер 2,5 мм. Такие штекеры применялись для подключения наушников в старых мобильных телефонах.
Если говорить о беспроводных типах подключения, то наушники без проводов легко можно подключить к ПК при наличии соответствующего приемного устройства. Речь идет о модулях Bluetooth или Wi-Fi. После подключения настройка гарнитуры требует установки соответствующих драйверов или производится в автоматическом режиме. Ноутбуки, как правило, уже оборудованы подобными встроенными адаптерами, а вот пользователям ПК придется их докупать.
Кроме того, существуют еще 2 способа подключения в зависимости от того, какой у вас системный блок:
- к задней панели;
- через передний разъем.
К задней панели
Гарнитура подобного типа пользуется довольно большой популярностью по причине того, что большое количество пользователей любят говорить по Skype, используя такого типа оборудование и для других программ аналогичного характера.
На материнской плате присутствует панель для подключения микрофона и наушников, и выходы от нее, как правило, размещены именно на задней стенке ПК из-за расположения материнской платы. Штекер от наушников подключаем в разъем зеленого цвета, а микрофон – в разъем, что имеет розовый цвет. Есть еще разъем синего цвета. В него можно подключить любое аудиоустройство, с которого будет производиться запись.
В случае если мы имеем дело с одноштекерной гарнитурой, то лучше будет купить специальный переходник, который даст возможность разделить каналы и подключить штекеры так, как описано выше. При этом никаких драйверов не требуется.
Существует еще один способ подключения наушников с микрофоном к задней панели. Его суть в использовании звуковой карты внешнего типа, которая будет подключаться к задней панели в USB-разъем. Она имеет два разъема – зеленый и розовый, поэтому проблем с подключением к ней наушников с микрофоном быть не должно.
Через передний разъем
Если говорить о подключении гарнитуры через передний разъем, то это возможно только в случае, если в корпусе ПК предусмотрена такая возможность и сделан вывод от звуковой или материнской платы на переднюю панель. Данный вариант будет удобнее, ведь все разъемы на виду, и очень просто найти необходимый. При таком типе подключения перед началом всех действий, вне зависимости от версии операционной системы, что установлена на компьютере, необходимо установить звуковые драйвера Realtek. После того как они будут установлены, следует произвести ряд действий.
Для начала требуется посмотреть на гнезда. Дело в том, что часто бывает так, что они не промаркированы цветами, но под ними есть маленькие и малозаметные значки микрофона и наушников. И в соответствии с этими обозначениями следует и вставить в нужные гнезда наушники и микрофон.
Запускаем менеджер Realtek, значок которого можно будет найти в трее. В окне, что появится, можно будет увидеть гнезда для подсоединения различного рода звуковых устройств. Разъемы, которые работают в данный момент, будут иметь яркий оттенок, а те, что неактивны, будут несколько размыты.
Чтобы их активировать, требуется открыть папку с параметрами гнездовых разъемов, что размещается в верхней части данного меню. После того как пользователь ее откроет, он сможет управлять ими. Теперь следует выбрать пункт «Выключить определение разъёмов передней панели», после чего появится возможность произвести определение разъемов, куда будут подключаться наушники.
Теперь требуется открыть пункт «Выбор устройств» и в списке выбрать значок микрофона или наушников. Кстати, не будет лишним перед подключением к компьютеру проверить гарнитуру на смартфоне. Если она неисправна, то вы можете впустую потратить немало времени на подключение неисправного звукового устройства.
Бывает так, что хочется по каким-то причинам подсоединить к компьютеру наушники с колонками одновременно. Бытует мнение, что этого сделать нельзя. По правде говоря, это возможно, но для этого требуется приобрести специальный переходник, который стоит недорого. Но перед этим не будет лишним убедиться в том, что усилитель вашего компьютера сможет выдержать подобное напряжение.
Обновление драйвера звука
Если система не видит наушники на windows 10, то стоит проверить драйвер — корректно ли он работает или нет.
Для начала перейдите в Диспетчер устройств, для этого в окне “Выполнить” введите команду devmgmt.msc и нажмите ОК.
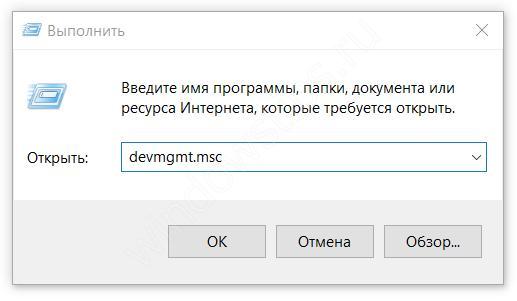
Хорошим показателем будет отсутствие “Неопознанных устройств”, а также ошибок на аудио устройствах. Наушники должны отображаться, как на скриншоте.
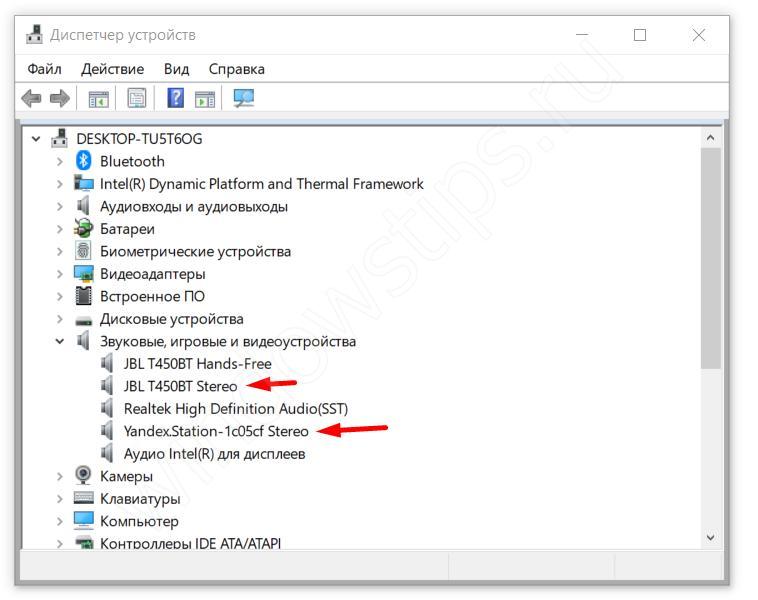
Попробуйте выполнить следующие действия:
- Нажмите ПКМ и нажмите обновить драйвер — этот способ поможет, если не определяются наушники в параметрах windows 10, но видны в Диспетчере задач;
- Попробуйте удалить устройство и выполнить поиск обновлений — вариант переустановки драйвера поможет с проблемными драйверами.
Данный способ может помочь, если наушникам действительно требуются дополнительные драйвера, в иных случаях справится и стандартный драйвер.
Но в диспетчере могут отображаться только динамики, тогда почему компьютер не видит наушники windows 10. Проблема может заключаться в драйвере звука, который определяет устройства ввода (микрофоны) и вывода (колонки, динамики, гарнитуры и т.д.). Давайте попробуем пошагово выполнить обновление драйвера, только не автоматически, а вручную:
Иногда, поиск обновлений драйверов через Центр обновлений может не находить свежие версии ПО. А в то же время свежие версии доступны на официальном сайте производителя.
На данный момент основными производителями звуковых карт и ПО к ним являются:
- Realtek (самый популярный)
- VIA Technologies
- Creative Lab
- ASUS
- И другие менее популярные компании
Для примера возьмём Realtek, как самый популярный звуковой чип на ноутбуках.
Проверим версию установленного драйвера. Нажмите на звуковое устройство в Диспетчере задач и перейдите в Свойства;
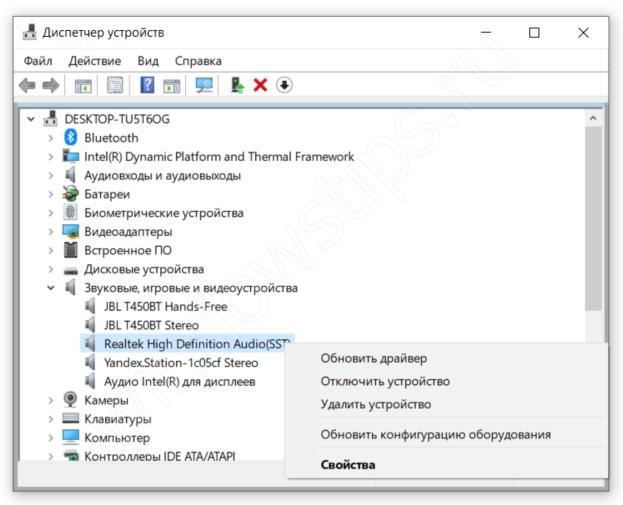
Откройте вкладку Драйвер и проверьте дату и версию ПО
Стоит обратить внимание на дату — если она старше 2-3 лет, то надо обновиться
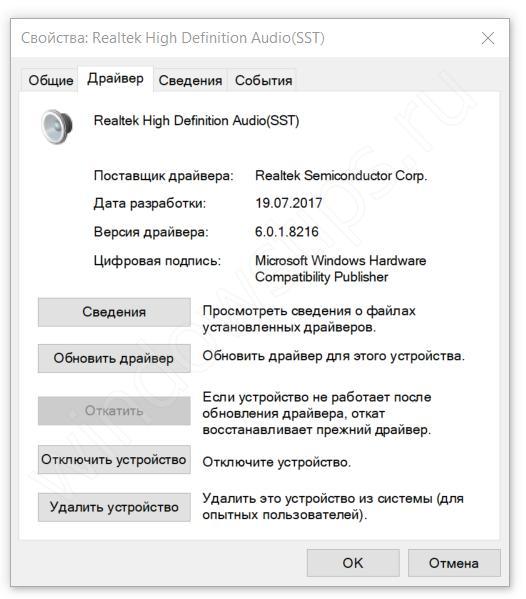
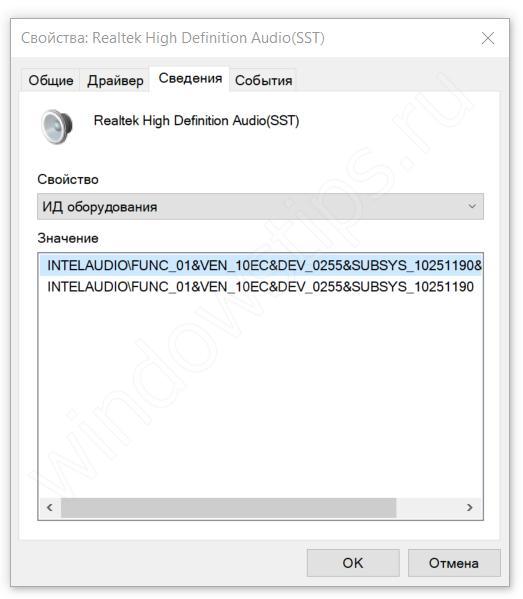
Новые версии ПО стоит искать на официальных сайта производителей оборудования. Для ноутбуков и моноблоков — поиск по номеру модели, для ПК — по модели материнской платы.
Бывает такое, что на сайте производителя оборудования могут быть размещены устаревшие драйвера. Например, на сайте хранится архив более ранней версии, которая распространяется через Центр обновлений.

Настройка Windows для работы наушников с микрофоном с компьютером или ноутбуком по блютуз
Для более детальной регулировки вывода музыки на аудиоустройство можно также зайти в меню «Параметры звука»
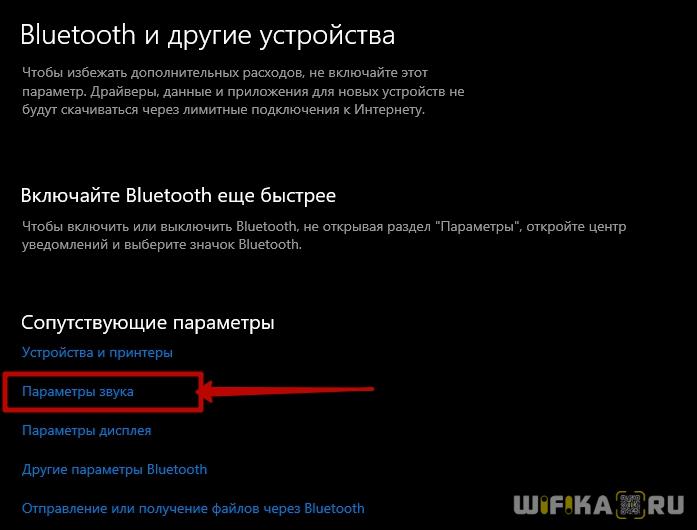
Здесь доступны настройки громкости, а также есть возможность использовать в качестве основного микрофон гарнитуры вместо встроенного в ноутбук.
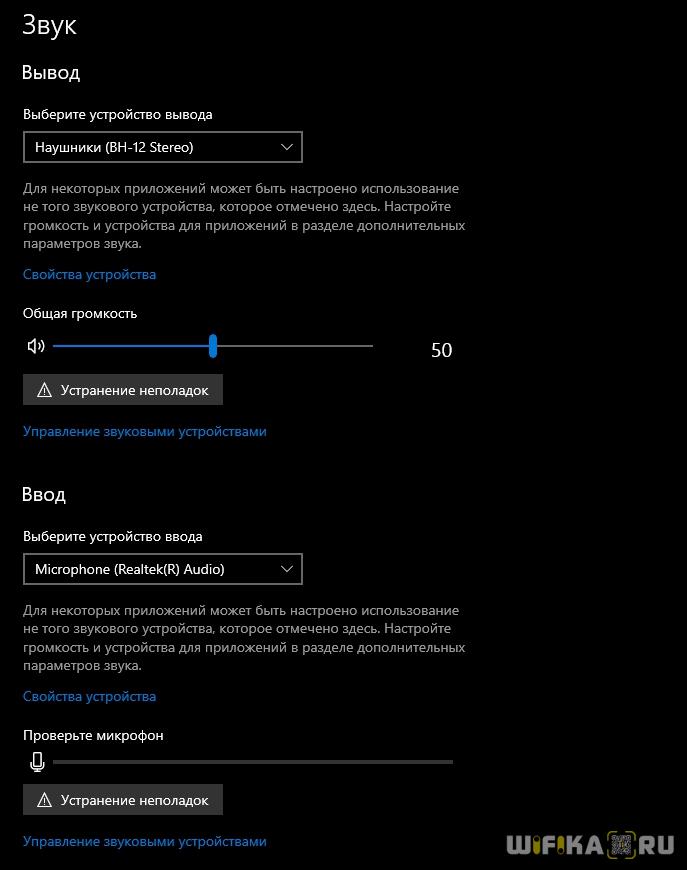
В более детальные параметры подключения Bluetooth наушников к компьютеру также можно попасть с рабочего стола Windows
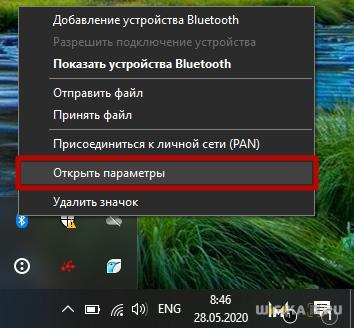
Тут мы имеем возможность отрегулировать громкость системных звуков

Конечно, первое, что приходит на ум при слове «стереогарнитура» — это небольшие TWS (True Wireless) затычки или вкладыши, которые используется с телефоном. Но нельзя забывать, что существуют и полноценные беспроводные наушники с «большими ушами» для ПК, которые появились намного раньше. И когда у меня такие появились, я понял, насколько более удобно использовать их с тем же ноутбуком, когда не мешаются никакие провода. На Windows 10 процесс соединения наушников с компьютером по блютуз стал значительно проще, чем в предыдущих версиях, поэтому грех не пользоваться такой возможностью.







