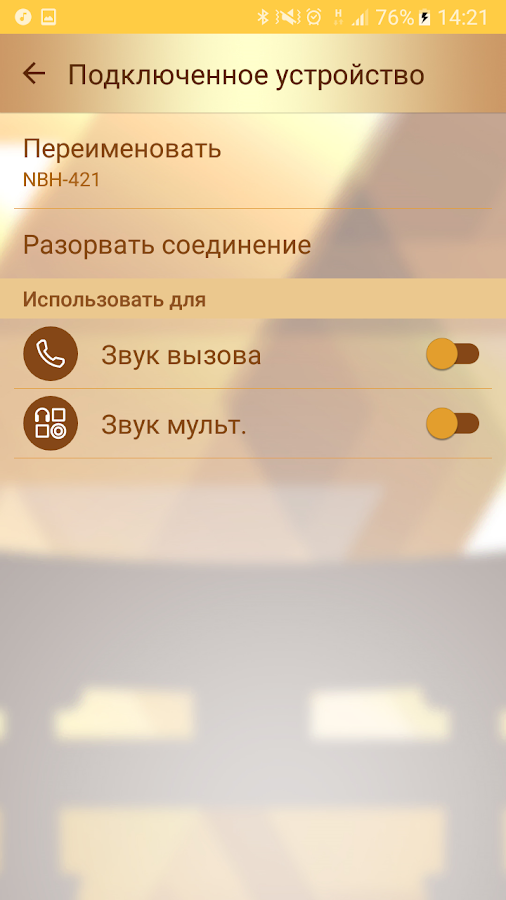Способы включения bluetooth на разных версиях windows
Содержание:
- Как включить блютуз на ноутбуке Windows 10?
- Проблемы с подключением телефона к ПК по блютуз
- Как узнать, можно ли осуществить подключение Bluetooth на вашем компьютере или ноутбуке?
- Настройка смартфона и сопряжение
- Где искать блютуз на ноутбуке
- Адаптер куплен и настроен, как включить?
- Как включить блютуз на телефоне
- Способы включения
- Классы и диапазоны Bluetooth
- Почему бы просто не использовать USB кабель
- Устанавливаем Bluetooth на компьютер c Windows 7
- Активация Bluetooth через BIOS
- Bluetooth включен, но по-прежнему не удается подключить устройство?
- Включение Bluetooth через настройки и соединение с другими устройствами
Как включить блютуз на ноутбуке Windows 10?
Более распространенный вариант, когда на самой клавиатуре, есть кнопка с иконкой Bluetooth, которая в сочетании с клавишей Fn, к примеру, отвечает за то, чтобы включить и отключить Bluetooth в Windows 10. Но не стоит ее путать с реальным тумблером. Клавиша просто дублирует функции ОС, переключатель же полностью отключает беспроводную связь.
Для того чтобы знать, как включить Bluetooth на ноутбуке в Windows 10 необходимо открыть «Пуск» и зайти в Параметры. Выбрать раздел «Устройства».Затем найти «Bluetooth» и включить его. В списке ниже отобразятся все возможные устройства, которые находятся в радиусе действия и к которым можно, теоретически, подключиться.
Здесь же можно найти, как удалить приложения в Windows 10.
Опустившись чуть ниже, открываются детальные параметры блютуз и диалоговое окно «Передачи/принятия файлов».
В первом можно настроить отображение данного устройства для других и выбрать режим оповещений о тех, кто подключается. Второе окно облегчает процесс приема/отправления файлов через блютуз.
То же самое можно сделать и воспользовавшись «Центром уведомлений» в Windows 10. Там достаточно нажать на иконку, для того чтобы включить.
Если вам нужно знать, как отключить блютуз на пк с Виндовс 10 – то все нужно проделать в обратном порядке.
Проблемы с подключением телефона к ПК по блютуз
В процессе подключения смартфона к компьютеру с помощью Bluetooth часто возникают проблемы, поэтому стоит разобрать пути устранения основных из них.
В общем подключение Android гаджета к ПК – это не сложная процедура, которая позволяет раздавать с него интернет, обмениваться файлами между устройствами и выполнять полную синхронизацию аппарата с ПК. Это очень удобно в деловых поездах или на отдыхе, когда отсутствует другая возможность подключения персонального компьютера к глобальной сети интернета. Кроме того, часто приходиться перекидывать файлы по Bluetooth связи. В этом материале подробно описана процедура использования гаджета в качестве блютуз модема, а также процесс передачи музыкального трека. Поэтому даже ребенок сможет самостоятельно разобраться с этим.
Как узнать, можно ли осуществить подключение Bluetooth на вашем компьютере или ноутбуке?
Большинство новых ноутбуков поставляются со встроенным Bluetooth-адаптером, соответственно, пользователь может запустить требуемую функцию на аппаратном либо программном уровне. В первом случае, посмотрите на клавиатуру вашего ноута, возможно искомая кнопка расположена где-то в области линии клавиш от F1 до F12.
На некотором оборудовании Асус, Самсунг, Асер, Леново и Тошиба предусмотрен механический переключатель сбоку корпуса, позволяющий задействовать нужную опцию. Также найти сведения об интегрированном Блютуз-модуле можно на наклейке с логотипом.
Обратите внимание на системный трей, в нём должен находиться нужный нам значок
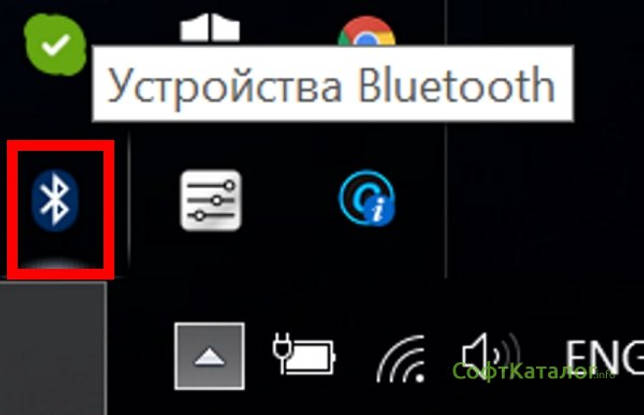
К слову, система не всегда отображает вышеприведенную иконку из-за полного отключения радиомодуля. Рекомендуется проделать следующее:
- Откройте «Пуск», в строке поиска введите «Диспетчер устройств» и зайдите в него;
- Если Блютуз встроен, вы увидите соответствующую вкладку, разверните её;
- В случае функциональных неисправностей, будет отображаться восклицательный знак, свидетельствующий о необходимости обновить либо установить драйвер (рассмотрим, как это сделать в дальнейших пунктах).
Если же устройство Bluetooth отсутствует, можно приобрести внешний адаптер, подключаемый к USB порту.
Настройка смартфона и сопряжение
Теперь, чтобы подключить смартфон к компьютеру или ноутбуку по Блютуз, нужно включить модуль на мобильном телефоне. Как это делается знают все – опускаем шторку (свайпом по экрану сверху вниз) и нажимаем на значок «синего зуба». Теперь этот самый значок будет отображаться в уведомлениях сверху экрана.
Теперь нам нужно связать два девайса. Чтобы подключить телефон к компьютеру по Блютуз, нужно добавить мобильное устройство. Нажмите на плюсик сверху (там, где надпись: «Добавление Bluetooth или другого устройства»), выберите тип устройств – в нашем случае это Bluetooth.
В новом окне появится название вашего смартфона. Выбираем его. На ПК нажимаем «Подключиться». На телефоне появится запрос на подключение. Нажмите «Сопряжение». При этом у меня на обоих устройствах появляется пин-код. Нужно, чтобы он совпадал на смартфоне и ПК.
После успешного подключения телефон появится на странице «Bluetooth и другие устройства». Теперь, как только на ПК и смартфоне будет активирован беспроводной модуль, сопряжение между ними будет происходить автоматически.
Где искать блютуз на ноутбуке
Чтобы разобраться, где находится Bluetooth, долго мучиться не придётся. Драйвер должен был установиться вместе с Windows. Загляните в трей лэптопа (на экране стрелочка возле часов). Среди других значков должен быть синий овальчик с белым узором. Если нашли, значит, модуль готов к использованию.
 @i.ytimg.com
@i.ytimg.com
Можете смело щёлкать на иконку мышкой и выбирать действия:
- добавить наушники, мышку, клавиатуру или колонку;
- показать подключенные устройства;
- принять/отправить файл на смартфон или планшет;
- настроить сам адаптер и др.
Если не найдёте подобную картинку, не расстраивайтесь. Это ещё не означает, что блютуз отсутствует. Возможны варианты:
- модуль отключён;
- иконка была отключена в панели уведомлений;
- не установлен драйвер BT.
Так что вашей беде легко можно помочь.
В Windows 7
Если на экране есть иконка блютуза, щёлкайте на неё правой кнопкой мыши и в появившемся меню выбирайте нужную задачу.
Некоторые модели оборудованы кнопкой Wireless. В этом случае для работы функции беспроводной связи достаточно нажать её.
«Устройства и принтеры»
При отсутствии голубой картинки и переключателя зайдите в меню «Устройства и принтеры».
- Кликните правой кнопкой мыши на Bluetooth Adapter.
- Выберите «Параметры блютуза».
- Если данный пункт не найден, нажмите «Добавить устройство».
- Лэптоп должен сам обнаружить девайс.
«Центр управления»
Можно попробовать действовать по другому плану:
- Щёлкните правой кнопкой мыши на иконку интернет-соединения в трее.
- Выберите «Центр управления».
- В открывшемся меню перейдите в «Изменения параметров».
- Кликните ПКМ на «Сетевое подключение блютуз».
- Далее выберите «Свойства».
Не удалось найти подобную вкладку? Вероятнее всего, в устройстве следует переустановить драйвер. Отсутствовать Bluetooth может также на очень старых моделях портативных ПК.
В Windows 8
Если в ноутбуке нет отдельной кнопки активации блютуза, то чтобы найти его в «восьмой» Винде, следует предпринять такие шаги:
 @reedr.ru
@reedr.ru
В появившейся панели можно беспрепятственно включить блютуз. А при необходимости выключить связь – тоже здесь.
Для того чтобы подключить какой-нибудь из гаджетов:
- Зайдите во вкладку «Изменение параметров».
- Выберите «Устройство».
- Нажмите «Добавить устройство».
Параметры планшета или смартфона настройте в меню «Обнаружение».
Если связь не удалось наладить, зайдите в «Диспетчер устройств», чтобы убедиться, что гаджет активирован. Здесь же можно проверить драйвера. А в свойствах адаптера можете посмотреть ошибки в функционировании Bluetooth.
В Windows 10
Чтобы найти Bluetooth в «десятке», можете воспользоваться треем, как в предыдущих версиях. Но есть путь попроще.
Через «Центр уведомлений»
- Щёлкните левой кнопкой мыши на белый квадратик справа от часов.
- В «Центре уведомлений» нажмите на «Все параметры».
- В открывшемся окне будут все данные, касающиеся настройки блютуза.
- Перетащите ползунок в положение «Вкл.» и можете получать/отправлять нужные файлы.
Нажав на «Показать устройства Bluetooth», ознакомьтесь со списком всех подключений, которые вы ранее использовали.
 @reedr.ru
@reedr.ru
Если кликните на «Добавить устройство», сможете создать новое подключение.
Функция «Присоединиться к личной сети PAN» даст возможность объединить все свои девайсы с беспроводной связью.
В «Сопутствующих параметрах» при надобности произведите дополнительные настройки.
Через «Диспетчер устройств»
Можете увидеть Bluetooth и другим способом:
Воспользуйтесь меню «Поиск» (значок лупы рядом с «Пуском»).
 @reedr.ru
@reedr.ru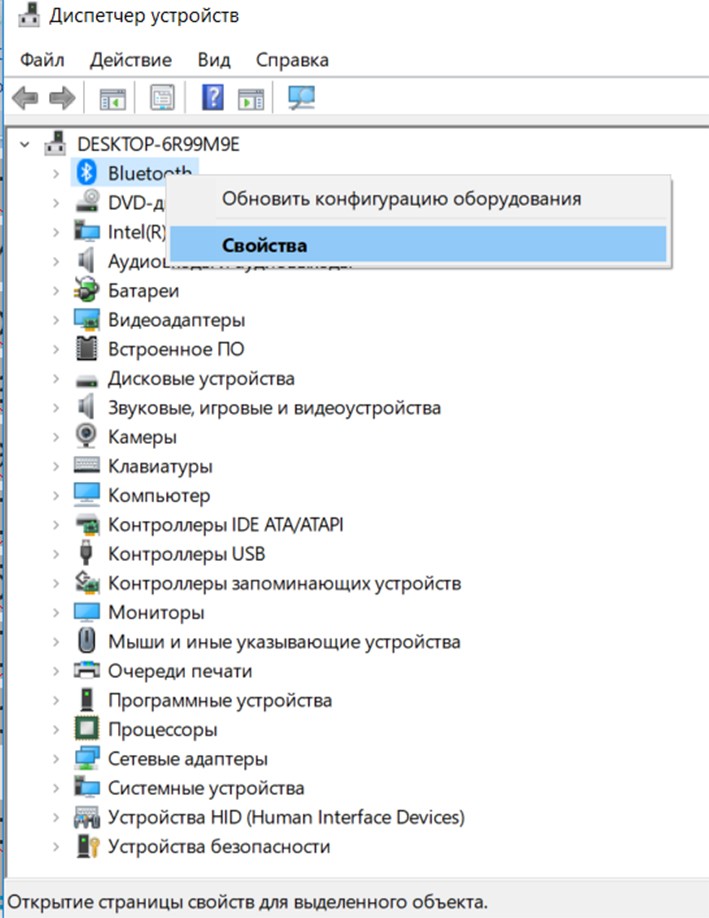 @reedr.ru
@reedr.ru
Чтобы в дальнейшем не случалось сбоев в работе беспроводного модуля, сохраните все драйвера и утилиты отдельно на флешку. В случае переустановки Винды они всегда окажутся под рукой.
Может случиться и такое, что Bluetooth был найден и какое-то время исправно работал, но затем всё чаще стали происходить сбои в связи. В этом случае придётся обновить драйвера, и система вас больше не подведёт.
Адаптер куплен и настроен, как включить?
Включение работающего адаптера значительно отличается в зависимости от установленной операционной системы. Например, на windows 7 он будет выглядеть следующим образом:
- Правом нижнем углу рабочего стола у вас отобразит значок беспроводного интерфейса. Модуль готов к работе
- Нажимаем на него один раз и появится меню, из которого можно выбрать необходимое действие для вашего адаптера.
Выбираем необходимое действие
Как мы уже говорили, в windows 10 этот процесс будет отличаться
- Жмем на значок центра обновлений. Находится он на панели задач, а выглядит, как небольшой прямоугольник.
- В появившемся окошке нажимаем на прямоугольник «Bluetooth». Он включится.
Нажимаем на прямоугольник «Bluetooth»
Чтобы отключить беспроводной интерфейс — просто нажмите на этот прямоугольник еще раз.
Как включить блютуз на телефоне
Блютуз используется для того, чтобы подключать беспроводные устройства. К таким относят и наушники, и гарнитуры, и колонки – все то, что необходимо подключать к телефону без кабеля. Также блютуз служит для связи двух приборов для передачи данных. Если необходимо передать файл или музыку, то через него можно это сделать.
Такая технология есть в каждом устройстве. Главное – знать, как её установить и как активировать на своем устройстве. Более подробно об этой технологии стоит посмотреть в этом видео
iPhone
На айфонах также есть такая технология, как блютуз. Её достаточно редко используют на телефонах системы iOS, так как компания АПЛ специально для своих устройств придумала отличную от блютуза систему. Несмотря на это, технология на смартфоне присутствует. Чтобы воспользоваться её, необходимо:
- Для начала стоит перейти в настройки телефона. Они находятся на стартовом экране телефона, а напоминают иконку в виде шестеренки. Тапом открываем их;
- После этого стоит посмотреть на самую верхнюю панель, в которой располагаются все основные возможности телефона. Находим там раздел под названием «Блютуз»;
- Если пользователь не активировал его, то в строке будет состояние «Выкл.». Для активации необходимо тапнуть на строчку;
- Открывается окно, где в строчке «Блютуз» мы переводим тумблер в активированное состояние.
Таким образом на Айфоне активируется блютуз. Если пользователь сделал все правильно, то в шторке состояния отобразится его включение.
На Андроиде
На Андроиде активировать блютуз также можно. На таких телефонах впервые и появилась технология беспроводного подключения. Впервые стали использовать её именно на подобных девайсах.
Активацию блютуз зависит от того, какой прошивки у пользователя устройство. Если у него достаточно современная прошивка, то провести включение он может даже через шторку состояния. Для этого:
- Свайпом открываем шторку состояния на устройстве. Свайп и его направление также зависит от прошивки, модели и многого другого. Как правило, взмах сверху вниз активирует систему в правильном направлении;
- После этого необходимо найти значок, который отвечает за беспроводное подключение. Сама иконку выглядит, как английская буква «B»;
- Если тапнуть на эту иконку, то пользователь активирует необходимый элемент системы.
Таким образом активация блютуз не займет у пользователя много времени. Конечно, на андроиде, как и на Айфоне, можно активировать его и через настройки, на при помощи шторки состояния сделать это гораздо проще.
На Windows Phone
Windows Phone – девайсы, которые относительно недавно появились на рынке. Их система отлична от других телефонов, поэтому и подключение блютуз у них свое. Для того, чтобы активировать их на Виндовс телефоне нужно:
- Открыть настройки на телефоне;
- После этого найти специальный раздел «Блютуз»;
- Тапаем на этот раздел и находим строчу под названием «Состояние»;
- Теперь стоит перевести его в активированное состояние.
После этого пользователь увидит список тех телефонов или устройств, с которыми можно провести сопряжение.
Способы включения
Пользователю нужно знать, что существует 2 принципиально различных уровня включения/выключения Bluetooth:
- Аппаратный, при котором модуль отключен полностью. В этом случае девайс не определяется в системе и средствами ОС или прикладных программ включено быть не может.
- Программный или функциональный, при котором устройство остается включенным на аппаратном уровне, но не работает на прием/передачу радиосигнала. Включить или выключить блютуз на этом уровне позволяет системный или прикладной софт.
С помощью горячих клавиш
Многие ноутбуки, например Dell, Sony Vaio, Asus позволяют включать блютуз прямо с клавиатуры ПК. Как правило, в сочетаниях задействована специальная кнопка расширения функций клавиатуры Fn. Другие горячие зависят от модели ноутбука.
От подхода производителя зависит и их действие. Так, большинство ПК Asus, на которых есть эта функция, используют аппаратное отключение. Другие производители выносят на горячие клавиши программное включение/отключение.
Через диспетчер устройств
Включение блютуз-модуля в Диспетчере устройств следует рассматривать в двух вариантах.
- Адаптер блютуз определен системой, его драйверы установлены и работают нормально. Способ доступен во всех версиях Виндовс и позволяет включить устройство программно. Для этого достаточно:
- войти в Диспетчер устройств, например, из Панели управления или командной строки;
- найти блютуз в списке оборудования;
- вызвать контекстное меню (использовать правую кнопку мыши на строке адаптера);
- выбрать пункт «Задействовать».
- Адаптер не работает – ярлык помечен восклицательным (на желтом фоне) или вопросительным знаком, отсутствует в списке установленного оборудования. Скорее всего, проблема с драйверами для модуля. Их нужно скачать с сайта производителя и обновить.
Функции операционной системы
Включить блютуз на программном уровне можно штатными средствами операционных систем.
Win XP, 7, 8, 10
Во всех версиях Windows это легко сделать через Центр управления сетями. Пользователь:
- Переходит в Центр из меню параметров системы (в Win 8, 10) или из панели сетевых подключений (в 7-ке или XP).
- Выбирает пункт «Изменение параметров адаптера».
- В списке установленных адаптеров выбирает Bluetooth-модуль и вызывает его контекстное меню правой кнопкой мыши.
- Выбирает пункт «Включить».
После включения может понадобиться настройка видимости и обнаружения блютуз-устройств.
Чтобы ее выполнить нужно:
В Win 8
В Windows 8 включение модуля производится проще и быстрее. Для этого достаточно:
- Открыть боковую панель ОС (например, нажать Win+C).
- В меню «Параметры» использовать пункт «Изменение параметров компьютера».
- Выбрать в списке устройств Bluetoth.
- Перевести переключатель в положение «ВКЛ.» (ON).
В Win 10
Проще всего включить или выключить блютуз на ноутбуке с Windows 10.
Для этого можно воспользоваться функциями Центра уведомлений:
- Кликнуть на иконку Центра в Панели задач.
- Нажать кнопку устройства блютуз.
- Вызвать меню Параметров (Пуск-Параметры или Win+I).
- В пункте «Устройства» выбрать «Bluetooth и другие…».
- Передвинуть ползунок переключателя в положение «Вкл.»(ON).
С помощью программы
Если в комплекте ПО для ноутбука есть специальное приложение для работы с Bluetooth, в его функции обязательно входит управление модулем.
Чтобы его включить или выключить необходимо:
- Установить приложение.
- Запустить его.
- Выбрать пункт главного меню, отвечающий за управление блютуз (например, «Настройки». «Опции», «Управление» или др.).
- Выбрать нужный пункт.
Аналогичные функции содержат все наборы утилит, позволяющие контролировать состояние ноутбука и управлять его аппаратными ресурсами.
Через BIOS
Аппаратное включение/выключение модуля можно выполнить в BIOS ноутбука. Пошаговая инструкция проста:
- Во время загрузки нажать на кнопку (-и), отвечающие за задание начальной конфигурации системы. Сочетание клавиш зависит от версии BIOS используемой производителем ПК.
- В меню выбрать пункт расширенной настройки аппаратного обеспечения.
- В списке аппаратных ресурсов выбрать Bluetooth-модуль.
- Включить или выключить его.
- Перед выходом согласиться с сохранением произведенных изменений.
- Дождаться загрузки ПК.
Классы и диапазоны Bluetooth
В сети можно найти информацию о трёх классах Bluetooth. Их основной задачей является определение максимальной дальности передачи и мощности беспроводного соединения.
- 1 класс позволяет осуществлять беспроводное подключение мощностью 100 милливатт (мвт). Это означает максимальный охват до 100 метров (при отсутствии препятствий, таких как стены, между подключенными устройствами). Это класс с большой дальностью и мощностью. Такого рода модули Bluetooth используются в компьютерах и системах громкой связи в автомобилях.
- Класс 2 имеет максимальную мощность передачи на уровне 10 милливатт (мвт). Ограничение мощности в 10 раз приводит к снижению максимального расстояния передачи данных до 50 метров (при отсутствии препятствий, таких как стены, между подключенными устройствами). Такого типа адаптеры используюстя в модулях Bluetooth на USB.
- Класс 3 используется для передачи данных с минимальной силой, которую установили на 1 miliwat (мвт). Bluetooth Класса 3 позволяет передавать данные на расстояние 10 метров. Решение такого рода мы находим во всех мобильных устройствах.
Самые популярные версии Bluetooth
В настоящее время на рынке тяжело найти устройства с Bluetooth 1-2.1. Доступные на рынке устройства используют одну из следующих версий Bluetooth:
Bluetooth 3 – в случае Bluetooth 3.0, мы точно имеем дело с версией 3.0 HS Bluetooth. Аббревиатура HS расшифровывается как High Speed, что означает повышенную скорость передачи данных. Это решение позволяет отправить данные со скоростью 24 Мбит/сек. Новая версия Bluetooth 3.1 ТН увеличила эту скорость до 40 Мбит/сек.
Bluetooth 4 – первая версия Bluetooth 4.0 имела дополнение LE в названии. Этот ярлык означает Low Energy
При разработке этого стандарта создатели особое внимание уделили снижению потребления энергии и увеличению радиуса действия до 100 метров – всё это обошлось за счёт пропускной способности, которая упала до 1 Мб/сек. Передача в режиме экономии энергии ещё медленнее и имеет радиус действия до 10 метров.
Bluetooth 4.1 является модификацией Bluetooth 4.0 и создан для устройств IoT (Интернет Вещей)
Позволяет прямое подключение этих устройств к интернету с помощью Bluetooth.
Bluetooth 4.2 предлагает ещё большую энергоэффективность при одновременном повышении безопасности и обеспечении быстрой транспортировки данных. Кроме того, исправлен процесс сопряжения.
Bluetooth 5.0 фокусируется на сочетании возможностей Bluetooth 4.2, а также Bluetooth 3.0. В режиме BLE пропускная способность увеличивается до 2 Мбит/сек. Благодаря этому решению можно быстрее обновить фитнес-браслет и смарт-часы без Wi-Fi.
Если производитель решит ограничить передачу скоростью 125 КБ/сек, то возможно увеличение дальности до 200 метров (на открытых пространствах). Они также могут повысить скорость за счет энергоэффективности или сделать медленнее, но повысить энергоэффективность передачи данных.
Почему бы просто не использовать USB кабель
Конечно, подключение смартфона к компьютеру через USB кабель является более распространенным способом, но он не всегда возможен. Например, компьютер может не иметь свободный USB порт. Многие маленькие ноутбуки предлагают только один или два USB порта. Кроме того, у вас просто может не быть USB кабеля под рукой.
Какой бы ни была причина, подключение через Bluetooth является не более сложным процессом, чем через USB кабель. Если вы выполните первоначальную настройку, в будущем смартфон будет автоматически подключаться к компьютеру. Это очень удобно, если вы часто передаете файлы между смартфоном и компьютером.
Устанавливаем Bluetooth на компьютер c Windows 7
Шаг 1: Инсталляция драйверов
В первую очередь следует позаботиться о том, чтобы к адаптеру Блютуз или материнской плате со встроенным оборудованием были установлены подходящие драйвера. Они обеспечивают корректное взаимодействие всех соединенных устройств, а также иногда позволяют работать дополнительным функциям. Развернуто о том, как выполнить данную манипуляцию, читайте в отдельном нашем материале.
Подробнее:Загрузка и установка драйвера Bluetooth-адаптера для Windows 7Установка драйверов для материнской платы
Шаг 2: Настройка службы поддержки Bluetooth
В Windows 7 присутствует большое количество служб, обеспечивающих нормальную работу системы с различным оборудованием и инструментами. Среди списка всех служб присутствует «Служба поддержки Bluetooth», которая отвечает за обнаружение и согласование удаленного оборудования. Ее настройка осуществляется следующим образом:
- Используйте комбинацию клавиш Win + R, чтобы открыть окно «Выполнить». В строке поиска введите команду и нажмите на клавишу Enter.
В отобразившемся списке служб опуститесь практически в самый низ, чтобы отыскать строку «Служба поддержки Bluetooth». Дважды кликните по ней левой кнопкой мыши, чтобы перейти к свойствам.
В разделе «Общие» выберите тип запуска «Автоматически» и включите службу вручную, если она остановлена.
Переместитесь ко вкладке «Вход в систему» и установите маркер напротив пункта «С системной учетной записью».
Перед выходом не забудьте нажать на «Применить», чтобы все изменения вступили в силу. Если через некоторое время выбранные вами настройки сбились, рекомендуем войти в систему под учетной записью администратора и повторить выполнение инструкции.
Шаг 3: Добавление устройств
Теперь компьютер готов к тому, чтобы работать с устройствами, подключенными с помощью технологии Bluetooth. При подключении периферии следует добавить ее в список оборудования и настроить параметры, если этого не произошло автоматически. Весь процесс выглядит так:
- Подключите необходимое устройство по Блютуз, а затем откройте «Пуск» и выберите категорию «Устройства и принтеры».
Вверху окна нажмите на кнопку «Добавление устройства».
Для поиска нового оборудования следует кликнуть «Далее» и дождаться, пока сканирование будет завершено.
В списке должно отобразиться новое подключенное устройство с типом «Bluetooth». Выберите его и переходите к следующему шагу.
Теперь в списке оборудования будет отображаться только что найденная периферия. Для ее настройки кликните на значке правой кнопкой мыши и выберите «Операции Bluetooth».
Дождитесь окончания сканирования служб и активируйте необходимые. Например, у наушников это будет «Слушать музыку», а у микрофона – «Записывать звук».
Развернутые инструкции по подключению различных беспроводных устройств к компьютеру вы найдете в других наших материалах по ссылкам ниже.
На этом процесс установки Bluetooth в Windows 7 окончен. Как видите, ничего в этом сложного нет, с поставленной задачей справится даже неопытный пользователь, не обладающий дополнительными знаниями или навыками. Надеемся, наше руководство было полезно и вы сумели решить поставленную задачу без особых трудностей.
Опишите, что у вас не получилось.
Наши специалисты постараются ответить максимально быстро.
Активация Bluetooth через BIOS
Иногда, после переустановки системы, настройки BIOS могут сброситься из-за какого-то программного сбоя или некорректной установки ОС. Если это произошло, то необходимо настроить включение Bluetooth на ноутбуке через BIOS.
Перед тем как включить блютуз на ноутбуке в биосе, нужно разобраться с тем, как его активировать. Сделать это через стандартные способы управления системой не получится. Для того чтобы перейти в BIOS и осуществить настройку блютуз на компьютере, нужно перезагрузить компьютер. Во время запуска системы нужно нажать на одну из клавиш от F1 до F12, когда на экране появится загрузочное изображение материнской платы.
Если у вас компьютер от молодого производителя вроде Prestigio или Dexp, то понять, как включить блютуз на ноутбуке Dexp с помощью биос, будет очень просто. Во время загрузки компьютера кнопка перехода в BIOS будет указана в нижней части экрана.
Bluetooth включен, но по-прежнему не удается подключить устройство?
Итак, вам удалось включить Bluetooth, но по-прежнему возникают проблемы с подключением устройства? Это довольно частая проблема, с которой сталкиваются пользователи, но ее довольно легко исправить.
- Убедитесь, что на вашем устройстве включен Bluetooth -это может показаться глупым, но это довольно распространенная ошибка. Перед повторной попыткой сопряжения убедитесь, что на вашем устройстве также работает Bluetooth.
- Устройство Bluetooth находится в зоне досягаемости? — УBluetooth есть диапазон, как у вашего Wi-Fi, и на определенных расстояниях сигнал может просто отсутствовать. Вы можете проверить руководство своего устройства, чтобы увидеть диапазон Bluetooth, но попробуйте поднести устройство ближе к компьютеру, а затем попробуйте выполнить повторное сопряжение. Помните, что препятствия могут иногда прерывать соединение, поэтому проверьте, нет ли чего-нибудь, блокирующего сигнал.
- Повторно включите Bluetooth в настройках вашего компьютера -несмотря на то, что он включен, иногда Bluetooth может работать. Попробуйте зайти в настройки Bluetooth, отключить его, а затем снова включить, чтобы посмотреть, решит ли это вашу проблему.
- Перезагрузите компьютер. В крайнем случае, но иногда лучший вариант — просто перезагрузить компьютер. Иногда Windows может быть немного вспыльчивой, и вы будете удивлены, как часто это может исправить множество проблем.
Включение Bluetooth через настройки и соединение с другими устройствами
Второй способ включить Bluetooth — через Настройки. Поэтому, заходим в настройки любым удобными способом. После этого, переходим в меню Bluetooth. Если у вас этого пункта нет, то он может находиться в “Беспроводные возможности”. После этого вы видите только один переключатель. Включаем его.
Сразу после включения Bluetooth меню изменяется. Появляется список устройств, к которым ваш смартфон или планшет когда-то подключались. Сам смартфон Android начинает искать поблизости любые другие устройства с Bluetooth.
Каждое устройство, к которому вы уже подключались будет отображено в списке. Это означает, что операционная система Android запомнила его и в следующих раз подключение будет проходить быстрее и проще. Любое устройство, к которому вы подключались можно переименовать. Также соединение можно разорвать. А для беспроводных наушников и колонок есть возможность использовать их для мультимедиа или звонков.