Включение bluetooth на ноутбуке в разных операционных системах
Содержание:
- Windows 7
- Способы включения и отключения блютуз
- Как выбрать Bluetooth-адаптер
- Как включить блютуз на Windows 10
- Как включить блютуз на ноутбуке Windows 7
- Как включить Bluetooth на windows 7
- Как подключить наушники?
- Частые ошибки в активации bluetooth
- Блютуз устройства в панели управления windows
- Подключение наушников через встроенный bluetooth
- Все версии Windows
- Включение на клавиатуре: варианты комбинаций клавиш
Windows 7
Вышедшая из поддержки, но до сих пор самая часто встречаемая легендарная «семерка». Здесь все было немного заморочисто, но работает по тому же принципу. Бонус этой инструкции – по нему можно сделать ту же настройку блютуза на ноутбуке и на новых версиях, но это будет чуть сложнее.
Перед инструкцией предлагаю посмотреть видео по этому способу:
Ссылка расположена на левой панели:
Шаг 4. Сетевое подключение Bluetooth
Здесь будут расположены и другие адаптеры – Wi-Fi, проводной Ethernet, но наша задача найти Bluetooth, щелкнуть по нему правой кнопкой мыши и выбрать «Включить»:
Так мы включили наш Bluetooth в системе. Подключение к другим устройствам уже находится в другом месте.
Можно сделать этот шаг и проще – щелкнув правой кнопкой по значку Bluetooth в трее:
Шаг 6. Ищем и подключаемся
Аналогично действиям новых систем, ждем появления новых устройств и пытаемся к ним подключиться:
Иногда всплывает необходимость подтверждения цифрового кода на обоих сопрягаемых устройствах:
Способы включения и отключения блютуз
В зависимости от операционной системы ноутбука, проверка состояния модуля Bluetooth и его настройка производится разными способами.
Windows XP
Сегодня привычная многим Хрюшка уже не поддерживается. А так как дата окончания выпуска официальных обновлений наступила еще до массового развития технологий Bluetooth, следовательно, ни о каких простых методах и автоматическом скачивании драйверов можно забыть.
Тактика действия с блютуз модулями проста:
- зайти в Панель управления;
- запустить иконку Система;
- нажать кнопку Диспетчер устройств.
В списке на экране нужно искать Bluetooth адаптер. В зависимости от сборки операционной системы, он может находиться как в блоке Радиомодули, так и в Сетевые адаптеры.
Чтобы настроить Bluetooth на ноутбуке с Windows XP, также нужно следовать рекомендациям, приведенным в инструкции по его эксплуатации. Убедиться, что адаптер работает, можно следующим образом.
- Включить Bluetooth с клавиатуры или аппаратной кнопкой.
- Зайти в диспетчер устройств, как показано выше.
- Убедиться, что на иконке адаптера не нарисован красный крестик. Если он есть, следует нажать на строке названия левую кнопку мыши и выбрать Включить (или Задействовать) из появившемся меню.
- Зайти в Панель управления, запустить иконку Сетевое окружение.
- Найти иконку беспроводного подключения, нажать на ней левую кнопку мыши.
Если в появившемся меню есть пункт Включить — его следует нажать. Все дальнейшие действия зависят от типа установленных драйверов. Как синхронизировать ноутбук с телефоном, колонками или мышкой, подробно изложено в инструкции по эксплуатации.
Windows 7
В операционной системе Windows 7 не только проще включить Bluetooth на ноутбуке или выключить его, но и избавляться от проблем с драйверами. Если они не прилагались на комплектном диске и отсутствуют на сайте производителя, адаптер может нормально работать на стандартном системном ПО. Чтобы включить или выключить Bluetooth на Вин 7, достаточно:
- зайти в панель управления, выбрать Устройства и принтеры;
- найти иконку с характерным значком Bluetooth и клацнуть на нее левой кнопкой мыши.
В открывшейся программе управления можно настраивать отображение иконки в панели задач, включать и выключать адаптер, искать устройства поблизости.
Методика, как установить Bluetooth на ноутбук с Windows 7, выглядит достаточно просто. Данный способ применяется для включения, проверки состояния или отключения адаптера.
- В правом нижнем углу на иконке со значком сети следует кликнуть правой клавишей тачпада или мыши.
- Во всплывающем меню выбирается Центр управления сетями и общим доступом.
- В колонке слева следует найти пункт Изменить параметры адаптера и нажать на него.
В открывшемся окне отображаются все доступные подключения к сети ноутбука. Одно из них — Bluetooth адаптер. На нем следует нажать ПКМ и для настройки выбрать пункт Параметры. В появившемся окне можно как подключиться к телефону, колонкам, так и найти находящиеся поблизости устройства.
Windows 8
ОС Windows 8 изначально разрабатывалась для мобильных устройств. Поэтому доступ к ее настройкам несколько неожиданный для многих пользователей.
- Нужно войти в панель с правой стороны экрана и навестись курсором в ее правый верхний угол.
- Выбирается вкладка Параметры, где нажимается Изменение параметров.
- Открывается блок настроек беспроводной сети.
Здесь, как и в Вин 7, перечислены существующие в системе адаптеры беспроводной связи. Здесь можно отключить и включить блютуз. Чтобы установить связь с телефоном, колонками или мышкой, следует вновь зайти в правую панель-Параметры-Изменение параметров-Устройства-Добавить устройство.
Windows 10
ОС Windows 10 наиболее дружественна к пользователю. Она позволяет настроить параметры Bluetooth даже без специальных знаний. Достаточно:
- нажать Пуск;
- выбрать пункт Параметры;
- зайти в пункт Устройства.
В появившемся окне достаточно в левой колонке выбрать пункт Bluetooth. Здесь можно сразу включать или отключать адаптер, искать устройства поблизости, производить сопряжение с ними. По одному клику к ноутбуку подключится блютуз клавиатура, мышка, колонки, наушники.
Как выбрать Bluetooth-адаптер
Есть три важнейших критерия выбора модуля Bluetooth.
- Скорость обмена данными. Лет 15 назад скорость соединения была смехотворной — всего сотни килобит в секунду, и в качестве серьёзного средства для локального файлообмена не рассматривалась. Версия Bluetooth 2.x поддерживала скорость доступа в Сеть через 3G-мобильник/смартфон/КПК до 384 кбит/с (сервис Bluetooth DUN Modem). Сегодня скорость Bluetooth приблизилась к скорости проводной связи по кабелю LAN — до 75 Мбит/с. Скорость доступа в интернет стабильно держится на уровне десятков мегабит в секунду.
- Радиус действия колеблется от 10 до 400 м. Большие расстояния достигаются лишь при использовании параболических антенн, рассчитанных на диапазон Bluetooth — 2,402–2,48 ГГц., отдельные пользователи так и поступают. Весомый вклад в увеличение дистанции вносит прогрессивное 128-разрядное шифрование AES, улучшенное исправление ошибок при обмене данными и совместимость с устройствами 4G (LTE) благодаря улучшенного согласования при пакетировании данных.
- Тип модуля. Если это встроенный в ноутбук, планшет или смартфон Bluetooth-адаптер — подыскивать другой уже не надо. Почти все гаджеты «поголовно» оснащаются Bluetooth-адаптером — те же iPhone и iPad от компании Apple. Для настольных ПК в системный блок подключается либо USB-модуль, либо сетевая карта Bluetooth с внешней антенной. Наиболее распространёны USB-модули Bluetooth.
Таблица: особенности различных версий Bluetooth
| Версия Bluetooth | Радиус точки Bluetooth | Скорость между устройствами | Скорость интернета |
| 1.x (1.0, 1.1, 1.2) | до 10 м | до 1 Мбит/с | до 100 кбит/с |
| 2.x (2.0,.2.1, с поддержкой EDR) | до 1/10/100 м (класс A/B/C) | до 2,1 Мбит/с | до 384 кбит/с (со смартфонами 3G) |
| 3.x (3.0, 3.1 с поддержкой HS) | до 100 м | до 24 Мбит/с | до 21,1 Мбит/с (в рамках 3G HSPA+) |
| 4.x | до 200 м | до 75 Мбит/с | до 75 Мбит/с (в рамках 3G DC-HSPA+ и 4G LTE базовой версии) |
| 5.x | до 400 м | до 100 Мбит/с | до 100 Мбит/с (включая скорость LTE) |
Чем «круче» версия Bluetooth — тем дороже стоит сам модуль: при желании можно найти объявления о продаже старых Bluetooth 2.x и 3.x USB-модулей за бесценок. Соответственно, заметно дороже стоит новый смартфон или планшет с Bluetooth 5.0 — по сравнению с гаджетом, оснащённым Bluetooth 3.x или 4.0, ведь «свежие» технологии всегда недешевы.
Как включить блютуз на Windows 10
Пожалуй, проще всего включить блютуз на windows 10. Данная процедура заключается всего в трёх простых шагах:
- В правом нижнем углу экрана найдите ярлык открывающий окно уведомлений (выглядит он как диалоговое окно) и нажмите на него.
- Когда окно появится, у него внизу вы увидите серую панель состояющую из четырёх отделений, а над ними надпись развернуть. Щёлкните по ней.
- Когда панель откроется полностью, найдите среди отделений один с надписью Bluetooth и если он серого цвета щёлкните по нему. После этого он должен поменять свой цвет (цвет зависит от установленной темы), это значит, что блютуз включен.
Если по какой-то причине вам не удалось подключить блютуз, используя первый метод, существует и второй. Он немного сложнее, но сейчас мы подробно рассмотрим и его.
- Первым делом вам понадобится включить параметры Windows. Для этого найдите соответствующий ярлык в меню пуск. Если его там нет, нажмите правой кнопкой мышки по пустому месту на рабочем столе. И в меню выберите «Персонализация». А затем нажмите на пункт «Главная» в списке слева.
- Здесь вам нужно найти раздел «Устройства».
- Когда раздел откроется, в списке слева найдите «Bluetooth».
- После этого, справа вы сможете включить блютуз.
Если вы пользовались первым способом, то увидеть это можно на той же панели, на которой вы включали блютуз. А если вторым, то в разделе «Сеть и Интернет», в меню «Параметры».
Как на ноутбуке включить блютуз, используя ОС Windows 8 и 8.1
Процедура подключения блютуза на Windows 8 схожа с Windows 10, однако имеются некоторые нюансы.
- Для начала включите «Параметры», используя панель справа рабочего стола.
- Далее активируйте пункт »Изменение параметров компьютера» и в окне настроек выберите »Беспроводная сеть».
- Далее справа у вас возникнет панель, на ней вы и сможете включить блютуз.
- Когда блютуз на Windows 8 включается, вам ещё предстоит подключить ваши устройства. Вновь вернитесь в «Изменение параметров компьютера», где используйте пункт «Устройства», а затем «Добавить устройства». В окне отыщите название вашего гаджета и нажмите на него.
Вариант подключения блютуза описанный выше подходит только для стандартной версии Windows 8. Если же вы являетесь обладателем версии 8.1 вам нужно проделать следующее:
- Первым делом вам опять же нужно открыть окно параметров. Делается это точно также, как и в варианте с Windows 8, но в 8.1 панель справа скрытая.
- Далее находите «Изменение параметров компьютера», и в новом открытом окне пункт «Компьютер и устройства».
- Здесь вы увидите пункт «Bluetooth», активируйте его. После этого ваш компьютер начнет поиск устройств поблизости, включать ничего не нужно, просто выберите устройство, которое хотите подключить.
Как запустить блютуз на ноутбуке с Windows 7
Самым быстрым и легким способом включить блютуз на Windows 7, будет воспользоваться фирменными утилитами. Для этого отыщите значок Bluetooth в области уведомлений. Нажмите на него правой кнопкой мыши и в открывшемся меню включите его. Как точно будет выглядеть меню сказать нельзя, так как есть много различных вариантов.
Если же у вас такого значка нет, то есть два дополнительных варианта как включить блютуз без него.
Первый способ:
- Используя пусковое меню, зайдите в «Панель управления».
- Далее перейдите в «Устройства и принтеры», и поищите там пункт Bluetooth Adapter.
- Если нашли, нажмите на него мышью и в разделе «Параметры Bluetooth» используйте показ значка. После чего делайте всё как в начальной инструкции. Если же его нет, выберите пункт «Добавить устройство». Ваш ноутбук сам найдёт все устройства в радиусе действия, после чего вам останется лишь выбрать среди них своё.
Второй способ как на ноутбуке включить блютуз:
- В правом нижнем углу экрана найдите значок сети и активируйте его, используя ПКМ.
- После этого у вас появится меню, в нём откройте «Центр управления сетями».
- Затем в меню, которое находится с левой стороны окна, «Изменение параметров адаптера».
- Здесь используйте ПКМ на пункте «Сетевое подключение», и выбирите пункт «Свойства».
- Используйте вкладку «Bluetooth», и найдите пункт «Параметры». В раскрывшемся окне вы сможете включить блютуз.
Данная статья была создана, чтобы помочь вам активировать блютуз на вашем компьютере. В ней рассмотрены все основные способы, как сделать это на различных операционных системах. Разумеется, так же существуют другие варианты включения на ноутбуке блютуза, которые зависят от особенностей ПК или установленного на нём софта. Их существует великое множество, и пытаться описать их все в одной статье просто бессмысленно. Однако наличие этих дополнительных вариантов не отменяет работоспособности основных, описанных выше.
Как включить блютуз на ноутбуке Windows 7
На Windows 7 проще всего это сделать с помощью соответствующего значка, находящегося в области уведомлений. Правой клавишей мышки нажмите на этот значок и в высветившемся меню выберите «Включить функцию Bluetooth».
Если значок отсутствует, поступите таким образом:
- зайдите в «Панель управления»;
- щёлкните по «Сеть и интернет», а затем по «Центр управления сетями и общим доступом»;
- найдите «Изменение параметров адаптера» с правой стороны;
- щёлкните правой клавишей мышки на «Сетевое подключение Bluetooth» и нажмите «Включить».
21 987
Читайте далее
Планшеты с поддержкой GSM и 3G модулей, уже ни для кого не является
Некоторые достаточно скептически относятся к необходимости установки на операционную систему Андроид, дополнительную антивирусную
Перед тем как удалить антивирус с компьютера необходимо понимать, что удалять антивирусные программы,
Многие впадают в ступор и не знают, как сделать скриншот на Макбуке из-за
Комментарии
Alfa-Stroy64 — опубликовано 03.05.2016
Если такого пункта нет, то вы все равно можете подключить устройство Bluetooth, просто нажав «Добавить устройство». Если обнаружение включено, а драйвера на месте — оно должно найтись.
RemoveWat — опубликовано 01.08.2016
Явно проблема с драйверами. Как решение — принудительно вручную установить тот драйвер, который есть для вашей модели на официальном сайте ноутбука. Сейчас по-видимому стоит тот, который 7-ка сама поставила.
Как включить Bluetooth на windows 7
Несмотря на то, что каждый современный смартфон, планшет, ноутбук и так далее оснащен WiFi адаптером, связаться по Bluetooth все же проще. И если нам нужно передать какой-нибудь небольшой файл или подсоединить беспроводную гарнитуру, то Bluetooth является более удобным решением. Как же включить блютуз на Виндовс 7?
Стоит отметить, что прежде, чем переходить к ответу на главный вопрос, как включить Bluetooth адаптер на ноутбуке с windows 7, следует подготовить радиомодуль к работе.
Подготовка оборудования к работе
В процесс подготовки входит:
- Установка драйверов.
- Установка дополнительных утилит.
Дело в том, что без наличия подходящих драйверов Bluetooth не будет работать в операционной системе windows 7. Где их взять? К каждому ноутбуку в комплекте прилагается диск с программным обеспечением. Если такого диска нет, то необходимый софт можно найти на официальном сайте производителя ноутбука.
Если вы используете внешний адаптер Bluetooth, то для поиска подходящего программного обеспечения нужно знать его полное название, которое указано на упаковке.
После установки драйвера компьютер с windows 7 обнаружит новое оборудование, которые вы сможете увидеть в диспетчере устройств. Открыть сервис можно следующим образом. Нажмите одновременно клавиши Пуск+R. В открывшемся диалоговом окне напишите mmc devmgmt.msc и нажмите «Enter». Здесь нас интересует две ветки:
- Сетевое оборудование.
- Радиомодуль Bluetooth.
Открываем их и видим полное название адаптера, который установлен на компьютере.
Дополнительные утилиты необходимы для работы с адаптером. Они позволяют выполнять подключение к устройствам посредствам беспроводной связи. Итак, подготовка завершена, и можно переходить к вопросу, как включить блютуз на компьютере с ОС windows 7.
Как легко включить Bluetooth в windows 7: Видео
Где найти блютуз на windows 7
Как найти блютуз на компьютере с ОС Виндовс 7? Все очень просто. Как уже говорилось выше, он отображается в диспетчере устройств. Там же его можно отключить. Это один из способов активации модуля.
Еще один способ, как включить беспроводную связь, заключается в том, чтобы нажать специальную клавишу на ноутбуке.
На разных моделях эта клавиша может находиться в различных местах. Как правило, она совмещена с включением WiFi модуля. Кнопка имеет соответствующее обозначение. Если она совмещена с клавишей, к примеру, F2, F5, F10 или какой-либо другой, то прежде, чем ее нажимать следует нажать и удерживать кнопку «Fn».
Стоит отметить, что после установки драйверов значок беспроводного адаптера появится в системном трее (область в правом нижнем углу рабочего стола). Если нажать на него правой кнопкой мышки, то появится меню управления, в котором вы сможете отключить или включить радиосвязь.
Теперь вы знаете, как включить блютуз в операционной системе виндовс 7. Но как подключить к нему устройства?
Как настроить Bluetooth на windows 7: Видео
Как подключить устройство по блютузу
Как подключить компьютер на виндовс 7 к другим устройствам по блютуз? Для этого нажимаем на соответствующий значок в системном трее правой кнопкой мышки. В появившемся меню следует выбрать пункт «Добавить устройства».
Далее, система начнет поиск доступных подключений и выдаст вам список. Остается только выбрать нужное подключение и нажать «Далее». После этого следуйте подсказкам на экране.
Стоит отметить, что если вы хотите подключиться к ноутбуку с планшета или смартфона по Bluetooth, то вам нужно включить обнаружение. Для этого снова нажимаем на соответствующий значок в трее windows 7, и выбираем пункт «Открыть параметры». Здесь во вкладке «Параметры» следует установить галочку в строке «Разрешить устройствам обнаруживать этот компьютер».
Поиск доступного для подключения оборудования для соединения по Bluetooth: Видео
Как легко включить Bluetooth в windows 7
Как легко включить и настроить Bluetooth на ноутбуке
Как настроить Bluetooth на ноубуке windows 7
Как включить Bluetooth на ноутбуке Acer
Как подключить наушники?
- Включите питание Bluetooth-наушников, зажав соответствующую кнопку на устройстве и удерживайте её до тех пор, пока индикатор не начнёт мигать синим (или любым другим, в зависимости от модели) цветом.
- После, найдите на ноутбуке значок Bluetooth, в системном трее (нижнее правое окно в углу рабочего стола). Добавляем устройство нажатием на иконку Bluetooth правой кнопкой мыши.
- Выбираем в списке доступных устройств наши наушники и нажимаем «Далее». Следуем подсказкам, появляющимся на экране вашего ноутбука.
- При запросе пароля, введите комбинацию 0000, она является стандартной для подключения похожего оборудования.
Предлагаем посмотреть видео о том, как подключить к компьютеру Bluetooth-наушники:
Что делать, если устройство не видит наушники?
На самом деле, причин может быть несколько.
Проверьте драйвера беспроводного модуля. Если он работает некорректно, то соединение будет не стабильно. Так же устройство может не подключаться, когда встроенные системы Windows работают неправильно. Это происходит при использовании пиратской версии.
Проблема может крыться в самих наушниках.
Проверьте, чтобы на них мигал световой индикатор, попробуйте соединиться с другими устройствами.
Если это не помогло, выключите наушники и включив их заново, попробуйте установить соединение с ноутбуком повторно
Обратите внимание на расстояние между ноутбуком и наушниками. Оно может быть слишком велико, вследствие чего соединение и не происходит.
Если гарнитура подключена к другим устройствам, не забудьте её отключить, поскольку это помешает соединению с ноутбуком.
Если Bluetooth-наушники подключены, но звука нет, сначала попробуйте покрутить регулятор громкости на гарнитуре, затем на ноутбуке.
Если это не исправило ситуацию, в трее нажмите на значок динамика, выберете «Устройство воспроизведения» и включите «Аудио Bluetooth».
Частые ошибки в активации bluetooth
Включение блютуза часто сопровождается трудностями. Самая частая – драйвера пришли в неисправность. Ноутбук просто не видит блютуз и активировать его не получается. Такой нюанс устраняется переустановкой или обновлением пакета драйверов. Их можно скачать на официальном сайте производителя вашего ноутбука (если вы пользуетесь встроенной версией блютуза) или на сайте производителя внешнего устройства. Иногда достаточно перезагрузить драйвер на устройство с диска, который шел в комплекте при покупке адаптера.
Так же случается, что после включения блютуза другие устройства все-равно его не видят. Вероятно неполадка связана с физической неисправностью bluetooth. В этой ситуации лучше отнести устройство в профильный сервисный центр.
Может произойти, что при подключении внешнего блютуз-адаптера компьютер будет видеть его как неопознанное устройство. Нужно попробовать включить в этот же порт мышку, наушники или какой-то другое устройство. Если ПК не распознал и их – неисправен порт. Если другие приборы работают нормально вопрос в драйверах.
Пожаловаться на контент
Блютуз устройства в панели управления windows
В Windows 7 включать, отключать и управлять беспроводными-устройствами удобно через Пуск»-«Панель управления» – «Bluetooth Devices»
В Windows 8 перейдите в боковой панели в раздел Параметры». Затем в пункт Изменение параметров компьютера» — «Беспроводные сети» ; передвиньте рычажок под пунктом «Bluetooth» в положение ON» .
Управлять же устройствами удобно из соответствующего значка блютуз справа внизу экрана.
В Windows 8.1 используя боковую панель, откройте Параметры» — «Изменение параметров» — «Устройства» – «Bluetooth» .
При этом Bluetooth автоматически включится и найдет все устройства в вашей windows, поддерживающие эту технологию. Либо воспользуйтесь значком Bluetooth справа внизу экрана.
В Windows 10 нажмите Пуск» – «Параметры» – «Устройства» – «Bluetooth» .
В этом окне вы сможете включить и выключить Bluetooth, а также выполнить поиск устройств поддерживающих эту технологию.
Подключение наушников через встроенный bluetooth
Процедура подключения wire-free наушников к ПК через встроенный адаптер включает в себя 3 шага:
- Проверка работы блютуз и его включение
- Настройка соединения.
- Проверка работы.
Как включить адаптер и проверить его работу, написано чуть выше. Рассмотрим настройку соединения. Для настройки соединения в трее (располагается в правом нижнем углу экрана) кликните правой кнопкой по знаку Bluetooth, в выпавшем меню нужно выбрать пункт «Добавление устройств». При этом не забудьте включить наушники и включить передатчик на них. Способ зависит конкретно от модели устройства, необходимо следовать инструкции по эксплуатации. Обычно это делается с помощью длительного зажатия кнопки включения или предусмотрена отдельная клавиша. После того как беспроводные наушники перешли в режим сопряжения на экране должно появиться окно, где необходимо ввести пароль. Обычно это четыре нуля, но все же следует уточнить в инструкции. После введения пароля, компьютер автоматически завершит подключение wire-free наушников. Если все прошло удачно в окне «Управление устройствами Bluetooth» появится название наушников, ниже должно быть указано «Сопряжено».
Проверка работы
Попробуйте включить любую музыку, она должна быть слышна через наушники. Однако при сопряжении возможны небольшие проблемы. Соединение двух устройств не является гарантией воспроизведения аудио. Если в наушниках тихо, необходимо настроить звук. Делается это следующим образом:
- В меню Пуск необходимо выбрать «Панель управления»;
- Далее открываем звуковые настройки, название вкладки зависит от версии ОС. Ищите значок динамика;
- В открывшемся меню выбираем вкладку «Воспроизведение», здесь два раза следует кликнуть на значок с наушниками.
- Должна появиться пометка о включении устройства. Если таковой нет, активируем наушники. Не забудьте нажать в конце кнопку «Применить».
- После стоит перезагрузить компьютер. Проверьте включение Bluetooth и воспроизведение звука через наушники. Попробуйте послушать их, звук должен появиться.
Все версии Windows
Есть один существенный способ, который используется на всех операционных системах Microsoft. Бывает так, что подключаемый телефон не видит устройство ноутбука. Вроде пользователь настроил все правильно, а подключение все равно не проходит. Не стоит отчаиваться, ведь все проблемы решаются, главное пробовать. Возможно, что компьютер не отображается лишь потому, что он скрыт от других устройств. Это своеобразный режим невидимости, чтобы не допустить попадание вредоносных программ на персональный компьютер, ведь в некоторых случаях компьютер не запрашивает разрешение на принятие файлов. Для того, чтобы разрешить доступ к компьютеру, необходимо зайти в Панель управления и найти соответствующее сетевое подключение. Далее следует настроить его, и во вкладке «Параметры» разрешить общий доступ к вашему компьютеру.
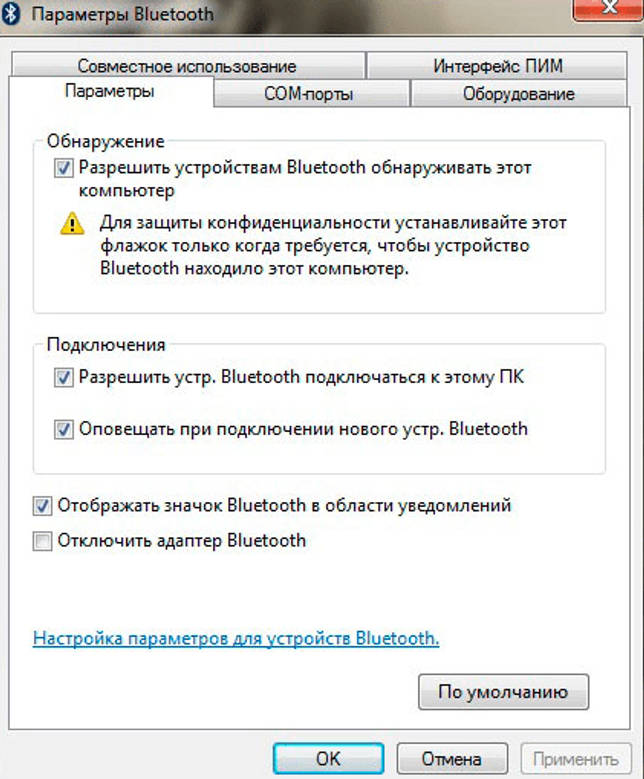
Включение на клавиатуре: варианты комбинаций клавиш
Рассматривая, как включить bluetooth, остановимся на том, что в ноутбуках он включается сочетанием определенных клавиш, которое зависят от модели и фирмы-производителя.
Для этого вам следует нажать и удерживать клавишу «Fn» и ту, на которой изображён значок данного модуля. В HP это обычно «F12», в Acer и ASUS – «F3». Также это может быть «F10», «F5» и прочее. Зачастую она соответствует клавише включение Wi-Fi. Некоторые производители устанавливают аппаратную кнопку модуля сбоку корпуса, это позволяет без проблем включать и отключать его.
После запуска в правом углу внизу экрана появится значок данного модуля, и при нажатии на него откроется окно с настройками.







