Руководство по настройке экрана в windows 10
Содержание:
- Как исправить растянутый экран на Windows 10 и 7
- Решение проблем с монитором
- Если сбоит уже работающая Windows 10: причины и способы решения
- Настройка работы нескольких мониторов в ОС
- Программы от производителя видеокарты
- Как изменить разрешение экрана в Windows 10
- Как откалибровать монитор в Windows 10
- Устранение размытого экрана
- Настройки фона на мониторах
- Как изменить основной и дополнительный монитор
Как исправить растянутый экран на Windows 10 и 7
Если появился растянутый экран на Windows 10, как исправить?
Настройки разрешения можно выставлять на свое усмотрение
Может быть так, что установлена операционная система Windows 10, но по каким-то причинам система не дает выбирать разрешение экрана. К примеру, оно не может быть выше 1024×768, то есть предложены только базовые варианты:
- 640×480;
- 800×600;
- 1024×768.
Новая версия Windows 10 дополняется новыми опциями. Нередко в список обновлений попадают графические карты. Иногда случается, что представленные Microsoft утилиты работают некорректно и вынуждают вытянуть изображения, поэтому они передаются видеокартой в недопустимом разрешении. Это происходит, потому что система самостоятельно переустанавливает новый драйвер, заменяя его своим.
Обратите внимание! Особенно ощутимо проблема коснулась обладателей более старых моделей компьютерной техники. После обновления исчезла возможность широкоэкранного разрешения
Растянулся экран: как вернуть обратно Windows 7 в нормальное состояние
Во избежание появления растягивания в первую очередь нужно убрать функцию обновления в автоматическом режиме. Что нужно делать, чтобы избежать перезаписывания программного продукта с официального сайта через центр обновления виндовс:
- Открыть проводник.
- Войти во вкладку «Этот компьютер».
- Из меню выбрать пункт «Свойства».
- Из всплывающего окна «Система» войти во вкладку «Дополнительные параметры системы».
- Войти в пункт «Свойства системы».
- Выбрать пункт «Оборудование».
- Активировать кнопку «Настройки установки устройства».
В появившемся окошке можно выставить характеристики системы. Здесь же показаны драйверы отдельных устройств (например, видеокарты ATI Radeon или NVIDIA GeForce). В этом пункте рекомендуется выбрать параметр «Нет».
Важно! Для активации команды может потребоваться перезапуск системы, с этим следует согласится. Если все шаги пройдены правильно, новый софт автоматически устанавливаться не будет
Далее требуется настроить оборудование, тогда для видеокарты будут доступны все разрешения.
Проще всего восстановить утилиту через диспетчер устройств. Порядок действий:
- Открыть панель управления виндовс 10.
- Перейти в пункт «Оборудование и звук».
- Запустить «Диспетчер устройств».
- Тапнуть на «Графические карты».
Найдя нужную карту, двойным щелчком можно посмотреть детали. Далее следует войти в пункт «Драйвер» и нажать на кнопку «Восстановить драйвер»
Обратите внимание! После завершения процесса переустановки утилиты экран временно станет черным. В дальнейшем можно ожидать его возвращение с корректным разрешением
Если на этом шаге восстановить софт не получается, следует убрать их текущие версии и установку исходных провести вручную. Как установщики подойдут утилиты от AMD либо NVIDIA.
Растянутое изображение на мониторе Windows 7 вернуть к желаемому разрешению можно такими действиями:
- Тапнуть правой клавишей мыши по пустому экрану.
- Из выпадающего меню выбрать вкладку «Разрешение экрана».
- Выставить требуемое разрешение.
- Подтвердить команду кнопкой «Применить».
Важно! При необходимости настроить «Разрешение экрана» можно через «Панель управления». Далее нужно войти поочередно в пункты:
Далее нужно войти поочередно в пункты:
- «Оформление и персонализация».
- «Экран».
- «Настройка разрешения экрана».
Смена пропорции, формата экрана
Выбор желаемого варианта зависит от параметров экрана, вернее от соотношения сторон.
Смена пропорции и формата экрана зависит от версии ОС
Базовых форматов соотношений несколько:
- старые модели ПК имеют соотношение длины к высоте 4:3. В настоящее время такой формат почти не встречается;
- единственное разрешение имеют экраны формата 5:4;
- довольно много техники с экраном 16:10, хотя повсеместным его назвать нельзя;
- актуальным является широкоформатный экран 16:9. Этот формат доминирует в современности. Смена пропорции и формата экрана зависит от версии ОС.
Как исправить растянутый экран на Windows 7, а также на версиях XP, 8:
- Нажать левой кнопкой мыши по рабочему столу.
- Выбрать из меню «Разрешение экрана».
- Определиться с желаемым разрешением.
- Подтвердить установку нажатием на пункт «Применить».
Порядок действий для десятки:
- Открыть «Параметры экрана».
- Тапнуть на «Дополнительные параметры экрана».
- Выбрать желаемое разрешение.
Еще один способ пошагово:
- Открыть «Пуск».
- Перейти в «Параметры».
- Тапнуть на пункт «Система».
- Зайти в «Настройки дисплея».
Решение проблем с монитором
Если во время настройки или использования монитора возникли проблемы, стоит попытаться устранить их самостоятельно.
Моргающий экран
Если экран начинает мерцать только в определённом приложении или игре, это значит, что программа несовместима с вашей сборкой и проблема в ней. Если же монитор моргает постоянно, то причины может быть две: проблема с кабелем или драйверами.
Во-первых, проверьте, чтобы кабель, соединяющий монитор и блок компьютера, не был пережат и не отходил. Обычно это VGA или HDMI кабель. Вытащите его из обоих разъёмов, подключите заново и проверьте, исчезла ли проблема. Если есть возможность, проверьте монитор с помощью другого кабеля.
Проверьте, хорошо ли соединены блок и монитор
Во-вторых, если вы убедились, что проблема не в кабеле, выполните обновление драйверов:
- Перейдите к «Диспетчеру устройств», найдите блок «Видеоадаптеры» и разверните его. Вы увидите название вашей видеокарты или видеоадаптера. С помощью него найдите сайт производителя и скачайте с него последнюю версию драйверов. Вернитесь к диспетчеру и перейдите к процессу обновления драйверов.
Выберите видеоадаптер и перейдите к обновлению его драйверов
- Укажите путь до ранее скачанных файлов и завершите процедуру. Если все пройдёт успешно, проблема с мерцанием экрана должна устраниться. Также стоит проверить, установлены ли драйверы для самого монитора.
Укажите путь до раннее скачанных драйверов видеоадаптера
Игры не открываются на весь экран
Некоторые игры могут по умолчанию открываться в окне, а не на весь экран. Если вы хотите это исправить, есть два способа. Первый — использовать комбинацию Alt + Enter, которая даёт команду растянуть активное окно на весь экран, второй — зайти в настройки самой игры и выставить значение «Открывать в полноэкранном режиме». Обычно стопроцентно срабатывает второй способ, игра либо сразу открывается на полный экран, либо делает это после перезапуска.
Включите полноэкранный режим в настройках игры
Калибровка экрана
Пользователи планшета под управлением Windows 10 или цифрового пера могут столкнуться с тем, что система не совсем правильно реагирует на прикосновения пальца или пера. В этом случае надо прибегнуть к калибровке экрана:
- Находясь в «Панели управления», перейдите ко вкладке «Параметры планшетного компьютера». Кликните по кнопке «Откалибровать».
Кликните по кнопке «Откалибровать»
- Пройдите процедуру калибровки, она несложная: достаточно нажимать в подсвеченных местах до тех пор, пока система не завершит тест.
Нажимайте в указанные места, чтобы откалибровать экран
Деактивация спящего режима и отключения монитора
По умолчанию, если пользователь не совершает действия в течение 15 минут, компьютер отключает монитор. Ещё через 15 минут простоя система уходит в сон. Это необходимо для экономии энергии. Но функцию электросбережения можно деактивировать или настроить:
- Находясь в параметрах системы, выберите раздел «Система», а в нём подраздел «Питание и спящий режим».
Откройте раздел «Питание и спящий режим»
- Установите время, через которое компьютер должен отключаться, или параметр «Никогда», чтобы запретить ему гасить экран и уходить в сон.
Установите время отключения монитора и ухода системы в сон
- Если вышеописанный способ не сработал, перейдите к поисковой системной строке и найдите вкладку rundll32.exe shell32.dll,Control_RunDLL desk.cpl,,1.
Найдите вкладку в поисковой строке меню «Пуск»
- Установите значение «Нет» и примите изменения.
Установите параметр «Нет»
Видео: как отключить спящий режим в Windows 10
Итак, монитор компьютера можно настроить, изменив его расширение, формат, яркость, контрастность и масштаб. Если с экраном возникают проблемы, стоит обновить драйверы, проверить кабель или выполнить калибровку. Уход компьютера в спящий режим также можно настроить или вовсе отключить.
Настройку цветов экрана можно осуществить в интерфейсе самого монитора или непосредственно в Windows 10. Если настройки изображения в разных мониторах немного отличаются, то параметры цветов монитора в операционной системе не измены. В пользователя есть возможность настроить яркость, оттенок, контрастность, насыщенность и даже цветовую температуру в программе драйверов видеокарты.
Данная статья расскажет как настроить цвета монитора в Windows 10. Тут стоит вопрос в том, а как правильно подобрать цвета монитора, чтобы изображение было как реальное. Настроить цвета монитора под себя можно несколькими способами начиная от программного обеспечения драйверов графических карт и заканчивая средством калибровки монитора в Windows 10.
Если сбоит уже работающая Windows 10: причины и способы решения
Конфликтующее с системой устройство
Отключите все устройства, которые вы только что подключили к компьютеру, и запустите Windows 10. Сплошной черный экран не появляется. Подключайте устройства по одному и перезагружайте компьютер до того, как произойдет сбой. Затем отключите все оборудование, которое конфликтует с системой, и загрузите операционную систему в обычном режиме. Обновите драйверы на проблемном устройстве.
Установка новых драйверов на видеокарту
Вернитесь к использованию старых драйверов или восстановите систему до предыдущего состояния, и откат к предыдущим настройкам произойдет автоматически. Вы можете выбрать старые драйверы в окне обновления в диспетчере устройств. О том, как туда добраться, уже говорилось выше.
Чтобы начать процесс восстановления, сделайте следующее:
Вы уже знаете, как войти в безопасный режим, если сплошной черный экран не исчезает, а Windows 10 вообще не загружается. Поехали дальше.
- Если система загружается через некоторое время после появления сплошного черного экрана, сначала перезагрузитесь в безопасном режиме с запущенной Windows 10, для чего, удерживая клавишу Shift, нажмите пункт выпадающего списка «Перезагрузка» из «Вкл. / Выкл.» , доступ к которому осуществляется через главное меню «Пуск».
Перезагрузите в безопасном режиме - Выберите «Диагностика».
Выбрать из списка - Щелкните Дополнительные параметры».
Промежуточный выбор - Выберите «Восстановление системы».
Схема восстановления - Нажмите кнопку “Далее».
Промежуточный выбор - Выберите точку восстановления и нажмите Далее».
Точка восстановления - Нажмите кнопку «Готово».
Подтверждение действий - Подтвердите свое решение восстановить систему, нажав кнопку «ОК».
Заключительный этап
После перезагрузки система вернется в исходное состояние.
Заражение компьютера вирусами
Это могло произойти при просмотре веб-страниц или установке непроверенного программного обеспечения. При необходимости запустите Windows 10 в безопасном режиме, просканируйте систему антивирусной программой и удалите зараженные файлы, затем перезагрузите компьютер.
Разрешение экрана
Разрешение экрана может не поддерживаться видеокартой. Перезагрузите систему в безопасном режиме, измените разрешение экрана на более низкое и перезагрузите компьютер.
После устранения всех неисправностей, чтобы меню с выбором режимов загрузки не появлялось при последующих запусках Windows 10, при работающем компьютере выберите из выпадающего списка «Командная строка (Администратор)» правой кнопкой мыши – щелкнув в меню «Пуск», введите команду «bcdedit / deletevalue {globalsettings} advancedoptions» и нажмите клавишу Enter. Windows 10 теперь загрузится нормально.
Настройка работы нескольких мониторов в ОС
При настройке двух мониторов на одном компьютере виндовс 10 обычно сразу видит оба, дополнительных действий не требуется, нужно лишь распределить задачи в системе. Шаги следующие:
- Заходят в «Параметры» (сделать это можно, кликнув на «Пуск» и найдя значок шестеренки, либо нажав сочетание «Win + I»).
- В меню на экране выбирают «Система».
- Заходят в раздел «Дисплей».
- Чтобы понять, какой из мониторов фигурирует под цифрой 1, а какой под цифрой 2, нажимают на слово «Определить», и на каждом мониторе появится нумерация.
Здесь же можно изменить порядок экранов, если интересует, как поменять местами мониторы в Windows 10. Достаточно перетащить их в окне. Для настройки конкретного монитора его сначала надо активировать в окне предпросмотра. После внесения изменений кликают на «Применить».
Обратите внимание! Размер экранов в окне разный, но зависит это не от физического размера монитора, а от разрешения его дисплея: чем оно выше, тем больше изображение экрана
Что означают различные опции в настройках
Существуют следующие опции:
- «Ночной свет». Нельзя настроить для каждого экрана отдельно, только для всех сразу. Это обеспечивает щадящий режим для глаз в темное время суток;
- «Несколько дисплеев». Можно выбрать «Расширение» и растянуть одну картинку на 2 экрана так, что один будет продолжать другой, а можно активировать функцию дублирования, и оба монитора будут показывать одно и то же. Также здесь можно изменить приоритеты — сделать второй монитор основным и наоборот;
- «Windows HD Color». Опция полезна, если устройство поддерживает HDR (грубо говоря, улучшенное качество картинки);
- «Разрешение и ориентация». Можно настроить отдельно для каждого экрана. Параметры разрешения лучше использовать те, которые рекомендует система. Настройки ориентации позволяют разместить изображение по горизонтали или вертикали (альбомная и книжная ориентации).
Важно! Функция «Масштаб и разметка» дает возможность регулировать величину картинки, но если разрешение экрана меньше 1920×1080 и отсутствуют проблемы со зрением, особого смысла в этом нет
Окно настроек дисплея в виндовс 10.
Для переключения между разными режимами используют клавиши «Win + P» (вызывает панель с соответствующим меню). Также можно кликнуть правой кнопкой на рабочем столе и выбрать «Параметры экрана».
Как настроить панель задач и обои
Сразу после подключения второго монитора к компьютеру с Windows 10 панель задач отображается сразу на двух экранах. Чтобы изменить это, нужно:
- Щелкнуть правой кнопкой по пустому участку панели.
- Кликнуть на «Параметры панели задач».
- Найти пункт «Несколько дисплеев».
- Деактивировать функцию «Показать панель задач на всех дисплеях», передвинув ползунок.
Можно отрегулировать панели для каждого монитора здесь же, в разделе «Несколько дисплеев». Нужно развернуть строку «Показать кнопки панели задач» и выбрать нужный вариант:
- все панели — на обоих экранах отображается одинаковая панель задач;
- главная панель и та, в которой открыто окно — основной монитор будет показывать значки всех активных программ, а второй только тех, что выведены на него;
- панель с открытым окном — каждый экран будет отображать только программы, заданные для него.
Для управления фоном используют стандартные средства. Нужно кликнуть правой кнопкой на пустой зоне экрана и сделать следующее:
- Выбрать «Персонализацию».
- Кликнуть правой кнопкой на нужные обои и выбрать «Задать для монитора 1».
- Так же устанавливают фон для второго экрана.
Важно! По завершении настройки сохраняют. Их всегда можно изменить, поэтому не стоит бояться нажать не туда
Здесь находятся персональные настройки экрана у каждого пользователя
Если система не распознает второй монитор
Если по какой-то причине десятка не увидела новый экран, для начала проверяют правильность подключения кабелей. Если с этим порядок, нужно:
- Щелкнуть правой кнопкой на экране.
- Перейти в «Параметры».
- Там, где будет изображен монитор, нажать на «Обнаружить».
Обратите внимание! Если это не сработало, стоит обновить драйверы видеокарты или драйверы для самого монитора. На практике это обычно не требуется, и проблем с тем, как на Windows 10 настроить второй монитор, не возникает
Программы от производителя видеокарты
Сегодня на пользовательских компьютерах можно встретить три вида графических адаптеров (видеокарт): встроенная графика от Intel, дискретные (т.е. докупаемые и устанавливаемые отдельно) решения от Nvidia и ATI от AMD
На бюджетных ноутбуках под управлением Виндовс 10 все три вида графики обычно интегрированные (но для обычного пользователя это не так важно)
Как узнать модель или семейство видеокарты
Проще всего приходится владельцам ноутбуков – в 99% случаев наклейка с указанием производителя оказывается на корпусе. Если же компьютер был приобретен давно, или же с рук, узнавать все придется самостоятельно. Рядом с «Пуском» в Windows 10 есть пиктограмма в виде лупы. Щелкаем по ней левой кнопкой мышки. В открывшемся поисковом поле пишем «Диспетчер устройств».
Кликаем по найденному приложению левой кнопкой. Открывается оснастка, где нас интересуют лишь «Видеоадаптеры». Щелкнув по стрелке раскрывающегося списка, пользователь легко узнает модель своей видеокарты.
Nvidia
Жмем на кнопку поиска (о ней мы говорили чуть выше). В открывшемся поле поиска пишем «Панель управления», после чего открываем найденное системой приложение.
Для удобства дальнейшей работы советуем переключить вид «Панели». В правом углу есть пункт «Просмотр: «Категория»». Кликаем левой клавишей мыши по раскрывающемуся списку и выбираем «Крупные значки».
Откроется меню, где необходимо отыскать «Панель управления NVIDIA».
Нажав на нее, попадаем в одноименное меню.
В левой части рабочего окна есть пункт «Изменение разрешения». После его выбора в правой части нужно выбрать требуемое разрешение, дважды кликнув по нему. Здесь же доступны настройки цвета.
Снова открываем «Панель управления NVIDIA». В левом верхнем углу видим пункт «Регулировка параметров цвета для видео». Открываем его.
В правой части рабочей области поставьте переключатель в положение «С настройками NVIDIA», после чего, двигая ползунки вправо и влево, добиваемся нужного качества картинки.
Intel
Чтобы открыть панель Intel Graphics, необходимо щелкнуть по любой свободной области рабочего стола правой клавишей мыши. В появившемся контекстном меню выбираем «Графические характеристики».
После загрузки откроется нужная программа.
Здесь нас интересует «Дисплей» в левом верхнем углу. Снова нажимаем на него.
В выпадающим списке выбираем подходящий параметр для изменения настроек.
А сейчас попробуем изменить яркость или контрастность. Снова заходим в программу через «Дисплей», но открываем пункт «Настройки цветности».
В нижней части окна, используя ползунки, выставляем необходимые характеристики картинки.
ATI
Ввиду «традиционности» программного обеспечения от AMD, зайти в настройки чуть сложнее. Щелкаем правой клавишей мыши на любом свободном месте рабочего стола. В появившемся контекстном меню выбираем пункт «AMD Catalist…», после чего щелкаем по нему левой кнопкой мыши.
Открывается программа, где в левой части нужно выбрать характеристики своего монитора: «Мои цифровые плоские панели» для экранов ноутбуков или мониторов, подключенных по HDMI, или же «Мои VGA экраны» для более старых устройств. Вне зависимости от типа дисплея, нужно будет выбрать пункт «Пользовательские разрешения…», также находящийся в левой нижней части. После этого, используя область «Базовый режим», можно выставить необходимые значения.
Тут также возможно изменение яркости, контрастности, иных характеристик цвета.
Для этого снова открываем программу AMD Catalyst Control Center. На этот раз нас интересует раскрывающийся пункт «Управление рабочим столом» в левом верхнем углу. Щелкаем по нему левой кнопкой мыши и попадаем на «Цвет рабочего стола».
В правой части рабочей области находятся ползунки, двигая которые, подстраиваем изображение под свои нужды.
Как изменить разрешение экрана в Windows 10
Есть несколько методов, позволяющих изменить разрешение дисплея в операционной системе Windows 10. Некоторые из них подразумевают использование сторонних программ, в то время как другие подразумевают использование только встроенных в систему инструментов.
Вариант 1: AMD Catalyst Control Center
Этот вариант подойдёт для тех пользователей, у которых установлена видеокарта от AMD и стоят также соответствующие драйвера. Обычна в таком случае данная программа будет встроена в систему по умолчанию и вам ничего не потребуется устанавливать дополнительно.
Инструкция для этого способа выглядит следующим образом:
Похожим образом ситуация складывается и у владельцев компьютеров с видеокартой от NVIDIA:
Вариант 3: Параметры HD-графики Intel
Так как Intel тоже занимается выпуском встроенных графических процессоров, то и у неё есть соответствующая утилита, которая должна отвечать за настройки графики. Инструкция по её использованию выглядит следующим образом:
Вариант 4: Встроенные средства Windows
Это самый распространённый и удобный способ настройки разрешения экрана в Windows 10. Его можно использовать вне зависимости от того, какой видеоадаптер стоит у вас в системе. Процесс происходит по следующей инструкции:
У этой инструкции есть альтернатива, которой можно воспользоваться в некоторых обстоятельствах:
- Откройте любым удобным для вас способом «Панель управления». Например, вы можете просто нажать на иконку лупы и ввести нужное значение в поисковую строку. Из предложенных вариантов выберите наиболее подходящий.
- Чтобы все нужные элементы отобразились корректно, в верхней части напротив пункта «Просмотр» установите значение «Крупные значки».
- Среди представленных элементов найдите параметр «Экран».
- В левой части окна найдите и нажмите по «Настройка разрешения экрана».
- В следующем окне выставьте требуемое разрешение экрана и примените изменения.
Возможные проблемы
К сожалению, процесс изменения разрешения экрана в Windows 10 проходит не всегда гладко. Вот список основных проблем, которые могут возникнуть, а также способы их решения:
- Из-за отсутствующих или устаревших драйверов для видеокарт разрешение экрана может не изменяться, так как нужных настроек просто не будет или они не будет применяться. Выполнить автоматическое обновление драйверов можно с помощью специальных программ, например, и т.д;
- Есть такие мониторы, для которых требуется скачать отдельный драйвер. В противном случае параметры по изменению разрешения не будут корректно применены. Найти нужный драйвер для своего монитора вы можете на официальном сайте производителя, попытаться его установить с помощью упомянутых выше программ, а также найти их по ID-номеру оборудования;
- Возможно, проблемы в переходнике или адаптере, с помощью которых подключается монитор к компьютеру. Попробуйте их заменить и проверить, получилось ли сменить разрешение на дисплее;
- Если после смены разрешения качество изображения сильно ухудшилось, то попробуйте изменить параметры в разделе «Экран». Как правило, такая проблема случае в том случае, если изменения, внесённые вами, не соответствуют рекомендуемым параметрам дисплея компьютера.
При подключении второго монитора разрешение, которое вы установили ранее может сбиваться. Исправить это можно по следующей инструкции:
- Нажмите правой кнопкой мыши по пустому месту на рабочем столе. Из контекстного меню выберите вариант «Параметры экрана».
- Далее перейдите в раздел «Свойства графического адаптера».
- Здесь вам нужно нажать на кнопку «Список всех режимов».
- Среди доступных режимов выберите наиболее подходящий для вас.
Таким образом вы можете без проблем настроить разрешение монитора в Windows 10 под ваши потребности. Ничего сложного в этом нет.
При разработке Windows 10 специалисты корпорации Microsoft изменили привычный интерфейс параметров экрана. Он стал более простым, что позволило пользователям производить различные настройки на интуитивном уровне. Определение оптимальных параметров экрана происходит уже при инсталляции системы в автоматическом режиме. Остаётся лишь настроить их под определённого пользователя, если возникнет такая необходимость. Выставленные параметры должны соответствовать максимальным возможностям экрана дисплея и видеоадаптера. Этим достигается наиболее чёткая прорисовка графики и цветовая гамма.
Как откалибровать монитор в Windows 10
Пользователь может улучшить качество передачи цветов монитором с помощью средства калибровки цветов. Следуя шагам средства калибровки цветов монитора выполните настройку гаммы, яркости, контрастности и цветового баланса.
Используя обновленный поиск найдите и откройте параметры Калибровка цветов монитора. Если же подключено несколько мониторов, тогда переместите окно калибровки на экран нуждающийся в калибровке.
- Гамма определяет математическое соотношение между значением красного, зеленого и синего цвета, которые передаются в монитор, и интенсивность света, излучаемого монитором.
- Настройка яркости определяет, как будут отображаться темные цвета и тени на экране.
- Настройка контрастности определяет уровень и яркость светлых тонов.
- Настройка цветового баланса определяет, как будут отображаться на экране оттенки серого.
По завершению можно сохранить результаты калибровки или дальше использовать предыдущие калибровки. Есть возможно сравнить результаты выбирая между текущей и прежней калибровками.
Заключение
Пользователям нужно под себя настраивать цветы изображений на мониторе, так как восприятие цветов разными людьми может отличаться. Средствами операционной системы можно выполнить настройку яркости монитора, насыщенности цветов и контрастности экрана в Windows 10. Приложения управления настройками видеокарт также позволяют выполнять настройку изображения монитора.
Яркость и контрастность — основные параметры, которые пользователи изменяют для адаптации изображения на мобильных устройствах и компьютерах. Контрастностью называется соотношение между яркостью самой светлой и темной точек на дисплее. В публикации рассмотрим, как изменить контрастность экрана на Windows 10 всеми доступными способами, в число которых входят и сторонние инструменты.
Классическим способом решения проблемы на компьютере является панель управления монитором. Клавиши для изменения контрастности на нем есть не всегда. На некоторых моделях первое нажатие одной из кнопок (уменьшения или увеличения яркости) позволяет изменить яркость, а второе — выведет на дисплей ползунок регулирования контрастности. Также нужный параметр регулируется в меню монитора.
Владельцы компьютеров реже изменяют параметры изображения, чем пользователи ноутбуков и нетбуков. На клавиатуре последних присутствуют клавиши для быстрого изменения только яркости, настроить контрастность на ноутбуке и компьютере, нужно через приложение, которое поставляется вместе с драйверами для графической подсистемы портативного устройства. Рассмотрим на примере видеокарт от самых распространенных разработчиков.
nVidia
При использовании графического ускорителя GeForce и установленной Панели управления Nvidia (приложение, поставляющееся вместе с драйвером видеокарты) контрастность изменяется просто. Если такой программы не обнаруживаете, загрузите графический драйвер с официального сайта и переустановите его. https://www.nvidia.ru/Download/index.aspx?lang=ru
1. Откройте контекстное меню Рабочего стола и выберите «Панель управления Nvidia» либо дважды кликните по иконке приложения в трее.
2. Слева в меню разверните ветку «Дисплей» и перейдите в подраздел «Регулировка параметров цвета рабочего стола».
3. Перенесите переключатель в положение «Использовать настройки Nvidia».
4. Ползунком установите оптимальное значение, сохраняйте настройки.
Radeon
1. На десктопе кликните правой клавишей, в выпавшем меню выберите «AMD Radeon Settings».
2. В приложении посетите вкладку «Дисплей».
4. Отрегулируйте контрастность и иные показатели при необходимости. Сохранять изменения не нужно.
Справа размещены цветовая палитра и образец идеально серого цвета для ориентировки. Для большей точности воспользуйтесь инструментом для калибровки цветов в Windows 10.
1. Откройте Параметры (комбинация клавиш Win + R).
2. Посетите раздел «Система».
3. В подразделе «Дисплей» опуститесь вниз окна и щелкните «Дополнительные параметры…».
5. В новом окне переключитесь на вкладку «Управление цветом», и нажмите на кнопку с аналогичным названием.
6. Переключитесь на вкладку «Подробно», спуститесь вниз, и нажмите на «Откалибровать экран».
7. Следуйте инструкциям и советам мастера, пропуская ненужные шаги (калибровка яркости, гаммы).
Устранение размытого экрана
Эта проблема возникает в основном по причине неверного разрешения, некорректно работающего масштабирования или же из-за сбоя в драйвере видеокарты или монитора. Следовательно, способы её устранения зависит от причины появления.
Способ 1: Установка корректного разрешения
Чаще всего такая проблема возникает вследствие неправильно выбранного разрешения – например, 1366×768 при «родных» 1920×1080. Проверить это и установить корректные показатели можно через «Параметры экрана».
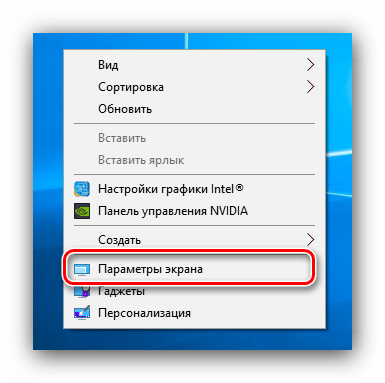
Если в этом списке установлено разрешение, рядом с показателями которого нет надписи «(рекомендуется)», раскройте меню и установите корректное.

Примите изменения и проверяйте результат – проблема будет решена, если её источник заключался именно в этом.
Способ 2: Параметры масштабирования
Если изменение разрешения не принесло результатов, тогда причина неполадки может заключаться в неправильно настроенном масштабировании. Исправить его можно следующим образом:

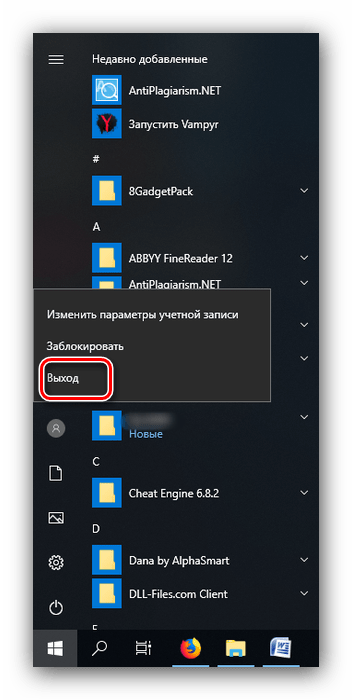
После снова зайдите в систему – скорее всего, ваша проблема будет устранена.
Сразу же проверьте результат. Если рекомендуемый масштаб всё равно выдаёт замыленную картинку, поставьте вариант «100%» – технически это отключение увеличения картинки.

Отключение масштабирования должно обязательно помочь, если причина заключается в нём. Если же элементы на дисплее слишком мелкие, можно попробовать установить пользовательское увеличение.


Способ 3: Устранение размытых шрифтов
Если замыленным выглядит только текст, но не вся отображаемая картинка, можно попробовать включить опции сглаживания шрифтов. Подробнее об этой функции и нюансах её использования можете узнать из следующего руководства.
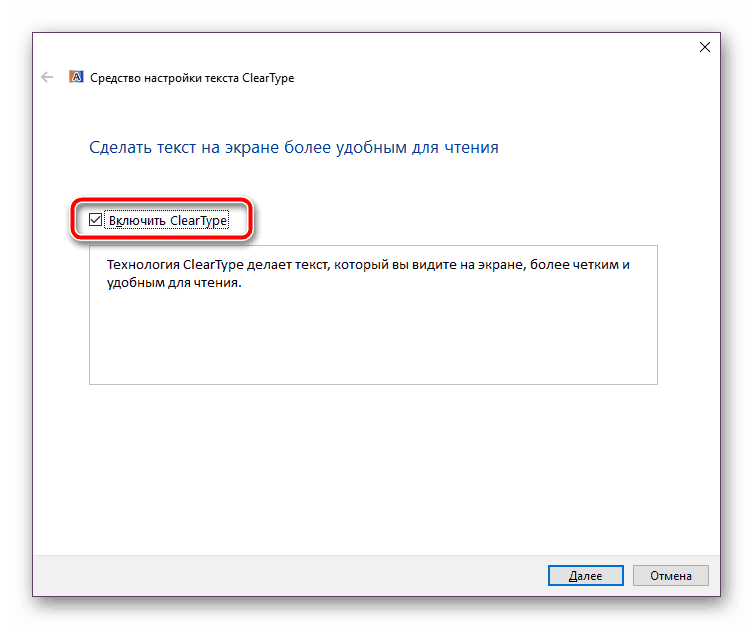
Способ 4: Обновление или переустановка драйверов
Одной из причин проблемы могут быть неподходящие или устаревшие драйвера. Следует обновить либо переустановить таковые для чипсета материнской платы, видеокарты и монитора. Для пользователей ноутбуков с гибридной видеосистемой (встроенный энергоэффективный и производительный дискретный графические чипы) нужно обновить драйвера на оба GPU.
Заключение
Устранение размытости картинки на компьютере под управлением Windows 10 на первый взгляд не слишком сложно, но порой проблема может заключаться в самой системе, если ни один из представленных выше методов не помогает.
Настройки фона на мониторах
С подключенным вторым монитором можно персонализировать рабочие столы.
Чтобы настроить параметры оформления экрана, последовательно откройте: Параметры Windows ➯ Персонализация ➯ Фон, или нажмите правой кнопкой мыши в пустой области рабочего стола и в появившемся контекстном меню выберите пункт Персонализация
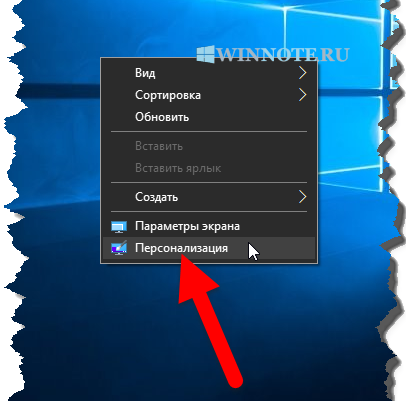
Затем в правой части окна выберите подходящий фон и щелкните на нем правой кнопкой мыши, в появившемся контекстном меню выберите один из пунктов меню, например Задать для монитора 1

Аналогичным способом выберите фон для второго монитора.

Также можно выбрать положение фонового рисунка в раскрывающемся списке Выберите положение .
Как изменить основной и дополнительный монитор
Настройка с двумя мониторами позволяет повысить производительность, но иногда вам необходимо сменить основной и дополнительный монитор для достижения желаемых результатов.
На самом деле это довольно просто, и вы можете сделать это за несколько минут. Если вы не знаете, как изменить основной и дополнительный монитор, эта статья идеально подойдет вам.
В этой статье мы покажем вам два простых и быстрых метода, которые вы можете использовать, поэтому без лишних слов давайте начнем.







