Определение герцовки монитора в windows 7
Содержание:
- Просмотр частоты обновления экрана в Windows 10
- Как узнать сколько Герц в мониторе, посмотреть герцовку и частоту обновления
- Что такое частота обновления монитора, ее назначение
- Как настроить частоту обновления экрана
- Нельзя выбрать и установить нужную частоту обновления экрана или она отсутствует в списке — что делать?
- Что такое герцовка монитора? Как узнать, сколько герц в мониторе
- Как «разогнать» монитор: по шагам
- Вреден ли разгон?
- Немного истории
- Способ 5: средство диагностики directx
Просмотр частоты обновления экрана в Windows 10
Данный термин подразумевает под собой количество кадров, которые меняются за 1 секунду. Это число измеряется в герцах (Гц). Конечно же, чем выше сей показатель, тем плавнее получается картинка, которую в итоге видит пользователь. Меньшее количество кадров влечет за собой прерывистое изображение, которое не очень хорошо воспринимается человеком даже при простом серфинге интернета, не говоря уже о динамичных играх и определенных рабочих проектах, требующих максимально быстрой и плавной отрисовки.
Есть сразу несколько вариантов того, как просматривается герцовка в операционной системе: собственно, возможностями самой Windows и сторонними программами.
Способ 1: Стороннее ПО
У многих пользователей на компьютерах имеется программное обеспечение, позволяющее просмотреть информацию об аппаратной составляющей. Такой способ просмотра нужного нам показателя вполне прост, но может быть неудобен, если вам после просмотра захочется сменить режим работы монитора. Тем не менее разберем этот способ и его возможности на примере AIDA64.
- Установите программу, если она у вас отсутствует. Для одноразового использования достаточно пробной версии. Вы также можете воспользоваться другими представителями этого вида программ и отталкиваться от приведенных ниже рекомендаций, поскольку принцип будет аналогичным.
Вы также можете узнать доступный диапазон от минимального до максимального значений. Перейдите во вкладку «Монитор».
Искомые данные написаны в строчке «Частота кадров».
А вот вкладка «Видеорежимы» позволяет вам просмотреть, какая частота обновления совместима с тем или иным разрешением рабочего стола.
Изменить какие-либо значения в этой и аналогичных ей программах нельзя, поэтому если нужно редактирование текущего показателя, используйте следующий метод.
Способ 2: Средства Windows
В операционной системе, в отличие от различных программ, можно не только посмотреть текущее значение герцовки, но и изменить его. В «десятке» это делается следующим образом:
- Открываем «Параметры» Windows, вызвав это окно правой кнопкой мыши по меню «Пуск».
Переходим в раздел «Система».
Находясь на вкладке «Дисплей», прокручиваем правую часть окна вниз до ссылки «Дополнительные параметры дисплея» и жмем на нее.
Если подключено несколько мониторов, сперва выбираем нужный, а затем уже смотрим его герцовку в строчке «Частота обновления (Гц)».
Переключаемся на вкладку «Монитор», по желанию ставим галочку рядом с параметром «Скрыть режимы, которые монитор не может использовать» и кликаем на выпадающее меню для просмотра списка всех частот, совместимых с текущим монитором и разрешением экрана.
Выбрав любое желаемое значение, жмем на «ОК». Экран погаснет на пару секунд и вернется в рабочее состояние с новой частотой. Все окна можно закрыть.
Теперь вы знаете, как просматривать частоту обновления экрана и изменять ее при необходимости. Ставить меньший показатель обычно не рекомендуется. Наоборот, если после покупки монитора вы еще не меняли его, хотя технически такая возможность имеется, включите максимально возможный режим — так комфорт при использовании монитора в любых целях только повысится.
Как узнать сколько Герц в мониторе, посмотреть герцовку и частоту обновления
Одной из важнейших характеристик монитора является частота его обновления или как ее еще называют «герцовка». Она измеряется в Герцах и обозначает количество обновлений экрана монитора за одну секунду.
Для большинства современных мониторов «Герцовка» экрана составляет 60 Герц. Это означает, что изображение на экране меняется 60 раз в секунду. У дорогих игровых мониторов частота обновления может составлять 100, 120, 144 или даже 240 Герц. Такая высокая частота нужна для того чтобы создавать более плавную и комфортную картинку в игре.
В этом материале мы расскажем о том, как узнать сколько Герц у вашего монитора и как изменить «герцовку», если монитор поддерживает такую возможность.
Что такое частота обновления монитора, ее назначение
Сокращенное обозначение характеристики – ЧОМ (используется как второстепенное наименование). Данные указывают на то, с какой скоростью изменяется картинка на мониторе персонального компьютера (портативного или стационарного, планшета или телефона) за определенный отрезок времени. Усредненные данные в 60 Герц означают, что за одну секунду сменяется 60 картинок.

Внимание! Данный показатель не отражает действительных параметров. Из-за задержки работы элементов компьютера (при взаимодействии между монитором и видеокартой) на самом деле получается около 40 кадров
Для просмотра кино и выполнения стандартных задач этого достаточно, но с некоторыми играми могут возникнуть проблемы. Для более сложных процессов потребуется уровень в 120-150 Гц, а иногда и выше. Мониторам с 3D-изображением нужна частотность не ниже 130 Герц. Некоторые модели поддерживают характеристики в 240 Гц.
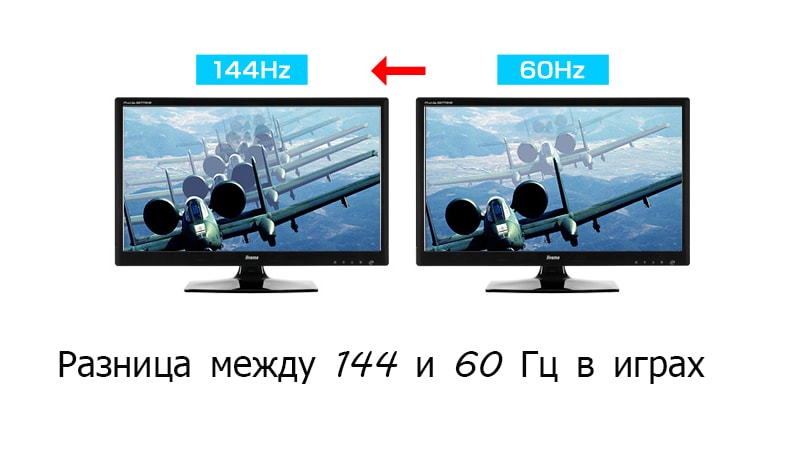
Герцовка определяет плавность изображения на мониторе персонального компьютера. Это значит, что от установленного значения зависит, как глаза будут воспринимать происходящее. Приобретать рекомендуется технику с возможностью настройки частоты отображения кадров, чтобы минимизировать нагрузку на органы зрения.
Как настроить частоту обновления экрана
Изменить значение частоты, установленное на ПК возможно несколькими способами. Самые распространённые и простые из них — это:
- Обратиться к «Параметрам системы»;
- Порыться в настройках видеокарты.
Ниже пошагово будет рассмотрен алгоритм обоих методов (во втором для адаптера Nvidia).
Поменять с помощью Параметров
Попасть в нужный раздел «Параметров» можно так:
1. Win+I или «Пуск-шестерёнка»/Система/Дисплей.
2. Правый щелчок на десктопе/пункт «Параметры экрана».
Далее, для просмотра действующих значений и изменения герцовки на мониторе следует:
1. В правой части рабочего окна найти и использовать активное словосочетание (синего цвета) «Дополнительные параметры экрана» для раскрытия соответствующего мастера.
2. Выбрать монитор, к которому требуется применить настройку (если их несколько).
3. Переместиться до активной ссылки «Свойства видеоадаптера…» (в зависимости от версии Windows 10 графического или видео) и нажать на неё.
4. В открывшемся окне свойств отобразить содержимое вкладки «Монитор».
6. Подтвердить действие нажатием кнопки OK.
Либо в том же окне свойств:
1. Вместо пункта 4 предыдущего алгоритма, раскрыть содержимое вкладки «Адаптер».
2. Отобразить «Список всех режимов» частоты обновления и разрешения экрана, допустимых для конкретного адаптера.
3. Выбрать один из предложенных вариантов.
4. Нажать OK.
Калибровка монитора Windows 10Как изменить контрастность экрана на Windows 10Как узнать герцовку монитора Windows 10
Выставить через панель управления Nvidia
Чтобы попасть в панель управления Nvidia необходимо вызвать контекстное меню правым щелчком мыши на свободном пространстве рабочего стола и выбрать соответствующий пункт.
Далее, чтобы изменить герцы (повысить или понизить) нужно:
2. Активировать двойным левым щелчком инструмент «Изменение разрешения».
3. В правой половине выбрать дисплей, для которого требуется осуществить настройку (если их несколько).
4. Чуть ниже из выпадающего списка выбрать один из предложенных вариантов частоты обновления либо создать пользовательское разрешение, для чего следует нажать на кнопку «Настройка».
5. В новом окне предварительно включить отображение режимов, которые не предлагает дисплей, поставив галочку на соответствующем пункте.
6. Нажатием на кнопку ниже перейти к созданию пользовательского разрешения.
7. После входа в «Создать пользовательское разрешение…», в появившемся окне принять условия соглашения.
8. Повышая значение частоты на 1 Гц и запуская каждый раз тестирование, следует подобрать оптимальное значение герцовки, анализируя полученный результат.
9. Если глазам стало некомфортно, изображение исказилось или что-то ещё пошло не так, то необходимо вернуться к предыдущему значению, при котором результат полностью устраивал пользователя.
10. После проведения теста система даёт время на сохранение настроек или восстановление предыдущих параметров.
11. Подтвердите изменения.
12. Для достижения лучших результатов можно поэкспериментировать с изменением параметров «Синхронизации», иногда это помогает установить более высокое значение герцовки.
13. Далее перейдите в окно панели управления, выберите созданное разрешение, и нажмите «Применить».
Нельзя выбрать и установить нужную частоту обновления экрана или она отсутствует в списке — что делать?
Иногда при изменении частоты обновления экрана вы можете не обнаружить нужные параметры в списке: может не быть нужных вам 144 Гц для недавно купленного монитора, а порой — даже вполне штатных 60 или 75 Гц.
Возможные причины невозможности выбрать правильную частоту обновления:
Прежде всего — драйверы видеокарты. Но, надеюсь, уж с этим вы справились. Если нет, то я писал об этом, например, в статье: Не меняется разрешение экрана Windows 10. Учтите, что сообщение диспетчера устройств о том, что «драйвер не нуждается в обновлении» не означает, что у вас установлен нужный драйвер.
Для некоторых «продвинутых» мониторов стоит также установить драйверы. Обычно они доступны на официальном сайте производителя (скачивайте драйверы именно для вашей модели монитора).
Используемая видеокарта. Например, интегрированное видео Intel/AMD имеет значительные ограничения по частоте обновления экрана при использовании разных интерфейсов и разрешений: актуальные на момент написания этой статьи версии Intel HD не дадут вам вывести изображение 4K по HDMI с частотой выше 30 Гц и это не единственное ограничение: для других режимов и выходов лимит может быть на уровне 50 или 60 Гц.
Используемый для подключения кабель. Допустим, у вас современная видеокарта и такой же монитор с высоким разрешением, частотой обновления и глубиной цвета. Оба устройства поддерживают высокие разрешения и частоту обновления. Но нужный кабель в комплект не входил, и вы взяли старый Display Port 1.2 или HDMI 1.4a (также подобное может произойти если просто купить первый попавшийся дешевый кабель). Как результат — недостаточная пропускная способность, чтобы обеспечить нужные параметры отображения.
Особенности монитора и типов подключения. Некоторые, во всём отличные мониторы, могут поддерживать максимальное разрешение и частоту обновления только при использовании определенного типа подключения: например, работать «на полную» только при подключении Display Port или USB Type-C, но иметь ограничения при использовании HDMI
Внимательно изучите информацию на официальном сайте, обратите внимание на версии интерфейсов.
Что такое герцовка монитора? Как узнать, сколько герц в мониторе
Часто, покупая очередной монитор и просматривая его характеристики, можно заметить среди них графу “максимальное обновление кадров”, а напротив значение с припиской “Гц”. Что же это за параметр? За что он отвечает? Как узнать герцовку монитора самостоятельно? Ответы на эти вопросы любой интересующийся с легкостью отыщет ниже по тексту, посвященному этой теме.
Что такое герцовка монитора?
Прежде чем разбираться с тем, как узнать герцовку монитора, целесообразно будет выяснить, что же это вообще такое. Для начала следует вспомнить, как работает самое примитивное устройство для демонстрации “движущихся картинок”.
В самом начале развития анимации и кинематографа эти картинки, а точнее кадры, были неподвижными, и иллюзия их движения создавалась за счет быстрой смены изображений, незначительно разнящихся между собой, в то время как для нашего глаза, ввиду его строения, все сливалось в единую динамичную сцену.
Так вот, герцовка – это показатель того, сколько кадров нам способно показать то или иное устройство за условную единицу времени.
Зачем тебе 240 фпс на мониторе 60 Герц
Ни для кого не секрет, что в те далекие времена, когда кино только начинало свою победоносную историю, его смотрели с частотой 24 кадра в секунду, чего уже было достаточно, чтобы изображение “ожило” и не напоминало показ отдельных слайдов.
Однако если внимательно посмотреть на образцы старого кино, то станет заметна существенная разница – современная картинка покажется вам более четкой, плавной и насыщенной. Так в чем же дело? Все на самом деле куда проще, чем многие могут подумать. На сегодняшний день частота обновления кадров рядового монитора или телевизора – 60 Герц и выше.
Исходя из этого, можно предположить, что чем больше герцовка устройства, тем выше качество изображения. И это предположение абсолютно верно.
Простые способы проверить герцовку
Способ номер один подойдет бережливым пользователям, которые предусмотрительно сохранили всю или хотя бы основную техническую документацию, идущую в комплекте к вашему монитору. Дело в том, что изготовитель обязан указывать все характеристики устройства, включая ту самую герцовку, о которой и идет речь в этой статье.
Второй же способ подойдет менее удачливым пользователям, у которых, ввиду различных обстоятельств, нет доступа к вышеупомянутой документации.
С большой долей вероятности на странице с описанием товара будут указаны и его характеристики, в числе которых должна присутствовать и герцовка.
Помимо всего прочего, если вас мучает вопрос о том, как узнать герцовку монитора на ноутбуке, — не отчаивайтесь. Подобный способ подходит и к ноутбукам, за тем лишь исключением, что вводить в поисковую строку придется имя и серию ноутбука целиком.
Как узнать герцовку монитора на Windows 10?
Теперь следует порадовать тех людей, которые привыкли все делать сами, без посторонней помощи, четко и быстро. Именно для таких пользователей существует программный способ определить параметры устройств, подключенных к компьютеру.
Алгоритм того, как узнать герцовку монитора, несколько отличается в зависимости от версии операционной системы, так что в этой статье будут приведены два варианта: для версии «Виндовс» 7 и 10.
Для определения герцовки монитора на десятой версии следует действовать так:
- Вызвать контекстное меню, кликнув правой кнопкой мыши в свободном месте рабочего стола.
- Выбрать поле “Параметры экрана”.
- В открывшемся окне спуститься вниз и выбрать раздел “Дополнительные параметры дисплея”.
В данном разделе будет предложен список параметров, среди которых, напротив строки ”Частота обновления”, будет указана искомая величина.
Как узнать герцовку монитора на Windows 7?
Для многих не секрет, что седьмая и уже более поздняя десятая версия “Виндовс” во многом похожи, однако дабы не возникало лишних вопросов, в этой статье будет указан способ, как узнать герцовку монитора именно на седьмой версии. Итак, список необходимых действий таков:
- Кликнуть правой кнопкой мыши на рабочем столе.
- В вызванном контекстном меню выбрать вкладку “Разрешение экрана”.
- Далее перейти к разделу “Дополнительные параметры”.
- В открывшемся окне выбрать вкладку “Монитор”, где вы сможете узнать герцовку вашего устройства.
Важно! Перед самостоятельной настройкой частоты обновления кадров монитора удостоверьтесь, на какое количество герц рассчитано ваше устройство. Превышение этого параметра может грозить поломкой
Как «разогнать» монитор: по шагам
ШАГ 1
1) Стоит сразу же сделать одну оговорку: степень «разгона» зависит от модели и типа матрицы вашего монитора. Так, например, VA и IPS не так хорошо поддаются разгону, как TN (TN+Film). Кстати, ноутбучные матрицы (если верить статистике) в среднем поддаются разгону несколько лучше.
Впрочем, 10-15% выдерживают практически любые мониторы. Поэтому попробовать с 60 Гц «догнать» до 75 Гц — точно есть смысл.
2) Чтобы «открыть» в настройках монитора возможность выставить частоту его обновления выше той, на которой он может работать по дефолту — необходима спец. утилита ? Custom Resolution Utility (CRU).
ШАГ 2
В папке с извлеченной утилитой (CRU) будет несколько файлов. Для начала нужно запустить от имени администратора «CRU.exe» (см. скриншот ниже).
CRU.exe — запуск от имени администратора
ШАГ 3
После перед вами предстанет окно с режимами работы вашего монитора. Пока на них можно не обращать внимания — сразу нажмите по кнопке «Add».
Add — добавляем новый режим
В графу «Refresh rate» введите значение в 75 Hz, и два раза нажмите «OK», сохранив настройки.
75 Гц
ШАГ 4
Теперь необходимо запустить от имени администратора файл «restart64». Благодаря этому новый режим работы монитора добавится в список доступных.
restart64.exe — запускаем
ШАГ 5
Далее необходимо открыть параметры монитора: в Windows 10 для этого нужно нажать сочетание кнопок Win+i, перейти в раздел «Дисплей» и открыть «Доп. параметры дисплея» (см. скрин ниже).
Настройки дисплея в Windows 10
После необходимо открыть свойства видеоадаптера (пример на скрине ниже ?).
Свойства дисплея
Далее во вкладке «Монитор» появится возможность указать новую частоту в 75 Гц.
Важно! После того, как укажите 75 Гц — нажмите кнопку «Применить» и подождите 10-15 сек. (это нужно для того, чтобы посмотреть, как будет вести себя монитор)
Если пойдет что-то не так — Windows автоматически перейдет на предыдущий режим работы (т.е. на 60 Гц), если, конечно, вы ничего не нажмете…
Частота обновления экрана
Если с изображением всё нормально (нет ? помех, ряби и пр.) — значит разгон прошел успешно и вы можете протестировать, как монитор себя будет вести в играх.
Если на экране появились помехи — значит монитор не «выдерживает» данную частоту и ее необходимо снизить (об этом в шаге 6).
Монитор поплыл — слишком сильный разгон
ШАГ 6
Этот шаг может вам пригодится, если при «разгоне» оказалось, что монитор 75 Гц не «держит» и вам нужно уменьшить частоту (либо наоборот, с 75 Гц все работает, и вы хотите «догнать» до 100 и выше… ?).
Сначала нужно запустить файл «CRU.exe» от имени администратора (также, как это мы делали в шаге 2). Далее выбрать наш добавленный режим в 75 Гц и нажать кнопку «Edit» (т.е. редактировать).
Edit — редактировать режим в 75 Гц
После, в строке «Refresh Rate» изменить значение с 75 Гц на 70 Гц (например).
Редактируем старое значение
Затем сохранить настройки, и следовать согласно шагам 3÷5 . Таким образом, проделав эти шаги несколько раз с разными значениями частоты обновления — можно найти тот «оптимальный» максимум для вашего монитора, с которым всё будет работать…
? Отмечу, что разница в динамических сценах игр между 60 и 75 Гц — заметна невооруженным глазом! Картинка явно ставится лучше: плавность повышается весьма существенно.
PS
Кстати, такую «принудительную» работу монитора на более высокой частоте обновления — можно «провернуть» и с помощью настроек nVidia (для некоторых моделей устройств).
Дополнения приветствуются!
Ну а у меня на сим пока все, удачи!
Другие записи:
- Как выполнить стресс-тест процессора и системы в целом, держит ли он частоты, нет ли перегрева …
- Как узнать какая у меня видеокарта: определение модели для поиска драйверов
- Компьютер не видит принтер (МФУ): что можно сделать перед вызовом мастера…
- Чем отличается оптическая мышь от лазерной? Какая лучше?
- Потерял телефон: как его найти или хотя бы заблокировать и стереть с него данные
- Как снизить температуру процессора за счет тонких настроек (до 20°C): отключение Turbo Boost, …
- Как вырезать из видео нужные фрагменты (куски): без конвертирования! Разделение видео на части // …
- Как записать звук на компьютере (с микрофона или тот, что слышен в колонках)
- https://remontka.pro/change-screen-refresh-rate/
- https://remontcompa.ru/1310-kak-uvelichit-chastotu-monitora.html
- https://ocomp.info/razgon-monitora-do-75-gts.html
Вреден ли разгон?
Сразу стоит отметить, что практически любой современный монитор реально разогнать и повысить его производительность с 60 Герц. Частоты 75-80 Гц – это далеко не предел как в свежих моделях, так и в стареньких дисплеях.
Причина в том, что любой монитор способен обновлять картинку чаще, чем заложено в его характеристиках, включая предельно допустимые. Ограничения накладываются умышлено, и вовсе не из-за того, что это может привести к неисправностям, а из-за поддержания стандартов.
К тому же, это позволяет использовать маркетинговую политику, при которой 2 монитора с одинаковыми комплектующими выдают разную частоту обновления кадров. Как правило, такие «геймерские» экраны продаются дороже
Важно, что такие ограничения заложены аппаратным контроллером
Что же касается видеокарты, то здесь аналогичная ситуация. Она способна работать и быстрее, но опираясь на возможности монитора, выдает ограниченную частоту. Пожалуй, единственным возможным ограничением является тип подключения. Старые варианты соединений DVI и HDMI (до версии 1.4) имеют низкую пропускную способность. В первом случае при высоком разрешении экрана вряд ли получится выжать более 65 Гц, а во втором – до 75 Гц.
Стоит отдельно упомянуть разгон дисплея ноутбука. Их разгоняют значительно реже, чтобы сохранить длительность работы от аккумулятора. К тому же, в них чаще используются компоненты, блокирующие увеличение мерцания.
Немного истории
ЖК мониторы – прямые потомки электронно-лучевых трубок, хотя и имеют определенные конструкционные изменения. У ЭЛТ телевизоров и впоследствии мониторов, изображение появлялось благодаря свечению специального слоя люминофора, который бомбардировался пучком электронов.
Естественно, что выпустить количество электронов, за раз покрывающее всю площадь экрана, технически не то что сложно, а вообще невозможно, учитывая, когда появилась эта технология.
Конструкторы пошли по иному пути: электроны посылались в виде узкого направленного пучка, который равномерно «бомбил» люминофор строчку за строчкой, слева направо, за короткий промежуток покрывая всю поверхность.
За секунду изображение успевало поменяться пару десятков раз, то есть демонстрировалось пару десятков кадров.
Герцовкой называют частоту покадровой развертки – частота, с которой изменяются кадры в кинескопе. Максимальная герцовка, даже в самых совершенных ЭЛТ телевизорах, редко превышала 100 Гц.
Впрочем, это уже и так перебор: в основном, эфирные телепрограммы, а позже и кабельное телевидение редко транслировалось с частотой больше 50 Гц. Впрочем, и этого достаточно.
При пассивном сидении перед монитором или телевизором, например, при чтении сайтов или просмотром фильмов, герцовка ощущается не так сильно, как во время игры: пользователь не выполняет никаких действий, не управляет персонажем или юнитами, поэтому не ожидает отклика на свои команды и не может замечать определенной «вязкости» движений на экране.
Это позволило безболезненно осуществить «смену поколений», благодаря чему, ЖК панели постепенно вытеснили ЭЛТ мониторы.
Так, купив более совершенный дисплей, любой пользователь мог отключить старый ЭЛТ монитор и подключить новый, не производя никаких дополнительных настроек, кроме изменения разрешения экрана в настройках ОС.
Способ 5: средство диагностики directx
По умолчанию в операционную систему вместе с компонентами DirectX устанавливается и средство диагностики. Оно подходит для получения подробных сведений об установленных драйверах, выполняет функцию поиска и исправления ошибок. В нашем случае это средство пригодится для вывода на экран частотности кадров дисплея.
- Запустите утилиту «Выполнить» с помощью зажатия комбинации клавиш Win R. В поле ввода напишите и нажмите на Enter.
- Подтвердите запуск средства диагностики. После появления нового окна переместитесь во вкладку «Экран».
- Здесь отыщите пункт «Режим экрана». После разрешения и глубины вы увидите значение частоты кадров в Гц.
Подробнее: Системная утилита Windows для диагностики DirectX
Теперь вы знакомы с процедурой определения герцовки монитора в Windows 7 и можете выбрать любой удобный метод, с помощью которого и будет осуществляться поставленная цель. Приведенные руководства помогут еще быстрее узнать необходимый параметр. Если вдруг оказалось, что дисплей способен работать с большим количеством кадров, ничего не мешает повысить значения, используя стандартное меню настроек Виндовс.
Подробнее: Настройка экрана монитора компьютера в Windows 7Мы рады, что смогли помочь Вам в решении проблемы.Опишите, что у вас не получилось. Наши специалисты постараются ответить максимально быстро.







