Настройка open broadcaster software (obs)
Содержание:
- Первые шаги
- Первичная настройка
- Минимальные требования для стрима через OBS
- Как стримить на Ютуб через ОБС?
- Играй и стримь в максимальном качестве с GeForce RTX и GeForce GTX 16
- 7 шаг
- Настройка профиля
- Создание трансляции
- На что обратить дополнительное внимание
- Преимущества Streamlabs OBS перед стандартной версией
- Как настроить донат на стриме?
- Как установить
- Автоматизация Replay с помощью плагина Instant Replay
- Дополнительное программное обеспечение
- Начало стрима
- 5 шаг
- Оптимальные настройки для трансляции
- Как стримить на Ютуб через ОБС?
- Добавление Skype в OBS и включение вывода изображения через NDI
- Заключение
Первые шаги
Если вы мечтаете запустить стрим через ОБС на Ютубе и хотите покорить аудиторию классным контентом, нужно ответственно подойти к процессу организации
Вы наверняка знаете, насколько зрители любят качественные трансляции – поэтому рекомендуем обратить особое внимание на качество видео и ценность его содержимого
Инсталляция завершится автоматически, далее запустите установочный файл и следуйте инструкциям на экране.
После успешной установки программного обеспечения (авторизация и регистрация не нужна), переходим непосредственно к настройке ОБС для стрима на Ютубе. Первое, что мы сделаем – подключим один сервис к другому! Вы же хотите, чтобы исходящий видеопоток (после обработки) шел на соответствующую платформу?
Сначала делаем следующее:
- Откройте видеохостинг, авторизуйтесь при необходимости;
- Нажмите на аватар в верхнем правом углу и выберите из выпадающего меню пункт «Творческая студия»;
Откройте панель управления трансляциями и выберите подменю «Прямые трансляции», нажав на кнопку со значком вещания.
Не волнуйтесь – пока мы не начинаем стрим на Ютубе через ОБС, только настраиваем! Но уже сейчас можно задать определенные параметры видео:
- Введите в соответствующую строку название;
- Выберите тип доступа к видеоролику;
- Добавьте описание (при необходимости);
- Определите вид видеоигры, если вы транслируете геймплей;
- Активируйте тумблер «Запланировать трансляцию» и определитесь со временем – если хотите выпустить эфир позже;
- Нажмите на кнопку «Создать».
Откроется новое окно, в котором появится нужная информация, позволяющая сделать стрим на Ютубе через OBS! Ищите раздел «Ключ трансляции» – жмите по кнопке «Копировать» напротив, чтобы перенести информацию в буфер обмена.
Теперь возвращаемся к программе для прямых эфиров – пора соединить сервисы с помощью скопированного ключа. Что нужно сделать?
Найдите кнопку «Настройки» на нижней панели справа;
- Перейдите на вкладку «Вещание»;
- В разделе «Сервис» найдите название видеохостинга;
- Выбор сервера можно пропустить – оставьте автоматическое значение;
- В строку «Ключ потока» нужно вставить скопированное ранее значение;
Нажмите «ОК», чтобы сохранить внесенные изменения.
Первый этап завершен – теперь записываемое видео совершенно точно будет передаваться на нужный сервис! Но основной ответ на вопрос, как настроить OBS для стрима на YouTube, еще впереди – переходим к детальным параметрам.
Первичная настройка
Настройка Streamlabs максимально проста – это приложение отличается понятным интерфейсом. Вам не придется долго выставлять параметры, система сама подберет оптимальные значения для вашего устройства.
После загрузки заходите и приступайте к работе!
Важное отступление! Настройка Streamlabs OBS для стрима начинается с регистрации. Вы можете войти с помощью учетной записи Твича или Ютуба, чтобы связать два профиля вместе и перенести нужную информацию автоматически
Если вы не хотите этого делать, просто нажмите на кнопку «Пропустить». На функциональность данный шаг никак не влияет.
Настройка Стрим лабс начинается! Жмите на шестеренку снизу слева, чтобы открыть нужное меню.
Сначала посмотрим на вкладку «Общие»:
Здесь вы можете импортировать настройки из OBS Studio, просто нажмите на соответствующую кнопку;
Если захотите поменять язык – выбирайте из доступных вариантов, по умолчанию стоит русский, но русифицирована лишь часть интерфейса.
Переходим к более интересной части настройки Streamlabs OBS для стрима на Ютубе или Твиче. Открываем вкладку «Трансляция»:
- В разделе «Сервис» нужно выбрать соответствующую платформу;
- Поле «Сервер» лучше не трогать, если вы не знаете, какой вам подходит. Оставьте значение по умолчанию;
- В строку «Ключ потока» вписываем ключ, который можно получить в настройках игровой стриминговой платформы.
Важнейший этап пройден! Именно с помощью ключа мы сможем транслировать онлайн-видео на нужный сайт. Пока останавливаться рано, переходим на вкладку «Вывод» через меню слева:
В первой строке «Output Mode» нужно выбрать вариант «Advanced», чтобы открыть расширенные настройки;
- Encoder оставляем без изменений – х264;
- Если захотите поменять разрешение (чтобы облегчить нагрузку на процессор), поставьте галочку в строке «Rescale Output» и выберите нужное значение. Ниже 720 ставить не советуем;
Параметр «CBR» также оставляем без изменений, но можем поменять битрейт, предварительно ознакомившись с таблицей оптимальных значений;
Переходим к меню «Профиль» и выбираем нужный вариант – high, main или baseline, зависит от мощности вашей видеокарты соответственно.
Не выходите из меню «Вывод», переключитесь на раздел «Recording», то есть «Запись»:
- Выберите место хранения записей;
- Определитесь с форматом и качеством.
Продолжаем настройку Стрим лабс ОБС – на очереди вкладка «Видео». Здесь параметров немного:
- Можно поменять входное и выходное разрешение, если знаете оптимальное значение – но лучше оставить цифры по умолчанию;
- В строке «Downscale Filter» можно выбрать подходящий фильтр для масштабирования. Билинейный предназначен для слабых ПК, бикубический сохраняет картинку четкой, но требует больше ресурсов. Метод Ланшоца подходит только мощным устройствам;
- Чуть ниже можно подставить значение FPS – от 30 до 60.
Жмите на кнопку «Готово», когда закончите выставлять нужные параметры! Как настроить Стрим лабс ОБС разобрались – теперь переходим к самому ответственному этапу.
Минимальные требования для стрима через OBS
Некоторые считают, что для прямых трансляций подойдет любой персональный компьютер, но это далеко не так. Есть у OBS системные требования для стрима, которым ПК должен соответствовать. Поэтому прежде чем скачать программу, необходимо проверить имеющуюся конфигурацию устройства.
Операционная система
Программа будет корректно функционировать на ОС Windows 7, 8 и 10. Владельцы Windows XP не смогут воспользоваться OBS Studio, так как в этой ОС применяются старые версии Direct X. Также программа поддерживает новые версии MacOS и Linux.
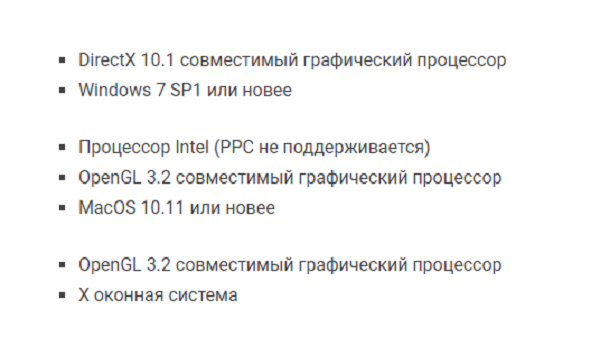
Процессор
Если говорить о процессоре, то минимальные требования для стрима через через OBS предполагают наличие бюджетного Intel Pentium Gold G5400 или его аналога от AMD. Этого будет достаточно для обычной разговорной трансляции и чтобы воспроизводить картинку в разрешении 1080р.
Для игровых стримов используются процессоры подороже с большим количеством ядер. Оптимальный вариант – Intel Core i5-8400. Его хватит, чтобы транслировать современные игры в 1080р.
Также подойдут:
Внимание! Для регулярных стримов новых компьютерных игр рекомендуется использовать мощные модели процессоров, которые имеют 8 ядер и 16 потоков.
Видеокарта
Для разговорных прямых эфиров подойдет любая видеокарта с объемом памяти не менее 2 Гб. Для транслирования старых видеоигр в разрешении 1080р достаточно бюджетной карты GeForce GTX 1050Ti или AMD RX 570. Чтобы стримить современные игры, понадобится видеокарта на уровне GeForce RTX 3060.
Оперативная память
Во время стрима на компьютере будет открыто несколько программ, во время работы которых используется оперативная память. На ПК для проведения прямых эфиров должно быть не меньше 16 Гб ОЗУ. Этого хватит для запуска OBS Studio и сторонних программ.
Как стримить на Ютуб через ОБС?
Настройка для стрима на Ютуб аналогична с настройкой ОБС на Твич, но имеет ряд особенностей, который необходимо учесть:
В графе трансляции необходимо изменить «сервис вещания» на YouTube. Вставить StreamKey, который находится в настройках трансляции на YouTube в строке «Название потока».
Чтобы получить ключ требуется создать прямую трансляцию на YouTube
Важно помнить, что для каждого стрима этот ключ меняется, поэтому его нужно добавлять перед каждым новым показом.
После запуска стрима нужно на YouTube зайти в «Панель управления трансляции». Если OBS настроен правильно, то на экране будет соответствующее уведомление.
Играй и стримь в максимальном качестве с GeForce RTX и GeForce GTX 16
Карты семейства Turing на 15% более эффективны при H.264 кодировании (требуют на 15% меньшего битрейта для достижения того же уровня качества), чем карты поколения Pascal.
А это значит, что на картах Turing можно стримить с более высоким качеством по сравнению с программным x264 Fast кодированием, качество изображения аналогично значительно более ресурсоемкому x264 Medium.
Сравнение качества изображения при одинаковом битрейте по пиковому отношению сигнала к шуму
На скриншотах ниже хорошо видно насколько лучше по качеству ускоренное кодирование на картах Turing, чем программное кодирование x264 Fast на CPU.
Сравнение качества кодирования
Обратите внимаение, что текст четче на картинке NVIDIA RTX, края и детали моделей также намного четче и лучше сохранены при аппаратном кодировании на картах Turing.
Сравнение качества кодирования
Сравнение качества кодирования
Twitch рекомендует использовать по меньшей мере 6000 кбит/с битрейт для стриминга в 1080p с 60 кадрами. Но если ваше интернет подключение не справляется одновременно с игровым и видео трафиком, повышенная эффективность кодирования карт семейства Turing будет весьма кстати и позволит вам понизить битрейт без значительных потерь качества.
7 шаг
Базовое (основа) разрешение.
Тут мы выставляем разрешение вашего монитора. Данную характеристику можно узнать кликнув по пустой области рабочего стола > параметры экрана > разрешение экрана. В моём случае это 1920 х 1080 (FullHD).
Выходное (масштабирование) разрешение.
Тут мы выставляем настройку в соответствии с таблицей битрейта и разрешения. В нашем случае это 720p (1280×720).
Данный фильтр отвечает за передачу картинки без размытия и пиксельных квадратов. Чем выше значение выборок, тем лучше картинка. Соответственно и нагрузка на ваш ПК выше.
Я использую метод Ланцоша и вам советую, если ваш ПК его потянет.
Общие значения FPS
Тут мы снова выбираем значение в соответствии с таблицей выше. Наше значение 30.
Настройка профиля
Затем нужно открыть настройки профиля («Файл» — «Настройки»).
Открываем вкладку «Вывод», и настраиваем её под свои нужды:
Видео битрейт: так как запись идет локально на компьютер, можно не экономить и ставить значения по 10000.Кодировщик: если ваш компьютер оборудован видеокартой Nvidia модели GTX 660 и выше, то у вас должен быть доступ к кодировщику NVENC, который и следует выбрать. На картах компании AMD те же самые задачи, что и NVENC выполняет кодировщик H264/AVC (AMD Advanced Media Framework). Владельцы последних моделей процессоров Intel могут воспользоваться услугами встроенной в процессор видеокарты, выбрав кодировщиком QSV. Ну и наконец самый ресурсоемкий вариант для процессора — кодировщик x264.Аудио битрейт: на самом деле 160 вполне хватит для записи обычных звуков игры и голоса. Впрочем ничего не мешает поставить более высокие значения, 192, 256 или 320.Путь к записи: Папка, в которую будут сохранены все записываемые видеоФормат записи: по умолчанию стоит flv, который имеет несомненный плюс перед остальными форматами — в случае непредвиденного завершения работы программы OBS или работы компьютера (при BSOD’e, резком отключении компьютера или вылете программы), файл сохранит возможность воспроизведения. Остальные форматы записи такой возможности не имеют.
Далее открываем вкладку «Видео».
Выходное разрешение: разрешение в котором будет писаться само видео, не зависимо от разрешения игры/монитора, с которого записывает. Для слабых компьютеров может быть актуально ставить разрешение ниже, чем оно является по факту, например вместо 1920х1080 поставить 1270х720.Общие значения FPS: количество кадров в секунду в видео. Владельцы мощных компьютеров могут ставить хоть 60, владельцам же слабых машин лучше не поднимать количество кадров выше 30.
Создание трансляции
Вы почти готовы начинать транслировать видео – каким бы оно ни было! Справа вы увидите несколько кнопок – они отвечают основным вопросам пользователя.
- Кнопка «Запустить трансляцию» позволяет начать онлайн-эфир;
- Как пользоваться OBS Studio для записи игр – уже догадываетесь, просто нажмите на значок «Начать запись».
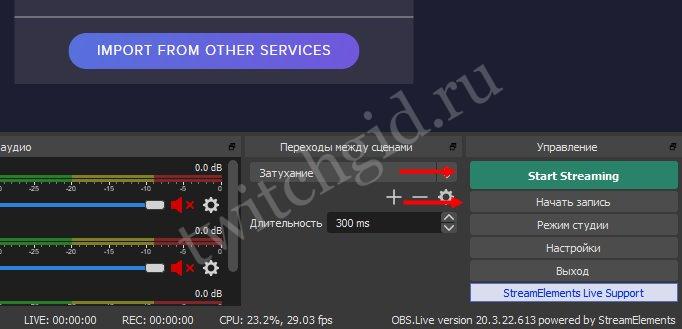
Но пока записывать нечего – на экран не выведена игра или вебинар (или любой другой контент). Что делаем? Ищем слева поле «Сцены»! Сцен может быть сколько угодно, пока мы поработаем с одной:
- Жмите на плюсик снизу;
- Ставьте отметку в строке «Создать новую»;
Задайте имя в соответствующем поле и сохраните внесенные изменения кликом по нужной иконке.
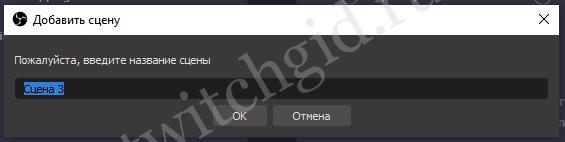
Готово – как пользоваться ОБС Студией, когда сцена создана? Это лишь своеобразная комната, из которой идет трансляция! Теперь мы переходим к важному моменту и добавляем источники вещания! Нажмите на плюсик в поле «Источники» и выберите нужный тип контента:
- Браузер – передает содержимое веб-обозревателя (вставляем ссылку для перехода);
- Захват входного аудиопотока. Можно подключить микрофон;
- Захват окна – это передача содержимого отдельной программы. Например, запускаем игру и начинаем транслировать именно ее;
- Захват экрана – это передача полного содержимого дисплея;
- Изображение – добавление картинки (также таким образом добавляют чаты и иные виджеты);
- Текст – все понятно без объяснений;
- Устройство захвата вывода – это веб-камера.
Это лишь основные наметки того, как пользоваться OBS Studio – есть и другие, вы можете изучить их самостоятельно. В зависимости от выбранного источника, разнятся и настройки – вы можете получить к ним доступ, выделив имя источника курсором и нажав на появившуюся выше кнопку «Свойства».
Как пользоваться программой OBS Studio мы рассказали – напоследок несколько дополнительных опций!
- Если вы найдете раздел «Микшер аудио», сможете настроить фильтры для своего микрофона (или иного источника вывода звука). Подробно о фильтрах мы писали в большом обзоре;
- Кнопка «Режим студии» нужна тем, кто использует несколько сцен одновременно – она позволяет с легкостью переключаться между ними.
Мы постарались подробно рассказать, как пользоваться OBS Studio для вебинара, записи игр или других целей – это зависит исключительно от вас. Поверьте, немного терпения – у вас все получится! Вскоре вы будете управляться с функционалом утилиты как настоящий профессионал прямых трансляций!
На что обратить дополнительное внимание
В OBS Studio есть дополнительные настройки, на которые тоже следует обратить внимание. Например, необходимо обязательно настроить «Фильтр масштабирования»
Найти его можно в параметрах OBS, в разделе «Видео». Пользователям доступно три способа масштабирования изображения:
- Билейный. Подойдет для персональных компьютеров со слабыми процессорами и видеокартами.
- Бикубический. Обеспечивает качественную картинку при средней нагрузке на ПК.
- Ланцоша. Это способ позволяет повысить качество изображения до максимума. Нужно использовать только на мощном компьютере.
Также необходимо перейти в «Расширенные настройки» в OBS Studio и установить высокий приоритет процесса.
Преимущества Streamlabs OBS перед стандартной версией
Streamlabs OBS — обновленная версия бесплатной программы, которая доступна только для Windows.
Она имеет тот же набор функций, что и стандартная OBS, а также дополнительные опции:
- маски для лица — пользователи могут запускать маски стиле SnapChat за донаты;
- задержки 1000+ — настройка длительной задержки;
- автоматическая загрузка чата — больше не нужно использовать сторонний софт;
- четыре экрана в один — экономия ресурсов ЦП и ОЗУ благодаря удобному функционалу;
- оповещения — возможность настройки уведомления для важных событий;
- специальное кодирование видео — освобождение ресурсов ПК или улучшение качества видео при той же нагрузке;
- быстрая настройка — возможность интеграции личный настроек из OBS.
В качестве заключения можно сказать, что Open Broadcaster Software — лучшая бесплатная программа для стриминга на твиче. Огромное количество настроек, возможность управления ресурсами компьютера и многое другое доступно в софте. Программа удовлетворит даже самых требовательных пользователей. Стримерам с ОС Windows рекомендовано использовать Streamlabs OBS.
Как настроить донат на стриме?
Чтобы не просто развлекаться а еще и зарабатывать на стриме, потребуется DonationAlerts. Задоначенные пользователями средства можно вывести на электронный кошелек WebMoney. Рекомендуется настроить все разделы виджета: от продолжительности донат-сообщения до синтезатора речи.
Регистрация в DonationAlerts
Регистрация в системе DonationAlerts требуется для того, чтобы блогер мог отслеживать сообщения и пожертвования своих подписчиков.
- В первую очередь необходимо перейти на сервиса и нажать кнопку «Начать использовать».
- Выбрать систему аутентификации.
Чтобы завершить регистрацию системе, ввести никнейм (на английском языке) и нажать кнопку «Готово».
Перейти в раздел «Оповещения», а затем в категории «Группа 1» нажать кнопку «Изменить».
В открывшемся меню пользователь может настроить оповещения: например, подобрать цвет фона, который ему нравится, время демонстрации донат-сообщения, воспроизводящийся при донате саундтрек и так далее.
Как встроить виджет DonationAlerts в OBS Studio?
Для этого потребуется:
- Проверить наличие Browser Plugin.
- Добавить сам виджет:
В категории «Оповещения» имеется специальная ссылка OBS. Чтобы ее показать, необходимо открыть соответствующую кнопку, а затем скопировать ее.
- В самой программе OBS Studio в списке «Источники» кликнуть правой кнопкой мыши, выбрать пункт «Добавить», а затем выбрать «BrowserSource».
- В открывшемся окне выбрать любое название источника и нажать кнопку «Ок».
- В появившемся окне в поле URL вставить ссылку.
Чтобы отредактировать настройки виджета DonationAlerts следует перейти во вкладку «Свойства».
Дополнительные обязательные настройки
Донаты на стрим подключены и настроены. Однако зрителям и подписчикам необходимо знать, куда отправлять донат. Для этого необходимо добавить «Сбор средств».
На официальном сайте DonationAlerts перейти во вкладку «Сбор средств».
- Ввести все необходимые данные и нажать кнопку «Сохранить».
- Нажать «Показать ссылку для встраивания».
- Создать новый BrowserSource, где вместо ссылки на донат следует указать ссылку на «Сбор средств».
Протестировать работу оповещений. Для этого на сайте DonationAlerts следует перейти во вкладку «Оповещения» и нажать кнопку «Добавить текстовое оповещение». Если настройки правильные, то на экране появится тайтл, который пользователи смогут увидеть его на своих экранах.
Ссылку на страницу для отправки доната можно найти в меню «Страница отправки сообщений».
Как установить
Очень важно детально, до мельчайших подробностей разобраться, как установить плагины в OBS Studio! Это небольшие, но очень полезные дополнения, значительно упрощающие жизнь стримера. Хотите сбросить с себя часть рутинных действий и получить доступ к новым интересным возможностям? Тогда не проходите мимо нашей инструкции
Откройте сайт программы и нажмите на кнопку «Форум» наверху справа;
На открывшемся экране ищем вкладку «Resources» и нажимаем;
Теперь на панели слева нужно найти раздел «OBS Studio Plugins»;
- Можете посмотреть все доступные решения – наверху есть небольшое окно с рекомендациями, цифры помогут переключаться между страницами;
- Нажмите на кнопку фильтрации, чтобы выставить определенные параметры – например, стоимость или сортировку по обновлению или поиск по имени разработчика.
Все доступные расширения OBS перед вами. Как только вы нажмете на название понравившегося дополнения, сможете просмотреть подробную информацию
Обратите внимание на такие параметры:
- Поддерживаемая версия операционной системы (32-бит или 64-бит);
- Поддерживаемые операционные системы – macOS, Linux или Windows;
- Нужная минимальная версия самого приложения.
На странице расширения вы можете найти ссылку на исходный код (на Гитхабе). Если у вас возникают малейшие сомнения, забудьте о них – открытость версий говорит об отсутствии вредоносного содержимого. Любой может проверить, что вписано в код!
Переходим к следующему этапу – как добавить плагин в ОБС? Мы уже выбрали интересное дополнение, хочется поставить его и начать работать!
- Откройте страницу расширения по инструкции выше;
- Найдите наверху вкладку «История» и выберите версию из представленного списка. Напротив каждой стоит иконка «Скачать»;
- Или нажмите на кнопку «Перейти к загрузке» наверху справа;
- Вы будете перенаправлены на github, где нужно выбрать соответствующий репозиторий.
Достаточно просто нажать на название архива, чтобы началась загрузка. Скачивание завершилось? Продолжаем разбираться, как установить плагин в ОБС:
- Откройте директорию, в которую было установлено программное обеспечение для стриминга. По умолчанию это C:Program FilesOBS, но вы могли выбрать другую папку при загрузке;
- Ищем внутри папочку «Plugins» и открываем;
- Находим ранее загруженный архив и распаковываем его содержимое в папку.
https://youtube.com/watch?v=qqo6lMAw718
Плагин для OBS Studio для стрима почти установлен! Проверяем:
- Откройте приложение и найдите поле «Источники»;
- Нажмите на значок «+»;
- Если в меню появилась нужная строчка с названием расширения – поздравляем, все сделано правильно!
Рекомендуем скачивать дополнения только с официального сайта – они разрабатываются пользователями, но проверяются гитхабом на отсутствие вирусов. Не доверяйте сторонним источникам!
Автоматизация Replay с помощью плагина Instant Replay
Заранее настроенный OBS Studio уже готов к загрузке и активации плагина Instant Replay, способного автоматически (по нажатой горячей клавише) выводить на экран сохраненный ролик во время трансляции. Но обо всем по порядку.
Добавляется плагин по вполне привычному сценарию: содержимое архива, загруженного с официального сайта, необходимо распаковать в директорию с OBS (по умолчанию — C:\Program Files\obs-studio). Перед переносом файлов рекомендуется приостановить трансляцию и закрыть софтверный инструмент (иначе возникнут проблемы с заменой или добавлением файлов, а после с запуском плагина).
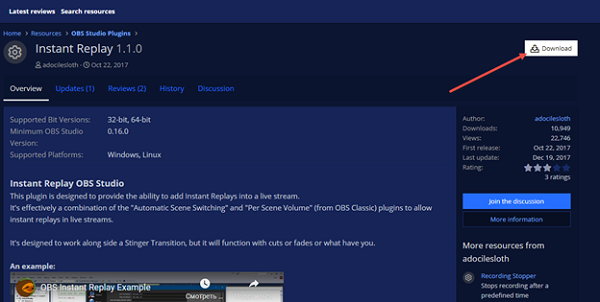
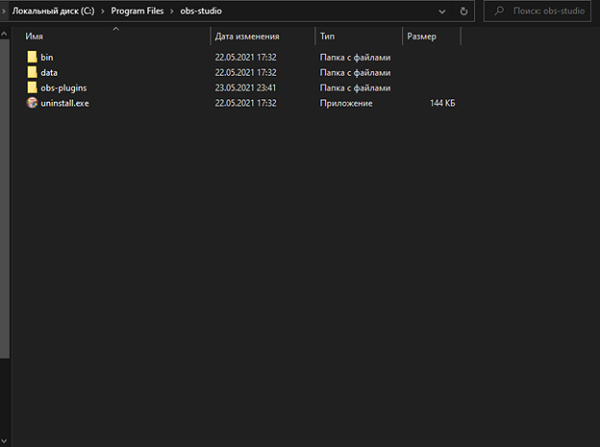
После подготовки Instant Replay необходимо вновь запустить OBS Studio и перейти к меню «Файл», пункт «Настройки», раздел «Горячие клавиши».
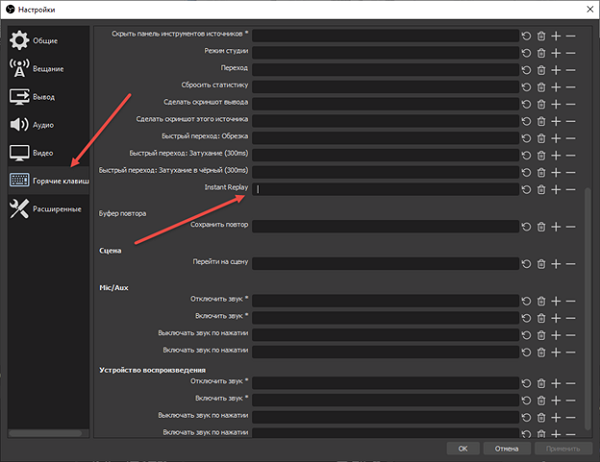
Если архив с плагином распакован корректно, то в правой части интерфейса сразу появится пункт Instant Replay с пустующим текстовым полем, куда и предстоит ввести кнопку для вывода результатов. Дополнительно предстоит заполнить поле «Сохранить повтор», причем кнопки необходимо выбирать схожие ( Q или Alt + Q, или даже чуть более сложные связки, вроде Alt + Shift + Q – комбинация подойдет любая, но желательно та, с которой не возникнут проблемы во время трансляции). Активируются параметры с помощью кнопки «Применить» справа снизу.
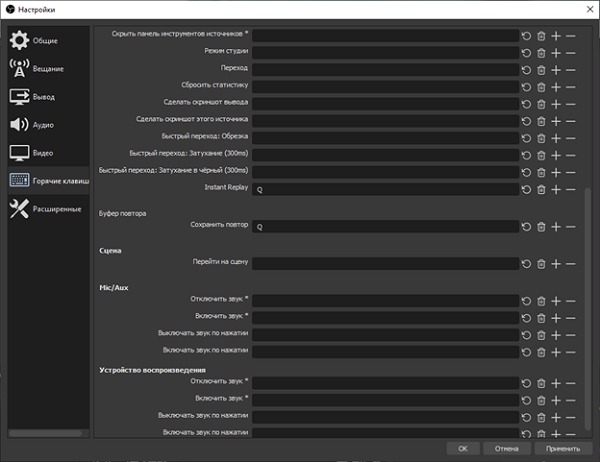
Кроме привязки клавиш предстоит разобраться и со сценарием сохранения каждого ролика. Разработчики плагина рекомендуют перейти на вкладку «Расширенные», а после – заполнить ряд текстовых полей:
- Формат имени – Record;
- Заменять, если файл подготовлен ранее – «Поставить галочку»;
- Префикс имени файлов – Replay.
Осторожно! Менять иные настройки, включая пункт «Приоритет процессора» или движки рендера, не рекомендуются – возможно, с трансляцией в дальнейшем возникнут проблемы из-за несовместимости с текущим оборудованием или излишней нагрузки на центральный процессор.
Базовые детали настроены, но плагин Instant Replay обладает эксклюзивными параметрами, скрывающимися на вкладке «Инструменты», расположенной непосредственно в OBS Studio.
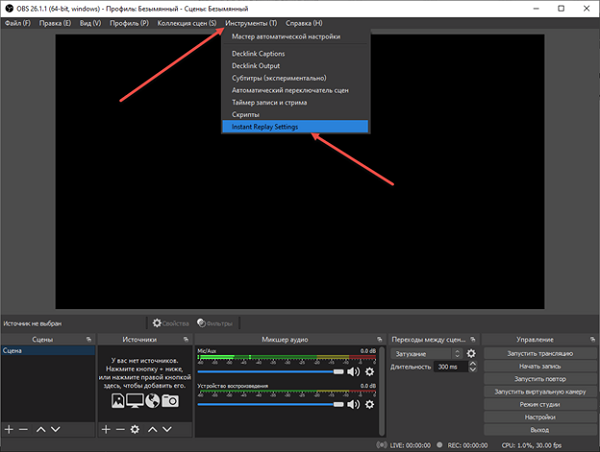
Если кликнуть по названию плагина, то инструмент вынесет дополнительную информацию об опциях:
- Enable. Активирует или деактивирует Instant Replay. Функция полезна, если желание выводить повторы временно исчезло, но исключать плагин из OBS еще рано;
- Write Pause. Пауза. Настраивается в секундах. Указывает, какое количество секунд OBS необходимо для подготовки файла воспроизведения (повтора). Желательно выбрать 5 секунд;
- Transition Pause. Длина перехода в секундах. В зависимости от качества трансляции (количества кадров в секунду) значение необходимо умножать на разные величины. Например, 30 FPS перемножаются на показатель 33, а 60 – на 16.
- Replay Length. Продолжительность выводимого на экран повтора. Показатель обязан совпадать с параметром, выставленным в разделе с «Буфером повтора» в OBS Studio (или хотя бы не превышать в несколько раз, иначе повтор начнет проигрываться сразу 2 или 3 раза подряд);
- Replay Scene. Указывает, через какую сцену выводить повтор на экран. На время текстовое поле необходимо заполнить словом Replay – остальные настройки чуть позже.
- Mute Desktop Audio. Блокирует звуки, поступающего с рабочего стола при воспроизведении повтора (лишние звуки с микрофона, моменты игры);
- Mute Mic / Aux – отключение сторонних звуковых каналов, способных повлиять на обстановку при воспроизведении записанного ролика.
Внимание! Разобранные и выставленные параметры сохраняются автоматически – для возвращения к OBS достаточно нажать на кнопку «Закрыть».
Последний этап настройки вывода повторов – подготовка новой сцены с названием Replay (или иным именем, выставленным в настройках плагина Instant Replay) через раздел справа снизу.
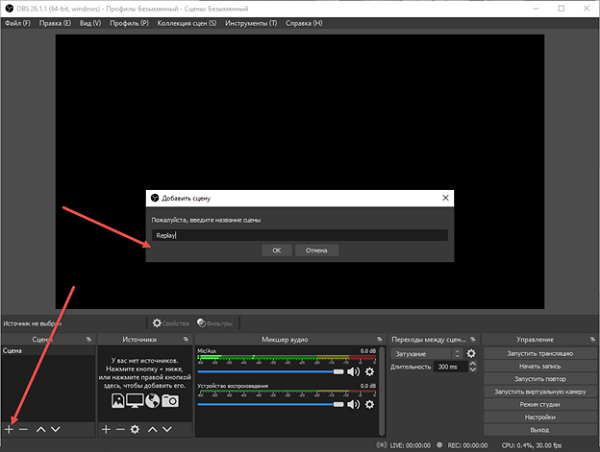
К подготовленной «Сцене» сразу прикрепляется источник – VLC видео.
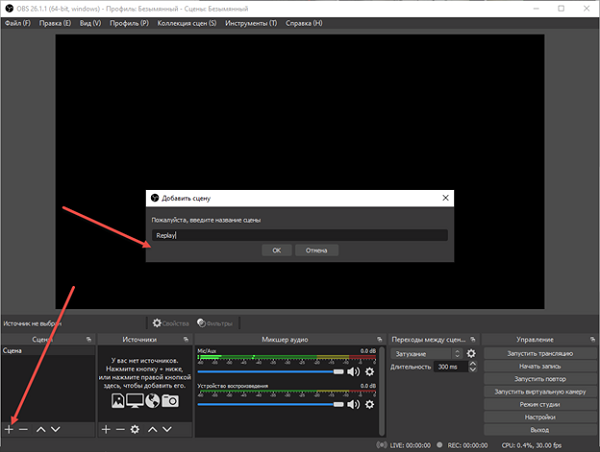
настройкамицикличное воспроизведениеуказать плейлистЗапустить трансляциюнажимать на Q
Дополнительное программное обеспечение
Как настроить OBS записи? Сделать это можно при помощи пункта «Файл», там есть все функциональные возможности и настройки для сохранения записей. Но может возникнуть вопрос касательно использования дополнительного программного обеспечения, это все зависит от вашего желания и цели. В принципе, OBS имеет все необходимые настройки и функционал, позволяющий провести дополнительное оформление и внести дополнительные записи на видеоматериал. Но если нужно как-то отредактировать ваше видео, то достаточно просто воспользоваться программой Sony Vegas.
Правда, если вы ведете стрим и заливаете запись сразу на интернет-портал, то отредактировать его будет невозможно, если только вы будете перезагружать видео. В остальном вам не нужно будет вносить никаких корректив, стандартного функционала будет достаточно.
Начало стрима
Вы полностю готовы – все параметры выставлены, контент для трансляции подобран. Можно начинать делиться прекрасными стримами с другими пользователями, собирать преданную аудиторию и развивать канал.
Переходим к логичному вопросу – а как запустить трансляцию на Twitch через OBS? Все просто! Вспоминаем про ключ, о котором говорили ранее и начинаем его поиски.
- Откройте платформу и авторизуйтесь;
- Нажмите на аватар справа наверху;
- Перейдите к разделу «Панель управления автора»;
- Ищите вкладку «Настройки» и нажимайте на иконку «Канал»;
- В первой же строке вы увидите «Ключ основной трансляции»;
- Нажмите на кнопку «Копировать», чтобы перенести данные в буфер обмена.
Мы приближаемся к окончательному ответу на вопрос, как запустить стрим на Твиче через OBS. Открывайте приложение и переходите к уже знакомым параметрам!
- Войдите во вкладку «Вещание»;
- Вставьте ключ в одноименное поле и сохраните внесенные изменения;
- Нажимайте на иконку «Начать трансляцию» в нижнем правом углу!
Поздравляем – вы прошли долгий путь и успешно запустили первый стрим!
Если у вас возникают какие-либо проблемы, то обратитесь в службу поддержки Twitch!
Мы подробно рассказали, как настроить стрим на Твиче через OBS – сохраняйте обзор в закладки, чтобы не забыть полезные советы и вовремя воспользоваться приведенными инструкциями. Собрали всю важную информацию, которая может пригодиться начинающему стримеру – вам осталось только применить знания на практике. Удачи!
5 шаг
Самый сложный шаг и самый ответственный. Эта настройки кодировщика obs. Вкладка «Вывод».

Режим вывода
Вам как новичку не советую в Режиме вывода выбирать Расширенный режим. Им пользуются, если ваш компьютер не вытягивает комбинацию стрим + игра. Конечно можете попробовать покопаться и выбрать оптимальные настройки, но это на свой страх и риск. В упрощённом режиме есть все базовые и оптимальные настройки. Его мы и выбираем.
Битрейт видео
Теперь мы перешли к важной настройке с которой я в своё время очень намучился. Сейчас объясню почему
Представим такую ситуацию, я неопытный стример и мне кажется, что надо максимально выкручивать качество стрима. Это очень страшная ошибка. Почему? А всё просто. У начинающих стримеров, при просмотре их трансляции, нет настройки качества. Многие заходят с телефонов, запускают такой стрим, а он начинает вечно подгружаться. Поэтому стоит выставлять ОПТИМАЛЬНЫЕ настройки, а не максимальные.
Ознакомьтесь со следующей таблицей соотношения битрейта и разрешения экрана:
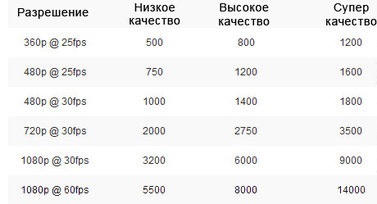
Как показала практика, самые оптимальные настройки видео это 720p(1280×720) и битрейт 2750-3000. Я обычно ставлю 3000.
Настройка «Кодировщик».
Тут мы выбираем Кодировщик в зависимости от вашей видеокарты или процессора.
Если у вас видеокарты Nvidia серии GTX от версии 600 или RTX, то выбираем Кодироващик Аппаратный(Nvenc). При этой настрйоке нагрузка идёт на специально выделенное ядро в видеокарте отвечающее за обработку видео. В следствии вы получаете минимальную нагрузку от стримов на ваш ПК. Советую данный вариант.
При версии видеокарты Radeon, выбираем кодировщик AMD VCE (Video Codec Engine). Аналог Nvenc от AMD.
И третий вариант — x264. Данный кодировщик выдаёт самую лучшую картинку, но он нагружает процессор, причём очень сильно. Топ стримеры используют данный вариант. Но для этого они используют второй пк для обработки и вывода стрима, а первый для игр. Для начинающих стримеров не советую данный вариант кодировщика.
Предустановка кодировщика: Качество. Открывается путём нажатия на галочку «Включить дополнительные настройки кодировщика»
Оптимальные настройки для трансляции
OBS обладает открытым исходным кодом, позволяя записывать или транслировать видео в реальном времени с любого компьютера. Программа работает на Mac, Windows или Linux.
Перед запуском самой программы нажмите на ярлык правой кнопкой мыши, затем выберите «Свойства». Далее найдите пункт «Совместимость», а затем поставьте галочку возле «Запускать от имени администратора».
Теперь следует заняться настройкой ПО. Для этого нажмите одноименную кнопку, которая расположена в правом нижнем углу окна приложения.
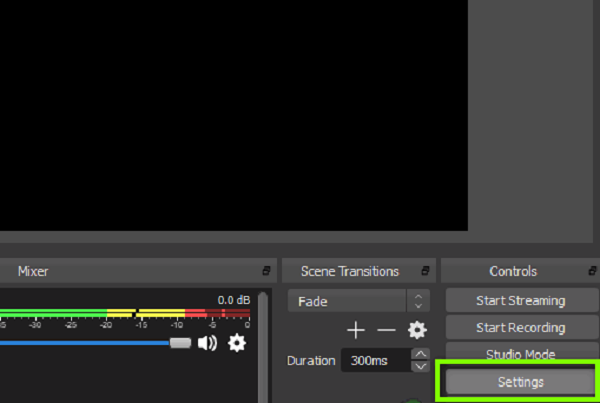
Вы перейдете в параметры. Первую вкладку с надписью «Общие» можете не трогать, поскольку там практически нет важных опций. Можно только выбрать язык и светлую/темную тему.
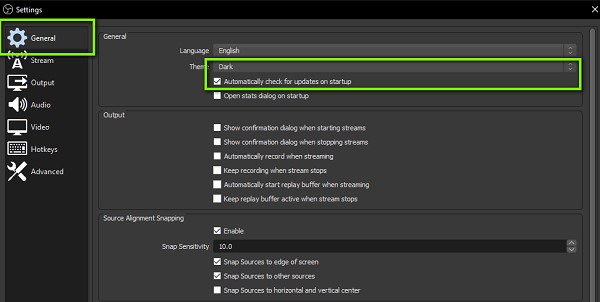
Рекомендуется установить галочку возле пункта «Проверять на наличие обновлений при запуске». Дополнительно поставьте отметку напротив «Включить системный трей». После детального ознакомления с первой вкладкой, откройте следующую под названием «Вещание».
Для вкладки «Сервис» по умолчанию устанавливается «Пользовательский» или «Настраиваемый» (другие выбирать не нужно). Затем вам необходимо ввести данные, которые находятся в вашем аккаунте YouTube или Twitch.
Чтобы настроить предстоящую трансляцию:
- Перейдите в учетную запись, затем откройте или создайте новый канал, который хотите транслировать в прямом эфире с помощью ОБС.
- Откройте «Настройки кодировщика».
- Выберете «Ключ трансляции», нажмите «Копировать». Осталось открыть программу, чтобы вставить его в «Ключ потока».
- Затем скопируйте URL-адрес сервера и вставьте его во вкладку «Сервер».
Следующая вкладка – «Вывод». Обычному стримеру хватит простого режима. При использовании этого режима вывода вам нужно только настроить битрейт видео и аудио.
По умолчанию значения аудио и видео битрейтов будут в низком разрешении (для видео 800 Kbps, для аудио – 128). На этом этапе проблему того, как улучшить качество видео в ОБС вы можете решить, просто выбрав более высокие параметры.
Осторожно! Предварительно убедитесь, что ваши комбинированные битрейты аудио и видео меньше половины скорости загрузки в сеть. Иначе могут возникнуть проблемы с буферизацией
Если скорость соединения составляет 2000 Мбит/сек., то битрейты аудио и видео не должны превышать 1000 Мбит/сек.
Если выбрать режим вывода «Расширенный», откроются дополнительные параметры, которые помогут улучшить качество потока.
Обратите отдельное внимание на то, что у вас должен быть выставлен режим вывода «Расширенный», для управления битрейтом задано значение CBR. Интервал между ключевыми кадрами должен равняться 2
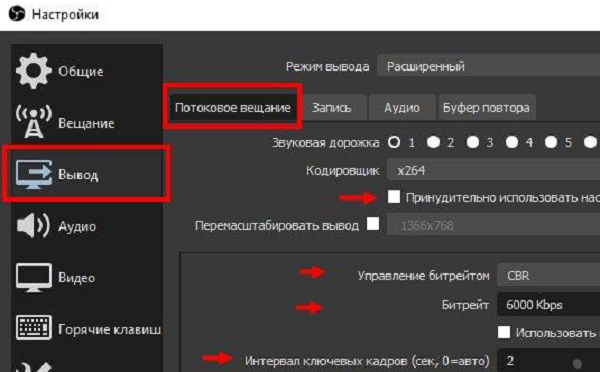
Если хотите упростить пользование программой, откройте пункт «Горячие клавиши». Здесь вы можете настраивать различные сцены для кодирования потокового видео. То есть, можно без труда переключаться между сценами во время прямой трансляции (очень полезная вещь для стримеров).
Справка! Чтобы вставить видео прямо в трансляцию, нажмите на значок «+» в виджете «Источники». Там вы также можете выбрать устройство видеозахвата, изображения, записанное видео. Когда все будет готово к началу трансляции, нажмите на кнопку «Начать потоковую передачу».
Как стримить на Ютуб через ОБС?
Настройка для стрима на Ютуб аналогична с настройкой ОБС на Твич, но имеет ряд особенностей, который необходимо учесть:
В графе трансляции необходимо изменить «сервис вещания» на YouTube. Вставить StreamKey, который находится в настройках трансляции на YouTube в строке «Название потока». Чтобы получить ключ требуется создать прямую трансляцию на YouTube
Важно помнить, что для каждого стрима этот ключ меняется, поэтому его нужно добавлять перед каждым новым показом. После запуска стрима нужно на YouTube зайти в «Панель управления трансляции»
Если OBS настроен правильно, то на экране будет соответствующее уведомление.
Добавление Skype в OBS и включение вывода изображения через NDI
Из-за появления новых версий Skype, захватить экран этой программы, пользуясь разделом “Источники” OBS Studio, уже не получится. Рассмотрим другие варианты того, как можно добавить Skype в OBS.
Как вариант, можно попробовать включить захват всего экрана через меню “Источники” . После, выбрав сцену с захватом экрана, открыть раздел “Трансформировать”. Далее выбирать “Изменить отображение”. Выделяем приложению Skype место на экране так, чтобы оно не перекрывалось ничем другим, подгоняем (обрезаем часть экрана) вывод изображения так, чтобы отображался только Skype.
Осторожно! Это не самый удобный способ, но также имеет место быть.
Рассмотрим другой, более удачный способ.
Заключение
Подавляющее большинство известных многих стримеров на сегодняшний день используют как минимум 2 компьютера. Конечно, необязательно приобретать второго железного друга. Вместо этого можно купить самое мощное железо и вторую видеокарту, чтобы можно было стримить в хорошем качестве и без лагов. И все же, практически все выбирают именно первый вариант с двумя ПК.
Настройка потоковой передачи видео между компьютерами (или компьютером и ноутбуком – нет разницы) не занимает много времени, учитывая большое количество инструкций на эту тему. А сам способ с приобретением недорогого стриминг-компьютера может оказаться еще дешевле, так как начинка не обязана быть игровой, компьютер будет заниматься лишь выводом картинки. На нем достаточно иметь хороший процессор и видеокарту среднего уровня. Если правильно подобрать комплектующие, то на этом факторе можно неплохо сэкономить.







