How to open (or install) hyper-v manager
Содержание:
- Управление Hyper-V на локальном компьютере
- Какие гостевые операционные системы поддерживаются?
- поддержка Windows гостевой операционной системы
- поддержка гостевых операционных систем CentOS и Red Hat Enterprise Linux
- Поддержка гостевой операционной системы Debian
- Поддержка гостевой операционной системы FreeBSD
- Поддержка Oracle Linux гостевой операционной системы
- Поддержка гостевой операционной системы SUSE
- Поддержка гостевой операционной системы Ubuntu
- Установка диспетчера Hyper-V
- Удаленное управление узлами Hyper-V
- Создание виртуальных машин
- Настройка виртуальных коммутаторов
- Настройка доступа в Интернет и локальной сети
- Windows Сервер 2019 Hyper-V по умолчанию использует основной планировщик
- Настройка виртуальных коммутаторов
- Hyper-V Manager Basics
- Видео
- Онлайн курс Основы сетевых технологий
- Описание и рекомендации
- Инкапсуляция пакета
- Как отключить виртуализацию Hyper-V в Windows PowerShell — 2 способ
- Опрос
- Плюсы и минусы Hyper-V
Управление Hyper-V на локальном компьютере
Диспетчер Hyper-V не отображает компьютеры, на которых размещается Hyper-V, до тех пор, пока не будет добавлен компьютер, включая локальный компьютер. Выполните указанные ниже действия.
- В левой области щелкните правой кнопкой мыши Диспетчер Hyper-V.
- щелкните Подключение для сервера.
- В меню Выбор компьютера выберите пункт локальный компьютер , а затем нажмите кнопку ОК.
Если не удается подключиться:
- Возможно, установлены только средства Hyper-V. Чтобы проверить, установлена ли платформа Hyper-V, найдите службу управления виртуальными машинами. /(Откройте классическое приложение «службы»: нажмите кнопку » Пуск», щелкните поле » начать поиск «, введите » Services. msc» и нажмите клавишу Ввод. Если служба управления виртуальными машинами отсутствует в списке, установите платформу Hyper-V, следуя инструкциям в статье Установка Hyper-v.
- Убедитесь, что оборудование соответствует требованиям. См. раздел требования к системе.
- Убедитесь, что ваша учетная запись принадлежит к группе администраторов или группе администраторов Hyper-V.
Какие гостевые операционные системы поддерживаются?
Виртуальные машины поколения 1 поддерживают большинство гостевых операционных систем. виртуальные машины поколения 2 поддерживают большинство 64-разрядных версий Windows и более текущих версий операционных систем Linux и FreeBSD. Используйте следующие разделы, чтобы узнать, какое поколение виртуальной машины поддерживает операционную систему на виртуальной машине, которую вы хотите установить.
поддержка Windows гостевой операционной системы
в следующей таблице показано, какие 64-разрядные версии Windows можно использовать в качестве гостевой операционной системы для виртуальных машин поколения 1 и 2.
| 64-разрядные версии Windows | Поколение 1 | 2-е поколение |
|---|---|---|
| Windows Server 2019 | ||
| Windows Server 2016 | ||
| Windows Server 2012 R2 | ||
| Windows Server 2012 | ||
| Windows Server 2008 R2 | ||
| Windows Server 2008 | ||
| Windows 10 | ||
| Windows 8.1 | ||
| Windows 8 | ||
| Windows 7 |
в следующей таблице показано, какие 32-разрядные версии Windows можно использовать в качестве гостевой операционной системы для виртуальных машин поколения 1 и 2.
| 32-разрядные версии Windows | Поколение 1 | 2-е поколение |
|---|---|---|
| Windows 10 | ||
| Windows 8.1 | ||
| Windows 8 | ||
| Windows 7 |
поддержка гостевых операционных систем CentOS и Red Hat Enterprise Linux
в следующей таблице показано, какие версии Red Hat Enterprise Linux ( RHEL ) и CentOS можно использовать в качестве гостевой операционной системы для виртуальных машин поколения 1 и 2.
| Версии операционной системы | Поколение 1 | 2-е поколение |
|---|---|---|
| Серия RHEL/CentOS 7. x | ||
| Серия RHEL/CentOS 6. x | Примечание. поддерживается только в Windows Server 2016 и более поздних версиях. | |
| Серия RHEL/CentOS 5. x |
дополнительные сведения см. в статье CentOS and Red Hat Enterprise Linux virtual machines in Hyper-V.
Поддержка гостевой операционной системы Debian
В следующей таблице показано, какие версии Debian можно использовать в качестве гостевой операционной системы для виртуальных машин поколения 1 и 2.
| Версии операционной системы | Поколение 1 | 2-е поколение |
|---|---|---|
| Серия Debian 7. x | ||
| Серия Debian 8. x |
Дополнительные сведения см. в статье Debian Virtual Machines on Hyper-V.
Поддержка гостевой операционной системы FreeBSD
В следующей таблице показано, какие версии FreeBSD можно использовать в качестве гостевой операционной системы для виртуальных машин поколения 1 и 2.
| Версии операционной системы | Поколение 1 | 2-е поколение |
|---|---|---|
| FreeBSD 10 и 10,1 | ||
| FreeBSD 9,1 и 9,3 | ||
| FreeBSD 8,4 |
Дополнительные сведения см. в статье виртуальные машины FreeBSD в Hyper-V.
Поддержка Oracle Linux гостевой операционной системы
В следующей таблице показаны версии серии ядра, совместимые с Red Hat, которые можно использовать в качестве гостевой операционной системы для виртуальных машин поколения 1 и 2.
| Версии серии ядра, совместимые с Red Hat | Поколение 1 | 2-е поколение |
|---|---|---|
| Серия Oracle Linux 7. x | ||
| Серия Oracle Linux 6. x |
в следующей таблице показано, какие версии неповрежденных Enterprise ядра можно использовать в качестве операционной системы на виртуальной машине поколения 1 и 2.
| неповрежденные версии Enterprise ядра (UEK) | Поколение 1 | 2-е поколение |
|---|---|---|
| Oracle Linux UEK R3 QU3 | ||
| Oracle Linux UEK R3 QU2 | ||
| Oracle Linux UEK R3 QU1 |
Дополнительные сведения см. в статье Oracle Linux виртуальные машины в Hyper-V.
Поддержка гостевой операционной системы SUSE
В следующей таблице показано, какие версии SUSE можно использовать в качестве гостевой операционной системы для виртуальных машин поколения 1 и 2.
| Версии операционной системы | Поколение 1 | 2-е поколение |
|---|---|---|
| серия SUSE Linux Enterprise Server 12 | ||
| серия SUSE Linux Enterprise Server 11 | ||
| Open SUSE 12,3 |
Дополнительные сведения см. в статье о виртуальных машинах SUSE в Hyper-V.
Поддержка гостевой операционной системы Ubuntu
В следующей таблице показано, какие версии Ubuntu можно использовать в качестве гостевой операционной системы для виртуальных машин поколения 1 и 2.
| Версии операционной системы | Поколение 1 | 2-е поколение |
|---|---|---|
| Ubuntu 14,04 и более поздние версии | ||
| Ubuntu 12.04 |
Дополнительные сведения см. в статье о виртуальных машинах Ubuntu в Hyper-V.
Установка диспетчера Hyper-V
Чтобы использовать средство пользовательского интерфейса, выберите подходящее для операционной системы на компьютере, где будет запущен диспетчер Hyper-V:
на Windows сервере откройте диспетчер сервера > управление > добавлением ролей и компонентов. Перейдите на страницу компоненты и разверните узел средства удаленного администрирования сервера администрирование > ролей средства > управления Hyper-V.
на Windows диспетчер Hyper-v доступен в любой операционной системе Windows, включающей Hyper-V.
- на рабочем столе Windows нажмите кнопку «пуск» и начните вводить программы и компоненты.
- В результатах поиска щелкните программы и компоненты.
- в левой области щелкните включить или отключить компоненты Windows.
- Разверните папку Hyper-V и выберите пункт средства управления Hyper-v.
- Чтобы установить диспетчер Hyper-V, щелкните средства управления Hyper-v. Если вы хотите также установить модуль Hyper-V, щелкните этот параметр.
чтобы использовать Windows PowerShell, выполните следующую команду от имени администратора:
Удаленное управление узлами Hyper-V
Для управления удаленными узлами Hyper-V Включите удаленное управление как на локальном компьютере, так и на удаленном узле.
на Windows сервере откройте диспетчер сервера > > удаленное управление локальным сервером, а затем щелкните разрешить удаленные подключения к этому компьютеру.
или из любой операционной системы откройте Windows PowerShell от имени администратора и выполните команду:
Подключение узлам в том же домене
для Windows 8.1 и более ранних версий удаленное управление работает только в том случае, если узел находится в том же домене, а локальная учетная запись пользователя также находится на удаленном узле.
Чтобы добавить удаленный узел Hyper-V в Диспетчер Hyper-V, выберите другой компьютер в диалоговом окне Выбор компьютера и введите имя узла, NetBIOS или полное доменное имя удаленного узла ( ) .
диспетчер Hyper-V в Windows Server 2016 и Windows 10 предлагает больше типов удаленного подключения, чем предыдущие версии, описанные в следующих разделах.
Подключение Windows Server 2016 или Windows 10 удаленный узел от имени другого пользователя
Это позволяет подключиться к узлу Hyper-V, если вы не работаете на локальном компьютере как пользователь, являющийся членом группы администраторов Hyper-V или группы администраторов на узле Hyper-V. Выполните указанные ниже действия.
- В левой области щелкните правой кнопкой мыши Диспетчер Hyper-V.
- щелкните Подключение для сервера.
- выберите Подключение в качестве другого пользователя в диалоговом окне выбор компьютера .
- Выберите задать пользователя.
Примечание
это будет работать только для Windows Server 2016 или Windows 10 удаленных узлов.
Подключение на Windows Server 2016 или Windows 10 удаленный узел по IP-адресу
Выполните указанные ниже действия.
- В левой области щелкните правой кнопкой мыши Диспетчер Hyper-V.
- щелкните Подключение для сервера.
- Введите IP-адрес в текстовое поле другой компьютер .
Примечание
это будет работать только для Windows Server 2016 или Windows 10 удаленных узлов.
Создание виртуальных машин
Мы почти закончили настройку Windows Hyper-V Server 2019 и готовы приступить к установке виртуальных машин. Надо только загрузить iso образ на гипервизор. Тут все очень просто. Открываем в проводнике на управляющей машине удаленный диск через стандартную возможность windows машин, создаем папку iso и загружаем нужный образ.
Так же я рекомендую сразу загрузить какой-нибудь файловый менеджер для удобной навигации по папкам на самом гипервизоре. Лучше использовать портированную версию. Запустить этот менеджер можно будет через командную строку, подключившись по rdp.
Теперь все готово к созданию виртуальных машин. Сделайте несколько тестовых, а дальше мы научимся их бэкапить.
Настройка виртуальных коммутаторов
Перед тем, как мы приступим к установке виртуальных машин, подготовим для них сеть. Я не буду подробно рассказывать о нюансах работы сети в hyper-v. Это не тема текущего повествования. Просто создадим сетевой бридж для виртуальных машин. В оснастке управления выбираем справа «Диспетчер виртуальных коммутаторов», выбираем тип «Внешняя». Указываете имя коммутатора. Я рекомендую давать осмысленные названия, чтобы было проще потом управлять. Если это бридж в локальную сеть, то назовите виртуальный коммутатор local.
Сохраняйте настройки. Вы увидите предупреждение о том, что сетевые соединения будут сброшены. Все в порядке, соглашайтесь. Будет создан новый виртуальный сетевой интерфейс с теми же настройками, что были у физического. Но здесь есть один важный нюанс. Если ваш сервер получал сетевые настройки по dhcp, то он скорее всего получит новый ip адрес. Имейте это ввиду.
Настройка доступа в Интернет и локальной сети
Инструкции из этого раздела необходимы лишь в том случае, если вас не устраивает появившийся в Windows 10 1709 коммутатор по умолчанию (Default Switch), который нельзя удалить или переименовать. При использовании Default Switch в случае подключения хоста к VPN виртуальная машина также использует VPN. В этом заключается одно из главных отличий от внешнего коммутатора, создание которого я опишу дальше.
В меню Действия выберите Настройка виртуальных коммутаторов. Откроется окно, в котором можно создать коммутатор одного из трех типов. Чтобы ваша виртуальная машина могла выходить в Интернет, создайте внешний коммутатор.
Теперь нужно задать имя коммутатора и выбрать сетевой адаптер, если у вас их больше одного. Дома я использую беспроводную сеть, поэтому выбрал адаптер Wi-Fi.
Остается лишь указать созданный коммутатор в параметрах сетевого подключения виртуальной машины.
Теперь в установленной Windows у вас будет подключение к Интернету и локальная сеть между физической и виртуальной машинами.
На рисунке выше вы видите:
- слева – результат добавления виртуального коммутатора в Hyper-V на физической машине, т.е. сетевой мост и виртуальный адаптер
- справа – доступ в Интернет и подключение к локальной сети на виртуальной машине
Как видите, настройка Интернета и локальной сети не столько сложна, сколько непривычна для пользователей клиентских ОС Microsoft.
Windows Сервер 2019 Hyper-V по умолчанию использует основной планировщик
чтобы обеспечить развертывание узлов Hyper-v в оптимальной конфигурации безопасности, Windows Server 2019 Hyper-V теперь использует основную модель планировщика гипервизора по умолчанию. Администратор узла может при необходимости настроить узел для использования устаревшего классического планировщика. Администраторы должны внимательно прочесть, понять и рассмотреть влияние влияния каждого типа планировщика на безопасность и производительность узлов виртуализации перед переопределением параметров типа по умолчанию планировщика. Дополнительные сведения см. в разделе о выборе типа планировщика низкоуровневой оболочки Hyper-V .
Необходимые обновления
Примечание
Для использования функций планировщика низкоуровневой оболочки, описанных в этом документе, необходимы следующие обновления. Эти обновления включают изменения для поддержки нового параметра BCD, который необходим для настройки узла.
| Версия | Release | Требуется обновление | Статья базы знаний |
|---|---|---|---|
| Windows Server 2016 | 1607 | 2018,07 C | KB4338822 |
| Windows Server 2016 | 1703 | 2018,07 C | KB4338827 |
| Windows Server 2016 | 1709 | 2018,07 C | KB4338817 |
| Windows Server 2019 | 1804 | None | None |
Настройка виртуальных коммутаторов
Перед тем, как мы приступим к установке виртуальных машин, подготовим для них сеть. Я не буду подробно рассказывать о нюансах работы сети в hyper-v. Это не тема текущего повествования. Просто создадим сетевой бридж для виртуальных машин. В оснастке управления выбираем справа «Диспетчер виртуальных коммутаторов», выбираем тип «Внешняя». Указываете имя коммутатора. Я рекомендую давать осмысленные названия, чтобы было проще потом управлять. Если это бридж в локальную сеть, то назовите виртуальный коммутатор local.
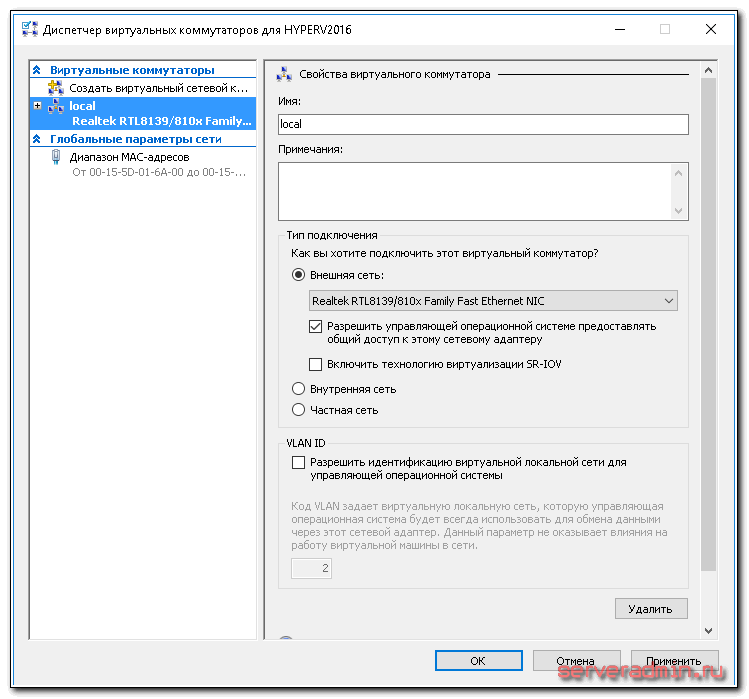
Сохраняйте настройки. Вы увидите предупреждение о том, что сетевые соединения будут сброшены. Все в порядке, соглашайтесь. Будет создан новый виртуальный сетевой интерфейс с теми же настройками, что были у физического. Но здесь есть один важный нюанс. Если ваш сервер получал сетевые настройки по dhcp, то он скорее всего получит новый ip адрес. Имейте это ввиду.
Hyper-V Manager Basics
Hyper-V Manager is the most common tool used to interact with Hyper-V. It has these primary features:
- Configure Hyper-V feature settings, such as Live Migration
- Create, destroy, and configure Hyper-V virtual machines
- Create, destroy, and manage virtual hard disks
- Direct control of virtual machine functions; for example: stop, start, and save
- Create, delete, apply, and revert checkpoints
- Configure and control Hyper-V Replication
Hyper-V Manager is simplistic enough to learn quickly but powerful enough to be the primary management application for small deployments. Even deployments that utilize System Center Virtual Machine Manager (SCVMM) can find uses for Hyper-V Manager.
Hyper-V Manager and Failover Clusters
Hyper-V Manager is smart enough to realize when a Hyper-V host is clustered and when virtual machine is configured as a failover cluster role. It does not have any capability of managing the cluster. It will also not perform some operations on clustered virtual machines, such as modifications to virtual hard disks. For these activities, refer to section 4.
Comparing Hyper-V Manager to System Center Virtual Machine Manager
Microsoft provides a comprehensive datacenter management suite called System Manager. One of the applications in this suite is Virtual Machine Manager (VMM). Hyper-V Manager and VMM can both be used to manage Hyper-V hosts, and they can co-exist. The following list highlights some of the differences between these two tools:
- Hyper-V Manager is a lightweight tool that depends only upon MMC.EXE; VMM has hefty hardware and software requirements, including a Microsoft SQL Server deployment. VMM must also install an agent component on each Hyper-V host that it manages.
- Hyper-V Manager is free with the Windows desktop or Windows Server license that it runs on; VMM has no free edition. It can only be purchased along with the System Center suite, which is very expensive.
- Hyper-V Manager uses native WMI event monitoring, so it knows within a few seconds when a change occurs. VMM relies on its agent to gather and relay information. That process is on a much longer delay cycle.
- Hyper-V Manager is generally stable. VMM is constantly plagued by reliability issues.
- Hyper-V Manager is relatively simple to use, although its feature set is somewhat limited. VMM is much more complicated to use, but its feature set is rich.
- When using Hyper-V Manager to delete a virtual machine, the virtual hard disk(s) are retained. When using VMM to delete a virtual machine, all of its components are completely destroyed.
- VMM can directly deploy a Hyper-V installation to a brand new, unformatted host (bare metal deployment).
- VMM can save templates of virtual machines for rapid deployment.
- VMM’s control over Hyper-V networking is very complicated and difficult to use, but is also more thorough. It can also be used to relatively simply manage Hyper-V Network Virtualization, a task that Hyper-V Manager cannot perform at all.
- In addition to Hyper-V hosts, VMM can also manage VMware ESX hosts and Citrix XenServer hosts by interacting with VMware vSphere and Citrix XenCenter.
As a general rule of thumb, Hyper-V Manager is the tool of choice for small and medium businesses whereas VMM is more attractive to larger enterprises.
Видео
Пока я не осилил запись и монтаж видео по новой версии. Кому недостаточно текста и очень хочется посмотреть видео по установке и настройке Hyper-V, предлагаю ролик от прошлой версии. Там почти все то же самое. По крайней мере основное так точно.
Watch this video on YouTube
Онлайн курс Основы сетевых технологий
Теоретический курс с самыми базовыми знаниями по сетям. Курс подходит и начинающим, и людям с опытом. Практикующим системным администраторам курс поможет упорядочить знания и восполнить пробелы. А те, кто только входит в профессию, получат на курсе базовые знания и навыки, без воды и избыточной теории. После обучения вы сможете ответить на вопросы:
- На каком уровне модели OSI могут работать коммутаторы;
- Как лучше организовать работу сети организации с множеством отделов;
- Для чего и как использовать технологию VLAN;
- Для чего сервера стоит выносить в DMZ;
- Как организовать объединение филиалов и удаленный доступ сотрудников по vpn;
- и многое другое.
Уже знаете ответы на вопросы выше? Или сомневаетесь? Попробуйте пройти тест по основам сетевых технологий. Всего 53 вопроса, в один цикл теста входит 10 вопросов в случайном порядке. Поэтому тест можно проходить несколько раз без потери интереса. Бесплатно и без регистрации. Все подробности на странице .
Описание и рекомендации
Гипервизор Hyper-V – платформа, позволяющая использовать несколько различных операционных систем на одном компьютере. Программный продукт реализован под ПК, управляемые Windows. Изначально это были серверные версии системы 2012 R2, 2016 и прочие.
Второе поколение Hyper V предустановленно в Windows 10 и совместимо исключительно с архитектурой x64. Поскольку приложение интегрировано в операционную среду, сложно сказать насколько оно распространяется разработчиком бесплатно. Чтобы получить интерфейс виртуальной машины на русском, достаточно установить соответствующие настройки региональных параметров.
Ранние клиентские издания
Фактически гипервизор обеспечивает аппаратную виртуализацию, создавая на одном физическом сервере несколько автономных виртуальных машин. Впервые технология появилась в Windows 7.
Это была интегрированная Virtual PC, которая уже тогда не поддерживала разрядность 32-bit. В следующем релизе ОС ее сменил гипервизор. Виртуализация стала частью Windows 8.1, 8.
Второе поколение Hyper V предъявляет определенные требования к системе:
- процессор 64-bit с вложенным пейджингом (SLAT);
- поддержка CPU технологии виртуализации VM Monitor Mode Extension;
- минимум RAM – 4Гб.
Еще одно требование относится исключительно к последним выпускам операционных систем от Microsoft.
Hyper-V для Windows 10
Гипервизор предустановлен в редакциях ОС Pro, Enterprise, Education, но не доступен для редакции Home. Активировать Hyper-V в домашнем релизе можно вручную. Для этого даже не требуется скачивать виртуальную машину, достаточно загрузить bat-файл.
Дальнейшая инструкция содержит несколько этапов:
- Запустить bat-файл с правами Администратора.
- Подтвердить перезапуск ПК – нажат клавишу «Y».
- Подождать, пока на компьютер установится обновление.
- Запустить командную консоль через Run или Win+R.
- Ввести и выполнить строку optionalfeatures, чтобы вызвать окно с компонентами операционной среды.
Остается убедиться, что в открывшемся блоке активна функция гипервизора. Аналогичным образом – через набор скриптов можно отключить виртуальную машину. Дальнейшая работа с виртуализацией осуществляется через диспетчер Hyper-V.
Заключение
На сайте можно скачать Hyper-V бесплатно в различных форматах. Для клиентской операционной среды достаточно загрузить скрипты, прописанные в исполняемых файлах BAT, CMD.
Инкапсуляция пакета
В виртуализации сети Hyper-V каждый виртуальный сетевой адаптер связан с двумя IP-адресами:
-
Адрес клиента (CA) IP-адрес, назначенный клиентом в зависимости от инфраструктуры интрасети. Этот адрес позволяет клиенту обмениваться сетевым трафиком с виртуальной машиной, как будто он не был перемещен в общедоступное или частное облако. АК является видимым для виртуальной машины и доступным для клиента.
-
Адрес поставщика (PA) — IP-адрес, назначенный поставщиком услуг размещения или администратором центра обработки данных на основе физической сетевой инфраструктуры. АП появляется в сети в виде пакетов. Обмен ими производится с сервером Hyper-V, на котором размещается виртуальная машина. АП является видимым в физической сети, но не для виртуальной машины.
АК обслуживают топологию клиентской сети, которая виртуализируется и лишается привязки к фактическим адресам и топологии базовой физической сети, как это реализовано для АП. На следующей схеме представлены концептуальные взаимоотношения АК виртуальных машин и АП сетевых инфраструктур как результат виртуализации сетей.
Рисунок 6. Концептуальная схема виртуализации сетей относительно физической инфраструктуры
На схеме виртуальные машины клиента отправляют пакеты данных в пространстве ЦС, которые проходят по физической сетевой инфраструктуре через собственные виртуальные сети или «туннели». В приведенном выше примере туннели можно рассматривать как «конверты» вокруг пакетов данных Contoso и Fabrikam с зелеными метками доставки (адреса PA), которые должны доставляться с исходного узла слева на узел назначения справа. Основное место заключается в том, как узлы определяют адреса доставки (PA), соответствующие Contoso и ЦС Fabrikam, способ размещения конверта в пакетах, а также то, как конечные узлы могут разворачивать пакеты, а также правильно доставляться в виртуальные машины Contoso и Fabrikam.
Ключевые аспекты виртуализации сетей объясняются при помощи простой аналогии:
-
АК каждой виртуальной машины сопоставляется с АП физического узла. С одним АП может быть связано несколько АК.
-
Виртуальные машины отправляют пакеты данных в пространствах ЦС, которые помещаются в «Конверт» с парой источника и назначения PA на основе сопоставления.
-
Сопоставления АК — АП должны позволять узлам производить дифференциацию пакетов для различных клиентских виртуальных машин.
В результате механизм виртуализации сетей сводится к виртуализации сетевых адресов, используемых виртуальными машинами. Сетевой контроллер отвечает за сопоставление адресов, а агент узла обслуживает базу данных сопоставления с помощью схемы MS_VTEP. В следующем разделе описывается собственно механизм виртуализации адресов.
Как отключить виртуализацию Hyper-V в Windows PowerShell — 2 способ
При помощи системного инструмента Windows PowerShell мы можем полностью отключить компонент Hyper-V на компьютере.
Выполните следующие действия:
- Запустите Windows PowerShell от имени администратора.
- В окне оболочки введите команду, а затем нажмите на клавишу «Enter»:
Disable-WindowsOptionalFeature -Online -FeatureName Microsoft-Hyper-V-All
- После завершения процесса удаления нажмите на клавишу «Y», чтобы дать согласие на перезагрузку компьютера.
Чтобы отключить только Hypervisor (гипервизор), без отключения всей платформы, выполните команду:
Disable-WindowsOptionalFeature -Online -FeatureName Microsoft-Hyper-V-Hypervisor
Опрос
Я познакомился с виртуальными машинами в 2004 году, когда начал заниматься автоустановкой Windows. С тех пор они стали неотъемлемой частью моей повседневной работы, включая тестирование системных настроек, программ и т.п.
Я хочу поблагодарить Дениса Дягилева за помощь в подготовке этого материала. Одним из преимуществ программы MVP является знакомство с лучшими специалистами по технологиям Microsoft. Это означает, что в частном порядке можно получить грамотную консультацию по любому вопросу 😉
Денис также любезно предложил свою помощь в проведении дискуссии. Поэтому если у вас возникнут технические вопросы по этой статье, вы можете рассчитывать на квалифицированные ответы.
Результаты голосования утеряны в связи с прекращением работы веб-сервиса опросов.
Плюсы и минусы Hyper-V
Расскажу немного, почему я постоянно пользуюсь hyper-v наравне с другими гипервизорами (в основном KVM). В общем и целом мне нравится этот гипервизор, поэтому я и решил внимательно проработать вопрос установки и первоначальной настройки для дальнейшего использования по мере необходимости. К плюсам hyper-v в целом и бесплатной версии в частности я отношу следующие моменты:
Поддержка всех популярных ОС. Нет никаких проблем с совместимостью, нет необходимости отдельно ставить какие-то драйвера или тулсы. Поддержка hyper-v присутствует во всех windows системах, в ядре линукс, не помню точно с какой версии, но все современные системы ее имеют, в ядре freebsd, начиная с 10-й версии. То есть вы просто берете установочный диск и ставите систему на hyper-v, больше от вас ничего не требуется.
Много различных способов бэкапа виртуальных машин. Это могут быть простые скрипты, бесплатные программы, либо полноценные платные версии крупных компаний, специализирующихся на программном обеспечении для бэкапа
Обращаю на это особое внимание. По мне так это самый существенный плюс Hyper-v.
Стандартная панель управления гипервизором, которую можно установить на компьютер под управлением windows
К ней прибавился web доступ через windows admin center. Расскажу об этом далее подробнее.
В основе Hyper-V Server популярная серверная система, с которой понятно и удобно работать. К примеру, чтобы загрузить или забрать файл с гипервизора, вам достаточно расшарить на нем папку стандартным образом, как вы это делаете в любой windows системе.
Hyper-V можно установить на псевдорейды, такие как встроенный рейд контроллер от intel, или собрать софтовый рейд средствами самой ОС Windows.
Полнофункциональная бесплатная версия, правда без удобных средств управления.
Удобная работа со снепшотами из коробки. Не надо думать над форматами файлов, как в KVM. В Hyper-V он один и отлично поддерживает снепшоты.
Это мое личное мнение, основанное на опыте работы с малыми и средними компаниями, где нет каких-то особенных требований к надежности и доступности сервисов. Где используются несколько серверов с виртуальными машинами, не всегда есть домен windows. Конечно, помимо плюсов, есть и минусы. Первый и главный для меня минус — первоначальная настройка. Нельзя просто взять, установить Hyper-V Server и начать им пользоваться. Необходимо производить какие-то непонятные и не очевидные действия на хосте и управляемой машине. Дальше вы поймете, что я имею ввиду. Но преодолев это препятствие, можно спокойно использовать виртуальную инфраструктуру, основанную на бесплатном гипервизоре от microsoft.
Второй минус — нет никакой возможности пробросить USB в виртуальную машину. Подчас это очень неудобно и вынуждает использовать что-то другое, вместо Hyper-V. Не понимаю, почему в Microsoft за столько лет не могут это исправить. Запрос очень актуальный и злободневный, особенно у нас, где повсеместно используется 1С с USB ключами.







