Настройка utorrent на максимальную скорость
Содержание:
- Увеличение скорости торрента в Windows XP. Half-open limit fix.
- Как пользоваться uTorrent для скачивания
- Вкладка Очерёдность
- Настройка uTorrent 3.4.2 разбираем подробно
- Как пользоваться торрентом на компе
- Русификация
- Как сбросить настройки uTorrent
- Как установить программу на компьютер и работать с ней
- Раздел Настройка отображения
- Совет 3 — тем, кто хочет того, чего нет
- Как настроить Bittorent?
- Как сделать uTorrent клиентом по умолчанию
- Что такое «излишки» и «ошибки хэша»?
- Основные настройки uTorrent
- Настройки -> Bittorrent
- Что такое M-Lab?
Увеличение скорости торрента в Windows XP. Half-open limit fix.
Если Вы до сих пор используете Windows XP, то скорость торрент клиента можно значительно улучшить. Ведь в XP по умолчанию открытых портов всего 10, что существенно сказывается на быстродействии торрент клиента.
В частности, для полуоткрытых исходящих соединений TCP. Ограничение на количество одновременно полуоткрытых соединений TCP было изначально введено из-за безопасности. Чтобы вместе с файлом через торрент бесплатно не скачать вирус или программу для DDoS атак. Вот уж поистине программа лучше торрента… Поэтому в случае торрент активности пользователь, использующий utorrent, bittorent клиенты с ОС Windows XP сталкивается с ограничением скорости торрент внутри самой программы. Решить проблему могут некоторые приложения, например, Half-open limit fix
Но в данном случае также следует с особой осторожностью скачивать подобные программы из-за их непроверенности
Подобные Half-open limit fix приложения просты в использовании. Основной принцип, по которому приложение увеличивает скорость торрент соединения – увеличение количества портов
Вместо 10, которые используются в ОС Windows XP, программа открывает не менее 100 портов (можно и больше, но осторожно). Такое приложение, несомненно, лучше торрента, который используется по умолчанию
Скачайте программу «Half-open limit fix». После этого запустите ее, в поле «New limit» введите число 100, нажмите «Add to TCPIP.SYS». После этого перезагрузите компьютер и запустите программу вновь. В поле «Current limit» должно стоять 100.
Теперь необходимо настроить конфигурацию. Открываем интерфейс uTorrent, главное меню – «Настройки» (Options)- «Настройки программы» (Preferences). Увеличить отклик соединения можно, определив максимальные скорости скачки и раздачи. Можно сделать несколько тестов для оптимизации вашего клиента, чтобы данные настройки были лучше торрента по умолчанию. Итак, первое. Глобальные настройки ограничения скорости отдачи.
Необходимо определить вашу скорость отдачи. Остановите весь интернет-трафик, прежде чем приступить к тестированию (а так же остановите программу Utorrent). В новых версиях utorrent тест быстродействия встроен в руководство по настройке, вам нужно будет лишь пройти в «Настройки» (Options) -> «Помощник настройки» (Setup Guide), и вы сможете пройти тест прямо в окне и uTorrent установит автоматически нужные вам параметры скорости, вам нужно будет лишь сохранить их. Программа автоматически вычислит отклик вашей выделенной линии и подберёт скорость отдачи, которая позволит отдавать файлы по максимуму, но в то же время не повлияет на время загрузки и параллельную работу в интернете.
В более старых версиях вам придется проверить данные самостоятельно и установить нужные параметры в ручную, как описано ниже. Для этого можно воспользоваться одним из сервисов измерения скорости, например https://www.speedtest.net/. После этого необходимо «взять» примерно 80% от полученной максимальной скорости отдачи (upstream), найти эту (или самую близкую) скорость в первом столбце таблицы, и в соответствии с приведенной выше таблицей заполнить поля в настройках «Скорость» (Speed) и «Очередность» (Queueing). Номер поля на скриншоте соответствует номеру столбца в таблице.
Если вы хотите установить торрент клиент utorrent для других ОС, и пользоваться файловой свободой везде и всегда Вам тогда надо посетить нашу страницу загрузки торрент клиента utorrent.
Решаем проблему своими силами.
Как пользоваться uTorrent для скачивания
В программе есть поисковик по торрентам, но результаты поиска все равно отображаются в браузере. Используйте привычные поисковые системы Яндекс или Google. Давайте найдем и скачем фильм через торрент.
2. После установки программы переходите к поиску нужного файла. Скачаем торрент на примере фильма с участием Чарли Чаплина: вбейте запрос в форме поиска приложения или в поисковике Google или Яндекс.
3. К названию помимо трекера допишите качество для фильма или «Rus» для программы или игры. Например, «Counter-Strike Rus Rutor» или «Чарли Чаплин 1080 Rutor».
4. Выберите наиболее подходящий результат выдачи по запросу. Отдавайте предпочтение результату с наиболее подробной информацией о скачиваемом файле: вес, кодек, слово «.torrent» в описании.
5
После перехода на сайт обратите внимание на информацию о раздаче и выберите строку с максимальным количеством сидов – пользователей, скачавших файл целиком, и стоящих на раздаче. Чем больше людей раздают, тем быстрее произойдет загрузка
7. На незнакомых сайтах не отвлекайтесь на блоки с рекламными ссылками.
8. После перехода по магнет-ссылке или щелчка по торрент-файлу откроется окно с предложением открыть файл программой uTorrent или загрузить его на компьютер. Во втором случае дважды кликните по скачанному файлу с иконкой приложения.
9. Откроется программа и предложит выбрать место загрузки. Укажите диск, на котором много свободного места, желательно D или E. Не задавайте системный диск C.
10. Торрент добавлен в очередь. Время загрузки зависит от скорости интернет-соединения и количества раздающих пользователей.
12. В бесплатной версии приложения может отсутствовать кнопка запуска видео. Для проигрывания медиафайла в стандартном плеере операционной системы щелкните правой кнопкой мыши по торренту и выберите пункт контекстного меню «Открыть».
Вкладка Очерёдность
Настройки, находящиеся на этой вкладке, действительно полезны.
Максимум активных торрентов – задаёт количество торрентов, которые могут быть активными одновременно. Полезно для пользователей, у которых в торрент-клиенте качается сразу огромное количество торрентов. Но учтите, такое состояние может сильно загрузить систему (особенно древнюю).
Максимум одновременных загрузок – количество торрентов, скачивающихся одновременно. Обычно торренты качают по очереди. Особенно, если они весят очень много, то при одновременном скачивании придётся ждать дольше. Значение, отличное от единицы, рекомендуется выставлять, когда один из торрентов ну очень медленно качается.
Настройка uTorrent 3.4.2 разбираем подробно
Добрый день, друзья! Сегодня мы поговорим о настройках такой известной программы, как uTorrent. Мы рассмотрим недавно вышедшую версию uTorrent 3.4.2. Настройка uTorrent 3.4.2 подойдёт к любой операционной системе. Данная настройка uTorrent 3.4.2 установлена по умолчанию, но вы их можете немного дополнить или изменить на свой вкус, или под свою скорость интернета.
Мы не будем рассматривать что такое настройка uTorrent 3.4.2 полностью, иначе статья получится слишком большой. Рассмотрим основные настройки uTorrent . Производим запуск программы и выбираем меню «настройки», далее выбираем «настройки программы».
Как пользоваться торрентом на компе
Для начала стоит его загрузить на свой ПК, это не сложно, для начала стоить выбрать торрент-трекер, который будет скачивать торрент-файлы.
Популярный, а ко всему прочему ещё и бесплатный, трекер для скачивания торрентов – uTorrent.
Далее идет установка. Вам предложат выбрать путь, по которому будет установлен софт, а также некоторые детали, например, такие как язык программы.
Ничего сложного в этом нет. Есть несколько шагов, пройдя которые, вы скачаете и установите любой файл на свой персональный компьютер.
Первый шаг – поиск торрента.
Вам стоит только вписать в поисковике вашего браузера «игры/фильмы/музыка торрент», как вам сразу же предложат множество торрент-трекеров, на которых вы найдете всё, что вашей душе угодно.
Игры, фильмы, музыка, книги… список огромный.
Рекомендую пользоваться только популярными торрент-трекерами, дабы избежать скачивания вредоносного программного обеспечения на ваш ПК!!!
Шаг второй – вы нашли торрент-трекер, нашли нужный документ, нажали кнопку – теперь он у вас. Далее следует двойной клик по нему, это автоматически запустить torrent и вы сможете детально настроить некоторые аспекты, которые связаны с ним, а именно:
Во-первых, вам предложат, куда сохранить объекты скачивания.
Во-вторых, если в торрент-документе будет несколько объектов, вы сможете выбрать какой именно качать.
В то время, как загрузка началась, вы способны выставлять приоритеты закачки, это очень полезная функция. Например, у вас качается сразу несколько торрент-файлов, но вам надо, чтобы определнный объект скачался первее, для этого вы можете кликнуть по нему правой кнопкой мыши, вам выскочит небольше окно с тем, что вы можете сделать с нем.
Вы сможете его поставить на паузу, если интернет глючит и мешает вам рабоать, а докачать его в то время, когда интернет не будет вам нужен. Также вы способны выбрать приоритеты, что позволит определенным позициям загружаться первей других.
Но на это прелести не заканчиваются. В uTorrent есть удобная функция, которая подойдет для любителей сериалов. В сети посмотрить сериал в хорошем качестве проблемотично, а скачать весь сезон весьма затраное по времени занятие.
Тут приходит на помощь приоритет в торрент-файле. Вы выбираете торрент-файл в окне сверху, наример «игра престолов все сезоны», вес будет невероятно огромный, а так как торрент качает по кусочкам, то первая серия может загрузиться в самый последний момент.
Чтобы избежать этого делаем слудеющие:
- Жмем левой кнопокой по торрент-документу
- Внизу открывает раздел files
- Выбираем нужную нам серию(если вы качаете сериал)
- Жмем на ней правой кнопкой и выставляем приоритет.
Всё, теперь вы сможете загрузить в кратчайщие сроки первую серию, а пока вы её смотрите, следом скачается вторая, и вам не придется ждать просто так огромное количество времени.
Вот как пользоваться торрентом на компе, как видите, тут нет ничего сложного, но это далеко не все функции этой прекрасной программы, функционал очень обширен. Но этот базовый урок, который вы прочитали, уже позволит вам качать фильмы и игры на невероятно быстрой скорости даже не с очень быстрым интернетом.
Поэтому, если у вас есть друзья или родственники, которые до сих пор качают через файлообменники, посоветуйте им торрент.
Небольшие секреты
Первый и очень важный секрет. Поскольку программа является беслптаной, но разработчикам же надо как-то зарабатывать, они вставляют в неё огромное количество рекламы, которая иногда отвлекает, есть три блока рекламы, которые можно успешно убрать, выполнив пару шагов:
- Жмем сочитание клавишь «ctrl+p». Открываются настройки.
- Заходим во вкладку «дополнительно»
- Справа в углу мы видем фильтр, он нам потребуется.
Поочередно вводим в фильтр команды и меняим их значение на *false*
gui.show_plus_upsell
left_rail_offer_enabled
sponsored_torrent_offer_enabled
Теперь надоеливая реклама не будет вас отвлекать.
Небольшое «пасхальное яйцо» оставили разработчики программы uTorrent.
Но, чтобы узнать какое, вам надо будет зайти во вкладку «Справка», а затем «о программе» и нажать английскую клавишу «T».
Русификация
Если вы скачали версию с офф сайта — то для получения русскоязычного интерфейса вам нужно дополнительно там же скачать Language pack и добавить его в папку с utorrent.exe. При запуске клиент при необходимости сам перенесёт его в папку настроек
Важное замечание: если у вас скачался непонятный файл «dl.php», попробуйте загрузку снова — имя файла должно быть «utorrent.lng», размер — несколько сотен килобайт. Обычно помогает использование какого-либо менеджера закачек
В настройках на вкладке «Общее» нужно выбрать «Language»: «Russian», нажать «Ok» внизу и перезапустить клиент.
К сожалению, в официальном переводе интерфейса на русский язык бывают ошибки и неточности. (В русско-язычной ветке форума forum.utorrent.com регулярно выкладывается перевод для µTorrent. Tакже выкладываются корректные переводы здесь.
Как сбросить настройки uTorrent
Запомнить все сделанные изменения, чтобы потом каждое вручную откатить назад – нереально. Но в uTorrent, к сожалению, нет кнопки «Сбросить настройки», или «Восстановить значения по умолчанию», как в других программах. Отменить настройки можно только удалив файлы settings.dat и settings.dat.old из папки:
C:Usersимя_вашего_пользователяAppDataRoaminguTorrent
Если эта директория оказалась пустой, проверьте, куда был установлен uTorrent, и поищите файлы с настройками там. Перед удалением не забудьте закрыть программу (и проверьте, чтобы она не осталась «висеть» в системном лотке Windows).
Многие пользователи, которые слабо разбираются в настройках uTorrent, могут случайно выставить неправильные данные и тем самым вывести из строя торрент-клиент. Довольно часто такие действия приводят к тому, что файл не скачивается или программа выбивает ошибки. Эту проблему можно исправить, сбросив настройки.
Для того, чтобы сделать настройки uTorrent по умолчанию, необходимо открыть папку с клиентом и удалить в ней 2 файла, которые хранят в себе данные о настройках: settings.dat и settings.dat.old.
Чтобы быстро открыть папку с программой кликните правой кнопкой мыши на ярлыке запуска и выберите пункт «Расположение файла»
Расположение файла uTorrent
В некоторых версиях Windows может отсутствовать такой пункт меню, тогда нужно выбрать пункт «Свойства».
Второй способ
В появившемся окне нажать на кнопку «Расположение файла».
Кнопка Расположение файла
Откроется новое окно в котором находятся нужные нам файлы settings.dat и settings.dat.old.
Сброс настроек uTorrent — удалите файлы settings.dat и settings.dat.old
Теперь запускаем uTorrent и снова пользуемся заводскими настройками клиента.
Торрент-трекеры – это самый удобный способ загрузки качественного мультимедийного контента
Для получения желаемого результата недостаточно просто знать принцип работы этой системы, немаловажно и правильно настроить торрент-клиент! Мы расскажем, как это сделать на примере uTorrent – данный клиент обладает огромной функциональностью и гибкими параметрами, несмотря на его достаточно маленький размер
Благодаря русскоязычной адаптации интерфейса вам не составит труда правильно настроить торрент-клиент
Большая часть параметров не нуждается в пояснении, однако на нижеуказанные функции следует обратить внимание:
- Для удобства работы с программой uTorrent, приведите настройки интерфейса в такой же вид, как на картинке ниже. Обязательно укажите, чтобы клиент сворачивался в трей при закрытии – это самый удобный и быстрый способ запустить приложение.
- В разделе «Папки» укажите адрес, по которому будут сохраняться загруженные файлы.
- Вкладка «Соединения» содержит несколько важных деталей: ни в коем случае не отмечайте галочкой пункт «Случайный порт» — это может привести к сбою настроек роутера; поставьте птичку возле команды «В исключения брандмауэра» и при запуске клиент не будет выдавать ошибку «Отказано в доступе».
Более детальная настройка uTorrent-клиента предполагает увеличение скорости скачивания и настройку шифрования протокола. Информацию на эту тему вы найдете в других статьях на нашем сайте!
Как установить программу на компьютер и работать с ней
Клиентские программы представлены в большом количестве, но наиболее популярными для Bit torrent является µTorrent. Чтобы установить торрент на компьютер, все функции и галочки, которые предлагает Яндекс, можно оставить нетронутыми. За исключением услуг Яндекса, так как они могут захламить браузер ненужными опциями. По умолчанию файл русифицируется самостоятельно. Различные версии программ могут иметь отличия. Установочный клиент-файл торрента можно отыскать на официальном сайте utorrent.com, и на других ресурсах.
Порядок установки программы:
-
после скачивания файла нужно установить торрент;
запустить скачанный файл;
выбрать соответствующий язык установки. После начинается скачивание языкового пакета с последующей автоматической установкой;
в появившихся двух окнах выбрать кнопки Далее;
принять все условия соглашения на использование торрента, нажав на кнопку Принимаю;
ныбрать папку для установки программы, после чего нажать на кнопку Далее;
на следующем шаге нужно проследить, чтобы стояли 2 галочки. Без этого торрент трекер не сможет эффективно функционировать в файлообменной системе, и автоматически подключать программы скачивания после подключения к интернету;
в следующем появившемся окне нужно убрать галочку с пункта об автоматическом запуске программы и нажать Далее, а после Готово. На этом установка uTorrent завершается.
Как работать с программой
Вся основная информация для нового пользователя торрента располагается в центральном окне программы.
Для эффективной работы требуется настройка:
нужно создать папки на архивном диске для торрент файлов;
в этой папке создать еще 2, для торрент файлов и уже готовых документов;
пути к папкам должны быть вписаны правильно.
К примеру, пользователь может сделать всегда видимым объем файла для скачивания, просмотреть у скольких людей имеется файл, какое количество документов отдают они, какое количество пиров на данный момент, время отдачи и т. д. После настроек и выбора всех нужных опций, можно приступать к скачиванию торрент файлов.
Особенности работы
иногда в процессе скачивания, антивирус начинает ругаться на обнаруженные угрозы. Во время закачки программ антивирусы часто воспринимают их как программы взлома. В таком случае следует добавить файл в число доверенных в свою антивирусную программу, или перепроверить файл;
скорость закачки определяет скорость раздачи, и скоростные особенности интернет-трафика в таком случае не оказывают никакого влияния;
многие сайты для интенсивной раздачи разработали систему рейтинга. Он рассчитывает разницу между приемом информации, и ее раздачей. По умолчанию присваивается значение 0.5–1, что означает разрешение на скачивание без раздачи 5–10 ГБ. Далее, рейтинг становится нулевым, а для его повышения пользователю приходиться раздавать скаченные файлы;
файлы, закачанные через интернет с помощью торрент трекера, не разрешается видоизменять или перемещать. В противном случае программа-клиент µTorrent может потерять их и после выдать ошибку;
в целях безопасности многие торрент трекеры не советуют размещать на раздаче заархивированные документы. Только допустимый формат позволяет пользователю хорошо ознакомиться с информацией. Разрешается использовать форматы iso и его аналоги эмульсирующие лазерный диск;
удалять скачанные файлы следует, в том числе и из панели задач клиента. После обновления кеша не удаленный файл вновь встанет в очередь на закачку.
Раздел Настройка отображения
(Display Options)
«Запрос при удалении торрентов» (Confirm when deleting torrents) — настройка вывода дополнительного запроса программы при попытке удаления какого-либо торрента, который находится в списке.
«Запрос при выходе из программы» (Show confirmation dialog on exit) — чтобы уменьшить или полностью исключить вероятность внезапного закрытия программы uTorrent, настройте подтверждение выхода из программы с помощью этого пункта.
Увидеть текущую скорость скачивания в заголовке основного окна программы uTorrent можно с помощью настройки «Текущая скорость в заголовке» (Show current speed in the title bar).
Чтобы случайно не удалить какой-то трекер из списка, можно настроить запрос подтверждения удаления с помощью раздела «Запрос при удалении трекеров» (Confirm when deleting trackers).
Есть очень удобная функция для улучшения восприятия списка, она меняет цвета фона в списке скачивания. Белые и серые строки чередуются, что улучшает восприятие отдельных деталей списка. Настроить эту функцию можно через пункт «Чередовать цвета фона списка» (Alternate list background color).
Настройка «Лимиты скорости в строке состояния» (Show speed limits in the status bar) позволяет увидеть в строке состояния главного окна uTorrent, есть ли глобальное ограничение скорости скачивания и какое.
«Список файловых приоритетов» (Use fine grained file proprieties) — эта опция увеличивает до 16 количество приоритетов для загружаемых файлов торрента, вместо обычных трёх. Позволяет более гибко что управлять приоритетами загрузки файлов.
«Запрос при выходе если 1 сидер» (Confirm exit if critical seeder) — при активации флажка, программа дополнительно попросит подтвердить выход из нее в случае, если вы являетесь единственным сидером для какого-либо файла
Совет 3 — тем, кто хочет того, чего нет
Не хотим никого обидеть таким заголовком, не принимайте на свой счет.
Большинство пользователей не знают, что скорость интернета измеряется не в тех же самых числах, что отображаются в статистике загрузок программы uTorrent (спасибо провайдерам за эту коммерческую уловку). В тарифных планах скорость указана в битах, а в торрент-клиенте — в байтах (именно в этих единицах отображается размер файлов в операционной системе Windows, Mac OS и Linux). Один байт состоит из 8 бит, поэтому если в uTorrent написано, что файл качается в среднем со скоростью 100 килобайт в секунду, то это примерно тоже самое, что и скорость 800 килобит в секунду.
Посмотрите, какой у вас тариф. К примеру, если обещанная максимальная скорость доступа в сеть составляет 5 Мбит/с, то суммарную скорость загрузки в программе более 625 КБайт/с (цифра округлена) выжать не получится.
Как настроить Bittorent?
Для начала, давайте настроим путь загрузки: нажимаем Ctrl+P, вкладка “Папки”, в первой графе ставим птичку, ниже указываем путь загрузки:
Теперь ускоряем загрузку. Для этого нам надо в течение дня замерить скорость интернета и вычислить среднюю. Дальше все делаем с помощью этой таблицы:
В первой колонке выбираем соответствующую скорость, теперь нужны данные из следующих колонок, в строке с нашей скоростью, допустим у нас в первой колонке 10. Нажимаем Ctrl + P, вкладка «Скорость», вписываем соответствующие значения:
“Для раздач(Кб/сек)…” — 1000 (все цифры зависят от скорости, указанной во второй колонке, для примера в статье это значение 10)
Теперь, с самой нижней графы:
- Галочку “Добавлять слоты раздач…..” ставим в соответствии с третьей колонкой таблицы
- “Максимум присоединённых пиров на торент” – 100 (четвертая колонка таблицы)
- “Максимальное число соединений” – 500 (пятая колонка таблицы)
Переходим ко вкладке очередность:
- “Максимум активных торрентов…” – 20(шестая колонка)
- “Максимум одновременных загрузок” – 15(седьмая колонка)
Всё, клиент настроен для максимальной скорости скачивания, а вы научились ним пользоваться.
- https://lumpics.ru/setting-the-maximum-speed-of-utorrent/
- https://qbittorrentru.ru/nastrojka/
- https://utorrentsoft.org/torrent-klienty/kak-pravilno-nastroit-bittorrent
Как сделать uTorrent клиентом по умолчанию
Откройте настройки программы, нажав на иконку «шестеренки» и выберите самый первый пункт под названием «Общие». В разделе «Интеграция в Windows» следует поставить галочку напротив пункта «Ассоциировать с торрент-файлами».

Как сбросить настройки uTorrent по умолчанию
Чтобы вернуть стандартные настройки, выполните следующие действия:
- Выйдите из торрент-клиента.
- Удалите файлы: x:Documents and Settings\Application DatauTorrentsettings.dat x:Documents and Settings\Application DatauTorrentsettings.dat
Под х – подразумевается диск, на котором установлена программа, а под — пользователь, производивший установку!
Что такое «излишки» и «ошибки хэша»?
«Излишки» — это отвергнутые и испорченные данные. Отвергнутые данные были посланы вам пиром, пусть даже это будет torrent news, но ваш клиент в них не нуждается. «Ошибки хэша» случаются, когда получены испорченные данные и часть не проходит проверку целостности.
Не стоит беспокоиться об этом, так как данные, не прошедшие проверку на целостность, отбрасываются и загружаются снова. Если вы получаете сотни мегабайт испорченных данных, возможно, это «отравленный» торрент. Если скачивание торрента никак не заканчивается (останавливается на 99.9% и происходит множество ошибок кэша), возможно, ваш маршрутизатор искажает пакеты.
Основные настройки uTorrent
Откройте настройки программы через верхнее меню, или нажмите на клавиатуре сочетание клавиш CTRL+P.
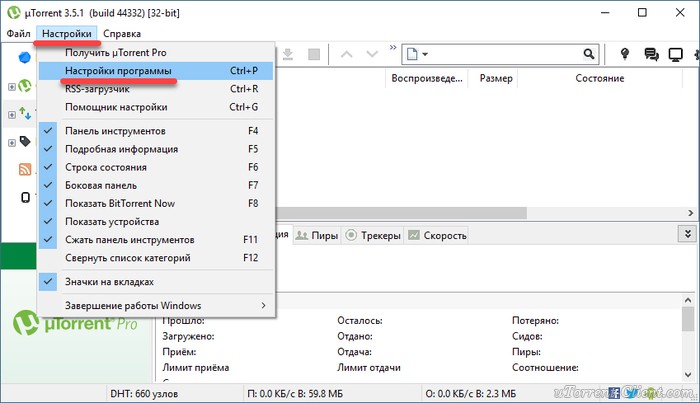
Первая вкладка – Общие. Здесь можно изменить язык интерфейса и включить автоматический запуск uTorrent сразу после загрузки Windows.
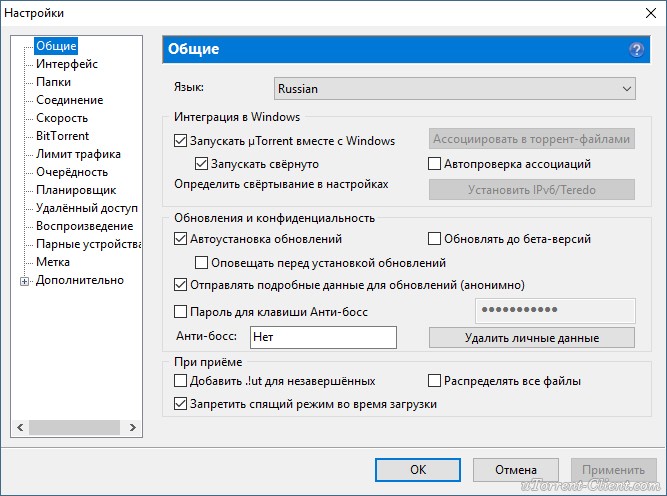
Здесь же настраивается автоматическое обновление. По умолчанию, опция включена, программа обновляется без участия пользователя, в «тихом» режиме.
В самом низу вкладки включается функция запрета перехода компьютера в спящий режим, пока загрузка файлов не будет завершена. Полезная настройка для тех, у кого ноутбук.
Вторая вкладка – Интерфейс. Здесь рекомендуем включить чередование фона списка. Эта опция раскрашивает строки таблицы файлов в окне загрузки в серо-белый цвет. Ориентироваться по списку и находить нужный торрент станет проще.
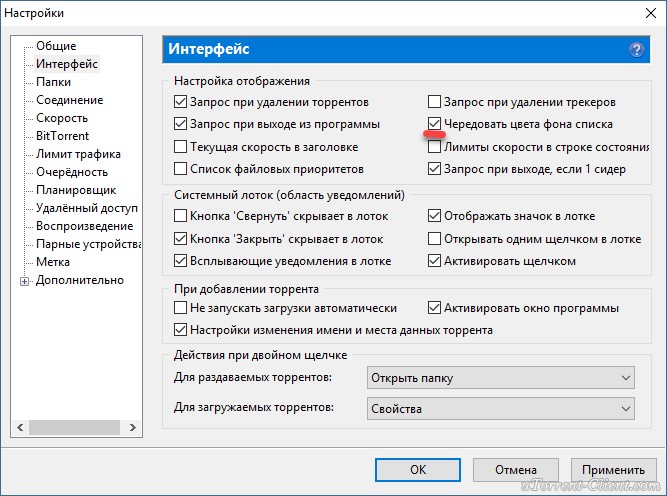
Третья вкладка – Папки. Запомните: хранить скачанные через uTorrent файлы лучше всего на отдельном от операционной системы HDD. Или хотя бы в отдельной «своей» папке. Создайте новую папку в корне жесткого диска, назовите ее «Downloads». Поставьте галочку возле надписи «Помещать загружаемые файлы в», нажмите на значок многоточия справа и выберите ее в открывшемся окне проводника.
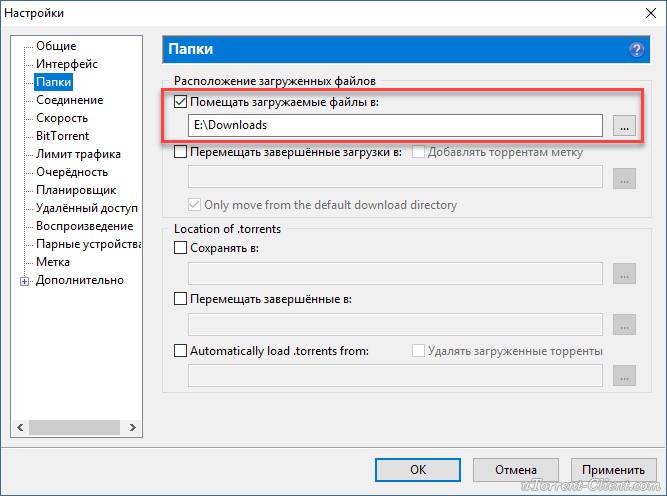
Четвертая вкладка – Соединения. Здесь прописан порт, через который uTorrent качает файлы. Если после запуска программа выдает ошибку , попробуйте его сменить, прописав значение в диапазоне от 20000 до 60000, или нажав кнопку «Генерировать».
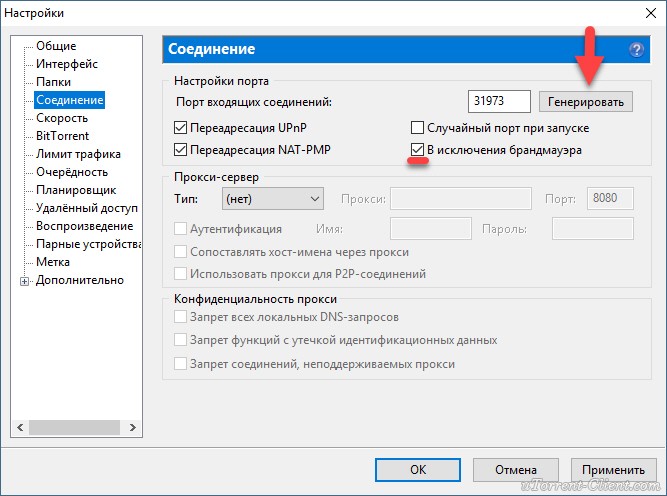
Также проверьте, чтобы стояла галочка в чекбоксе «В исключения брандмауэра». Тогда программа будет добавлена туда автоматически при следующем запуске (правда не всегда это может сработать – зависит от настроек безопасности операционной системы).
Пятая вкладка – Скорость. Здесь ее можно ограничить. Если сайты в браузере долго открываются, в то время, когда uTorrent качает файлы, и это вызывает неудобство, попробуйте прописать лимит для скорости приема. Точную цифру не подскажем, ее надо подбирать методом проб и ошибок.
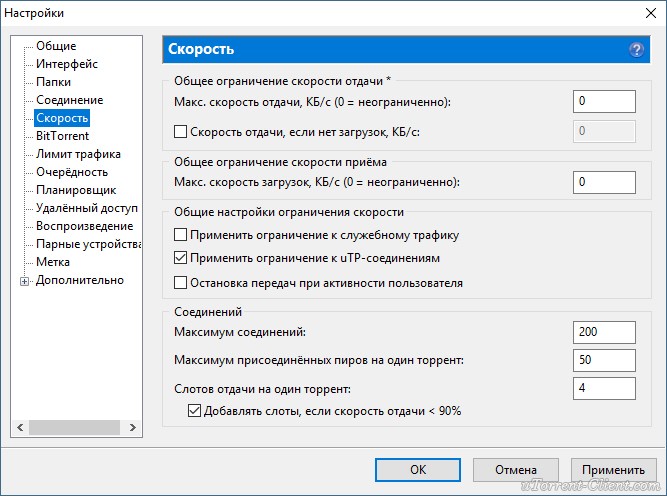
Шестая вкладка – BitTorrent. Здесь есть опция, которая может увеличить скорость скачивания торрентов. Но только тем пользователям, которые подключены к интернету через мобильного провайдера. Выберите для настройки «Шифрование трафика» значение «Включено».
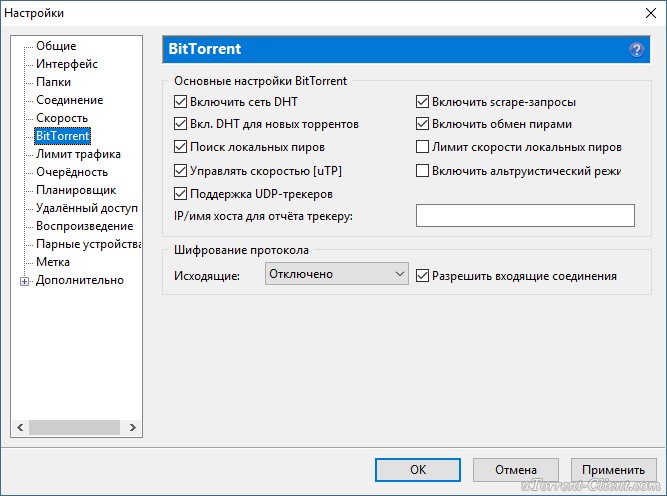
Седьмая вкладка – Лимит трафика. Пользователям безлимитного интернета здесь делать нечего. Но если вы платите за каждый скачанный гигабайт, поставьте галочку в чекбокс «Ограничить полосу», и укажите, какой объем трафика uTorrent может использовать каждый месяц, или день.
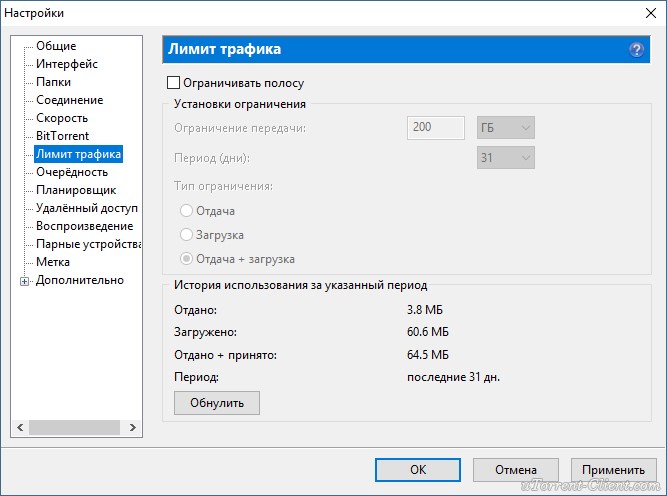
Восьмая вкладка – Очередность. Здесь выставлены оптимальные настройки, менять которые не желательно. К примеру – максимум одновременных загрузок. Их число по-умолчанию – 5, это значит, что одновременно будет скачиваться 5 торрентов. Если прописать цифру 1, торренты будут качаться строго по очереди, по одному. Если попадется файл, у которого мало сидов, зависнет загрузка не только этого файла, но и всей очереди. А если выставить, к примеру, 100 одновременных загрузок, то ждать, пока скачается хотя бы один какой-то файл из списка, придется долго, так как общая входящая скорость будет поделена равномерно на всю очередь.
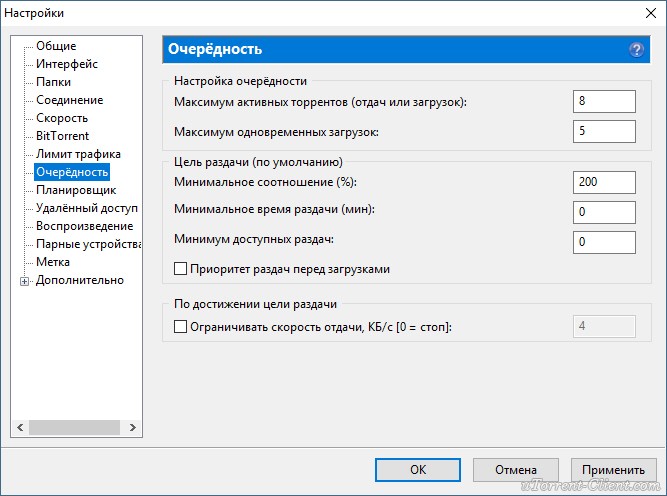
Девятая вкладка – Планировщик. Включите его, если хотите ограничивать входящую/исходящую скорость в uTorrent по расписанию. Выберите день недели и время, кликнув на зеленый квадратик в таблице. После первого нажатия скорость ограничится в выбранный период времени до значений, прописанных в ячейках ниже (по умолчанию там пусто). После второго клика запланируется полная остановка программы. После третьего включится режим «только раздача». Кликните четвертый раз, чтобы отменить ограничение для выбранного дня недели.
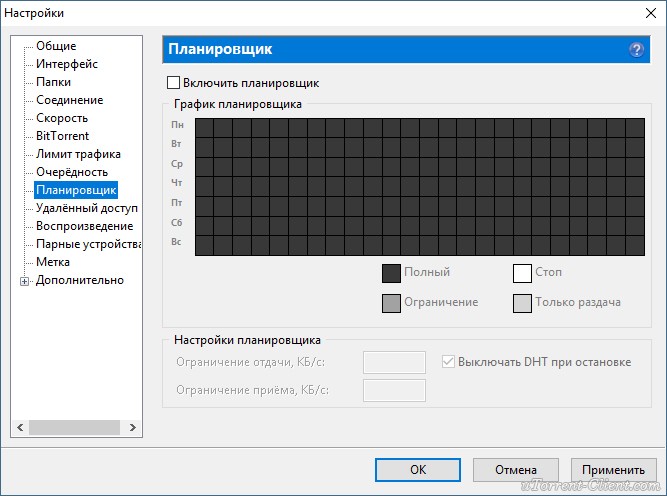
Десятая вкладка – Удаленный доступ. Настройте управление программой через браузер с помощью сервиса uTorrent Remote. Либо с помощью приложения для Android.
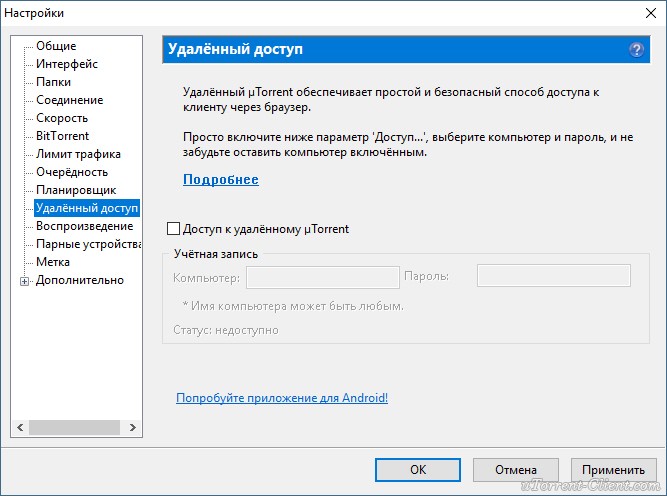
Одиннадцатая вкладка – Воспроизведение. Выберите плеер, через который будут открываться фильмы, скачиваемые через торрент. Рекомендуем uTorrent Player, или VLC, если такой установлен на вашем компьютере.
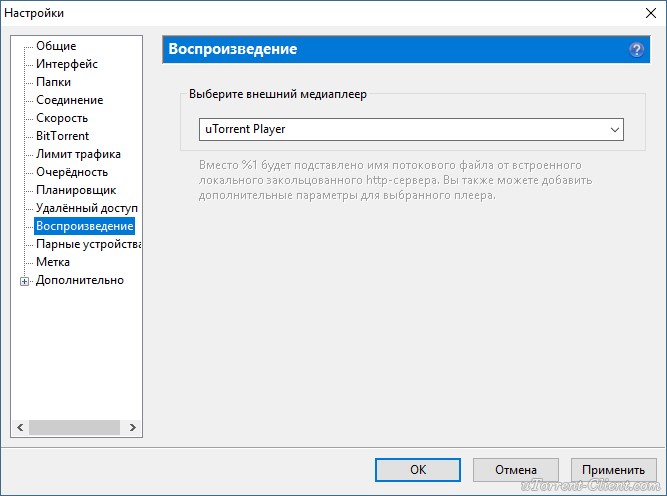
Во вкладке «Парные устройства» нет настраиваемых параметров.
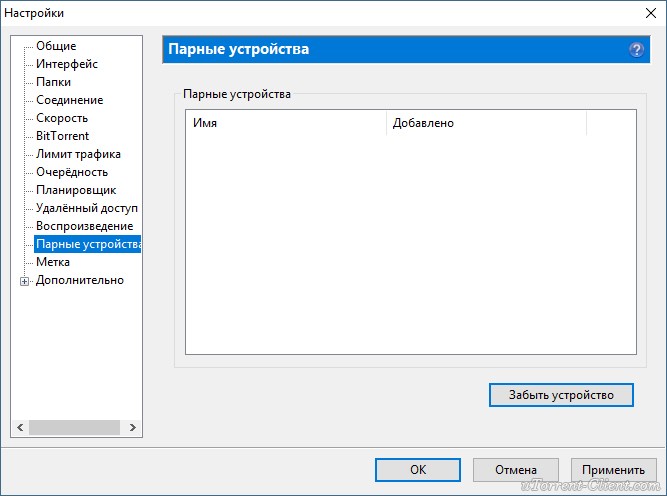
В следующей вкладке можно прописать, чтобы торрентам автоматически присваивалась метка, в зависимости, например, от типа скачиваемых файлов. На левой панели главного окна поддерживается фильтр по меткам. Также, если в uTorrent настроено перемещение завершенных загрузок в отдельную папку, файлы с метками будут скопированы в папки, которые прописаны в этой вкладке, в нижнем окне «Назначение».
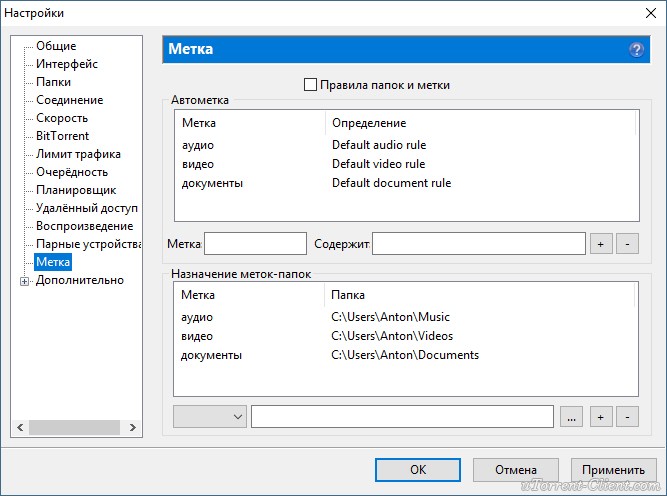
Настройки -> Bittorrent
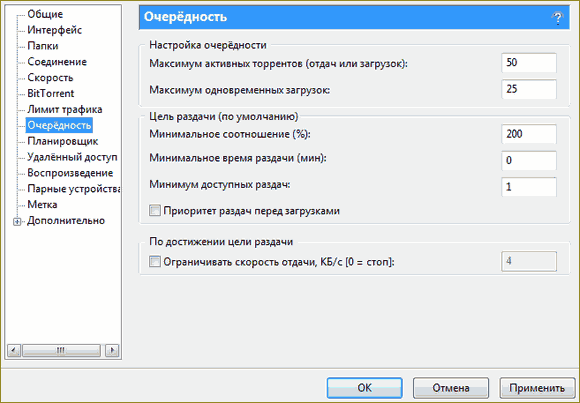
«Включить сеть DHT», «Включить DHT для новых торрентов» позволяет клиенту находить источники раздачи и желающих скачать вне трекера. Более подробно можно почитать в теме DHT или Distributed hash table — ответы на вопросы. «Поиск локальных пиров» позволяет находить желающих скачать или отдать в локальной сети вашего провайдера. Ставить галочку стоит в том случае, если ваша локальная сеть достаточно развита, и провайдер не препятствует этому (данная технология создает довольно сильный «паразитный» трафик, и некоторые провайдеры могут даже банить вас за такое). «Включить scrape-запросы» нужна для того, чтобы клиент дополнительно опрашивал трекер на предмет точного количества сидов и пиров на раздаче. Так как это довольно сильно нагружает трекер, на rutracker.org данная технология отключена. Поэтому, галочку необходимо снять. «Включить обмен пирами» — очень полезная функция, позволяет находить других участников обмена без непосредственного опроса трекера. Очень сильно ускоряет построение общей картины сидов и пиров. «Лимит скорости локальных пиров» — по умолчанию uTorrent считает, что провайдер предоставляет в локальную сеть бОльшую скорость, чем во внешку, и что общие ограничения на скачивание и отдачу не должны распространяться на локальных пиров. Если вы согласны с этим — галочку убирайте. Но тогда локальные пиры могут забить ваш канал полностью. «Шифрование протокола» — рекомендуем поставить как на скрине.
Для версий 2.х добавились новые пункты 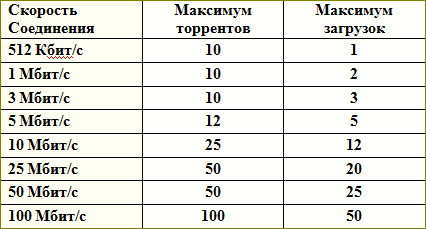
«Вкл. управление скоростью» — включает новый протокол uTP, который служит для увеличения скорости. Более подробно можно прочитать в п.11.1 Настройки -> Дополнительно (для версий 2.х ). Иногда включение uTP, даже настроенного, может иметь обратный эффект из-за политики провайдера (шейпинг), поэтому некоторым может помочь отключение uTP как класса. В этом случае 2.х превращается в 1.х и п.11.1 можно не читать.
Что такое M-Lab?
µTorrent вместе с Measurement Lab (M-Lab) предоставляют нашим пользователям интернет-средства тестирования.
Measurement Lab (M-Lab) – это открытая распределенная платформа сервера для исследователей, позволяющая устанавливать веб-инструменты измерения. Цель M-Lab – способствование сетевым исследованиям и предоставление пользователям полезных данных об их высокоскоростных подключениях. Благодаря увеличению прозрачности Интернета M-Lab помогает поддерживать работоспособный и инновационный Интернет.
При использовании средств тестирования Measurement Lab в µTorrent личная информация не раскрывается. Однако данные, собранные при тестировании, становятся открытыми и предоставляются исследователям в соответствие с политиками Measurement Lab. Сведения о данных, созданных тестами, доступны здесь http://measurementlab.net/measurement-lab-tools. Средство Network Diagnostic Tool будет доступно через клиент первым.







