Как установить utorrent
Содержание:
- Популярные клиенты и их особенности
- Utorrent не отвечает
- Ошибка [уже запущена более новая/старая версия] в uTorrent
- Почему Zona не устанавливается
- Способ 4
- Как установить торрент на компьютер
- Установка приложений без Магазина Windows 10
- Почему Zona не качает
- Как установить uTorrent
- Этап 3. Настройки клиента торрент
- Не могу установить windows 7: как решить основные ошибки
- Как установить программу торрент (uTorrent)
- Вывод
Популярные клиенты и их особенности
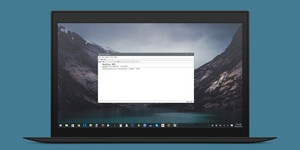
С развитием мобильных операционных систем определённую популярность приобрели и торрент-клиенты для Андроид, iOS и Windows Mobile. Они позволяют проделывать те же манипуляции с файлами, что и их десктопные разновидности, но при этом обладают адаптированным под сенсорный экран управлением и возможностью работать с файловой системой телефона напрямую.
Чтобы скачивать через торрент, инструкция не нужна, так как даже самый большой чайник, посмотрев один видеоурок или попробовав самостоятельно что-нибудь скачать, справится с дальнейшими действиями уже сам. Поэтому можно просто остановиться на самых интересных особенностях известных клиентов для торрент-обмена.
Программа uTorrent
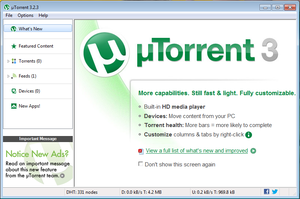
Программа засветилась в 2015 году в масштабном скандале, чем подорвала доверие большей части своих пользователей. Дело в том, что версия 3.4.2 build 28913 поставлялась с возможностью установки стороннего программного обеспечения от разработчика EpicScale. Он же, под видом ПО, полезного для обработки и произведения децентрализованных вычислений, подсунул в инсталлятор майнер биткоинов.
В результате некоторые люди, использовавшие клиент для скачки любимых сериалов или фильмов, обогащали неизвестных людей
Несмотря на то что уже в следующей версии программы все посторонние утилиты были удалены, многие до сих пор относятся с осторожностью к этому некогда популярному и надёжному клиенту
Утилита qBittorrent
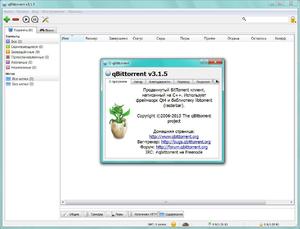
Установить можно прямо с официального сайта, присутствуют версии для Windows 32 и 64 bit, портативка и Linux-дистрибутивы. Во время инсталляции можно настроить изменение правил Firewall, чтобы гарантировать, что все порты будут всегда открыты по умолчанию.
Имеет гибко настраиваемый интерфейс. В строке под кнопками меню находятся средства управления закачкой
Её можно передвинуть по важности вниз или вверх, приостановить или возобновить. Возможно удаление как строчек в программе, так и всех ассоциированных с раздачей файлов на жёстком диске
Позволяет открыть как торрент-файлы, так и магнет-ссылки, которые не требуют привязки к трекерам и не влияют на количество скачанного или отданного на них. При непредвиденном завершении работы самой программы или всего ПК может исправить не до конца скачанную раздачу и возобновить её.
UWP-приложение Torrex Pro
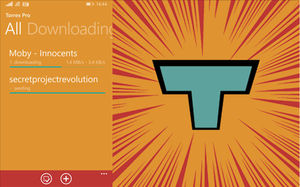
Имеет минималистичный и приятный интерфейс, который выгодно отличается от других не только простотой и понятностью, но и функциональностью. Внешний вид хорошо масштабируется как на экране монитора, так и на дисплеях телевизоров или смартфонов. Поддерживает элементы Fluent Design.
Из-за того, что тесно связан с Защитником Windows, может заблокировать скачивание некоторых пираток, или «таблеток». Чтобы этого избежать, можно воспользоваться гибко настраиваемым механизмом исключений в антивирусе. Почему так происходит, догадаться несложно — Майкрософт с недавнего времени по-серьёзному взялась за распространителей цифрового контрафакта. Способность записать действия пользователя нашла применение в этой борьбе.
Utorrent не отвечает
Есть несколько причин, по которым ваше программное обеспечение uTorrent не отвечает. Однако из того, что мы поняли, последняя проблема, вероятно, вызвана вирусом, который был вызван загруженным вами файлом.
1] Удалить загруженный файл
Первое, что нужно сделать, это отправиться в папку, где находится файл, и немедленно удалить его. Нет смысла держать это рядом, если это является причиной всех ваших проблем, верно? Хорошо. Теперь, после удаления, обязательно удалите его из корзины и избавьтесь от него раз и навсегда.
2] Сканирование вашей системы с помощью Защитника Windows
Запустите приложение безопасности Защитник Windows , нажав Ключ Windows + I , затем Обновление и безопасность . Нажмите на параметр Безопасность Windows , затем Откройте Центр безопасности Защитника Windows .
Кроме того, если программное обеспечение безопасности уже работает в фоновом режиме, вы можете легко щелкнуть правой кнопкой мыши на значке, расположенном на панели задач , а затем нажать Показать защиту Приборная панель .
После запуска программного обеспечения нажмите Защита от вирусов и угроз > Запустите новое расширенное сканирование . Наконец, убедитесь, что в меню выбрано Полное сканирование , а затем нажмите кнопку Сканировать сейчас .
Вы также можете выбрать автономную проверку Защитника Windows, если вы хотите иметь больше шансов найти возможный вирус. Имейте в виду, что эта опция автоматически отключит вашу компьютерную систему, и выполнение работы может занять до 15 минут или более.
Если вы используете стороннее антивирусное программное обеспечение, вы можете использовать его для сканирования вашего компьютера.
3] Разрешить uTorrent через брандмауэр Защитника Windows
Здесь нужно нажать кнопку Cortana , а затем ввести Брандмауэр в поле поиска. Если кнопки нет, нажмите кнопку Пуск и начните печатать прямо сейчас.
Вы должны увидеть что-то вроде Разрешить приложение через брандмауэр Windows . Нажмите на него, и появится новое окно. В этом окне должен быть список приложений, которые можно разрешить или запретить, поэтому просто найдите uTorrent и установите для него значение Общедоступный , если вы находитесь в общедоступной сети, или Личное , если вы в частной сети.
4] Удалить и переустановить uTorrent
Вы можете полностью удалить uTorrent, перезагрузить компьютер, а затем заново установить последнюю версию uTorrent и посмотреть, устранит ли это проблему.
При желании вы можете скопировать свои пользовательские данные из C: \ Users \\ AppData \ Roaming \ uTorrent , сохранить их в другом месте и восстановить после новой установки.
4] Переключиться на альтернативу uTorrent
Если все вышеперечисленное не сработало, мы бы рекомендовали перейти на альтернативу uTorrent, такую как qBitorrent. Это один из лучших доступных сегодня, и он не имеет каких-либо необычных функций. Насквозь это просто клиент для загрузки торрентов.
Мы также должны указать, что загрузка некоторых торрентов может быть или не быть законной. Поэтому вам следует проверить законы своей страны, чтобы выяснить, можете ли вы сделать это, не сталкиваясь с возможными последствиями.
Ошибка [уже запущена более новая/старая версия] в uTorrent
uTorrent не сможет установиться на компьютер или запуститься после установки, если в диспетчере задач будет висеть процесс utorrent.exe более новой, или наоборот — старой версии. Даже если вы никогда в жизни не устанавливали этот торрент-клиент на компьютер, или же устанавливали, но после этого успешно удаляли, процесс может быть запущен совсем другой программой, с другим названием.
К примеру, некоторые загрузчики файлов, в качестве модуля скачивания через торрент используют исполняемый код и библиотеки uTorrent, просто потому что — это проще и дешевле, чем разрабатывать и писать свой код с нуля. Такие программы нужно отслеживать и удалять с компьютера навсегда.
Почему Zona не устанавливается
Причины, мешающие установке «Зоны»:
- блокировка антивирусной программой;
- устаревшая версия Java;
- неправильный запуск установки.
Перейдём к решению перечисленных проблем.
Отключение антивируса
Рассмотрим процесс отключения на примере продуктов Kaspersky Anti-Virus и Avast, так как с ними больше всего проблем.
Чтобы антивирус не блокировал установку программы, приостановите действие защиты.
Отключение защиты Kaspersky:
- После запуска программы откройте «Настройки», воспользовавшись иконкой шестерёнки.
- В блоке «Защита» поставьте переключатель в положение «Выключить».
Отключение защиты Avast:
- Нажмите ПКМ по иконке Avast, что расположена в «Панели задач».
- В контекстном меню наведите курсор на «Управление экранами Avast».
- Задайте промежуток времени, на который требуется отключить антивирус. Для установки будет достаточно 10 минут.
Обновление Java
Из-за некорректно работающей Java на компьютере не запускается установщик «Зоны». Удалите текущую версию программы джава.
- Откройте «Панель управления» Windows.
- Найдите элемент «Программы и компоненты».
- Откроется окошко со списком всех программ, установленных на компьютере. Выберите Java при помощи клика ЛКМ.
- В верхней части окна нажмите кнопку «Удалить». Подтвердите удаление.
Способ 4
Если uTorrent так и не устанавливается, проверьте, чтобы на инсталляторе не стоял запрет на внесение изменений в компьютер. Откройте свойства файла.
Если во вкладке «Общие» красуется надпись «Этот файл был получен с другого компьютера (или интернета) и был заблокирован с целью защиты», нажмите кнопку «Разблокировать» и затем кнопку ОК.
После этого пробуйте запустить установку снова.
Начало›Windows 10›Если Windows 10 блокирует установку программ
Не утихают споры по поводу достоинств и недостатков новой Windows 10. Среди последних выделился новый “глюк” — иногда система блокирует установку новых программ. То есть просто не дает установить желаемое приложение. Почему такое вообще происходит и как с этим бороться? Давайте разбираться.
Как установить торрент на компьютер
Установка последней версии uTorrent проходит на английском языке. Интерфейс программы после инсталляции – русский. Если скачать бета-версию, установка тоже пройдет на русском
Важно во время инсталляции не пропустить несколько диалоговых окон, в которых предлагают дополнительно установить антивирус Avast и Яндекс Браузер. Если нужен Мю Торрент без дополнительных приложений: сервисов Яндекс, Opera или Avast, необходимо снять галочки
Предлагаемые партнерские программы отличаются в зависимости от региона пользователя, но отказ от установки дополнительного ПО идентичен в любой стране и не зависит от операционной системы. Российским пользователям автоматически установится торрент-клиент на русском.
1. Скачайте uTorrent и запустите файл установки uTorrent.exe.
2. Во время инсталляции uTorrent на Windows 7, 8, 10 разрешите приложению вносить изменения на компьютере и нажмите «Да». Щелкните по первой голубой ссылке «Показать сведения», чтобы ознакомится с сертификатом издателя.
3. В приветственном окне рассказывают о том, что uTorrent – клиент № 1 в мире для загрузки файлов на ПК и мобильные телефоны, сообщают версию программы и номер сборки.
4. Разработчик предупреждает о мошенниках в Интернете, которые предлагают клиент по подписке и рекомендует не платить за версию uTorrent Basic. Примите к сведению и жмите «Next», как в предыдущем окне.
В программе разработчик BitTorrent, Inc. официально предлагает обновить стандартный uTorrent Basic до версий Ad-Free, Pro и Pro+VPN. Делать это не обязательно.
5. Согласитесь с пользовательским соглашением и нажмите «Agree». Это типовой договор между правообладателем и пользователем.
6. Снимите галочку и не устанавливайте дополнительное ПО: антивирус McAfee или Avast.
7. В следующем окне – еще одно предложение установить партнерский антивирус. Снимите галочку.
Пользователи часто жалуются, что антивирус Nod 32 или Kaspersky не дает инсталлировать торрент-клиент и блокирует установщик. Запрет происходит из-за предложения установить партнерские программы. Антивирусы конкурируют друг с другом и препятствуют попыткам сменить защиту компьютера.
8. В окне «Choose Install Options» поставьте галочки, чтобы программа добавила ярлыки в трей, на рабочий стол и меню пуск Windows для быстрого доступа к программе.
9. Оставляем галочки для добавления программы в исключения защитника Windows и запуска uTorrent при старте системы. Остальные пункты – это выбор файлов, которые будут запускаться торрент-клиентом автоматически.
10. Подождите 10 – 20 секунд, пока установщик скопирует файлы, и запустите приложение.
Программа запустится на русском языке и готова к использованию. Для переключения на английский или другой язык зайдите в настройки приложения, откройте вкладку «Общие» и выберите интересующее значение в верхнем выкидном списке.
Установка приложений без Магазина Windows 10
Помимо классических приложений в пользователя есть возможность самостоятельно устанавливать приложения с Магазина Windows 10. Перед попыткой установки приложений без использования необходимо включить режим разработчика Windows 10. Для загрузки приложений с магазина прямо с окна браузера нужно перейти в онлайн генератор ссылок для Microsoft Store. Дальше в открывшемся окне вставьте в строку ввода ссылку на приложение с Магазина Windows 10. Такую ссылку можно скопировать с веб-версии Магазина Windows 10. А также если работает Магазин Windows 10, нажав кнопку Поделиться нужным приложением будет возможность Скопировать ссылку.
- На открывшейся странице вставляем ссылку: www.microsoft.com/uk-ua/p/viber/9wzdncrfj46z в нужной строке, и нажимаем галочку Сгенерировать временные ссылки.
- Дальше в представленном ниже списке найдите и загрузите файлы форматов Appx (приложение) и EAppx (обновление) для персонального компьютера.
- Запустите скачанное приложение с помощью установщика приложений Windows и нажмите кнопку Установить.
Приложение будет успешно установлено в случае ранее активированного режима разработчика. Такой способ мы использовали для загрузки приложения Viber для компьютера, так как в Магазине пользователь получал сообщение о несовместимости текущего программного обеспечения с актуальной версией Windows 10. Более подробно описано в инструкции: Как установить Viber на компьютер Windows 10.
Заключение
Если не помогли наши способы и у Вас всё же не устанавливаются приложения из Магазина Windows 10 выйдите с учетной записи Майкрософт и пройдите по новой авторизацию. Наличие учетной записи Майкрософт является обязательным критерием для нормально работы всех приложений Windows 10. А также попробуйте установить последние актуальные обновления операционной системы и проверить целостность системных файлов Windows 10.
Почему Zona не качает
Программа может не скачивать файлы по нескольким причинам:
- неправильно выставленные фильтры при поиске – попробуйте изменить их либо вообще сбросить;
- проблемы с Java – решение было описано в инструкциях выше;
- затруднения с поиском источников торрента;
- блокировка антивирусом;
- программу блокирует брандмауэр Windows;
- проблемы с доступом к серверу Zona возникают, если компьютер не подключен к интернету или на стороне сервиса имеются проблемы.
Невозможность найти торрент
Если вы получили ошибку приложения Zona «Не найдено источников торрента» и не знаете, что делать, то попробуйте воспользоваться поиском в самой программе. Этот вариант особенно выручит, если пытаетесь загрузить торрент-файл со стороннего и малоизвестного сайта.
Скачивайте файлы, у которых количество сидов, выделенных светлым цветом, больше 10. В противном случае вы можете столкнуться с ошибкой, когда источник действительно не может быть найден.
Блокировка брандмауэром
При установке Zona файл-установщик интересуется, нужно ли добавлять программу в исключение брандмауэра. Если не добавить, то возможны различные сбои в работе, например невозможность что-либо скачать. В таком случае придётся полностью переустановить торрент-клиент.
Как установить uTorrent
Из этой инструкции вы узнаете, как установить uTorrent на компьютер с Windows 10, 8, 7 и XP. Следуйте нашим рекомендациям, и установка не вызовет у вас проблем. Первое, что нужно сделать, это, конечно же – скачать uTorrent. Скачайте последнюю версию клиента (мы вам дали ссылку на uTorrent 32 bit – его и устанавливайте, так как версия 64 bit больше не поддерживается разработчиком, не обновляется, и может не работать) и запустите ее.
Инсталлятор определит, какой язык выбран в вашей операционной системе, и предложит выполнить на нем установку.
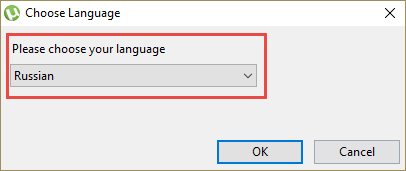
Если русский язык не выбрался, или вам просто нужен другой язык – выберите его в окошечке, которое мы обвели красной линией на скриншоте выше. Затем нажмите «ОК».
Произойдет загрузка перевода, после чего операционная система спросит вас, разрешить ли приложению внести изменения на этом компьютере. Ответьте «ДА», после чего запустится приветственное окно мастера установки. В нем вы увидите краткое описание uTorrent и его версию. Нажмите «Далее», чтобы продолжить установку.
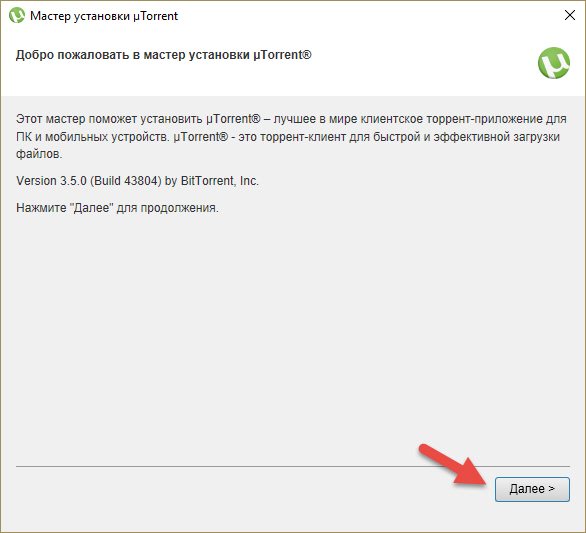
В следующем окне будет сообщение от разработчиков, в котором говорится, что вы никогда не должны платить за uTorrent, и рекомендация скачивать его только с официального сайта. У нас ссылки на программу ведут именно туда, поэтому за это можно не беспокоиться. Жмем снова «Далее».
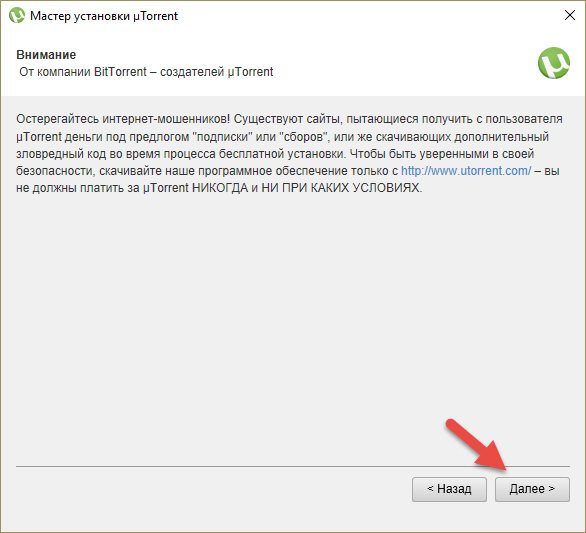
Затем появится лицензионное соглашение, чтобы продолжить установку, его нужно принять (перед этим прочитав, конечно же). Нажмите кнопку «Принимаю».
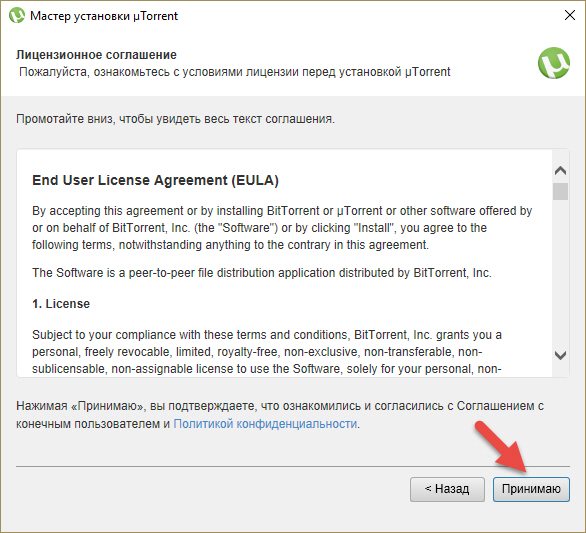
Далее можно выбрать, где появятся ярлыки uTorrent – в меню «Пуск», на панели быстрого запуска и на рабочем столе. Если не хотите где-то создавать ярлык – снимите галочку, ну или ничего не меняйте, тогда они появятся везде, где отмечено. Для продолжения нужно нажать «Далее».
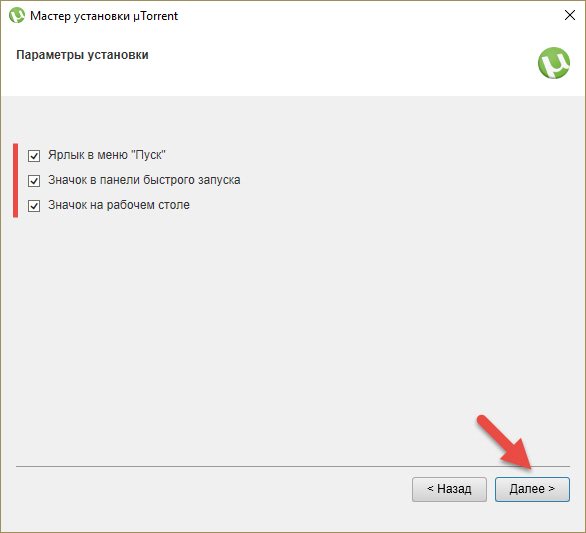
В следующем окне вам будет предложено добавить uTorrent в автозапуск и в исключения брандмауэра Windows. Если вам не нужен запуск программы автоматически сразу после загрузки операционной системы, можете снять галочку с автозапуска. А вот добавить uTorrent в исключения брандмауэра нужно обязательно, так как, если этого не сделать, программа не сможет ничего скачивать, ее трафик будет заблокирован.
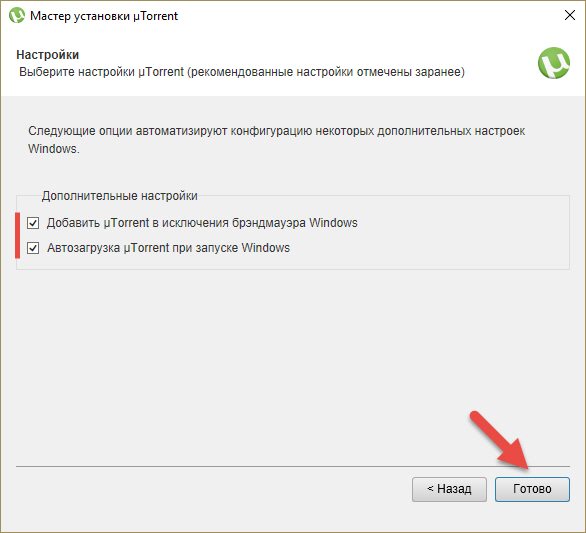
Нажмите «Готово», чтобы начать установку uTorrent.
Через несколько секунд программа будет установлена и запущена на вашем компьютере. Если возникли проблемы во время установки, читайте инструкцию.
Также рекомендуем прочесть инструкция о том, как пользоваться uTorrent и как настроить.
Источник
Этап 3. Настройки клиента торрент
Рекомендую использовать номер порта 10 000 или выше (предпочтительно 49152 и более). Также можно позволить программе самой выбрать порт, установив галочку на соответствующей опции настроек клиента.
- Попробуйте задействовать принудительно шифрование BitTorrent-протокола («Настройки» – «BitTorrent» — «Шифрование протокола» – «Принудительно»);
- Отключите IP-фильтр в настройках вашего клиента (Настройки – «Дополнительно», найдите в списке «ipfilter.enable» и установите значение «НЕТ» внизу);
- Проверьте отсутствие деструктивных настроек в вашем торрент-клиенте (особенно это касается принудительного ограничения ширины канала на загрузку);
- Попробуйте изменить страну в настройках клиента (при наличии соответствующей опции);
- Переустановите ваш торрент-клиент, используя самую свежую версию программы;
- Узнайте у вашего провайдера, нет ли у него каких-либо ограничений на использование P2P-сетей со стороны обычных пользователей;
- В вашем роутере проверьте наличие активированной опции «traffic shaping/QOS». Если такая имеется, отключите данную опцию;
- Также можно использовать возврат к стандартным настройкам вашего клиента, для чего закройте сам клиент, затем перейдите по пути:
С:\\Documents and Settings\Имя пользователя\Application Data\uTorrent\settings.dat
и удалите данный файл. Затем вновь запустите ваш торрент-клиент.
Не могу установить windows 7: как решить основные ошибки
Не могу установить Windows 7! С такой проблемой зачастую сталкиваются неопытные юзеры и в поисках ее решения лезут в Интернет.
И это правильно, ведь наш материал действительно поможет вам избавиться от ряда возможных проблем.
Установка ОС windows 7 на компьютер или ноутбук – это непростой процесс, где участвует множество программных и аппаратных объектов.
Ошибка при установке Windows 7 может возникнуть в любом из них.

Для простоты определения «виновника» проблем с установкой, сгруппируем эти объекты в несколько обобщенных категорий:
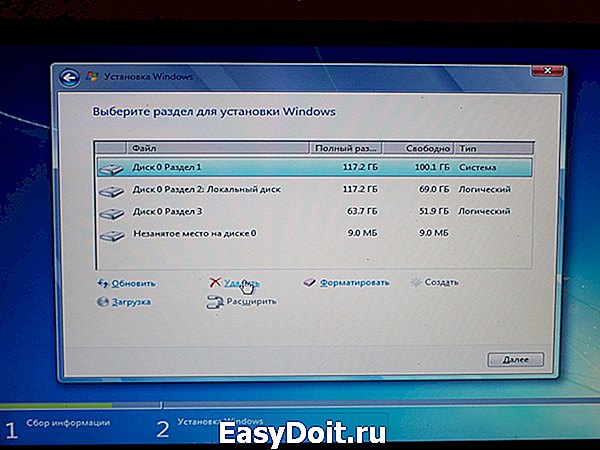
- установочный образ – установочные файлы ОС;
- носитель установочного образа – СD, DVD или USB FLASH диск;
- устройство считывания носителя образа;
- BIOS компьютера, на который устанавливается ОС;
- жесткий диск компьютера;
- оборудование компьютера;
- периферийные устройства компьютера.
При возникновении ошибки нужно поочередно проверять группы, сужая круг поиска неисправной категории, причины неисправности и способа решения проблемы.
В настоящее время переустановка операционной системы чаще производится с использованием USB FLASH, чем с DVD-диска.
Такая установка требует подготовки как носителя, так и специальных настроек BOIS компьютера.
Подготовка флешки заключается в разворачивании на ней загрузочного установочного образа. Для этого пригодятся программы: UltraISO, WinSetupFromUSB и т.д.
Часто ошибки при установке с флешки связаны с некорректным разворачиванием образа.

Как установить программу торрент (uTorrent)
Здравствуйте читатели нашего блога о компьютерах! В этой статье хочу рассказать об очень полезной программе Utorrent. Многие уже знают о существовании это программы но не знают как её установить и тем более как пользоваться торрентом. Для тех кто еще не знает что это за такая программа говорю, что торрент очень интересный сервис. Он открывает большие возможности для скачивания абсолютно любых файлов с интернета, абсолютно бесплатно и без всяких ограничений скорости (в отличии от фалообменных сетей где нужно сначала подождать минуту, посмотреть какую нибудь рекламу и т.д.).
Принцип работы программы прост. Объясню в двух словах. К примеру вы установили программу торрент и скачали какой нибудь фильм. Этот фильм теперь находится у Вас на компьютере. Где то в другом городе какой нибудь пользователь тоже захотел скачать этот фильм, установил себе программу торрент и начинает качать. Так как у Вас этот фильм в компьютере и тоже установлен торрент (теперь вы с ним как бы связаны), то Вы начинаете потихонечку его отдавать (независимо от Вас, программа сама это делает). То есть он качает этот фильм со всех концов света где есть эта программа, частичку у Вас, другую частичку у другого пользователя у которого установлен торрент и тоже есть этот фильм. И так, как говориться, с миру по нитке. Вот так собственно и работает торрент.
Как установить торрент?
Наконец перейдем к установке торрента. Сперва нам нужно его скачать, поэтому открываем наш браузер, я к примеру использую браузер Google Chrome, и в адресной строке набираем адрес сайта utorrent.com и нажимаем кнопку «Enter»
Попадаем на страницу загрузки и установки. Находим ссылку «Бесплатная загрузка» и жмем на нее. Файл должен начать грузиться. Будет казаться, что ничего не происходит, но загрузку можно посмотреть в левом нижнем углу браузера
Смотрим в левый нижний угол браузера. Файл торрента загрузился. Для того чтобы запустить установку программы нужно нажать на него левой кнопкой мышки.
Появиться окно предупреждения системы безопасности. Такое окно появляется при установке многих программ. Так что не пугаемся и жмем кнопку «Запустить»
Появляется окно выбора языка установки. Выбираем русский язык (хотя по умолчанию он уже установлен) и жмем кнопку «Ok» после чего начен устанваливаться русский файл перевода
Далее началась загрузка. Ждем пока загрузиться русский язык. Время закачки зависит от скорости интернет соединения.
После завершения откроется мастер установки программы торрент. Жмем «Далее»
Тут опять жмем кнопку «Далее»
Здесь принимаем лицензионное соглашение нажав на кнопку «Принимаю»
Далее выбираем опции установки. Оставляем все галочки на месте и жмем «Далее»
Тут, можно удалить галочку напротив строчки «Автозагрузка uTorrent при запуске windows». Ну это уже по желанию, если хотите чтоб программа торрент загружалась вместе с запуском Операционной системы, то ничего не трогайте, а если нет то снимайте галку
В этом окне убираем галочку и жмем кнопку далее
В окне настроек программ Яндекса ставите точку напротив «Выборочная установка (дополнительно)» и снимаете со всех полей галочки, так как лишние сервисы Яндекса нам не нужны. Опять жмем кнопку «Далее»
Тут, опять нам предлагаю какую то хрень типа архиватора. Отмечаем точкой «Отклонить» как показано на картинке ниже и жмем кнопку «Готово», после чего должна начаться установка программы. Установка торрента проходит незаметно.
Вот, собственнто торрент и установлен на Вашем компьютере.
Читайте следующую стать о том Как пользоваться программой торрент.
Метки программы. Закладка постоянная ссылка.
Вывод
Как видите, обойти блокировку программ на Windows 10 очень просто
Важно, чтобы вы запускали только те приложения, которым доверяете. Если ваш файл установки блокируется, стоит проверить его на подлинность, убедиться, что он был скачан с официального сайта программы
В противном случае, вы устанавливаете приложение на свой страх и риск и стоит подготовиться к возможному сканированию всех файлов антивирусом.
Опубликовано в Windows 10
Последовательность шагов | Комментарии
Установка uTorrent отличается в зависимости от операционной системы компьютера. На устаревших OS Windows 7 и XP доступен только стандартный вариант установки приложения через скачивание дистрибутива. Для «Десятки» в распоряжении пользователя целых три варианта использования программы. Рассмотрим, как установить uTorrent на Windows 10 и более ранние версии ОС систем универсальным способом.
Перед установкой мю Торрент временно отключите антивирус. ESET NOD32 и Avast часто блокируют инсталляцию программы на Windows 10. В нижнем углу экрана справа щелкните правой кнопкой мыши на значок антивируса и отключите утилиту на 10 минут.







