Как управлять настройками канала
Содержание:
- Работаем с плейлистами
- Отключение автовоспроизведения на главной странице браузеров Mozilla Firefox и Google Chrome
- Добавляем описание и внешние ссылки
- Что такое рекомендации на YouTube и как они работают
- Настройка оформления канала
- Как стать спонсором
- Как установить или отменить связь с каналами YouTube в Google Рекламе
- Чек-лист настройки канала на YouTube
- Шаг 1. Подтвердить аккаунт и дополнительные функции
- Шаг 2. Придумать и изменить название канала
- Шаг 3. Добавить ключевые слова
- Шаг 4. Сделать описание для канала
- Шаг 5. Добавить ссылки на внешние ресурсы и соц. сети
- Шаг 6. Установить аватар канала
- Шаг 7. Сделать шапку (обложку)
- Шаг 8. Сделать трейлер канала
- Шаг 9. Создать плейлисты (по необходимости)
- Шаг 10. Установить логотип канала
- Шаг 11. Установить настройки для загрузки новых видео
- Шаг 13. Изменить URL-адрес канала
- Как создать канал на YouTube прямо сейчас
- Будет ли заявка принята автоматически, если на моем канале достаточно часов просмотра и подписчиков?
- Описание и внешние ссылки
- Правила оформления канала
Работаем с плейлистами
Плейлисты — это отличный вариант вовлекать аудиторию, публикуя серии видео. Если их правильно создать и настроить, успех гарантирован. Это мы сейчас и займемся.
Смысл в следующем… Предположим, вы публикуете два разных типа видео: первые — о правильном питании, другие — о физических занятиях.

Логично, что не всем спортсменам будут интересны ваши рецепты. С другой стороны, не каждый, кто приходит к вам за рецептом зеленого смузи, будет в восторге от очередной серии советов о том, как накачать пресс. Ваши видео можно разделить на два разных плейлиста. Каждый будет просматривать то, что подходит именно ему.
Это просто, удобно и, конечно же, бесплатно!
Плейлисты предоставляют вам возможность продвигать их как отдельную страницу. Например, если вы озаглавите плейлист каким-то популярным поисковым запросом, то сможете привлечь дополнительный трафик. При этом никакого контента не надо будет создавать: контентом является подборка ваших видео.
Отключение автовоспроизведения на главной странице браузеров Mozilla Firefox и Google Chrome
На главной странице YouTube автоматически воспроизводятся рекламные ролики и часто они бывают раздражающими. Это не единственный сайт, который содержит крайне навязчивую видео рекламу. Эту проблему можно решить довольно просто.
Chrome и Firefox по умолчанию имеют опции, позволяющие автоматически отключать видео в формате HTML5. Ниже приведены примеры того, как вы можете изменить настройки браузера.
Отключение автовоспроизведения в Firefox
Последовательность действий по отключению автовоспроизведения видео на сайтах в браузере Firefox при этом будет следующей:
- Перейдите на страницу — «about:config». Скопируйте и вставьте его в строку поиска своего браузера. В адресную строку вводим «about:config»
- Подтвердите предупреждение браузера. Для продолжения нажимаем «Я обещаю, что буду осторожен!»
- В поле поиска введите «autoplay». В поле поиска вводим «autoplay»
- Переключите «media.autoplay.enabled» на «false». Меняем параметр «true», дважды кликнув левой кнопкой мыши на опциюПосле двойного клика будет стоять параметр «false», перезапускаем браузер
- Перезапустите Firefox.
В Firefox это может вызвать некоторые побочные эффекты, такие как замедленное воспроизведение. Порой вам возможно потребуется дважды щелкать на видео для его воспроизведения на некоторых сайтах. На момент написания этой статьи, это позволило заблокировать видео с автовоспроизведением на большинстве сайтов.
Отключение автовоспроизведения в Chrome
Шаг 1. Перейдите на эту страницу — «chrome://flags/#autoplay-policy».
Шаг 2. В раскрывающемся списке выберите «Document user activation is required». И перезагрузите браузер.
Видео — Как отключить автовоспроизведение видео на YouTube
- https://appbrowser.ru/avtovosproizvedenie-youtube-kak-vklyuchit-vyiklyuchit/
- http://7youtube.ru/setting-yutuba/vse-pro-autoplay.html
- https://pc-consultant.ru/internet/kak-otklyuchit-avtovosproizvedenie-v-youtube/
Добавляем описание и внешние ссылки
Теперь — время настроить главную страницу, в первую очередь будем делать это для гостей, которые в первый раз попадают на ваш YouTube канал и еще не знают, чего здесь ожидать:
1) Добавьте описание. Перейдите на вкладку «О канале» и в нескольких предложениях опишите главную тематику ваших видео. Помните: вы стараетесь не только для посетителей, но и для поисковых систем. Поэтому добавьте в описание несколько ключевых слов. Не забывайте о том, что главный приоритет — читабельность.
3) Задайте уникальный адрес канала. Зайдите в страничку «О канале» и посмотрите в строку браузера. Это — адрес, по которому открывается ваш сайт. Запомнить его очень сложно, не так ли? А давайте придумаем вашему Ютуб каналу свой уникальный адрес. Перейдите в раздел расширенных настроек (он расположен по адресу https://www.youtube.com/account_advanced) и придумайте уникальное имя.
Будьте внимательны, это функция может быть недоступна для вас, если вы пока еще не добавили аватарку. Следует признать, Ютуб постоянно изменяет интерфейс, и эта функция работает не у всех. Проверьте, если у вас есть такая возможность в 2018 году, обязательно воспользуйтесь. Может быть, в следующем году ее закроют.
Что такое рекомендации на YouTube и как они работают
Рекомендации отображаются по-разному в ПК и на мобильных устройствах.
ПК
1. Вверху на главной странице, раздел так и называется «Рекомендованные».

P.S. Если обновить главную страницу, то подборка рекомендованных видео изменится.
2. Видео попадаются в правой колонке, когда открыт другой ролик.

Мобайл
В приложении YouTube для гаджетов нет отдельного раздела с рекомендациями. Такие видео есть только в списке похожих — нужно открыть любое видео и прокрутить вниз, в списке попадутся ролики с надписью «Recommended for you».
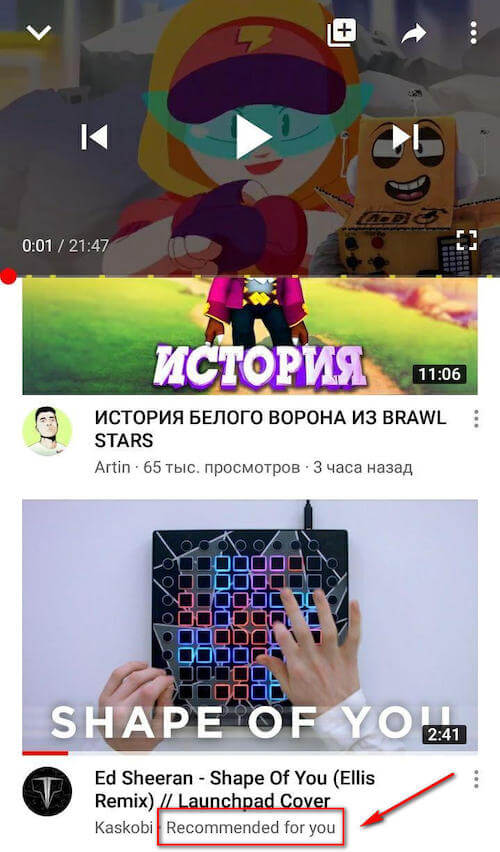
Рекомендованные и похожие видео — это примерно одно и то же (алгоритмы продвижения идентичны), но под рекомендованными обычно стоит надпись «Рекомендовано вам».
Другое отличие рекомендаций от похожих видео в том, что они подбираются более тщательно и таких видео в правой колонке меньше, чем просто похожих.

Настройка рекомендаций
Каждый пользователь видит свои персональные рекомендации, отобранные алгоритмами видеохостинга на основе поведенческих факторов.
Что видит в рекомендациях рядовой пользователь:
- ролики с канала, который он уже посещал или на который подписан;
- видео, которые он уже когда-то смотрел или открыл, но не досмотрел до конца;
- ролики, подходящие по интересам (например, если пользователь часто смотрит видео на тему политики, YouTube будет рекомендовать ему такие видео);
- видео конкурентов открытого ролика (могут содержать похожие ключевые слова).
Понимание того, как работают рекомендации, позволит лучше подготовить контент к продвижению.
Как узнать, попадают ли видео в рекомендации
Информация находится в разделе «Аналитика», подразделе «Просмотры». В типах источника трафика есть строка «Рекомендуемые видео» — в ней показана в процентах доля зрителей, пришедших из рекомендаций.

Можно посмотреть данные по конкретному ролику, для этого нужно открыть раздел со всеми видео, выбрать нужный ролик и нажать «Аналитика».
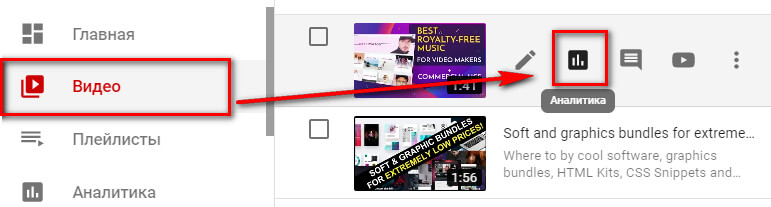
В статистике по ролику тоже есть «Просмотры» и «Типы источников трафика». Если видео попадало в рекомендации, и это дало просмотры — данные отобразятся в статистике.

Настройка оформления канала
Настройка шапки канала и логотипа
Первым делом находясь на главной странице вашего канала нажимаете на «Настроить вид канала«, затем на шапке канала найдите значок карандаша
Далее нажав на кнопку «Добавить оформление канала» мы сможем загрузить нашу шапку, которая должна быть заранее подготовлена. YouTube рекомендует размер изображения 2560х1440, но можно обойтись и меньшим, например прямоугольным изображением.
После того, как вы выберете изображение для шапки, ютуб покажет, как шапка выглядит на различных устройствах. Если Вас все устраивает — сохраняйте изображение и шапка будет успешно установлена.
Аналогичную процедуру мы проделываем с логотипом нашего канала (буква «А» на изображении выше). Здесь выбирайте квадратный логотип размером 800х800 пикселей.
После проделанных действий внешний вид нашего канала готов к работе.
Настройка ключевых слов (тегов) канала
Для того, чтобы алгоритмы ютуб быстрее продвигали наш канал, нам нужно дать ютубу знать — о чем он.
Для этого мы должны прописать ключевые слова или тэги канала. Для этого мы в правом верхнем углу экрана нажимаем на наш логотип и переходим в творческую студию. После того, как мы окажемся в творческой студии, в правой колонке нажимаем на кнопку «Настройки«
После перехода в раздел настроек, нажимаем на вкладку «Канал» и заполняем поле «Ключевые слова» и «Страна» и сохраняем получившие изменения.
Для подбора ключевых слов, рекомендую пользоваться бесплатным сервисом https://wordstat.yandex.ru/ . Введя одно ключевое слово и нажав кнопку «Подобрать» вы получите сотни ключевых слов для вашего сайта, с указанием частоты запросов данного тега
Настройка описания канала
Следующий пункт — настройка описания канала. Выходим из творческой студии, открываем главную страницу нашего канала и переходим в раздел настроить вид канала — о канале. В данном разделе вы должны вкратце рассказать зрителю, о чем вы будете снимать контент и другую любую полезную для пользователей информацию. Так же, не забудьте указать ссылки на социальные сети и электронную почту.
Добавление и оптимизация плейлистов
Переходим в «творческую студию» левый столбец — раздел «Плейлисты«. В правом верхнем углу нажимаете на вкладку «Новый плейлист«. Впишите название (название должно содержать ключевое слово, по которому будете продвигать канал) и нажмите на кнопку «Создать«
Поле создание, переходим на страницу канала и выбираем вкладку «Плейлисты«. Далее нажимаем на кнопку «Добавить описание» и пишем текст с использованием ключевых слов.
Настройка главной страницы ютуб канала
Переходим в раздел «Главная» на странице канала и выбираем видео, которое будут видеть гости канал и подписчики. Советую добавлять сюда либо продвигаемое видео или плейлист, либо специально подготовленное для приветствия зрителя (короткое видео с информацией по каналу)
Обратите внимание, что для подписчиков и для новых зрителей 2 разные вкладки и можно выбрать разные видео или плейлисты
Статус и функции канала
В творческой студии — левая колонка — кнопка «Классический интерфейс«
в левом столбце нажимаем на кнопку «Канал» — «Статус и функции«. Далее нажимаем на синюю кнопку «Подтвердить» и привязываем номер мобильного телефона, чтобы открыть все функции творческой студии.
После этого, в нижнем поле переводим все доступные ползунки в положение «Включить«
После этого настройка нашего канала будет завершена и можно приступать к загрузке видео!
Как стать спонсором
Присоединиться к спонсорам канала можно на сайте или в приложении YouTube. Вот как это сделать:
- Откройте сайт youtube.com или приложение YouTube.
- Перейдите к нужному каналу или любому видео с него и проверьте, включена ли на этом канале функция «Спонсорство».
- Нажмите Спонсировать.
- Укажите свои платежные данные, следуя инструкциям.
- Нажмите Купить.
Когда операция будет завершена, вы увидите уведомление.
Как оформить спонсорство с разовой оплатой на определенный срок
В рамках эксперимента на некоторых каналах есть возможность оформить спонсорство с разовой оплатой на определенный срок.
Примечание. Зрителям из Индии эта возможность доступна на всех каналах. Дело в том, что здесь временно нельзя оформить спонсорство с автоматическим продлением. Это связано с постановлением Резервного банка Индии о платежах в сервисе e-Mandate.
Следуйте этой инструкции:
- Откройте сайт youtube.com или приложение YouTube.
- Перейдите на канал, который хотите спонсировать, или откройте любое видео с него.
- Проверьте, включена ли на канале функция «Спонсорство» и доступен ли вариант с предоплатой на определенный срок.
- Нажмите Спонсировать.
- Укажите свои платежные данные, следуя инструкциям.
- Выберите Купить.
Примечание. Если вы оформите спонсорство с разовой оплатой на определенный срок, то изменить его уровень не получится.
Когда операция будет завершена, вы увидите уведомление.
Как установить или отменить связь с каналами YouTube в Google Рекламе
Чтобы установить связь с каналом YouTube, у вас должен быть доступ с правами администратора к аккаунту Google Рекламы. В противном случае вы не сможете выполнить это действие. Чтобы посмотреть, какой уровень доступа у вас или у других пользователей, откройте страницу «Доступ к аккаунту». Подробнее об уровнях доступа к аккаунту Google Рекламы…
Как связать канал YouTube с аккаунтом Google Рекламы
- Войдите в аккаунт Google Рекламы.
- Нажмите на значок инструментов в правом верхнем углу страницы.
- В разделе «Настройка» нажмите Связанные аккаунты.
- Найдите раздел «YouTube» и нажмите Подробности.
- Нажмите кнопку с плюсом .
- В окне «Связь с каналом YouTube» найдите канал или укажите его URL.
- Выполните одно из следующих действий:
- Если вы являетесь владельцем канала, выберите вариант Этот канал принадлежит мне и нажмите Перейти на YouTube.
- Если вы не являетесь владельцем канала:
- Выберите вариант Этот канал принадлежит другому пользователю и укажите адрес электронной почты владельца канала.
- Чтобы увидеть сообщение, которое будет ему отправлено, нажмите на стрелку вниз рядом с пунктом «Посмотреть запрос».
- Нажмите Отправить запрос. Как только владелец подтвердит его, связь между каналом YouTube и вашим аккаунтом Google Рекламы будет установлена.
Как отменить связь канала YouTube с аккаунтом Google Рекламы
- Войдите в аккаунт Google Рекламы.
- Нажмите на значок инструментов в правом верхнем углу страницы.
- В разделе «Настройка» нажмите Связанные аккаунты.
- Найдите раздел «YouTube» и нажмите Подробности.
- В столбце «Действие» рядом с нужным каналом нажмите Отменить связь.
Как отменить запрос на связывание
- Войдите в аккаунт Google Рекламы.
- Нажмите на значок инструментов в правом верхнем углу страницы.
- В разделе «Настройка» нажмите Связанные аккаунты.
- Найдите раздел «YouTube» и нажмите Подробности.
- В столбце «Действие» рядом с нужным каналом нажмите Отменить запрос.
Как подтвердить полученный запрос
- Войдите в аккаунт Google Рекламы.
- Нажмите на значок инструментов в правом верхнем углу страницы.
- В разделе «Настройка» нажмите Связанные аккаунты.
- Найдите раздел «YouTube» и нажмите Подробности.
- В разделе «Запросы на установление связи» выберите канал, от которого поступил запрос. В столбце «Статус» будет указано значение «Требует вашего подтверждения».
- Чтобы посмотреть дополнительные сведения о запросе, нажмите Открыть запрос.
- Чтобы связать аккаунты, нажмите Одобрить.
- Чтобы отклонить запрос, нажмите Отклонить.
Чек-лист настройки канала на YouTube
Сейчас, если зайти на мой новый канал с компьютера, он выглядит совершенно пустым. Если вы тоже только что создали свой канал, то у вас он выглядит также.

С настройками у Ютуба на самом деле большая неразбериха и многие новички даже не могут найти, где они находятся.
Какие вопросы мы по ходу дела будем решать? В этой статье я сделаю только небольшой обзор и дам ссылки на подробные инструкции по каждому пункту настройки. Если у вас уже сделаны какие-то настройки, то просто пропускаете ненужный шаг.
Шаг 1. Подтвердить аккаунт и дополнительные функции
Самый первый шаг, с которого мы начнём — это подтверждение своего аккаунта. Чтобы включить дополнительные возможности Ютуб и в будущем подключить монетизацию канала, необходимо подтвердить его по номеру телефона и указать страну.
Шаг 2. Придумать и изменить название канала
Вторым шагом, я считаю, нужно придумать интересное и оригинальное название канала. В отдельных статьях я дам несколько советов по придумыванию названия и инструкцию, как его поменять.
Шаг 3. Добавить ключевые слова
В этом уроке разберём, что такое ключевые слова и для чего их необходимо прописывать в настройках. Не путайте ключи канала с тегами, которые прописываются к каждому видео. Про теги будет отдельный разговор, когда будем оптимизировать до и после загрузки видео.
Шаг 4. Сделать описание для канала
Создаём хорошее описание и вставляем его на Ютуб. В инструкции я рассказал подробно, на что оно влияет и дал несколько советов, как его написать.
Шаг 5. Добавить ссылки на внешние ресурсы и соц. сети
Сразу после описания в той же вкладке можно добавить полезные для подписчиков ссылки на внешние сайты и свои социальные сети. Все ссылки будут красиво отображаться в правом нижнем углу шапки.
У кого есть свой сайт, то ещё в этом же шаге можно привязать его к своему каналу.
Шаг 6. Установить аватар канала
Переходим к части по внешнему оформлению канала. Аватар (значок) — это лицо канала, в отдельной инструкции я дам несколько советов, как его создать и поставить.
Шаг 7. Сделать шапку (обложку)
На 7-м шаге настройки канала нам нужно сделать фоновую заставку (шапку) канала. Важный элемент, потому что она создаёт общее впечатление о проекте и дополняет его визуально.
Шаг 8. Сделать трейлер канала
Трейлер является одним из главных элементов настройки и оформления. Это первое, что увидит новый гость, попав на вашу страницу на Ютубе. Поэтому к его созданию нужно отнестись более ответственно и сделать его супер интересным для своей целевой аудитории.
Шаг 9. Создать плейлисты (по необходимости)
Кроме информации о создании, настройке и работе с плейлистами, в этой инструкции вы найдёте информацию о том, как вывести их на полке главной страницы канала
Создание разделов является также очень важной настройкой
Шаг 10. Установить логотип канала
Основные настройки канала на Ютубе закончились, теперь пошли дополнительные, не столь важные, но они тоже играют незначительную роль и помогают в работе. Для начала разберём, как установить фирменный логотип канала, который будет показываться в каждом видео.
Шаг 11. Установить настройки для загрузки новых видео
Эта функция с настройкой параметров по умолчанию не только делает процесс загрузки новых видео удобнее, но и экономит в сумме большую часть времени. Если вы собираетесь грузить еженедельно много новых роликов, то стоит её изучить и настроить.
Шаг 13. Изменить URL-адрес канала
Получилось 13 необходимых шагов для полной настройки своего канала на Ютубе. Рекомендую их все изучить.
Дальше мы займёмся подготовкой к монтажу видео и загрузке их на канал, нужно будет сделать:
Всё это необходимо для бренда и удержания своей аудитории, тем самым улучшается продвижение на Ютубе. Об этом мы ещё поговорим в отдельной статье.
Источник
Как создать канал на YouTube прямо сейчас
Шаг 1:
Создание канала
После входа на сайт, слева отобразится меню, в котором нужно выбрать «Мой канал».
Появляется всплывающее окна, где нужно задать название своего канала и нажать «Создать канал».
Шаг 2:
Название
Как выбрать название для канала? Есть несколько простых, но хороших вариантов:
- Если это личный видео дневник, то своим именем или фамилией. Также можно использовать прозвище — главное, чтобы оно легко писалось и запоминалось.
- Используйте название компании, фирмы или имя бренда для корпоративного канала.
- Самое популярное ключевое слово, написанное на латинице. Например, для строительной компании можно сделать название stroitelstvo.domov (если оно свободно). Или если это детский канал или для родителей, подойдёт Мир Детей.
Поздравляем! Канал создан, согласитесь это было не сложно? Теперь нужно придать ему соответствующий внешний облик.
Подробнее по теме:Выбираем название канала на YouTube
Будет ли заявка принята автоматически, если на моем канале достаточно часов просмотра и подписчиков?
Нет. Стандартная проверка обязательна для всех. Наши специалисты проверят ваш канал на соответствие правилам монетизации каналов YouTube. Кроме того, на вашем канале не должно быть активных предупреждений о нарушении правил сообщества. Положительное решение выносится только в отношении тех, кто соблюдает наши требования.
Что произойдет, если число подписчиков или часов просмотра уменьшится после того, как я подам заявку?
Не беспокойтесь. Если вы отправили заявку, ваш канал будет проверен, даже если количество подписчиков или время просмотра станут меньше требуемых.
Однако YouTube оставляет за собой право в некоторых случаях отключать монетизацию по своему усмотрению. Это может произойти, если в течение полугода или дольше автор не загружал видео или не добавлял записи на вкладку «Сообщество».
Также мы отключим монетизацию, если будет нарушено любое из правил монетизации каналов YouTube. Показатели канала при этом значения не имеют.
Как быть, если заявка была отправлена в классической версии Творческой студии?
Если вы по-прежнему хотите стать участником Партнерской программы,
убедитесь, что ваш канал соответствует нашим требованиям, и подайте заявку снова. Инструкция приведена в этой статье.
Я не являюсь участником Партнерской программы, однако в моих видео показывается реклама. Получу ли я от нее доход?
Мы можем показывать рекламу в контенте любых авторов YouTube, в том числе в видео бывших участников Партнерской программы. Однако при этом они уже не будут получать свою часть дохода.
Если вы решите вновь присоединиться к Партнерской программе, то сможете снова зарабатывать средства от показа рекламы в своих видео. Прежде чем отправлять заявку на участие, убедитесь, что ваш канал соответствует требованиям, перечисленным выше.
Если вы стали участником Партнерской программы недавно и хотите узнать о ней больше, пройдите курс Академии для авторов.
Описание и внешние ссылки
После оформления внешнего вида нужно добавить описание и указать ссылки на социальные сети владельца. Окошко для описания находится в разделе «О канале» в настройках YouTube. Текст должен быть полезен зрителям, а также хорошо адаптирован под поисковые системы. Используйте ключевые запросы, но не жертвуйте при этом читабельностью.
Вкладка «Внешние ссылки» находится внизу, сразу после описания. В неё следует добавить сайт владельца, социальные сети, а также контактные данные для сотрудничества. После раскрутки блога во вкладке со внешними ссылками можно продавать места под сайты или каналы партнёров и спонсоров.
Вкладка описания и ссылок
Правила оформления канала
Первоначальными действиями вы должны создать логотип, придумать обложку для своего видеоканала, прописать ссылки на социальные сети. Приведем пошаговую инструкцию, рассказывающую, как правильно все сделать.
Создаем логотип
Если настройка ютуб-канала начинается с нуля, эти действия выполняются в первую очередь. Кликаем по значку с изображенной на нем фотокамерой, выполняем все действия, предписанные инструкцией.
Для установки используют бренд фирмы либо личную фотографию, проще говоря – айдентику, имеющую ассоциацию с вами. Только проверьте, чтобы после загрузки картинка отображалась корректно, и все обрезанные области отсутствовали.
Делаем обложку
Продолжаем обзор, как установить настройки доступа к каналу в ютубе.
Если требуется поменять обложку, кликаем по изображенной в углу фотокамере, но для нового ресурса установка обложки начинается с нажатия клавиши «настроить вид канала». После этого кликаем по пункту «добавить оформление видеоканала» и прикрепляем соответствующий файл, взятый на ПК.
Как правило, создавая новую площадку, фирменную обложку готовят заблаговременно. В противном случае, на первое время достаточно будет подходящей картинки или фотографии.
При наличии навыков работы в фотошопе и вдохновения создайте заставку самостоятельно. Как вариант, можете воспользоваться услугами дизайнера.
Обложка должна качественно смотреться на любом устройстве –персональном компьютере или мобильном телефоне, так что в процессе работы рекомендуется задействовать шаблон, скачанный в ютубе.
Готовая обложка устанавливается на видеоканал, просматривается на всех имеющихся устройствах. Если что-то не устраивает – проводится доработка, после чего разрешается переходить к другим настройкам приватности.
Добавляем описание
Продолжаем настройки YouTube-канала для просмотра видео. Переходим по вкладке «о канале», составляем несколько предложений, про что ваш канал, какой контент на нем содержится. В данном разделе настройки ютуба по умолчанию вносится текст, не превышающий одной тысячи символов, но в первых строках следует писать самое главное, чтобы облегчить поиск информации.
Прописываем ссылки на другие ресурсы
Остаемся в указанной выше вкладке и добавляем ссылки на сторонние ресурсы – социальные сети, сайты, блоги и платформы. Данный раздел настроек аккаунта в ютубе считается в некотором роде контактным, в него вносят не менее десяти ссылок, первая пятерка из которых появляется сразу под обложкой.
Подтверждаем канал
Переходим в раздел «творческая студия», выбираем ее классический вариант, открываем раздел «каналы», находим пункт «статус и функции», жмем клавишу «подтвердить», выполняем требования появившейся инструкции.
Создание фирменного стиля
Находим подраздел с одноименным названием, жмем «добавить логотип», который используется в видеоматериале вместо дополнительного элемента для оформления подписки. Рекомендуется использовать PNG-картинку.







