Где найти ссылку на свой канал youtube или где id пользователя и id канала
Содержание:
- Как открыть свой аккаунт в Ютуб
- Ютуб войти в аккаунт
- Ошибка при входе в аккаунт Ютуб
- Настройка созданого аккаунта Ютуб
- Регистрация
- Пошаговая регистрация в YouTube
- Возможности пользователя, зарегистрированного на YouTube
- Настройки аккаунта
- Чек-лист настройки канала на YouTube
- Шаг 1. Подтвердить аккаунт и дополнительные функции
- Шаг 2. Придумать и изменить название канала
- Шаг 3. Добавить ключевые слова
- Шаг 4. Сделать описание для канала
- Шаг 5. Добавить ссылки на внешние ресурсы и соц. сети
- Шаг 6. Установить аватар канала
- Шаг 7. Сделать шапку (обложку)
- Шаг 8. Сделать трейлер канала
- Шаг 9. Создать плейлисты (по необходимости)
- Шаг 10. Установить логотип канала
- Шаг 11. Установить настройки для загрузки новых видео
- Шаг 13. Изменить URL-адрес канала
- Как быстро зайти в учетную запись
- Как загрузить приложение себе на устройство
- Не реагируйте на сообщения мошенников
- Не отвечайте на подозрительные запросы
- Избегайте небезопасных сайтов
- Сообщайте нам о спаме и фишинге
- Регулярно проверяйте настройки доступа к каналу
- Настройка сервиса
- Подключение устройств
Как открыть свой аккаунт в Ютуб
Создать учётную запись и пользоваться сайтом и аккаунтом можно через компьютер или телефон в браузере либо с помощью фирменного мобильного приложения, доступного для загрузки в магазинах под каждую ОС. Все действия производятся бесплатно. Сам аккаунт позволяет:
- Подписываться на каналы.
- Переписываться с другими участниками сообщества.
- Ставить лайки и дизлайки под каждым видео, оставлять под ним комментарии.
- Видеть, какие ролики уже были просмотрены.
- Заносить видео в список, чтобы просмотреть их позднее (функция «Просмотреть позже»).
Чтобы зарегистрироваться в Youtube, потребуется выйти в интернет на компьютере или телефоне и войти в систему через g-mail. Как таковой регистрации на сайте нет, главная страница сервиса позволяет лишь авторизоваться в Гуглпочте или открыть новую.
Открываем сайт видеохостинга youtube.com и нажимаем на кнопку «Войти» (синего цвета).
Поскольку Ютуб принадлежит Гуглу, то и использовать придётся g-mail, а не любой другой почтовый ящик.
Без электронной почты пройти процедуру нельзя, поэтому сначала открываем аккаунт в Гугл (кликаем на «Создать аккаунт») либо входим в уже созданный (вводим его адрес и жмём на «Далее»).
Если создаётся новая учётная запись в gmail, нужно заполнить форму, представленную ниже. Номер мобильного указывать не обязательно.
Чтобы создать аккаунт в Youtube, нужно будет указать адрес почты Гугла, к которой будет привязан новый канал. Потребуется подтвердить согласие с политикой сервиса.
После этого высветится оповещение о возможности использования учётной записи.
На этом регистрация завершается, остаётся теперь ввести адрес почты и пароль в форме для входа и использовать систему. Позже можно изменить некоторые сведения о себе и настройки почтового ящика, но на профиль в Ютубе это не повлияет (кроме изменения пароля от аккаунта).
Можно сразу с почты перейти на сайт Youtube, кликнув по соответствующей иконке.
Ютуб войти в аккаунт
Дальше вам необходимо вспомнить адрес электронной почты. Той, которую вы указали при регистрации самого ящика (почта Gmail). Вписываете адрес почты. Система выдаст вашу Фамилию и Имя. Далее чуть ниже на этой же страничке вы должны ввести пароль от аккаунта. Нажимаете кнопку: «Далее», как показано на картинке внизу. Если пароль введен правильно, то Гугл вас перенаправит на вашу личную страницу на Ютубе. Если пароль введен неверно по каким-либо причинам, тогда вы никуда не перейдете и узнаете об ошибке. Часто бывает, что пароль мы забываем, тогда можно нажать на специальную ссылку: «Забыли пароль?», чтобы восстановить доступ к своему аккаунту, проще говоря, чтобы в Ютуб войти в аккаунт.
Как мы видим, в том, чтобы войти на свою страничку в Ютубе, нет никаких проблем при наличии почты и пароля. Теперь поговорим о том, какие преимущества получают зарегистрированные пользователи.
Наверное, самое главное преимущество – это возможность создания своего канала и дальнейшего выкладывания туда своих видеороликов. Заметим, что при наличии большого числа подписчиков и просмотров ваш канал может приносить неплохой доход. Не хватает подписчиков? Тогда пишите нам в SocPRka или оформляйте подписчиков на странице нашего ресурса. То же самое касается и просмотров. Вы можете легко заказать нужное количество просмотров вашего видео на сайте нашей студии.
Кроме создания и продвижения канала на Ютубе, вы также сможете влиять на популярность других роликов, ставя лайки, дизлайки, оставляя комментарии под видео. Не авторизованные юзеры этого делать не могут. Кстати, если вы не знаете, как прокомментировать видео на Ютубе, переходите по этому адресу.
Войдя в Ютуб, вы сможете сами подписываться на интересные вам каналы. Это позволит вам включить уведомления, которые не позволят вам пропустить новые сюжеты, выкладываемые на этих каналах
Очень удобно, не правда ли? Опять же, «нонеймы» этого сделать не смогут.
Можно также делать отложенные просмотры, что тоже весьма удобно.
Еще одно важное преимущество – это возможность прямого общения с другими пользователями Ютуба. Просто пишите письма, как через обычную почту.
Ошибка при входе в аккаунт Ютуб
Еще одна популярная жалоба, которая встречается в Интернете — не могу зайти на сайт в личный кабинет Ютуб. В таком случае пользователь входит на ресурс, но не может авторизоваться в личном кабинете сервиса. Для решения проблемы сделайте следующие шаги:
- Очистите кэш и куки в веб-проводнике. Учтите, что в таком случае вас автоматически «выбросит» со всех сайтов. Чистку можно сделать с помощью встроенных возможностей браузера или через специальные программы (к примеру, CCleaner).
- Попробуйте зайти на YouTube через другой веб-проводник. Такое действие позволяет исключить проблему, связанную с браузером. Возможно ошибка входа возникает именно из-за него.
- Войдите на ресурс в режиме инкогнито.
Если не получается войти в аккаунт Ютуб, проверьте ПК на вирусы. Причиной возникших ошибок могут быть вредоносные программы или черви, которые блокируют вход в систему. Для большей эффективности сканируйте систему во время загрузки.
Настройка созданого аккаунта Ютуб
- Сюда можно вписывать имя владельца данного аккаунта, тематическое название или наименование сайта, с которым имеется связь и т.д. Подробнее в справке youtube Как выбрать собственный URL канала.
- Изменение значка и фона вашего созданного канала в Ютубе, кнопками с изображение карандаша.
Во время загрузки видео на собственный канал в видеохостинге Ютуб, вписываются «Название» (короткое определение), «Описание» (более обширное описание) и «Теги» (ключевые запросы), устанавливается открытый или ограниченный доступ к видео и если требуется Ваше сообщение к материалу. После чего, нажимается кнопка «Опубликовать» и видеоролик размещается на созданном аккаунте в ютубе.
Имеются также раздел, относящийся к загрузившемуся видео «Расширенные настройки«. Здесь устанавливаются опции включения комментариев, показ по месту съёмки, показ статистики просмотров и т.д.
Если Вы хотите создать аккаунт ютуб, подробней ознакомиться в функционале, правилах и возможностях видеохостинга YouTube для зарегистрированных пользователей, то можете перейти на страницу Справочный центр Youtube.
Регистрация
2. Вверху справа нажмите по кнопке «Войти».
3. Под полями для входа в профиль клацните ссылку «Создать аккаунт». (Откроется форма, которую необходимо заполнить, чтобы создать учётную запись.)
4. «Как вас зовут»: укажите имя и фамилия; можно использовать псевдоним.
5. «Выберите имя пользователя»: ваш никнейм; он также используется системой в качестве адреса вашего почтового ящика на Gmail (формат — @gmail).
6. Придумайте и подтвердите пароль для входа в профиль. Составьте комбинацию из 10-15 латинских букв и цифр. Не используйте простые, читабельные ключи (например, «12345», «myparol»). Их легко подобрать и, следовательно, взломать аккаунт.
7. Введите дату своего рождения (в ниспадающем списке выберите месяц, а дату и год в соответствующих полях напечатайте).
10. В поле «Введите текст» напечатайте символьную комбинацию, отображённую на картинке выше.
11. «Страна»: в перечне щёлкните государство, в котором проживаете.
12. Кликом поставьте флажок в окошке настройки «Я принимаю… ».
13. Клацните «Далее».
Если после отправки данных на сервер Google, откроется страница «Подтвердите аккаунт»:
- введите номер телефона;
- выберите способ получения кода (SMS или голосовой вызов);
- кликните «Продолжить»;
- введите верификационный код.
Пошаговая регистрация в YouTube
Шаг 1
Заходим на сайт youtube.com и нажимаем синюю кнопку «Войти» в правом верхнем углу или в левом нижнем.
Шаг 2
Ютуб — это видеохостинг Гугла, поэтому он работает через аккаунт в Гугл. Если вы уже ранее регистрировали аккаунт в Google, то просто заходим в него. Если нет, то нажимаем кнопку «Создать аккаунт».
Шаг 3
Заполняем данные, необходимые для регистрации аккаунта.
Заполняемые данные:
Когда все поля заполнены, нажимаете «Далее» и подтверждаете, что вы согласны с политикой безопасности и правилами YouTube.
Всё! Вы успешно зарегистрированы в YouTube и теперь можете использовать все его функции.
Сразу после создания аккаунта я рекомендую его настроить и заполнить данные о себе.
Возможности пользователя, зарегистрированного на YouTube
Стоит разделить возможности на две части:
- возможности потребителя информации и комментатора – активного пользователя видеохостинга;
- возможности создателя видеоконтента (блогера).
Какие возможности открываются в первом случае:
- неограниченный доступ к видеороликам со всего мира;
- возможность комментировать видеоконтент, кроме случаев, когда автор канала закрыл комментарии;
- также можно добавлять понравившиеся ролики в папку «Смотреть позже»;
- подписываться на интересующие вас каналы;
- просматривать историю просмотров;
- подключить YouTube-Premium (просмотр роликов без рекламы).
Возможности для автора:
- загрузка личных видеороликов или компиляций (безграничный потенциал для творчества);
- монетизация просмотров и комментариев (заработок на YouTube);
- и все то, что перечислено выше.
Настройки аккаунта
После создания профиля в ютубе рекомендуется его настроить. Сделать это можно в специальном разделе сайта. Чтобы зайти на страницу с настройками аккаунта, нужно будет выполнить следующие действия:
- Жмете левой кнопкой мыши по фотографии вашего профиля, которая находится в правом верхнем углу страницы.
- Выдвинется окошко с различными разделами ютуба. Вам нужно будет кликнуть левой кнопкой мыши по строке «Управление аккаунтом Google».
- После этого откроется новая вкладка. В левой её части будет находиться шесть основных разделов с настройками аккаунта. Изначально будет открыта графа «Главная». Там можно будет загрузить фотографию, которая будет у вас стоять на профиле.
- Если перейти в раздел «Личные данные», то там можно будет увидеть несколько уже знакомых пунктов. Данные строчки вы заполняли при создании аккаунта в ютубе. Как раз таки здесь и можно будет изменить ранее указанные данные.
- Остается ещё четыре раздела – данные и персонализация, безопасность, настройки доступа, а так же платежи и подписки. Исходя из названия, можно понять, за что отвечает каждый пункт, так что нет смысла рассказывать о каждом по отдельности.
Благодаря сегодняшней инструкции, вы смогли понять, как происходит процесс регистрации аккаунта в ютубе с персонального компьютера, а так же с мобильного телефона. Кроме этого, вы смогли узнать об основных настройках профиля.
Чек-лист настройки канала на YouTube
Сейчас, если зайти на мой новый канал с компьютера, он выглядит совершенно пустым. Если вы тоже только что создали свой канал, то у вас он выглядит также.
С настройками у Ютуба на самом деле большая неразбериха и многие новички даже не могут найти, где они находятся.
Какие вопросы мы по ходу дела будем решать? В этой статье я сделаю только небольшой обзор и дам ссылки на подробные инструкции по каждому пункту настройки. Если у вас уже сделаны какие-то настройки, то просто пропускаете ненужный шаг.
Шаг 1. Подтвердить аккаунт и дополнительные функции
Инструкция - Как подтвердить свой аккаунт
Самый первый шаг, с которого мы начнём — это подтверждение своего аккаунта. Чтобы включить дополнительные возможности Ютуб и в будущем подключить монетизацию канала, необходимо подтвердить его по номеру телефона и указать страну.
Шаг 2. Придумать и изменить название канала
Рекомендации - Как придумать название канала
Инструкция - Как изменить название канала
Вторым шагом, я считаю, нужно придумать интересное и оригинальное название канала. В отдельных статьях я дам несколько советов по придумыванию названия и инструкцию, как его поменять.
Шаг 3. Добавить ключевые слова
Инструкция - Как подобрать и куда прописать ключевые слова
В этом уроке разберём, что такое ключевые слова и для чего их необходимо прописывать в настройках. Не путайте ключи канала с тегами, которые прописываются к каждому видео. Про теги будет отдельный разговор, когда будем оптимизировать до и после загрузки видео.
Шаг 4. Сделать описание для канала
Инструкция - Как сделать описание канала
Создаём хорошее описание и вставляем его на Ютуб. В инструкции я рассказал подробно, на что оно влияет и дал несколько советов, как его написать.
Шаг 5. Добавить ссылки на внешние ресурсы и соц. сети
Инструкция - Как добавить ссылки на канале YouTube
Сразу после описания в той же вкладке можно добавить полезные для подписчиков ссылки на внешние сайты и свои социальные сети. Все ссылки будут красиво отображаться в правом нижнем углу шапки.
У кого есть свой сайт, то ещё в этом же шаге можно привязать его к своему каналу.
Шаг 6. Установить аватар канала
Инструкция - Как сделать и поставить аватар канала
Переходим к части по внешнему оформлению канала. Аватар (значок) — это лицо канала, в отдельной инструкции я дам несколько советов, как его создать и поставить.
Шаг 7. Сделать шапку (обложку)
Инструкция - Как сделать шапку канала + архив с шаблонами и картинками
На 7-м шаге настройки канала нам нужно сделать фоновую заставку (шапку) канала. Важный элемент, потому что она создаёт общее впечатление о проекте и дополняет его визуально.
Шаг 8. Сделать трейлер канала
Инструкция - Как сделать трейлер канала на Ютубе
Трейлер является одним из главных элементов настройки и оформления. Это первое, что увидит новый гость, попав на вашу страницу на Ютубе. Поэтому к его созданию нужно отнестись более ответственно и сделать его супер интересным для своей целевой аудитории.
Шаг 9. Создать плейлисты (по необходимости)
Инструкция - Что такое плейлисты и как их сделать
Кроме информации о создании, настройке и работе с плейлистами, в этой инструкции вы найдёте информацию о том, как вывести их на полке главной страницы канала
Создание разделов является также очень важной настройкой
Шаг 10. Установить логотип канала
Инструкция - Как сделать логотип для канала на Ютубе
Основные настройки канала на Ютубе закончились, теперь пошли дополнительные, не столь важные, но они тоже играют незначительную роль и помогают в работе. Для начала разберём, как установить фирменный логотип канала, который будет показываться в каждом видео.
Шаг 11. Установить настройки для загрузки новых видео
Инструкция - Как сделать настройки по умолчанию для новых видео
Эта функция с настройкой параметров по умолчанию не только делает процесс загрузки новых видео удобнее, но и экономит в сумме большую часть времени. Если вы собираетесь грузить еженедельно много новых роликов, то стоит её изучить и настроить.
Шаг 13. Изменить URL-адрес канала
Получилось 13 необходимых шагов для полной настройки своего канала на Ютубе. Рекомендую их все изучить.
Дальше мы займёмся подготовкой к монтажу видео и загрузке их на канал, нужно будет сделать:
- Шаблон (оформление) для значка видео.
- Начальную заставку (intro) видео.
- Конечную заставку.
Всё это необходимо для бренда и удержания своей аудитории, тем самым улучшается продвижение на Ютубе. Об этом мы ещё поговорим в отдельной статье.
Всем успехов!
Как быстро зайти в учетную запись
Это самый простой способ — мы попробуем зайти в свой аккаунт на Ютубе через сервисы Google.
Для этого следует рекомендациям в инструкции на русском: ⇓⇓⇓
- переходим на YouTube и в правом верхнем углу нажимаем кнопку «Войти»;
- затем вы будете перенаправлены на страницу авторизации Google;
- указываем нужные данные (е-мейл адрес и пароль), после чего нажимаем на «Вход»;
- теперь вы можете переходить на YouTube и пользоваться всеми нужными функциями.
Вот и все
P.S
— Как вариант, вход можно выполнить непосредственно через главную страницу Google, а уже после авторизации перейти на YouTube.
1. Через телефон
По статистике, около 40% просмотров приходится на пользователей мобильных устройств. Наиболее удобный способ войти в аккаунт YouTube на телефоне – это специальное приложение.
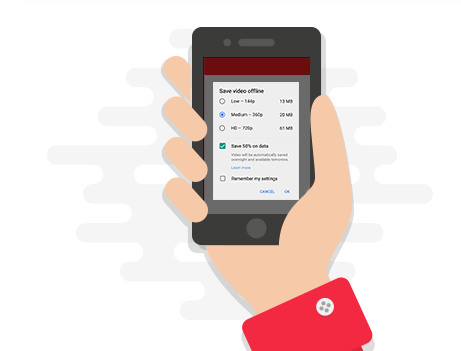
Давайте рассмотрим инструкцию более подробно: ↓↓↓
- откройте приложение Ютуб на вашем мобильном устройстве;
- после запуска выберите в меню «Войти в аккаунт»;
- введите данные учетной записи Google;
- вы окажитесь в своем аккаунте, и теперь можно комментировать, оценивать ролики и многое другое.
На все про все уйдет около 3 мин, поэтому этот метод является одним из самых простых. В дальнейшем авторизацию можно не выполнять до тех пор, пока вы не очистите кэш.
2. Зайти на телевизоре
Теперь каждый может сделать из обычного TV настоящее Smart-устройство, используя Android-приставки.
Давайте рассмотрим инструкцию на русском, как можно войти в аккаунт Ютуб на телевизоре: ↓↓↓
- в консоли выбираем нужное приложение и открываем его;
- найдите код активации (необходимо в настройках нажать «Войти»);
- выбираем нужный профиль или страницу Google+;
- завершаем активацию приложения.
По аналогии с этим методом вы можете получить доступ к сервисам YouTube также на других устройствах (Apple TV, Xbox и прочее).
Основные ошибки которые могут возникнуть
Ниже мы разберем наиболее популярные ошибки и узнаем причину их появления.
1) Не удается зайти в старый аккаунт на Ютубе
Как мы уже говорили, наиболее часто проблемы с входом наблюдаются с так называемыми «старыми» каналами на YouTube (созданы до 2009 — 2006 года) !!!
Если вы хотите найти свой аккаунт в Ютуб и восстановить к нему доступ, то следуйте таким инструкциям: ↓↓↓
- нужно знать имя пользователя, которое ранее использовалось для входа;
- переходим на страницу https://accounts.google.com/Login
и входим в свой Google аккаунт; - теперь перейдем по адресу youtube.com/gaia_link;
- введите имя пользователя и пароль в форму слева (если вы забыли пароль, то доступ не получиться восстановить);
- после этого нажимаем связать аккаунты и заявить права на канал.
2) Можно ли войти на YouTube без ?
К сожалению, единственный способ попасть а свой аккаунт – это авторизоваться в Google !!!
3) Не удалось зайти в учетную запись – решение есть
Очень часто при попытки авторизоваться пишет не удалось войти в аккаунт Ютуб. В этом случае могут наблюдаться такие проблемы: ↓↓↓
- нет подключения к сети Интернет;
- YouTube заблокирован сетевым администратором.
Прежде всего, убедитесь, что доступ к глобальной сети есть, после чего, попробуйте загрузить страницу YouTube через прокси-сервер.
4) Если не работает кнопка «Войти» на ютубе
Очень часто пользователи жалуются, что невозможно с компа войти в аккаунт Ютуб. Как правило, возникает такая проблема – кнопка «Вход
» или «Добавить видео
» не работает. Вместо этого страница перезагружается.
Что же делать в этом случае: ↓↓↓
- можно сменить браузер для теста;
- очистите все файлы кэш, cookies и дополнения;
- перезагрузите ПК.
Как загрузить приложение себе на устройство
Многие пользователи, которые часто просматривают разнообразные видеоролики, часто скачивают на свой телефон или планшет данное приложение, чтобы не искать его каждый раз в поисковой системе.
Выбрать одно из самых популярных приложений и загрузить его можно в PlayMarket. Но, перед этим необходимо узнать, будет ли поддерживать его данная операционная система мобильного устройства.
Для того, чтобы скачать приложение youtube себе на телефон, необходимо выбрать его и подтвердить свои действия. Спустя некоторое время данный сервис появится на главном экране вашего смартфона. Стоит отметить, что это приложение является совершенно бесплатным.
С его помощью вы всегда сможете просматривать понравившиеся ролики, отправлять сразу же с этого сайта в социальные сети и загружать их себе на устройство. Также теперь у вас появится замечательная возможность добавлять свои сюжеты, в которых вы можете рассказывать о себе или подавать какую-то другую информацию.
После того, как вы захотите скачать youtube бесплатно на своё устройство, и сделаете это, вам будет доступен весь контент. Все его функции станут сразу же доступны всем желающим.
Данный сайт уже несколько лет является одним из самых популярных в мире. Благодаря тому, что многие пользователи имеют возможность здесь не только просматривать загруженное видео, но и добавлять свои ролики.
Есть люди, которые на ютубе ведут свои каналы или блоги. Сюда добавляют видео на самую разнообразную тематику. Популярность данного сюжета определяется по количеству просмотра.
Не реагируйте на сообщения мошенников
Фишинг – это получение личных данных пользователя (номеров кредитных карт, номера паспорта, номера социального страхования, финансовой информации и т. д.) обманным путем.
Злоумышленники могут отправлять вам письма и сообщения или просить перейти на веб-страницу, выдавая себя за официальных лиц, членов вашей семьи или коллег.
Сотрудники YouTube никогда не просят предоставить пароль, адрес электронной почты или другую информацию об аккаунте. Если вы получили письмо от нашего имени с подобной просьбой, его отправил мошенник.
Не отвечайте на подозрительные запросы
- Не вводите личные или финансовые данные на подозрительных сайтах и не отвечайте на подозрительные письма, сообщения или звонки с такими запросами.
- Не переходите по ссылкам в письмах и сообщениях от неизвестных отправителей, во всплывающих окнах или на страницах ненадежных сайтов.
- Помните, что уведомления от YouTube отправляются только с адреса @youtube.com или @google.com.
Пример фишингового электронного письма
Избегайте небезопасных сайтов
Chrome и Google Поиск автоматически распознают подозрительный контент и нежелательное ПО и предупреждают вас о них.
Узнайте, как настроить такие предупреждения в Chrome и Google Поиске.
Сообщайте нам о спаме и фишинге
Вводите пароль только на странице myaccounts.google.com. Если вы нашли на YouTube видео, которое, на ваш взгляд, является спамом или фишингом, пожалуйтесь на него. Дополнительные сведения о спаме и фишинге можно найти на сайте Национального альянса кибербезопасности США (на английском языке).
Совет. Чтобы проверить, умеете ли вы распознать фишинг, пройдите этот тест.
Регулярно проверяйте настройки доступа к каналу
Если у вас есть свой канал, вы можете доверить его управление другому пользователю. При этом у него не будет доступа к вашему аккаунту Google. Для приглашенного пользователя можно назначить одну из следующих ролей:
- Менеджер. Может добавлять и удалять пользователей, а также изменять информацию о канале.
- Редактор. Может изменять информацию о канале.
- Пользователь с правами просмотра. Имеет доступ ко всей информации о канале. Не может ее редактировать.
- Пользователь с ограниченными правами просмотра. Имеет доступ ко всей информации о канале, кроме сведений о доходах. Не может ее редактировать.
Подробнее о настройках доступа…
Примечание. Если ваш канал YouTube связан с аккаунтом бренда, вы можете назначить пользователя, который будет управлять и этим каналом, и вашим аккаунтом Google. О том, как это сделать, написано здесь.
Настройка сервиса
После создания аккаунта его можно настроить. Если вы собираетесь вести собственный канал, напишите о себе все, что может заинтересовать будущих подписчиков. Для личного пользования, т.е. без публикации авторских роликов, делать это необязательно.
Аккаунт
Чтобы настроить YouTube под себя, выполните ряд действий:
- Нажмите на свою аватарку.
- В появившемся окошке кликните по шестеренке. Открывшиеся параметры полностью меняются.
- Во вкладке «Общая информация» можно перейти с частного пользования на бизнес-аккаунт.
- Если вы собираетесь публиковать ролики и имеете 1 общий проект и 2 вытекающих из него, можно создать дополнительные каналы и связать их.
- Настройте конфиденциальность. Выберите, кому будут видны ваши подписки, плейлисты, сохраненные видео и лайки.
- Отключите ненужные оповещения. Если вы хотите получать уведомления только в экстренном случае, выберите второй пункт.
- Во вкладке «Воспроизведение» настройте субтитры. По умолчанию текст демонстрируется на русском. Если пользователь не загрузил файл со словами из ролика, YouTube распознает звук с помощью искусственного интеллекта.
- Подключите телевизор, если в нем предусмотрена такая функция.
Настройка своего аккаунта на канале.
Профиль
Чтобы заполнить свой профиль, нажмите на аватарку. В открывшемся окошке загрузите фотографию и расскажите о себе. Формат, в котором составляется описание, вы выбираете сами.
Информацию, содержащуюся в профиле, могут видеть все пользователи. Напишите, чем занимаетесь. Не создавайте в разделе «О себе» анкету – рассказ должен выглядеть так, будто вы общаетесь с близким другом.
Подключение устройств
Чтобы смотреть Ютуб с телефона на телевизоре нужно подключить устройства с установленным приложением друг к другу. Сопряжение можно сделать одним из двух способов:
- Автоматически — подключаете оба устройства к одной Wi-Fi сети и они автоматически находят друг друга.
- Вручную через ввод кода активации — используется в случае, когда автоматическое определение не срабатывает.
Автоматическое сопряжение работает только для мобильных устройств, если они подключены к одной сети Wi-Fi с телевизором.
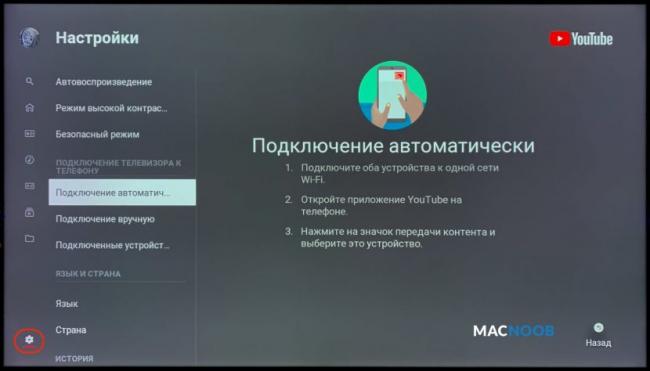
На iPhone процесс выглядит так (для Андроид делается аналогично):
- Отройте приложение YouTube на смартфоне и выберите нужное видео.
- В правом верхнем углу расположен значок передачи контента. Когда телефон и телевизор увидят друг друга, появится синее всплывающее сообщение «Смотреть на телевизоре».
- Кликните по сообщению и внизу экрана выберите свой ТВ либо протокол AirPlay & Bluetooth devices.
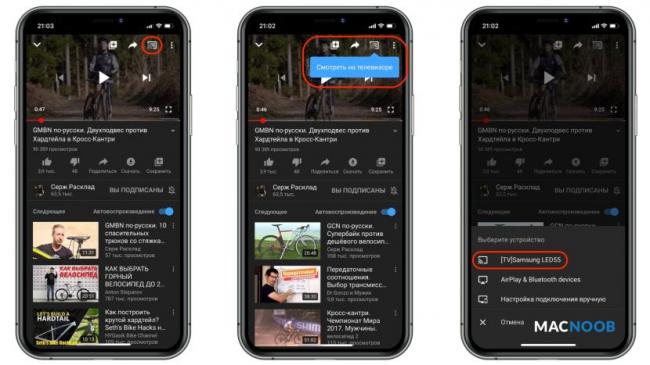
После выбора большого экрана, видео начнёт воспроизводиться на большом экране. Владельцам гаджетов Apple доступна возможность трансляции видео по протоколу AirPlay.
Автоматическое подключения телефона к телевизору может не срабатывать по разным причинам. Часто случается ситуация, когда устройства находятся в одной Wi-Fi сети, но в упор не видят друг друга.
В этом случае пригодится ручной вариант с вводом кода активации. Во только ввести код с телевизора получается не у всех, поскольку порядок действий не интуитивен.
Ручное сопряжение выглядит так:
- На телевизоре получаем цифровой код.
- Вводим его на телефоне, планшете или компьютере.
Эти два шага не зависят от модели телевизора, телефона, планшета или компьютера.







