Два простых способа обновить айтюнс за несколько кликов мышкой
Содержание:
- Способы обновления iOS на iPhone
- Как исправить зависание обновления iPhone
- MacOS и ручное обновление
- Почему не обновляется iTunes
- Обновление ПО
- Обновляем iTunes на компьютере
- Установка
- Перевод устройства в режим восстановления и повторная настройка
- Инструкция для Windows
- Обновление без подключения к сети интернет
Способы обновления iOS на iPhone
Если вы решились обновить свое устройство, то дальнейшая информацию будет крайне полезна для вас.
Обновить iPhone можно двумя способами:
- С помощью Wi-Fi или 3G/4G без iTunes. Этот способ удобен тем, у кого нет под рукой компьютера, а обновить прошивку хочется быстро и без резервной копии.
- С помощью iTunes через свой компьютер (PC). Данный метод будет полезен тем, кто хочет перед обновлением сделать резервную копию и немного подстраховаться, на случай если вам не понравится новая версия ОС или что-то пойдет не так.
Оба способа очень просты и мы их детально рассмотрим ниже.
Как обновить iPhone через wifi
Для этого необходимо подключить телефон к интернету с помощью wi-fi или 3G/4G и сделать несколько простых шагов:
Включить айфон и зайти в «Настройки» (Settings) – «Основные» (General) – «Обновление ПО» (Software Update).
Как исправить зависание обновления iPhone
Вообще говоря, нормальное обновление iPhone занимает около 30 минут. Если ваш iPhone застрял на логотипе Apple или индикаторе прогресса на несколько часов, вам необходимо принять меры, чтобы разморозить обновление программного обеспечения iPhone. Это проверенные способы исправить зависание обновления iOS. Вы можете устранить неисправность застрявшего экрана обновления iPhone с этими решениями одно за другим.
1. Перезагрузить айфон
Вы можете перезагрузить устройство iOS, чтобы исправить мелкие глюки и ошибки. Перезагрузка iPhone — один из самых эффективных способов устранения неполадок iPhone. Когда ваш iPhone застрял при проверке или проверке экрана обновления, вы можете сначала принудительно перезагрузить iPhone.
Просто нажмите и удерживайте мощность и Главная кнопки одновременно в течение примерно 10 секунд. Вы можете видеть, что экран выключен и включен. Не отпускайте две кнопки, пока не увидите Логотип Apple появляется на экране.
Для iPhone 7 и более новых моделей вы можете продолжать нажимать Сон и Volume Down кнопки для секунд 10, чтобы перезагрузить iPhone вместо.
2. Сбросить iPhone в настройках
Проблема с сетью также может привести к зависанию iPhone на экране обновления. Если после выполнения аппаратного сброса ничего не происходит, вы можете сбросить настройки сети, чтобы провести еще одну проверку.
Шаг 1Откройте Настройки приложение. выберите Общие из iOS Настройки .
Шаг 2Прокрутите вниз и нажмите Сбросить.
Шаг 3Выберите Сброс настроек сети, (Ваши данные iOS не будут удалены.)
Шаг 4Введите пароль дважды для подтверждения.
Шаг 5Все настройки сети будут стерты до заводского состояния.
3. Восстановите iPhone с помощью iTunes
iTunes — это больше, чем медиаплеер и библиотека. Вы также можете обновить с помощью iTunes до исправить залипание iPhone на логотипе Apple или индикатор выполнения. Если ваш iPhone зависал при проверке обновлений в течение нескольких часов, вы можете обновить iPhone до последней версии iOS с помощью iTunes в качестве альтернативы.
Шаг 1Обновите iTunes до последней версии.
Шаг 2Подключите iPhone к компьютеру с помощью молнии USB-кабель.
Шаг 3Как только ваш iPhone будет обнаружен компьютером, вы можете перейти к Заключение стр.
Шаг 4Нажмите Назад Вверх под Резервное копирование и восстановление вручную создать резервную копию, если это необходимо.
Шаг 5Нажмите Восстановление iPhone исправить iPhone застрял при проверке обновления.
Примечание. Вы можете перевести iPhone в режим восстановления, чтобы исправить зависание обновления при проверке iPhone. Просто нажмите Главная кнопка при подключении iPhone к iTunes. Когда вы отпустите кнопку, вы получите всплывающее сообщение о том, что ваш iPhone находится в режиме восстановления.
4. iOS System Recovery
Если описанные выше методы бесполезны, вы можете использовать программное обеспечение для восстановления системы iOS, чтобы исправить проблемы с обновлением iPhone. это FoneLab iOS Восстановление системы это может помочь вам исправить iPhone в нормальное состояние без потери данных. Независимо от того, почему ваш iPhone отключен или заморожен, вы можете восстановить систему iOS и привести все в порядок. Все ваши данные и настройки iOS будут в исходном состоянии. Таким образом, нет необходимости беспокоиться о том, удалит ли программа ваши файлы.
- Исправление iPhone с логотипом Apple, сохранение перезагрузки, режим восстановления, синий / черный / белый экран, зависание и другие отключенные проблемы.
- Безопасный и простой в использовании, чтобы избежать потери данных.
- Поддержка iOS 13 и более ранних версий, включая все модели iPad Pro / Air / mini, iPhone 11 Pro Mac / 11 Pro / 11 / XS / XS Max / XR / X / 8 Plus / 8 и т. Д.
- Работайте с Windows 10 / 8.1 / 8 / 7 / XP и Mac OS X 10.7 или выше.
Шаг 1 Презентация FoneLab iOS Восстановление системы, Подключите ваш iPhone к компьютеру с помощью USB-кабеля. выберите Восстановление системы iOS в окне Затем нажмите Start для доступа к средствам устранения неполадок системы iOS.
Шаг 2 Выберите Стандартный режим or Расширенный режим исходя из ваших потребностей. Позже, нажмите подтвердить двигаться дальше.
Шаг 3 Информация о вашем iPhone или iPad будет отображаться в главном интерфейсе. щелчок Оптимизировать начать исправление проблем с обновлением iOS.
Шаг 4 В Расширенный режим, Вы можете проверить информацию о прошивке, включая категорию устройства, тип устройства, модель устройства и версию обновления iOS. Вы также можете установить обновление до последней версии iOS (необязательно). Позже, нажмите Ремонт для завершения процесса.
MacOS и ручное обновление
Как обновить «АйТюнс» иначе? Последний актуальный на сегодняшний день прием — это использование ручной «обновы» в MacOS. Процедура не слишком трудная. В целом операция чем-то напоминает ранее предложенные алгоритмы. Для проверки версии iTunes и обновления соответствующего ПО нужно сделать так:
- Начать работу с программой.
- Нажать на правый верхний угол приложения.
- Выбрать «Обновления…».
- Дождаться результатов и кликнуть по кнопке «Установить сейчас/Загрузить».
Начнется процедура обновления программы. В действительности все намного проще, чем кажется. Все перечисленные алгоритмы работают безотказно. Поэтому пользователь может решить самостоятельно, как ему действовать.
После покупки устройства от Apple у людей происходит одно: использование такой программы, как iTunes. Это программа, с помощью которой пользователь взаимодействует с гаджетом, который он приобрел, благодаря ней переносятся данные с устройства на компьютер и наоборот.
И компания поставил пользователей в такое положение, что обновление iTunes напрямую влияет на синхронизацию информации, музыки и так далее. Поэтому часто возникает в поисковике находятся вопросы: «обновить iTunes до последней версии на компе», «как обновить айтюнс» и «как обновить itunes на компьютере«. Обновление iTunes – крайне не хитрое дело, но у него имеются определенные аспекты, которые и рассмотрим в статье. Разберемся, что из себя представляет установщик iTunes, как переустановить или обновить iTunes до последней версии и так далее.
Как уже сказали, обновить программу не так сложно, особенно если пользователь часто её включает. Часто программа сама предлагает обновиться до последней версии. Такой способ наиболее оптимальный и удобный, достаточно только нажать подтвердить и немного подождать. Настраивается такое почти автоматическое обновление в настройках, но если программа только была скачена, эта функция стоит по умолчанию, с самого начала запуска и установки.
Если же функция отключена, то требуется наверху в менюшке выбрать пункт со справкой. Там высветится большой список, в котором нас интересует конкретно обновления. После нажатия программа сама начнет проверять наличие актуальных обновлений и если такие имеются, она скажет об этом пользователю. Затем предложит приступить к скачиванию последней версии или же не скачивать. Здесь это зависит от того, хочет ли этого пользователь и имеется ли в данный момент время на подобную операцию.Ведь обновление способно занимать от пяти и до десяти минут. Бывает и так, что версия уже актуальна и нова, в этом случае программа скажет, что нет новых версий и она работает согласно последним установкам.
Почему не обновляется iTunes
Проблема с обновлением Айтюнс на компьютере может возникнуть по нескольким причинам, каждая из которых будет подробнее рассмотрена ниже.
Причина 1: На компьютере используется учетная запись без прав администратора
Только администратор может выполнить установку и обновление iTunes для всех учетных записей на компьютере. Поэтому, если вы пытаетесь обновить iTunes через аккаунт без прав администратора, столкнетесь с отказом. Решение в данном случае простое: необходимо выполнить вход в учетную запись администратора, а затем завершить обновление iTunes.
Подробнее: Используем учетную запись «Администратора» в Windows
Причина 2: Конфликт iTunes и ОС Windows
Подобная причина может возникнуть в случае, если вы давно не устанавливали обновления для своей операционной системы. Если на вашем компьютере установлена ОС Windows 10, нажмите сочетание клавиш Win+I, чтобы открыть окно «Параметры», а затем перейдите в раздел «Обновление и безопасность».
Щелкните по кнопке «Проверка наличия обновлений». Если апдейты будут обнаружены, установите их на компьютер.
Если вы являетесь пользователем более ранних версий Windows, вам потребуется перейти в меню «Панель управления» – «Центр обновления Windows» и запустить проверку обновлений. Если обновления будут обнаружены, обязательно установите их – причем это касается как важных, так и необязательных обновлений.
Причина 3: Неверная версия iTunes
iTunes по ошибке может предложить к установке обновление, не подходящее под параметры ОС. В этом случае обновление не может быть установлено. Чтобы решить проблему, вам потребуется для начала полностью удалить iTunes с компьютера, причем сделать это комплексно, то есть деинсталлировать не только iTunes, но и другие программы от Apple.
Подробнее: Как полностью удалить iTunes с компьютера
После завершения удаления программы вам потребуется загрузить подходящий дистрибутив iTunes и установить его на компьютер.
Причина 4: Конфликт защитного ПО
Некоторые антивирусные программы могут блокировать выполнение процессов обновления iTunes, в связи с чем, чтобы установить обновление, вам потребуется на время отключить работу антивируса и других защитных программ. Перед тем как это сделать, выполните перезагрузку компьютера, после чего приостановите работу защитника и повторите попытку установки апдейтов.
Подробнее: Как отключить антивирус
Причина 5: Вирусная активность
Иногда вирусы, имеющиеся на компьютере, могут блокировать установку обновлений для различных программ на вашем компьютере. Выполните глубокое сканирование системы с помощью вашего антивируса или бесплатной лечащей утилиты Dr.Web CureIt. Если вирусные угрозы были обнаружены, их потребуется устранить и перезагрузить систему.
Подробнее: Проверка компьютера на наличие вирусов без антивируса
Если после устранения вирусов обновление iTunes так и не удалось установить, попробуйте переустановить программу, как это было описано в третьем способе.
Как правило, один из способов, приведенных в статье, помогает решить проблему с обновлением iTunes.
Опишите, что у вас не получилось.
Наши специалисты постараются ответить максимально быстро.
Обновление ПО
Интересен тот факт, что при помощи iTunes можно производить обновление программного обеспечения на «яблочных» гаджетах. Как именно? Что для этого потребуется?
На самом деле все намного проще, чем может показаться на первый взгляд. Как обновить айфон через «Айтюнс»? Для этого необходимо следовать небольшой инструкции.
Выглядит она приблизительно так:
- Установить последнюю версию iTunes.
- Запустить приложение. Одновременно с этим произвести подключение смартфона к ПК. Например, через USB-провод.
- Выбрать в «Айтюнс» подключенное устройство.
- Нажать на «Обзор». В появившемся окне кликнуть на кнопку «Обновить».
- Щелкнуть по «Загрузить и обновить».
Вот и все. Отныне понятно, как обновить айфон через «Айтюнс». Всего несколько минут ожиданий — и дело сделано. На самом деле даже начинающий пользователь справится с поставленными задачами. Достаточно иметь подключение к интернету. Без него не получится воплотить задумку в жизнь.
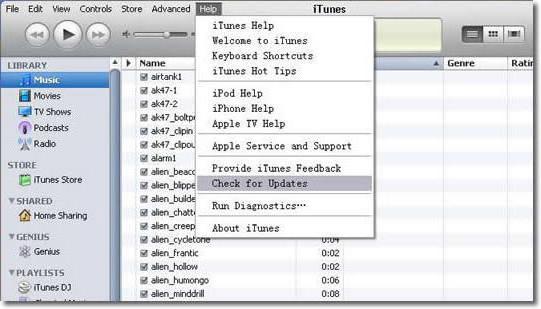
Обновление iTunes — задача, с которой справится каждый пользователь. Нет никакой существенной разницы в том, какой именно способ использовать для воплощения задумки в жизнь. Больше никаких альтернатив по обновлению «Айтюнс» нет и быть не может. Все манипуляции не требуют дополнительной платы. Поэтому никаких расходов они не принесут. Можно выбирать подходящий алгоритм действий и приступать к работе!
Обновляем iTunes на компьютере
- Windows
- Mac OS
- Автоматические обновление
Всем привет, уважаемые читатели, сегодня я расскажу вам — как обновить iTunes до последней, актуальной, на сегодняшний день версии. Сделать это очень просто – буквально пару нажатий на определенные кнопки и программа обновиться.
Итак, приступаем к уроку. Я расскажу, как обновить iTunes на двух операционных системах на вашем компьютере: Windows (желательно новой версии) и Mac OS (также, желательно новой версии).
Важно: не рекомендую вам скачивать программу со сторонних ресурсов, коих сейчас в интернете расположилось целое множество. Скачивая программу с непроверенных источников, вы рискуете загрузить на свой компьютер вирус или, что еще хуже, троянскую программу
Windows
Воспользуйтесь нижеприведённой инструкцией для обновления своей айтюнс до последней версии. Сделаю небольшую ремарку – для обновления iTunes нужно иметь подключение к интернету:
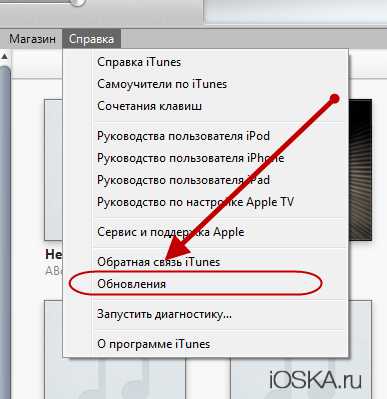
- Появится окошко, скриншот которого вы можете увидеть ниже. Нажмите кнопку “Загрузить iTunes”;
- В открывшемся окне нажмите на кнопку “Установить”.
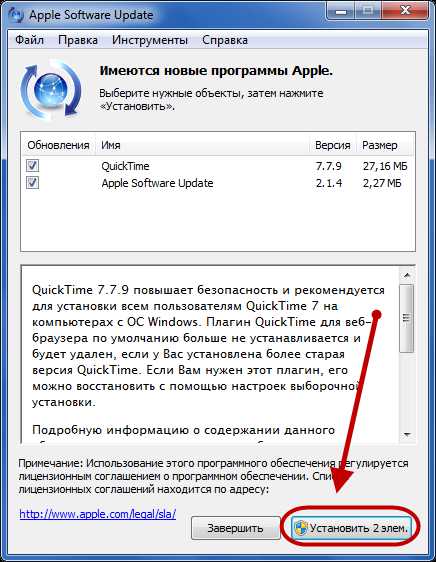
Время обновления программы зависит от скорости вашего интернет соединения. Но, обычно, это занимает несколько минут.
Mac OS
Обновить программу на Mac OS еще проще чем на Windows. Вам достаточно проделать следующие простые операции:
- Запустить iTunes и нажать на иконку яблока в левом верхнем углу;
- Далее вам нужно выбрать пункт “Обновление ПО”.
Автоматические обновление
iTunes, по умолчанию, всегда ищет новые версии автоматически и предлагает вам произвести обновление. Обычно, такое окошко появляется при запуске старой версии iTunes. Окошко выглядит так. Просто нажмите кнопку – загрузить.
Если вы не хотите отключить автоматическое обновление, то сделайте следующее:
- В строке меню выберите пункт “Правка”, далее пункт “Настройки”;
- Перейдите во вкладку “Дополнения” и поставьте/снимите галочку с пункта “Проверять наличие обновлений ПО автоматически”.
Порой у новых пользователей техники возникает множество вопрос о том, как пользоваться такой программой как iTunes. И сегодня я хочу рассказать о таком простом процессе, как обновление Айтюнс. Конечно иногда возникают вопросы из серии: «Зачем мне и так прекрасно работающую программу?». Вопрос без сомнений достаточно логичный, но на него легко ответить:
Обновление iTunes устраняет найденные в предыдущих версиях ошибки и неполадки;
Обновление iTunes рекомендовано Apple;
Обновление iTunes крайне рекомендуется при обновлении iPhone, iPod Touch и iPad до актуальной версии iOS.
Установка
Процесс установки не чем не отличается от любой другой установки приложения, поэтому следует узнать, какая операционная система на ПК, так как программа разработана для:
- 32-битной Windows;
- 64-битной Windows;
- Mac OS X;
Версия операционной системы виндовс не имеет значения, так как айтюнс совместим с любой.
- Для начала необходимо загрузить приложение с официального сайта компании Apple.
- Перейти в папку, в которую сохраняются файлы, обычно это «загрузки».
- Нажать на значок установщика Айтюнс.
- После чего следует следовать простой инструкции и перезагрузить ПК.
Важно!
Обращать внимание нужно именно на совместимость разрядности операционки и iTunes
Как обновить на Windows
Если не менять настройки, то iTunes при каждом запуске будет проверять наличие доступных обновлений самостоятельно. И как только на сервере эйпл появится новая версия, на экране появится окно.
- В нём нужно нажать «Загрузить iTunes».
- Ну вот собственно и всё. Обновление произойдёт автоматически.
Если не по какой-то причине этого не произошло, то:
- В самом верху, имеется кнопка «справка», если её не видно необходимо нажать сочетание кнопок ctrl+b. После этого откроется скрытое меню.
- Третьей снизу в выпадающей в кладке будет «обновление». Кликнуть.
- Далее все произойдёт в автоматическом режиме.
Порой бывает, что на Software Update происходит сбой и приходится обновлять Айтюнс в ручную. Для этого переходим на сайт эйпл и скачиваем последнюю версию приложения. Как это сделать написано выше. Также иногда стоит сначала выполнить удаление iTunes.
Обновление на Mac OS
Для того чтобы запустить ручное обновление нужно:
- Запустить iTunes с помощью иконки.
- В верхнем левом углу кликнуть на «Обновление».
- Если есть доступные обновления, то на экране компьютера появятся уведомления.
- Для загрузки высветившемся окне нажать «Загрузить ITunes».
Автоматическая проверка обновлений
На Мак
- Запустить айтюнс, и перейти на вкладку «Настройки».
- Кликнуть «Дополнения».
- Поставить галочку «проверять наличие …». Так система автоматически будет проверять наличие обновлений при запуске магазина эйпл.
НаWindows
- Запустить iTunes.
- Щёлкнуть на «дверь» в левом верхнем углу.
- Выбрать пункт «Настройки».
- Далее сделать всё то же, что и на Мак Ос.
Как обновить без Интернета
Сегодня, трудно найти человека, у которого нет подключения к сети. Но бывают ситуации,когда подключение очень слабо или отсутствует совсем.
Но к счастью, Айтюнс, можно обновить и без него. Для этого нужно сходить в гости к другу или попросить его скачать уже обновлённую версию с сайта Эйпл. А затем перенести файл на флешку. И установить его уже на своём ПК, поверх уже имеющегося приложения. В этом случае произойдёт замена, и на компьютере будет новая актуальная версия.
Почему не получается обновить
- Иногда просто пропадает Интернет- соединение или оно слишком слабое.
- Сервера Apple сильно загружены. В этой ситуации стоит подождать пару часов и попробовать снова. А также почитать новости и проверить календарь – возможно праздник.
- Антивирус пытается помещать обновить приложение. Его необходимо отключить.
- В некоторых случаях, установка новой версии бывает невозможна из-за сбоя сомой программу. Поэтому нужно сначала стереть её с компьютера полностью и заново скачать и установить приложение.
iTunes устанавливается и обновляется в считаные секунды и даже у новичка не вызовет затруднений. Есть несколько способов обновлений: вручную и автоматически, а также есть возможность автоматической проверки. Приложение совместимо со всеми версиями виндовс и айпл.
Компания apple регулярно выпускает обновления для своих программ. Это нужно для того, чтобы добавить новые функции, устранить ошибки и вообще улучшить продукт. Потому вопрос, как обновитьiTunesдо последней версии на компьютере, актуален сегодня.
Перевод устройства в режим восстановления и повторная настройка
- Убедитесь, что программное обеспечение компьютера Mac обновлено. Если вы используете программу iTunes, убедитесь, что у вас установлена последняя ее версия.
- На компьютере Mac с macOS Catalina 10.15: откройте окно Finder. На компьютере Mac с macOS Mojave 10.14 или более ранней версии либо на компьютере с Windows откройте программу iTunes. Если программа iTunes уже открыта, закройте ее.
- Принудительно перезагрузите подключенное устройство, следуя инструкциям. Но не отпускайте кнопки, когда появится логотип Apple, — дождитесь, пока откроется экран режима восстановления.
- На моделях iPad с Face ID: нажмите и быстро отпустите кнопку увеличения громкости. Нажмите и быстро отпустите кнопку уменьшения громкости. Нажмите верхнюю кнопку и удерживайте ее, пока устройство не начнет перезагружаться. Продолжайте удерживать верхнюю кнопку, пока устройство не перейдет в режим восстановления.
- На iPhone 8 или более поздних моделей: нажмите и быстро отпустите кнопку увеличения громкости. Нажмите и быстро отпустите кнопку уменьшения громкости. Затем нажмите и удерживайте боковую кнопку, пока не появится экран режима восстановления.
- На iPhone 7, iPhone 7 Plus и iPod touch (7-го поколения): одновременно нажмите и удерживайте верхнюю (или боковую) кнопку и кнопку уменьшения громкости. Продолжайте удерживать их, пока не появится экран режима восстановления.
- На iPad с кнопкой «Домой», iPhone 6s или более ранних моделей и iPod touch (6-го поколения) или более ранних моделей: нажмите и удерживайте одновременно кнопку «Домой» и верхнюю (или боковую) кнопку. Продолжайте удерживать их, пока не откроется экран режима восстановления.
- Найдите свое устройство на компьютере. Когда появится предложение выполнить восстановление или обновление, выберите «Обновить». Компьютер попытается переустановить ПО, не стирая данные. Дождитесь, пока на компьютере загрузится программное обеспечение для устройства. Если загрузка занимает больше 15 минут и устройство переключается с экрана режима восстановления, дождитесь завершения загрузки и повторите шаг 3.
- После завершения обновления или восстановления настройте устройство.
Инструкция для Windows
Пользователи Windows тоже могут установить на свой ПК, чтобы покупать и воспроизводить музыку, видео, книги и другой контент.
Минимальные системные требования:
- Компьютер с процессором от Intel или AMD (поддержка SSE2);
- 512 МБ ОЗУ;
- Установленная DirectX 9.0 и совместимая с видеокартой;
- Разрешение дисплея 1024×768 или выше;
- ОС Windows 7 и более новые;
- 400 МБ места на диске;
- 64-битная версия операционной системы.
Если вы еще не выполняли установку, но установочный файл скачали достаточно давно, вы все равно получите самую актуальную версию Айтюнс. Установка приложения происходит с помощью загрузчика Apple Software Update, а не с помощью стандартного инсталлятора Windows.
Независимо от скачанного EXE-файла, система автоматически просканирует ее на наличие обновлений. Для этой процедуры понадобится соединение компьютера с интернетом. Установить периодичность сканирования новых и их автоматическую установку можно с помощью окна «Расписание» в Apple Software Update.
Вы можете выбрать, как часто будет отправляться запрос серверу о состоянии апдейтов: ежедневно, еженедельно или ежемесячно. Если вы предпочитаете устанавливать вручную, выберите пункт «Никогда».
Установка периодичности апдейтов
Если вы уже установили его, для проверки выполните следующие действия:
- Откройте приложение и дождитесь загрузки главного окна;
- Кликните на вкладку «Справка»;
- В списке выберите пункт «Обновление»
Медиатека на Windows
Начнется процесс сканирования наличия новых версий айтюнс. Если будет обнаружена доступная копия для установки, появится указанное ниже окно. Кликните на «Загрузить», чтобы начать установку;
Уведомление о наличии новых модификаций Айтюнс в Windows
Тематические видеоролики:
Обновление без подключения к сети интернет
В современном мире очень непросто найти человека, который бы не имел доступа к сети интернет, так как развивающиеся технологии постоянно подталкивают пользователя к тому, чтобы подключиться ко «всемирной паутине». Однако ситуации и обстоятельства могут быть разными, и подключение может отсутствовать или его скорость будет крайне низкой.
Тем не менее, даже в таком случае айтюнс можно обновить до самой «свежей» версии. Для этого Вам необходимо скачать «свежий» выпуск iTunes с компьютера, на котором она установлена (например, на флеш-накопитель или на другое устройство для переноса данных), а затем установить на Вашем компьютере в папку с уже имеющейся программой, так сказать, «поверх» нее. В таком случае произойдет замена iTunes и Ваша версия также станет актуальной.
https://youtube.com/watch?v=nmmhTBpCnxk
https://youtube.com/watch?v=Fa4CSUCsoHw







