Почему андроид не обновляется
Содержание:
- Обновление прошивки Андроид вручную
- Как обновить
- Совместимость оборудования с прошивками
- Настройка параметров обновлений Windows
- Официальное обновление телефона до Windows 10 Mobile
- Совместимость оборудования
- Меры предосторожности перед обновлением Андроид
- Настройка уведомлений об обновлении
- Обновление через интернет
- Как обновить Плей Маркет на Андроид
- Какие телефоны обновятся до Андроид 10
- Другие способы
- Как обновить OC Android в ручном режиме
- Особенности обновления
- Как обновить телефон без помощи профессионала?
- Откат кастомной проишивки (Cyanogenmod, MIUI, Paranoid Android)
- Лучшие программы в целях обновления ОС Андроид
- Recovery mode
- Официальное обновление прошивками
Обновление прошивки Андроид вручную
Таким методом пользуются практически все сервис-центры, но мы вполне можем обновиться и сами, задействовав исключительно подручные средства. Для обновления применяется системное приложение Odin. Скачать его можно на многих веб-ресурсах (к примеру, на том же 4PDA). С помощью этой методики можно поставить лишь новую версию официальной прошивки, но не кастомную.
1. скачиваем программу Odin. Нам нужна версия 1.83 (или новее), — она пользуется огромной популярностью среди технических специалистов и подходит для подавляющего большинства изделий
2. находим и скачиваем в сети архив с нужной нам прошивкой. После извлечения содержимого из архива (предварительно вам потребуется скачать архиватор на Андроид), у вас на руках должно оказаться 3 файла: PIT, PDA и CSC
3. подключаем смартфон к ПК
Критически важно, чтобы телефон корректно определился в Windows
4. запускаем Odin. Если подключение аппарата прошло успешно, в программе желтым цветом в соответствующем поле загорится название порта
Индикация успешного подключения устройства к ПК для обновления в Odin
5. выключаем мобильный девайс и переводим его в Download Mode, нажав клавишу домой, питания и понижения громкости одновременно
6. подтверждаем активацию Download Mode, удерживая нажатой клавишу «Громкость вверх»
7. в центральном окне Odin выбираем загруженные файлы, чтобы те соответствовали объектам PIT, PDA и CSC
8. в Odin нажимаем кнопку Start и ждем, пока все файлы будут обновлены.
Если обновление системы Андроид прошло без помех, на экране приложения появится поле с надписью PASS в зеленом цвете.
Успешное обновление системы через Odin
Обновление Андроида до 5.0 рекомендуется выполнять любым из этих двух методов (автоматически через программу от производителя либо вручную через Odin).
Как обновить
В данной статье мы рассмотрим два основных способа обновления сервисов:
- с помощью магазина приложений;
- без использования Play Market.
Иначе говоря, через специализированное ПО и напрямую.
Через Плей Маркет
Этот способ не вызывает трудностей, потому как все обозначенные действия делаются довольно просто. Скорее всего, у вас уже установлен Гугл Плей – его можно найти на рабочем столе или в меню приложений. Чтобы начать скачивать приложения и устанавливать/обновлять сервисы, потребуется авторизация под аккаунтом Google – вы можете там же создать новый профиль или воспользоваться уже имеющимся.
При первом использовании смартфона система сама переносит вас на соответствующую страницу, чтобы активировать профиль или создать новый. Если же по каким-то причинам этого не произошло, и вы не знаете, как войти, следуйте инструкции:
- Зайдите в настройки устройства и найдите пункт «Аккаунты».
- Выберите опцию «Добавить аккаунт».
- Среди списка выбирайте нужный сервис, в нашем случае – «Google».
- Произведётся проверка вашего устройства, после чего остаётся последний шаг – заполнение данных профиля.
После выполнения входа вы сможете пользоваться всеми описанными выше функциями и выполнить апдейт сервисного ПО.
Обновления из магазина приложений можно разделить на два вида:
- автоматические, проводимые системой и самим Play Market;
- пользовательские, совершаемые вами лично.
В первом случае, если вы ставили галочку напротив функции «автообновление» в настройках Маркета, новые версии установленных приложений будут скачиваться и устанавливаться системой автоматически. Обычно процесс обновления происходит сразу же при подключении быстрого интернет-соединения – Wi-Fi или же пока пользователь сам не зайдёт в магазин.
Для того чтобы включить функцию автообновления, нужно зайти в Плей Маркет, и пошагово выполнить инструкцию:
- Откройте боковую вкладку главного меню Маркета с помощью свайпа вправо и зайдите в пункт «Настройки».
- В открывшемся окне в первую очередь покажутся общие настройки, где и находится пункт «Автообновление».
- Нужно настроить опцию, поменяв значение на «Всегда» или «Только через Wi-Fi».
Теперь, настроив функцию автообновления, система сразу после подключения к Wi-Fi начнёт обновлять существующее ПО, включая сервисные приложения и Google Play Services. Если же у вас нет желания или времени устанавливать все имеющиеся апдейты, можете самостоятельно дать команду Маркету загрузить новую версию именно Google. Для этого необходимо произвести установку вручную:
- Введите в поиске Маркета «Сервисы Google».
- На странице приложения нажмите на кнопку «Обновить».
Если этой функции нет, и вы видите только варианты «Удалить» и «Открыть», значит у вас уже имеется самая последняя версия сервисного ПО. В таком случае обновление не требуется.
В новых версиях Android сервисы нельзя найти вручную – это решение самого разработчика. Если вы не можете найти нужное ПО, вам стоит воспользоваться другими способами или же скачать для этого специальные утилиты в магазине приложений. При наличии новых версий система может оповестить вас об этом соответствующим уведомлением в статус-баре. При нажатии на него вас автоматически перенесут на страницу с загрузкой и попросят обновиться.
Установка из стороннего источника
Это крайний случай и к нему стоит обращаться, если по каким-то причинам ваш стандартный Play Market не работает должным образом либо смартфон остался без интернета, и вы не смогли выполнить обновление через предыдущий способ. Решить проблему всегда можно, скачав бесплатный APK файл и проведя его установку. Скачивание можно произвести и через компьютер, после чего файл следует перенести на телефон по Bluetooth или через USB-кабель.
Перед тем, как проводить установку без Play Market, нужно обратить внимание на источник, с которого вы собираетесь устанавливать/обновлять сервисы. Некоторые сайты могут предлагать файлы APK с вирусом, поэтому для обеспечения безопасности лучше проверить инсталлятор на наличие угроз
После успешной проверки и сообщения об отсутствии вредителей, можно начинать процесс установки.
Как отключить Т9 на Android
Инсталлировать программу вы не сможете, если на вашем устройстве запрещена установка приложений из непроверенных источников. Для продолжения необходимо:
- Зайти в настройки смартфона или планшета.
- Зайти во вкладку «Приложения» или «Безопасность».
- Поставить галочку напротив «Неизвестные источники».
После этого вы сможете запустить APK-файл без ошибок. Соглашайтесь со всеми пунктами установки и ожидайте, когда процесс инсталляции подойдёт к концу. По завершении в меню приложений вы сможете увидеть значок от Google Services.
Совместимость оборудования с прошивками
Всегда загружайте файлы только с официальных тем для вашего смартфона на форумах XDA или 4PDA, так вы снизите вероятность заражения вирусами и скрытыми майнерами
Действия с кастомными рекавери проводите с особой осторожностью и помните, что гарантия будет потеряна. Если неуверены, совместим ли определенный патч с вашей моделью телефона – спросите у экспертов 4PDA. Если устройство куплено недавно, но апдейты не устанавливаются – обратитесь в официальный сервисный центр производителя
Специалисты обновят аппарат вручную, обычно такая процедура бесплатна, если манипуляции с ОС или установка ROOT прав не проводились
Если устройство куплено недавно, но апдейты не устанавливаются – обратитесь в официальный сервисный центр производителя. Специалисты обновят аппарат вручную, обычно такая процедура бесплатна, если манипуляции с ОС или установка ROOT прав не проводились.
Настройка параметров обновлений Windows
Центр обновления Windows (Windows Update) позволяет быстро и своевременно обновить операционную систему, обеспечив тем самым максимальный уровень безопасности. Существует несколько вариантов настройки Центра обновления Windows. Чтобы открыть окно этой программы, выполните команду Пуск > Все программы > Центр обновления Windows. В левой части открывшегося окна щелкните на ссылке «Настройка параметров».
Появится диалоговое окно, в котором следует щелкнуть на раскрывающемся списке «Важные обновления», чтобы стали доступными следующие параметры:
Параметры обновлений Window
- Устанавливать обновления автоматически (рекомендуется). После выбора этого параметра Центр обновления Windows будет устанавливать обновления в указанное вами время в определенный день недели, конечно, если в этот день и час компьютер будет работать. Если компьютер отключен, процесс автоматического обновления запустится при следующем включении компьютера. Для завершения обновления, возможно, придется перезагрузить компьютер.
- Загружать обновления, но решение об установке принимается мной. Выбор этого параметра приводит к тому, что Центр обновления Windows загружает обновления, и на панели задач появляется всплывающее окно с соответствующим сообщением. Пользователю же предоставляется возможность выбора загружаемых обновлений и времени их установки. Что касается автора этих строк, то я предпочитаю именно эту настройку, так как при этом можно управлять процессом установки, и перезагрузка компьютера произойдет именно тогда, когда вам нужно. Щелкните на стрелке раскрывающегося списка, если хотите выбрать этот или другие параметры загрузки и установки обновлений.
- Искать обновления, но решение о загрузке и установке принимается мной. В результате выбора этой настройки обновления не загружаются и не устанавливаются до тех пор, пока пользователь не примет соответствующее решение. В случае появления обновлений на сайте Microsoft на панели задач отобразится соответствующее сообщение.
- Не проверять наличие обновлений (не рекомендуется). Выбор этой настройки приведет к тому, что Windows перестанет проверять наличие обновлений на веб-сайте Microsoft, переложив эту задачу на пользователя. В результате ваш компьютер будет подвергаться серьезному и совершенно неоправданному риску, и рано или поздно вам все равно придется вручную искать и устанавливать обновления для корректного выполнения новых прикладных программ или драйверов, устанавливаемых на компьютере.
Официальное обновление телефона до Windows 10 Mobile
Перед тем как приступать непосредственно к обновлению, стоит убедиться, что ваше устройство поддерживает Windows 10 Mobile. Вы можете установить эту операционную систему на большую часть устройств, поддерживающих Windows 8.1, а, точнее, на следующие модели:
- lumia 1520, 930, 640, 640XL, 730, 735, 830, 532, 535, 540, 635 1GB, 638 1GB, 430, 435;
- BLU Win HD w510u;
- BLU Win HD LTE x150q;
- MCJ Madosma Q501.


Программа проверит возможность обновления вашего телефона до Windows 10 Mobile и поможет освободить место для её установки
Обновление до Windows 10 Mobile через приложение «Помощник по обновлению»
Это приложение раньше позволяло обновить и неподдерживаемые устройства. К сожалению, такая возможность была закрыта около года назад. На данный момент вы можете обновить лишь те устройства на Windows Mobile 8.1, для которых установка Windows 10 Mobile доступна. Перед тем как приступать к обновлению, выполните ряд подготовительных действий:
- через Windows Store обновите все приложения, установленные на телефоне — это поможет избежать множества проблем с их работой и обновлением после перехода на Windows 10 Mobile;
- убедитесь в наличии стабильного соединения с сетью, поскольку при нарушении работы сети есть риск появления ошибок в установочных файлах новой операционной системы;
- освободите место на устройстве: для установки обновления вам понадобится около двух гигабайт свободного пространства;
- подключите телефон к внешнему источнику питания: если он разрядится во время обновления, это приведёт к поломке;
- не нажимайте кнопок и никак не взаимодействуйте с телефоном во время обновления;
- наберитесь терпения — если обновление длится слишком долго, не стоит паниковать и прерывать установку.
Нарушение любого из этих правил может привести к поломке вашего устройства. Будьте внимательны и осторожны: за свой телефон несёте ответственность только вы сами.
Когда все подготовительные действия будут выполнены, можно приступать непосредственно к установке обновления на телефон. Для этого сделайте следующее:
- С официального сайта компании Microsoft установите на телефон приложение «Помощник по обновлению».
-
Запустите приложение. Прочитайте доступную информацию и лицензионное соглашение на использование Windows 10 Mobile, а затем нажмите клавишу «Далее».
-
Будет произведена проверка наличия обновлений для вашего устройства. Если телефон совместим с Windows 10 Mobile — можете переходить к следующему пункту.
-
Нажав снова клавишу «Далее», загрузите обновление в телефон.
-
После завершения загрузки обновления начнётся его установка. Она может длиться более часа. Дождитесь окончания установки, не нажимая никаких кнопок на телефоне.
В результате на телефоне будет установлена Windows 10 Mobile. Она может не содержать последних обновлений, поэтому вам придётся установить их самостоятельно. Делается это так:
- После окончания установки убедитесь в полной доступности и работоспособности устройства: все программы на нём должны работать.
- Откройте настройки телефона.
- В разделе «Обновления и безопасность» выберите пункт работы с обновлениями.
- После проверки наличия обновлений ваше устройство обновится до актуальной версии Windows 10 Mobile.
- Дождитесь окончания загрузки обновлённых приложений, после чего вы можете использовать своё устройство.
Совместимость оборудования
Если смартфон или планшет были куплены достаточно давно, то, возможно, на них уже не выпускаются обновления. Это связано с устаревшим оборудованием, которое не поддерживает требования новых прошивок. Поэтому, перед тем как обновить «Андроид» до 4.2, следует проверить, справится ли процессор и оперативная память с требованиями этой версии.

Также могут быть дополнительные трудности, которые связаны с расположением элементов управления, так как уже не поддерживаются новой прошивкой. Чтобы этого избежать, нужно сопоставить требования с реальными характеристиками устройства. В приложении к каждой версии прошивки всегда есть перечень минимальных требований, обеспечивающих нормальную работу системы.
Меры предосторожности перед обновлением Андроид
Хотя автоматическое обновление – процесс несложный и безопасный, всегда есть вероятность форс-мажора
Поэтому обязательно обратите внимание на данный чеклист.
1. Сделайте бекап
Обязательно сделайте резервные копии всех нужных вам данных (адресной книги, заметок, фотографий) на надежный внешний носитель прежде, чем предпринимать какие-либо действия, приведенные в этом гайде. Это может быть внешний накопитель, винчестер на ПК (в крайнем случае, карта памяти, но не желательно).
Обязательно прочтите! Как сделать резервную копию данных на телефоне перед обновлением.
2. Зарядите телефон
Поскольку на обновление операционки потребуется определенное время (от 5 до 10 минут, а иногда – и больше), обязательно зарядите телефон до 70-80% от общего объема батареи, чтобы процедура обновления не была прервана из-за проблем с батареей телефона.
3. Проверьте доступное пространство в памяти телефона
Выполняя резервное копирование данных телефона, проверьте, сколько места доступно на устройстве. Возможно, вам придется удалить лишние приложения, изображения и другие данные, чтобы освободить место, необходимое для распаковки файлов обновлений. К слову, Android предварительно показывает, сколько места необходимо, чтобы загрузить обновление.
Вот отличное руководство на тему очистки памяти телефона от ненужных файлов.
Настройка уведомлений об обновлении
Бывает так, что сообщения об обновлении приходят совсем некстати и возникает желание их отключить. Можно отключить звук, возникающий при появлении таких обновлений, либо ввести запрет на их получение.
Чтобы отключить уведомления, надо открыть настройки Play Market. Для этого надо проделать шаги, описанные выше на рисунках 1-3. Когда на смартфоне Андроид будет открыта опция «Мои приложения и игры», надо прокрутить (проскроллить) окно вниз так, чтобы появились «Настройки» (рис. 9):
Рис. 9. Настройки Play Market
Открываем «Настройки» Google Play Market, и щелкаем «Оповещения» (1 на рис. 10):
Рис. 10. Настройки уведомлений об обновлениях. Настройки автообновлений приложений.
Открыв «Оповещения», проверяем галочки. Если НЕ хотите получать уведомления о наличии обновлений для приложений, надо убрать галочку напротив «Обновления» (1 на рис. 11). Также в этом случае стоит снять галочку напротив «Автоматическое обновление» (2 на рис. 11):
Рис. 11. Ставим/убираем галочки для оповещений об обновлениях и для автообновлений приложений
Если галочки убрать, то оповещения насчет наличия обновлений и про автоматическое обновление не должны приходить.
Настраиваем автообновление приложений так, чтобы экономить интернет-трафик
Настройки автообновлений приложений каждый выбирает для себя самостоятельно. На рис. 12 выбран вариант «Только через Wi-Fi». Это удобно, чтобы не тратить мобильный трафик на обновление приложений. У меня уже есть печальный опыт, когда лимит мобильного трафика быстро и совершенно неожиданно заканчивается. Однако Wi-Fi не является повсеместно и широко распространенным, поэтому приходится задумываться о расходе интернет-трафика и выбирать соответствующие настройки.
Рис. 12. Настройки автообновлений приложений
Полезные сведения про обновления приложений в сжатом виде можно почерпнуть также из справки Гугл:
Также про Андроид:
1. Проблемы рутинга на телефонах Android
2. 4 приложения для перевода речи в текст на Андроиде
3. Копирование файлов из компьютера в телефон: разные варианты
Распечатать статью
Получайте актуальные статьи по компьютерной грамотности прямо на ваш почтовый ящик. Уже более 3.000 подписчиков
.
Важно: необходимо подтвердить свою подписку! В своей почте откройте письмо для активации и кликните по указанной там ссылке. Если письма нет, проверьте папку Спам
Обновление через интернет
В основном, обновления сами напоминают о себе и сообщают о том, что они готовы к прошивке. После этого вы можете скачать их и приступить к установке. Если автоматическое уведомление о возможности Андроид обновить вам не пришло, то придется искать его вручную.
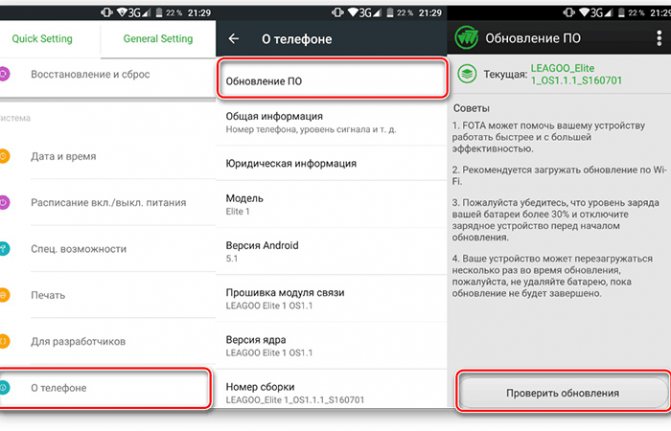
Проверить версию операционной системы можно так:
- Откройте настройки вашего смартфона;
- Выберите закладку «об устройстве» или «обновление системы»;
- В выплывающем окне откройте «проверить обновление» или, если оно есть, то скачайте его;
- Не торопитесь и покорно ждите, пока идет скачивание файла. В это время вы можете заниматься своими делами, в том числе пользоваться другими приложениями на телефоне;
- После того, как файл скачается, вам будет выслано уведомление о том, что система готова к переустановке. В окошке высветится «Перезапустить и установить». Это и будет началом установки ОС.
Предоставим вам небольшой алгоритм установки операционной системы в китайских телефонах от Xiaomi: откройте настройки телефона, выберите закладку «О телефоне», далее выберите «Обновление системы». Нажмите на пункт «Проверить обновление», и если обновления есть, то жмем на пункт «обновить». Похожий алгоритм действий используется на всех устройствах.
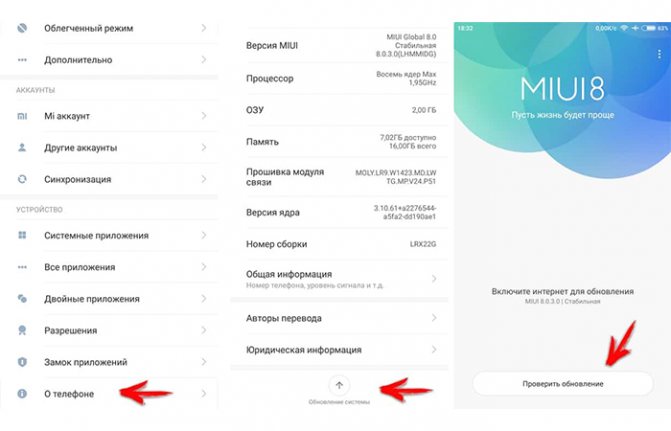
Этот способ используется чаще всего, поэтому мы хотим выделить несколько нюансов работы с ним:
- При прошивке ваши пользовательские данные не удаляются.
- Не используйте этот способ, если у вас есть root-права или установлена измененная нелицензированная версия операционной системы. Это может привести к программному сбою, а бывает, что и к повреждению самого смартфона.
- Программный сбой может произойти из-за недоработанной операционной системы. Мы советуем сразу обратиться в специализированный сервисный центр, даже если телефон уже не на гарантии.
- Чаще обновляйте телефон, удаляйте старые данные, чистите кэш-память. Это необходимо для того, чтобы не было сбоев при обновлении. Часто бывает, что файл операционки уже есть, но вам он недоступен из-за перегруженности памяти устройства.
Теперь вы знаете все моменты самого простого способа перепрошивки мобильного устройства. Легкой вам установки.
Как обновить Плей Маркет на Андроид
При первой загрузке свежей системы приходится снова все настраивать: учетную запись, язык, почту, часовой пояс, сеть и т.д. То же самое касается и магазина Google Play Market. Обновление этого модуля станет доступна сразу же после настройки Google-аккаунта на мобильном девайсе.
Предложение подключить учетную запись Google к системе
Как только вы введете данные для аутентификации учетной записи Google, в панели уведомления появятся компоненты Плей Маркет, которые можно обновить точь-в-точь, как любые другие приложения.
Обновления для компонентов Play Market
Если вы используете кастомную прошивку, для обновления нужно хотя бы раз зайти в сам магазин. После этого на дисплее появится обновление для сервиса.
Какие телефоны обновятся до Андроид 10
На данный момент до новой версии Андроид обновлены все телефоны OnePlus и Google, но модели OnePlus 5 и OnePlus 5T обновятся лишь весной 2020 года.
К середине 2020 года около 10% всех смартфонов в мире будут обновлены до ОС Андроид 10. В число «счастливчиков», для которых будет создана прошивка, входят:
- Sony Xperia.
- Xiaomi Mi, Pocophone F1, Redmi , Note.
- Samsung Galaxy.
- Huawei Mate, P, Nova.
- Honor 9X, 20, View, Play, Note, Magic.
- Vivo NEX, X.
- Oppo Reno.
- Nokia.
- Motorola G, One Zoom, Vision, Z3 Play.
- LG G, V.
Также обновятся некоторые модели HTC, ASUS, BQ, Realme, Essential Phone и Tecno Spark 3 Pro.
В этом видео более подробно рассказано, какие смартфоны получат Андроид 10.
https://www.youtube.com/watch?v=8t6IARaeUwU
Другие способы
С помощью компьютера
Подключаем планшет через USB кабель к ПК или ноутбуку. Далее необходимы специальные драйвера. Данное ПО будет разным в зависимости от производителя, например:
- у Самсунг — это приложение Kies,
- у Леново — Downloader Lenovo,
- у Хуавэй — HiSuite и т.д.
Драйвера обычно устанавливаются автоматически вместе с софтом, однако, их также можно скачать из интернета, введя запрос в браузер на сайтах Яндекс или Google, наподобие «драйвера Самсунг Галакси Таб 2 (Эксплей, Хаер, Зенпад, Ирбис, Асус, Асер, Дигма, Престижио)». Эта утилита после подключения гаджета к компьютеру ищет последнюю версию андроид у производителя. Далее все как при обычной установке: читаем пользовательское соглашение, дополнительную информацию и следуем подсказкам установщика на последующих страницах.
Используем сторонние программы
Существенную помощь в апгрейде оказывает специальная утилита «AnyCut». С использованием данной программы процесс становится крайне легким. Рассмотрим подробнее:
- Скачиваем «AnyCut» на свой девайс. Например, через Google Play Market.
- Производим загрузку программы.
- Открываем ее и находим в меню «Сведения о системе».
- Нажимаем «Проверить наличие обновлений».
- Если они обнаруживаются, предлагается произвести установку.
Android
Для данного действия необходимо обладать полномочиями «Root», в связи с этим через Play Market следует произвести загрузку программы «z4root». Когда предыдущий пункт выполнен, ставим «Team Win Recovery Project». После чего качаем с любого ресурса кастомную прошивку. Подробная инструкция в этой статье.
Производим предложенную ниже последовательность шагов:
- Входим в «Recovery»: нажимаем «Громкость—» и кнопку «Включение»
- Открываем вкладку «Wipe»;
- Удаляем разделы «/data» и «/system»;
- В основном меню находим вкладку «Install»;
- Указываем месторасположение искомого файла;
- Ждем окончания процесса.
Windows
На планшеты с виндовс создано множество кастомных оболочек, устанавливаются которые с помощью загрузочных флешек. Более подробно на форуме.
iPad
Для техники Apple тоже имеются сторонние прошивки, но чтобы их инсталировать, придется рискнуть гарантией и редко самим девайсом. Подробнее здесь.
Как обновить OC Android в ручном режиме
При отсутствии выхода в глобальную сеть с андроид-девайса, можно вручную обновить его ОС, предварительно сохранив в памяти гаджета файл с прошивкой.
Пошаговая инструкция:
- Войти в меню Recovery. Для этого следует отключить гаджет и нажать комбинацию кнопок, которая указана в его руководстве по эксплуатации, например, кнопка «Выкл» и одна из клавиш громкости;
- Перейти во вкладку «Apply update»;
- Указать месторасположение архива со свежей прошивкой в памяти гаджета;
- Дождаться окончания процесса;
- Готово.
Полезно знать: Как обновить смартфон Xiaomi Redmi Note 7 до последней версии MIUI Global 11 пошаговая инструкция
Особенности обновления
После того как операционная система успешно обновится, может возникнуть ситуация, при которой большинство приложений, которыми часто пользовались, могут отказаться работать. Это связано с совместимостью этих программ. Поэтому, перед тем как обновить «Андроид» через компьютер или другим способом, нужно скачать новые версии программ, которые поддерживают работу с новой системой.
Также не стоит обновляться при первом же уведомлении на устройстве о том, что появился пакет для установки. Как правило, в новой версии содержится некоторое количество ошибок, которые могут всплыть при эксплуатации. Чтобы этого не произошло, рекомендуется подождать некоторое время и лишь потом загрузить обновление. Такая позиция позволит избежать неприятностей, когда устройство нужно для работы, но оно неполноценное за счёт ошибок, которые возникают в бракованной прошивке. Особенно это актуально, когда идёт интенсивная работа на устройстве, и любые задержки могут повлечь за собой неприятности.
Как обновить телефон без помощи профессионала?
Конкретные действия, которые необходимо предпринять для обновления телефона, зависят от типа системы, установленной на вашем устройстве. Вам следует применить одну процедуру для телефона Android и другую, если вы являетесь владельцем устройства Apple.
Обновление смартфона Android
Для обновления Android вам не нужно ничего, кроме смартфона. Прежде всего, необходимо убедиться, что устройство подключено к сети Wi-Fi. На следующем шаге войдите в приложение «Настройки», а затем среди доступных опций найдите ту, которая касается обновления системы. Обычно она находится во вкладке программного обеспечения смартфона. Затем проверьте, есть ли какие-либо обновления для вашего телефона. Когда выйдет новая версия, просто загрузите её и следуйте инструкциям на экране. Процесс обновления проходит почти автоматически и через некоторое время вы сможете пользоваться новыми функциями устройства.
Если у вас дома нет сети Wi-Fi, вы можете использовать компьютерное решение. Сначала зайдите на сайт производителя вашего устройства, а затем скачайте оттуда подготовленную им программу для обновления программного обеспечения смартфона
Обратите внимание, что существуют разные инструменты для смартфонов разных марок. После загрузки установите и запустите программу
На следующем этапе необходимо подключить телефон к компьютеру через USB-кабель. Затем вы должны увидеть, есть ли обновления для вашего устройства. Если будет обнаружена более новая версия системы, следуйте инструкциям на экране в течение всего процесса. Как видите, вам не нужно никаких специальных навыков, чтобы самостоятельно установить обновление для смартфона на Android.
Обновление смартфона iOS
Если вы только что купили iPhone, вы также можете настроить автоматическое обновление системы при первой настройке телефона. Эту функцию также можно включить позже, просто войдите в панель настроек, а затем на вкладке Общие выберите Обновления → Автоматические обновления и нажмите «Включить». При включении этой опции iPhone будет устанавливать обновления самостоятельно, как только они будут выпущены. Перед началом каждой установки вас предупредят об этом.
Вы хотите обновлять свой телефон Apple самостоятельно, для этого вам необходимо отключить автоматическое обновление системы. Перейдите в раздел настроек, описанный выше, и отключите автоматическую установку. С этого момента вы можете обновлять свой телефон вручную, когда захотите. Чтобы в любое время проверить наличие обновлений, снова перейдите на вкладку Обновления в общих настройках смартфона. Отобразится номер версии iOS, которая установлена в данный момент, а также сообщение о наличии обновления.
В случае iPhone также можно использовать обновление с помощью компьютера. Всё, что вам нужно сделать, это подключить телефон с помощью USB-кабеля, а затем выполнить действие, которое подходит вашему компьютеру. Если у вас есть компьютер Mac, выберите iPhone в Finder, затем выберите «Общие» в верхней части окна. Метод Finder будет работать только с macOS Catalina и выше. iTunes рекомендуется для старых систем. iTunes также можно использовать на ПК с Windows. Выберите кнопку iPhone в верхнем левом углу окна iTunes и нажмите «Сводка». Следующий шаг (независимо от типа компьютера) – проверить наличие доступных обновлений и, если они есть, установить.
В большинстве случаев процесс обновления операционной системы смартфона очень интуитивен и предполагает следование рекомендациям, подготовленным производителями. По этой причине проблема с обновлением вашего телефона больше не должна беспокоить вас, и через несколько минут вы сможете пользоваться представленными удобствами и более высоким уровнем безопасности ваших данных.
Эта операция не должна влиять на информацию, хранящуюся на устройстве, но на всякий случай стоит создать резервную копию данных, хранящихся на телефоне.
Откат кастомной проишивки (Cyanogenmod, MIUI, Paranoid Android)
Если вы установили кастомный ROM, вернуть официальную прошивку можно так же, как осуществить ручное обновление, — при помощи уже упоминавшейся в обзоре программы Odin. Предварительно придется поискать в сети файлы с нужной вам прошивкой, подходящие индивидуально для вашей модели смарта. Пожалуй, лучший ресурс для поиска – мобильный портал 4PDA, здесь можно найти любую прошивку практически для каждой модели телефона.
- подключаем мобильное устройство к ПК
- запускаем Odin
- выключаем телефон и вводим его в Download Mode. Для этого нужно нажать клавишу домой, питания и понижения громкости
- когда телефон загружен, жмем клавишу повышения громкости для активации Download Mode
- на главной форме Odin выбираем загруженные файлы в качестве соответствия PIT, PDA и CSC
- в Odin нажимаем кнопку Start и ждем, пока все файлы будут обновлены.
Об успешном окончании процедуры отката будет свидетельствовать зеленое поле с надписью PASS вверху.
Сведения об успешном откате на предыдущую версию через Odin
Лучшие программы в целях обновления ОС Андроид
Если версия Андроид устарела, то можно использовать способ перепрошивки устройства. Нужно использовать специальную программу, что подойдет для установки ROM. Или же можно задействовать режим восстановления, заранее выполняя разблокировку и рутинг гаджета.
KIES
С помощью приложения KIES можно выполнять обновление устройств от марки Самсунг. Вы сможете загрузить ROM и установить его на телефон, но обязательно потребуется ПК. Это приложение самостоятельно скачает прошивку, что будет нужна для определенной модели.
Odin
Еще одно приложение, что позволит произвести установку ROM на устройство Самсунг, если предстоит произвести обновление ОС Андроид. Преимущество в том, что есть возможность произвести установку прошивки, что скачана была самостоятельно
Но учтите, что обязательно важно сделать рутинг устройства
Инструмент Flash Tool используется для телефонов марки Sony Xperia. Имейте в виду, что данный метод будет уместен только для тех устройств, что имеют разблокированный загрузчик. Бета-тестирование является завершенным, а потому приложение отлично работает на многих компьютерах, что снабжены ОС Виндовс.
HTC Sync Manager
Программа применяется в качестве установки обновления на устройствах от производителя НТС. Скачивается оно на официальном сайте компании. После установки можно будет подключить смартфон к ПК с помощью USB и произвести запуск программы, что займется самостоятельным поиском официальных обновлений ПО для смартфона.
One Tool Kit
Приложение One Tool Kit на Android разработано на форуме XDA. Работает только со смартфонами НТС. С помощью представленного набора инструментов вы сможете произвести разблокировку загрузчика, получая права корневого доступа. Также вы сможете произвести установку пользовательской или же официальной прошивки на свое устройство. Те, кто желает узнать, как сменить версию Андроида, лучше всего скачать самостоятельно HTC One Tool Kit с XDA.
Recovery mode
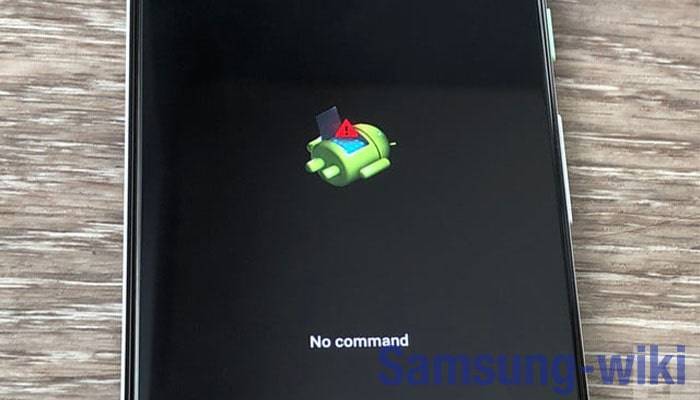
Эта технология подходит не всем из-за своей громоздкости. Применяется RM в тех редких случаях, когда требуется скачать альтернативные прошивки Cyanogen Mod или MIUI. Без РУТ-доступа, предоставляемого компанией “Самсунг” вам также не обойтись. Действуйте так:
- Сохраните все файлы на смартфоне, которые представляют для вас ценность.
- Скачайте прошивочный файл.
- Выключите устройство.
- Переключитесь в режим Recovery (громкость вверх плюс средняя клавиша и кнопка активации).
- Появится меню – выбирайте из открывшегося перечня “Install from sdcard”.
- Отыщите свой прошивочный файл.
- Кликайте “Install”.
- Терпеливо дожидайтесь завершения процесса.
Официальное обновление прошивками
Обновление ОС Андроид может быть осуществлено по воздуху. Это автоматический режим, который доступен при условии подключения к сети Интернет. Но учтите, что не всегда есть официально выпущенное обновление для вашего устройства.
Для начала стоит зайти в настройки устройства и найти раздел под названием «О телефоне».
В нем выбирайте пункт под названием «Обновление системы». Нажимайте на него.
Передвигайте верхний ползунок, чтобы он стал активным. Т.е. устройство автоматически проверит, если ли для него обновления. Нажимайте клавишу «Проверить сейчас».
Запуск автоматического обновления системы начнется или же будет сообщение о том, что устройство не нужно обновлять, ведь на нем стоит последняя версия системы Андроид.
Порой, может случиться так, что у вас с друзьями одинаковые модели смартфона и им уже пришло обновление, а к вам еще нет. Не стоит расстраиваться, проблема легко решается.
Стоит зайти в меню Настроек и нажать на вкладку «Приложения». В окне нужно перейти на вкладку «Все» и выбрать «Google Services Framework». Заходите в меню и выбирайте кнопку «Стереть данные».
Зайдите в меню «О телефоне», чтобы проверить наличие обновлений ОС.







