Топ лучших архиваторы на андроид и видеообзор
Содержание:
- Скачать 7-Zip для Android бесплатно на русском языке + инструкция
- Интерфейс и использование
- APK файл / АПК файл. (Общая информация)
- Для чего нужны архиваторы
- Процесс создания архива
- ZArchiver – еще один распаковщик zip для Андроид
- №4 – ZArchiver
- Как распаковать архив с паролем
- №1 – ES Explorer
- Начнем с приложения ZArchiver
- Скачать на Android
- RAR for Android от компании RARLAB — полноценный WinRar для Андроид
- Как открыть zip файл на андроиде программой AndroZip
- Как создать архив на Андроиде
- Скачивание и установка 7zip
- RAR
Скачать 7-Zip для Android бесплатно на русском языке + инструкция
Востребованное программное обеспечение должно быть мультиплатформенным, как архиватор 7-Zip для планшетов и смартфонов на Андроид. Нужно отдельно рассмотреть функционал приложения, так как возможности софта для телефона отличаются от версии для персонального компьютера.
Функции 7Zipper
Разработчики архиватора не предоставляют версию 7-Zip для ОС Android, однако скачать на телефон можно аналогичную программу – 7Zipper. Приложение выполняет ряд важных функций, заменяя собой сразу несколько программ.
Пользователю доступны следующие возможности:
- файловый менеджер для работы с документами;
- работа с форматами архивов 7z и zip;
- проверка состояния аккумулятора телефона;
- просмотр текстовых и графических изображений;
- создание резервных копий для приложений;
- очистка кэша;
- встроенный FTP-сервер;
- календарь для фотографий, сортирующий изображения по дате создания;
- информация о «железе» телефона;
- редактор графических и текстовых документов;
- встроенная программа для создания графических изображений;
- функция сжатия и распаковки файлов.
Бесплатный архиватор 7Zipper для Android предоставляет пользователям большой список дополнительных функций, которые не реализованы разработчиками в версии для компьютеров. Подробнее о 7-Zip читайте в отдельной статье.
Скачать на Android
Скачать 7Zipper.v.3.10.27.b.257_AdFree_ru.apk для Android
- Языки: русский;
- Альтернативный русский перевод;
- Оптимизирована графика;
- Удалена реклама;
- Удалена зависимость от GP;
- Удалён сбор аналитики.
Распространяется программа свободно, поэтому официальную версию приложения 7Zipper также можно скачать в официальном магазине Google Play.
Загрузить 7Zipper из Google Play
Системные требования:
| Операционная система | Android 4.0 и выше |
| Архитектура процессора | ARMv6 и выше |
| Размер | 12 Мб |
| Язык интерфейса | Русский |
Установка приложения
Чтобы установить распаковщик 7Zipper на Android, найдите приложение в магазине Google Play или кликните по кнопке выше. Скачайте программу, нажмите кнопку «Открыть». Ничего дополнительно загружать не придется.
Инструкция по использованию архиватора на Андроид
Указанные ранее функции позволяют пользователю не только создавать архивы и распаковывать файлы, но и рисовать, настраивать FTP-сервер, упорядочивать и изменять документы на смартфоне или планшете. Но устанавливают 7Zipper на Android за его главные функции, которые нужно рассмотреть подробнее.
Извлечение файлов из архива
- Откройте папку с архивом, который ранее скачали на смартфон. Для этого на главном экране архиватора выберите SD Card. Это актуально даже в том случае, если карта не установлена.
- Пройдите весь путь до папки с архивом.
- Чтобы начать распаковывать файл, нажмите на его иконке и в контекстом меню выберите пункт «Извлечь Zip».
- Далее пользователю предлагаются дополнительные настройки и выбор папки для хранения документов из архива.
Если устраивает то место, где сейчас находятся документы, нажмите ОК и приступайте к процессу извлечения.
- По завершении можно сразу же открыть файл. Если это текст или графическое изображение, то 7Zipper не будет использовать стороннее программное обеспечение для загрузки документов.
- Нажмите «Закрыть», 7Zipper покажет место расположения документов.
Количество времени, затраченного на распаковку, зависит от модели смартфона или планшета, а также от объема документа.
Если размер небольшой, то задержек в работе не будет.
Сжатие файлов в 7Zipper
- Открываете папку по аналогии с предыдущей инструкцией, когда искали архив.
- Выбираете файл, который нужно заархивировать, удерживаете нажатие на нем. После появления контекстного меню выбираете «Создать Zip».
- Меню настройки архивации предлагает множество функций для пользователя. Здесь можно установить пароль для zip-архива, поменять его название. Если все устраивает, то нажимаете ОК.
- Сообщение в синем окне свидетельствует о том, что пользователь может открыть zip-файл, так как процесс окончен.
Процедура сжатия не занимает много времени, если объем файла позволяет закончить работу быстро.
Интерфейс и использование
Приложение имеет довольно функциональный и простой в использовании интерфейс, который делает его понятным и доступным для юзеров любого уровня.
Рабочее окно утилиты содержит перечень папок и файлов, которые находятся в открытом архиве.
Перечень папок и файлов
Если на архив нажать коротким касанием, то он просто откроется и выведет свое содержимое на экран, а если длинным – откроется меню с классическими действиями: изъятие в текущую папку, изъятие в определенную папку. Ровно такие же функции, как компьютерный архиватор.
Меню действий с файлом
В настройках можно выбрать тему приложения – черный или белый вариант оформления, поменять текущую папку для старта, выбрать вариант сортировки файлов: по дате, имени или размеру, а также много других функций.
Чтобы создать архив, следует выполнить всего несколько простых шагов. Перейти во вкладку Параметры упаковки, задать имя и формат для архивирования.
Вы можете поставить пароль на архив с содержимым и даже закодировать отдельные его файлы для повышения безопасности и надежности.
Параметры упаковки
Во вкладке «Дополнительно» можно поменять степень сжатия архива. Также приложение, как и WinRAR обладает особенностью деления архива на отдельные тома, тем самым делая его многотомным.
Вкладка Дополнительно
В «Опциях» вы сможете включить проверку упакованных файлов, архива в целом добавить маску для имени архива. Последняя функция будет вам очень полезной, если вы часто проводите резервное копирование файлов.
Это приложение может запоминать и сохранять ранее установленный выбор варианта опций для дальнейшего комфортного использования.
Благодаря панели навигации, есть еще одна функция, которая является особенностью архиватора, ведь можно выбрать те пункты, которые вы используете чаще всего и добавить их в избранное, чтобы в дальнейшем иметь к ним быстрый доступ.
Во вкладке «Параметры распаковки» можно указывать путь назначения файлов:
- имя папки для сохранения,
- сохранение поврежденных файлов,
- игнорирование путей распаковки файлов в один и тот же архив,
- повторная запись уже имеющихся файлов,и многое другое.
Распаковка архива
Утилита позволит восстановить или проверить архив, провести анализ на производительность упаковывания и распаковывания файлов. А файловый менеджер архиватора отображает весь список элементов, которые хранятся в памяти вашего устройства.
Производительность
Вывод
ТОП-5 Самых лучших торрент-клиентов для Windows 7/10, Linux, Mac OS, Android | 2019
Данный архиватор умеет распаковывать архивы в зависимости от ваших предпочтений: выбирать одновременно несколько архивов, извлекать их в указанную папку или создавать новую, копировать, вставлять и удалять данные.
В целях экономии времени, вы сможете упаковывать и распаковывать файлы в специальном пакетном режиме. RAR для Android является безупречным инструментом для архивирования файлов. Она имеет большое количество настроек.
Это полноценный, отличный архиватор, имеющий необходимую функциональность, при этом еще и является абсолютно бесплатным.
Как архивировать и извлекать файлы с помощью RAR для Android для андроид
WinRAR для Андроид — Как пользоваться популярным архиватором на мобильном
8.8 Total Score
Лучший архиватор для Андроид
Удобство
9
Скорость архивирования
8
Стабильность работы
9.5
APK файл / АПК файл. (Общая информация)
Что такое апк файл? APK (англ. Android Package) — не что иное как просто формат, в котором хранятся и исполняются приложения для Android. .apk — это расширение данных приложений. Как правило, весь код программы, написанной для Андроид скомпилирован и упакован в один файл. Данный файл может иметь любое имя, но расширение должно быть .apk. Например MyAndroidApp.apk. .APK файл может быть установлен не только на ОС Андроид. Рекомендуется устанавливать АПК файлы для Андроид только из официальных источников (например: Google Play). Их установка из сторонних источников представляет огромный риск, так как на большинстве сайтов под видом «Бесплатно» распространяются взломанные «Пиратские версии» с бонусом в виде внедренных в АПК файл вирусов.
Зачем скачивать APK файл?
Раз установка приложений (со сторонних ресурсов) таит в себе угрозы, не лучше ли устанавливать приложения прямо из Google Play? Ведь там они устанавливаются автоматически. Давайте рассмотрим варианты:
- Мы с вами будем извлекать .apk файлы прямо из Google Play. А значит риск минимален (были случаи, что в Google Play тоже встречались приложения с вирусами).
- Иногда, при скачивании из магазина и установке приложения появляется ошибка, связанная с несовместимостью приложения и вашего смартфона, хотя на самом деле они совместимы. В этом случае помогает установка приложения из АПК файла.
- На устройстве может отсутствовать выход в интернет, а значит возможность прямого скачивания из ГУГЛ ПЛЕЙ.
- .APK файл можно модифицировать (убрать рекламу, поменять иконку приложения и т.д.) и потом только установить на смартфон.
Скачиваем .apk файл на компьютер прямо из Google Play
Для того, чтобы скачать апк файл на компьютер, мы с вами воспользуемся сервисом, созданным разработчиком android приложений под ником Evozi. Данный сервис обитает по адресу . Что нам нужно делать?
- Определяемся с приложением который хотим скачать. Например: пусть это будет WhatsApp Messenger (кстати, ссылка для тех, кто хочет установить WhatsApp на компьютер)
- Переходим на страницу приложения в Google Play и копируем адрес страницы приложения.
- Переходим на страницу сервиса Evozi, вставляем скопированный адрес в специальное поле и жмем кнопку Generate Download Link.
- Через несколько секунд вам станет доступна ссылка для скачивания апк файла com.whatsapp.apk, на которую вам останется лишь нажать.
Таким вот нехитрым способом установочный файл Вацап мессенджера окажется у вас на компьютере. Каждый раз при скачивании файла он извлекается с официального магазина Google Play, тем самым сводя риск к минимуму.
Эпилог:
Таких сервисов существует несколько. Вот те, которые попались мне под руку. Принцип работы точно такой же: скопировал адрес, вставил и получил ссылку на скачивание .apk файла. Вот их список:
Для чего нужны архиваторы
Приведём такой пример. Текстуры, моды, а так же карты к какой-либо игре заключены в нескольких файлах или папках, но вот скачать их только одной ссылкой технически просто невозможно. Поэтому и применяются приложения-архиваторы, которые выполняют функцию «запаковывания» в один архив несколько файлов (папок), чем значительно облегчается процесс скачивания.
Архивов существует несколько типов и форматов. Самые популярные форматы универсальные (многофункциональные) ZIP, RAR, 7z они сливают в один файл информацию, делают сжатие, оформляют архивы как самораспаковывающиеся.
Процесс создания архива
Скачать 7zip стоит всем пользователям ПК, заботящимся о качестве его работы. Процесс архивации можно производить с различными форматами. Например, такими, как 7z, TAR и др. Для распаковки подойдут такие форматы: CAB, LZHCHM, ISO, UDF и др.
Для старта процесса архивирования нужно запустить менеджер 7zip, после чего отобразится рабочий стол ПК. Используя стрелку справа, необходимо перейти в ту папку, которая содержит материалы, необходимые для архивации. Выделите их мышкой, после чего кликните на «Добавить».
Если желаете, Вы можете поменять название файла по собственному усмотрению. Иные характеристики программы 7zip будут выставлены самим софтом. Вам остаётся лишь кликнуть на кнопку «ОК».
Таким же способом Вы можете дополнить свой архивный файл.
На просторах Интернета самыми популярными запросами, связанным с уменьшением объёмов файлов, являются следующие: «Как скачать 7zip?» и «Каким образом получить max сжатие данных в программе 7zip?». Ответ заключается в следующем: для этого необходимо зайти в архивные характеристики и убрать программное значение «Ультра».
Также Вы можете попробовать изменить и другие параметры. Возможно разбитие одного объёмного архива на тома с указанием размера в «bites»
Важно отметить, что одной из самых актуальных является функция шифрования заархивированного при помощи пароля файла. Но тут важно помнить, что архив необходимо не только переслать получателю, но также и передать пароль (шифр) доступа для открытия
Также Вы можете поставить шифр на имена файлов.
В случае, если кто-то сторонний захочет «вскрыть» архив, 7zip попросит указать поставленный Вами пароль:
Программа 7zip также содержит возможность самораспаковки архива. Это значит, что архивный файл не будет разархивирован без наличия 7zip на Вашем ПК. Если будет произведена попытка открытия архива, то программа будет предлагать различные пути файлового архивного размещения. В случае, если он Вам не подходит, то Вы можете выбрать другой. В результате выбора папки размещения нужно нажать «Extract».
ZArchiver – еще один распаковщик zip для Андроид
Это легкий, но довольно функциональный архиватор для устройств под управлением ОС Android. Он умело обращается с файлами любых разрешений: ZIP, RAR, 7z, Tar, XZ, bzip2 и другими. Имея на «борту» это приложение, вы сможете с легкостью сжимать и распаковывать архивы, просматривать их содержимое, изменять и удалять их, при необходимости.
Непосредственно при запуске ZArchiver появляется пользовательский диалог с настройками архиватора: можно указать тему оформления, выбрать стиль иконок и язык интерфейса. Если Андроид конфликтует с кодировкой файлов архивов, можно изменить начальную кодировку CP866 – Russian DOS используется архиватором по умолчанию в Android.
ZIP- и RAR- архиватор ZArchiver
Отметим, что приложение поддерживает много поточную работу, что значительно снижает нагрузку на процессор. Кроме того, оно отлично поддерживает кодировку UTF-8, позволяет быстро и удобным способом выводить всю информацию о файлах. Особо следует отметить встроенный проводник, в котором реализовано даже мультивыделение.
Хотя ZArchiver – достаточно компактный архиватор, в нем есть множество настроек, которые в том числе относятся собственно к архивации. Можно выбрать домашнюю папку, которая будет открыта в архиваторе ZArchiver в первую очередь. Гибко настраивается поведение распаковщика: подтверждения операций, сохранение, работа с архивами ZIP и RAR (копирование, вставка, выделение) и другие тонкие моменты архивации. Касательно интерфейса уже было сказано – он настраивается при запуске ZArchiver.
Большинство полезных параметров данной утилиты для работы с архивами относится к параметрам сжатия файлов. Так, пользователю доступны такие опции как уровень сжатия 7Z и ZIP, количество ядер процессора, различные методы и уровни сжатия.
Из плюсов архиватора ZArchiver:
- Приложение не ресурсоемкое при упаковке и распаковке rar- и zip-архивов, быстро «управляется» с архивами любых размеров;
- Разработчики ZArchiver часто обновляют программу: делают ее лучше, добавляют новые функции и возможности;
- При возникновении ошибок они быстро исправляются, есть возможность настраивать приложение по своему вкусу (менять цветовую схему и т.д.);
Из минусов:
Архиватор ZArchiver нагружает ОЗУ, поэтому при сжатии или распаковке архивов другие приложения могут «подвисать»
№4 – ZArchiver
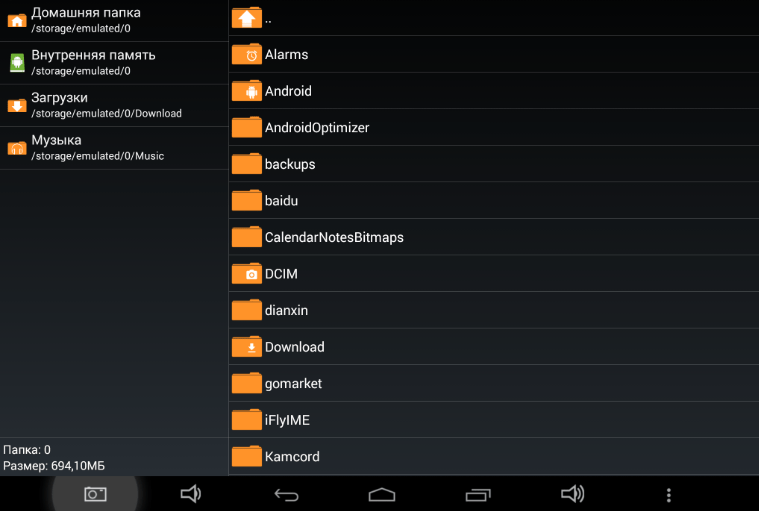
К преимуществам ZArchiver отнесем поддержку кодировки UTF-8, позволяющей выводить всю информацию о файлах. Наверняка многим пользователям придется по душе наличие в арсенале архиватора встроенного проводника с мультивыделением.
Вне зависимости от размеров архива ZArchiver в кратчайшие сроки распаковывает или упаковывает его. Важным моментом является тот факт, что программа постоянно обновляется, а критические баги быстро исправляются.
Некоторые пользователи оценят гибкие возможности настройки интерфейса – можно поменять цветовую схему, изменить размер шрифта и т.д. ZArchiver использует многопоточную работу, что значительно снижает уровень нагрузки на процессор. А вот с ОЗУ ситуация обстоит иначе, из-за этого другие приложения, открытые параллельно с архиватором, могут подвисать.
ZArchiver
Как распаковать архив с паролем
Каждый пользователь старается защитить свои файлы, добавляя их в архив. Именно для реализации этой идеи разработчики архиваторов предусмотрели возможность задать пароль, который будет знать владелец архива и люди, с которыми он решит поделиться.
Если вам попался запароленный архив, то при попытке извлечения стандартными средствами или через специальное приложение на экране появится информация, предупреждающая о необходимости ввода пароля. Указав правильные символы, пользователь без проблем извлечет все файлы. Таким образом, процесс распаковки запароленного архива не отличается от процедуры извлечения файлов из незащищенного ZIP или RAR.
№1 – ES Explorer
ES Explorer сам по себе является файловым менеджером, но при этом легко справляется с распаковкой и упаковкой архивов. Таким образом, для выполнения данных манипуляций, пользователю не придется скачивать никаких дополнительных приложений.
ES Explorer
Единственное ограничение – поддерживаются только форматы ZIP и RAR, для доступа к остальным нужно все-таки придется скачать отдельное дополнение.
Важной функцией программы для многих станет возможность восстановления архивов и их шифрования 256-битным ключом AES. Интерфейс у приложения предельно простой и понятный из-за чего пользоваться им удобно
Не понравится он только тем, кто захочет изменить внешний вид интерфейса – тут такая функция не предусмотрена.
Начнем с приложения ZArchiver
ZArchiver — представляет из себя менеджер архивов, имеет простой интерфейс и весьма функционален.
Возможности ZArchiver:
- Создание архивов в формате — 7z (7zip), zip, bzip2 (bz2), gzip (gz), XZ, tar. Формат rar является закрытым. Автор формата и одноименного архиватора (WinRAR) предоставляет бесплатно только алгоритм распаковки;
- Распаковка архивов — 7z (7zip), zip, rar, rar5, bzip2, gzip, xz, iso, tar, arj, cab, lzh, lha, lzma, xar, tgz, tbz, Z, deb, rpm, zipx, mtz, chm, dmg, cpio, cramfs, img (fat, ntfs, ubf), wim, ecm, arc (freearc);
- Просмотр содержимого архивов — 7z (7zip), zip, rar, rar5, bzip2, gzip, xz, iso, tar, arj, cab, lzh, lha, lzma, xar, tgz, tbz, Z, deb, rpm, zipx, mtz, chm, dmg, cpio, cramfs, img (fat, ntfs, ubf), wim, ecm, arc (freearc);
- Создание и распаковывание архивов, защищенных паролем;
- Создание и распаковка многотомных архивов — 7z, rar (только распаковка);
- Изменение архивов — добавление и удаление файлов в (из) архивы (zip, 7z, tar, apk, mtz);
- Частичное извлечение файлов из архива;
- Просмотр файлов из архива;
- и др.
Кроме того, ZArchiver поддерживает кодировку UTF-8. Как следствие, отсутствует проблема с русскими именами файлов в архиве.
Скачать на Android
- Языки: русский;
- Альтернативный русский перевод;
- Оптимизирована графика;
- Удалена реклама;
- Удалена зависимость от GP;
- Удалён сбор аналитики.
Распространяется программа свободно, поэтому официальную версию приложения 7Zipper также можно скачать в официальном магазине Google Play.
Системные требования:
| Операционная система | Android 4.0 и выше |
| Архитектура процессора | ARMv6 и выше |
| Размер | 12 Мб |
| Язык интерфейса | Русский |
Установка приложения
Чтобы установить распаковщик 7Zipper на Android, найдите приложение в магазине Google Play или кликните по кнопке выше. Скачайте программу, нажмите кнопку «Открыть». Ничего дополнительно загружать не придется.
RAR for Android от компании RARLAB — полноценный WinRar для Андроид
На сегодняшний день RAR for Android – это, пожалуй, самый функциональный и популярный рар-архиватор для Андроида, причем совершенно бесплатный. Функциональность приложения держится на высоком уровне, о чем свидетельствуют отзывы на Google Play, а также личный опыт автора обзора.
С помощью приложения RAR вы сможете создавать и распаковывать не только ZIP и RAR архивы, но также открывать файлы следующих расширений: TAR, GZ, 7z, XZ, BZ2, ARJ. Безусловно, данные форматы встречаются гораздо реже на Андроиде, тем не менее, иногда приходится работать и с ними.
Впрочем, это не полный перечень возможностей распаковщика RAR for Android: например, «Винрар» позволяет быстро восстанавливать поврежденные файлы формата ZIP и RAR, измерять производительность распаковки в ОС Андроид. В общем, все знакомые функции WinRAR со скидкой на то, что все же мы имеем дело с мобильным архиватором.
Сейчас переходим непосредственно к настройкам архиватора «Винрар», которые относятся к работе с архивами. Есть определенные удобства при управлении архивами – например, вы можете выставить архивы как приоритетные файлы в списке файлового менеджера – и они будут на виду. Также можно включить показ скрытых файлов архивов и добавлять имена архивов в историю, что, несомненно, ускорит доступ к ним в будущем. Отдельно следует отметить раздел настроек Пути. Здесь можно указать папку для распаковки по умолчанию, изменить имя архива по умолчанию и прочее. Для списков файлов можно задать определенную кодировку и установить сортировку.
Несмотря на высокую популярность и хороший функционал, у приложения RAR for Android есть, как плюсы, так и минусы.
Плюсы RAR for Android
- Высокая производительность, «Винрар» быстро реагирует на команды;
- Возможность восстанавливать поврежденные файлы из архива;
- На данный момент скачать архиватор для андроид RAR for Android можно совершенно бесплатно, что радует;
Минусы распаковщика zip и rar
- Нет возможности менять интерфейс архиватора: подбирать цвет, шрифт;
- Если в архиве присутствует другой архив, приложение может ругаться при распаковке;
- Временные папки в RAR for Android удаляются через час после закрытия архива, поэтому о конфиденциальности можно забыть
| Полное название архиватора | WinRar |
| Разработчик | RarLab |
| Версия Андроид | 4.0.3 > |
| Количество скачиваний | 10 000 000–50 000 000 |
| Ссылка на скачивание | Скачать winrar для андроид |
Как открыть zip файл на андроиде программой AndroZip
Чтобы извлечь архивный файл в любом формате, перейдите в папку, в которой лежит ZIP архив. Затем, удерживайте палец на сжатом файле.
Увидите меню доступных опций и выберите «Извлечь». Здесь найдете три варианта распаковки (иногда только один вариант в текущую папку).
Первый из них, «извлечь здесь» — просто распаковать содержимое архива непосредственно в директорию, в которой вы находитесь.
Если хотите положить данные после распаковки в другом месте, можем использовать другие варианты.
Перед распаковкой, можно просмотреть содержимое архива. Вы можете просматривать их, и когда захотите извлечь.
Если, в свою очередь, захотите, упаковать данные на нашем смартфоне или планшете, это так же просто, как распаковывая их.
Просто перейдите в папку, а затем выберите файлы, удерживая палец на них дольше обычного.
Выберите опцию «Сжать», а затем указать тип архива ZIP. При желании можно также выбрать «Защита паролем» — это защитит архив паролем, выбранный вами. Нажмите кнопку OK и дождитесь завершения операции.
Если хотите создать архивный файл на основе всей папки или нескольких файлов, вы можете просто использовать кнопку, расположенную в правом верхнем углу.
Так можно выбрать любое их количество или папок, а затем упаковать их в один архив, таким же образом, как описано выше. Успехов.
Я думаю, практический все являются обладателями персонального компьютера. А если это так, то наверняка хоть раз сталкивались с архивами.zip или.rar. Но как работать с этими типами файлов на смартфоне или планшете?
Итак, сначала хотелось сказать, что ни один современный смартфон или другое устройство на Android не имеет встроенных средств, для работы с архивами. Работа с ними возможно только после установки специальных программ, так называемых, .
Для чего нужны архиваторы и как их выбрать?
Как мы уже поняли, архиватором называется программа, которая позволяет создавать или архивы или же наоборот разархивировать их. При архивации размер папки (которую вы хотите сжать) станет ощутимо меньше, что позволит сэкономить место в памяти устройства или же быстрее скинуть файлы по интернету.
Но как же выбрать действительно полезный и функциональны архиватор?
Единственный критерий при выборе — поддерживаемые форматы. Есть универсальные архиваторы, которые могут работать практический со всеми форматами. Но есть и такие, которые работают всего лишь с одним или несколькими форматами. Определитесь, что именно вы будете открывать. Если верить Google Play, самый распространенный архиватор на Android – « ».
Как распаковать архив на устройстве Android?
Предположим, что вы уже установили подходящую вам программу. Давайте распакуем первый архив!
- Открываем программу.
- Заходим в общий список папок и ищем там свой архив.
- Находим архив и нажимаем на него ОДИН раз. После этого появится окно опций, здесь нужно нажать на «Извлечь файлы».
5. Вот и все процесс начался. Если вы будете работать с большими объемами файлов, процесс можно свернуть в фон с помощью кнопочки «Фон».
Как создать архив на устройстве Android?
Нам понадобится все та же программа. Ничего другого не нужно.
- Заходим в архиваторе в нужную папку и выбираем нужные для архивации файлы. Нажимаем «Добавить в архив».
На смартфоне или планшете с установленной системой Android, как и на компьютере, можно распаковывать, то есть открывать, архивы, имеющие расширение ЗИП или РАР. Распаковывание производится с помощью приложений-архиваторов и файловых менеджеров.
Как создать архив на Андроиде
Наряду с распаковкой архива многих пользователей волнует, как создать собственный ZIP или RAR на Андроиде. Выполнить эту операцию можно за считанные минуты, используя стандартные средства или сторонние приложения. Для создания архива потребуется:
- Открыть любой раздел «Проводника».
- Нажать на кнопку настроек.
- Выбрать пункт «Новая папка».
- Придумать для нее название и определить расположение.
- Добавить в папку все интересующие файлы.
- Долгим нажатием тапнуть по папке, а затем выбрать пункт «Еще».
- Выбрать функцию «Архивировать».
- Если она не предусмотрена смартфоном, то откройте приложение-архиватор, выберете функцию «Создать архив» и укажите созданную ранее папку.
При создании архива система может предложить задать пароль или сжать файлы. Выбираете эти опции только в случае необходимости, так как от этого зависит время, которое уйдет на завершение архивации.
Скачивание и установка 7zip
- нажатие на «Мой компьютер»;
- выбор вкладки «Система»;
- в «Тип системы» указана разрядность.
В результате успешного скачивания программы стоит найти «Загрузки» Вашего ПК. Там необходимо найти следующую компьютерную программу, устанавливающую файлы: 7-zip.20031kz.exe. Нажмите на него для начала процесса установки архиватора 7zip.
В результате у Вас запустится программа, а также «Download Master». Учтите, что Вам предложат установить некоторые утилиты от Яндекс. В случае, если Вы этого не желаете, просто продолжите установку.
Важным преимуществом 7zip является быстрая скорость скачивания софта. Перед Вами появится окно, сообщающее успешное завершение установки. Теперь Вам необходимо лишь нажать на «ОК». Поздравляем! Ваше желание скачать 7zip исполнено.
В целях качественной и оперативной работы 7zip указанных действий с программой хватит, но, всё же, вам будут предлагать выбрать иные актуальные софты. В случае, когда Вас ничего более не заинтересовало или Вы уже имеете на ПК всё необходимое для выполнения нужных задач, то просто уберите мастера установок с Вашего экрана.
Теперь программа, ярлык которой располагается в «Пуск», готова к выполнению своих обширных задач.
RAR
RAR от RARLAB, тех же разработчиков, которые создали Winrar, что делает его буквально Winrar для Android. Как и следовало ожидать, RAR поддерживает множество типов файлов, включая, само собой, популярные rar, zip, tar, 7z, а также многие другие. Помимо прочего, здесь есть возможность шифрования архива и установки на него пароля. С помощью этого приложения вы также можете отправлять свои архивы на тест производительности, чтобы увидеть, как они собираются и разбираются, и даже запускать команды для восстановления поврежденных архивных файлов. Это довольно мощное приложение и, вероятно, то, что вы должны скачать и опробовать прямо сейчас.







