Обновления в операционной системе windows 7
Содержание:
- Обновления, которые устанавливать не стоит
- Зачем нужно обновление прошивки
- Типы обновлений Windows
- Установите быстрый накопитель
- Возможные трудности при установке обновлений Виндовс 10
- Перед тем как обновить Windows до последней версии, не забывайте о точках восстановления системы
- Наводим порядок в Windows и освобождаем место
- Настройка
- Как установить русский язык
- Что нужно для обновления Виндовс 7 до 10
- Как обновить операционную систему
- Особенности обновления Виндовс 8 до 10
- Через сборник драйверов
- Как вернуть прежнюю версию Андроид
- Сброс центра обновлений Windows
- Что такое обновление Виндовс 7
- Рассмотрите возможность обновления видеокарты
- Как обновить Windows 10
- Ручная установка и обновление драйверов Windows 7
Обновления, которые устанавливать не стоит
По уникальному коду обновления можно узнать его цель и дату выпуска. Если вы перешли на выборочную установку обновлений, то можете самостоятельно решить, какие из них будут скачаны. Из опыта установивших пользователей следует, что нижеперечисленные версии стоит пропустить, так как они вызывают некоторые проблемы:
- обновление Windows KB971033 — убивает активацию нелицензионной Windows путём смены механизма активации;
- КB2982791, KB2970228, KB2975719 и KB2975331 — аварийное завершение работы, синий экран, Stop 0×50 в Win32k.sys;
- обновление безопасности KB2993651 — BSOD, отключение или неверная работа Windows Update, окна некоторых приложений могут стать невидимыми или некорректно отображаться позади других окон;
- обновления безопасности KB2965768, KB2970228, KB2973201 и KB2975719 — окна некоторых приложений могут стать невидимыми или некорректно отображаться позади других окон;
- обновление Windows KB2859537, KB2872339, KB2882822 — не запускаются программы из exe, ошибка 0xc0000005, только на нелицензионных Windows, т.к. заменяются файлы ядра;
- обновление безопасности KB2862330 — BSOD, даже на MSDN образах;
- обновление безопасности KB2864058 — проблемы с запуском приложений, использующих библиотеки Visual C++.
Ещё некоторые обновления, отсортированные по месяцам:
- апрель, 2015 — KB3045999;
- май, 2015 — KB3022345;
- июнь, 2015 — KB3068708 — синий экран, постоянная перезагрузка;
- август, 2015 — KB3060716 и KB3071756 — BSOD с ошибкой 0x0000007b;
- сентябрь, 2015 — KB3080149 — BSOD;
- октябрь, 2015 — KB3088195 — BSOD с кодом 0×80070490;
- ноябрь, 2015 — KB3101746;
- декабрь, 2015 — KB3108381 — вылетают некоторые приложения;
- январь, 2016 — KB3121212 — могут быть проблемы, у кого система активирована через KMS сервер;
- февраль, 2016 — KB3126587 и KB3126593 — Windows не запускается;
- март, 2016 — KB3140410 — BSOD;
- май, 2016 — KB3153171 — BSOD с 145 ошибкой.
Зачем нужно обновление прошивки
В голове у каждого обладателя смартфона Самсунг может возникнуть резонный вопрос: «А зачем вообще нужно обновлять версию операционной системы?».
- Первостепенная причина возникновения потребности в обновлении ОС заключается в желании пользователя ознакомиться с инновационными фишками, которые были недоступны ранее. Ни для кого не секрет, что каждая версия Андроид несет в себе ряд значительных изменений. Добавляются новые функции, а также повышается стабильность работы.
- Следующая причина также очень важна. Со временем владелец смартфона замечает, что устройство начинает работать медленно. Виной тому – вирусы и устаревшая версия операционной системы. Обновление Андроида в такой ситуации выручает человека. Но перед выполнением операции рекомендуется произвести сброс до заводских настроек, после чего с устройства Samsung будут удалены все файлы, включая вредоносные программы.
- роме того, после перепрошивки Самсунга владелец смартфона получит доступ к новым играм и приложениям. Ведь в Google Play можно заметить, что некоторые программы не поддерживаются на старых версиях Android.
Чтобы не потерять важные файлы, перед очисткой смартфона необходимо создать резервную копию.
Типы обновлений Windows
Возможно, вы столкнулись со следующими типами обновлений Windows при работе на устройствах Windows.
- Критическое обновление . Это всемирное обновление для любой конкретной проблемы, не связанной с безопасностью, предлагаемой операционной системой; такие обновления выпускаются для решения критических, но не связанных с безопасностью проблем
- Обновление определений . Обновление определений – это обновление Windows, которое добавляет или изменяет базу данных определений операционной системы Windows; База данных определений – это база данных, встроенная в операционную систему, которая помогает идентифицировать вредоносный код, фишинговые сайты и нежелательную почту.
- Обновление . Обновление устраняет некритическую ошибку, не связанную с безопасностью.
- Обновления драйверов влияют на работу одного или нескольких драйверов устройств.
- Обновления безопасности . Обновления, связанные с проблемами безопасности в операционной системе, называются обновлениями безопасности; Эти обновления Windows, как правило, выпускаются после того, как какая-либо организация по безопасности обнаруживает неисправность в любой операционной системе и уведомляет Microsoft; Microsoft создает исправление (обновление) как можно скорее или в течение определенного периода времени, чтобы исправить эти проблемы; Затем обновление выпускается по всему миру; часто пользователи также уведомляются по электронной почте для загрузки этих обновлений безопасности
- Обновления Feature Pack: – это обновления, которые вносят изменения в определенные функции операционной системы; такие обновления выпускаются по мере доступности для выбранного набора пользователей; если этот набор пользователей предоставит хорошие отзывы об изменениях функций операционной системы, Microsoft включит эти изменения в следующую большую версию Windows Operating Software; В настоящее время вы получаете два обновления функций каждый год, если вы используете Windows 10
- Ежемесячный накопительный пакет . Среди различных типов обновлений Windows вы также получаете ежемесячный накопительный пакет обновлений каждый второй вторник; Это обновление включает в себя все обновления, выпущенные в предыдущем месяце, а также дополнительные определения вредоносных программ.
- Пакет обновления . Это накопительный набор всех исправлений, обновлений безопасности, критических обновлений, исправлений и обновлений. Это набор обновлений Windows, выпущенных между двумя последовательными версиями операционной системы Windows. Эпоха пакетов обновлений закончилась.
- Обновления инструментов . Это обновления встроенных утилит и инструментов.
- Накопительный пакет обновлений . Накопительный набор исправлений, обновлений для системы безопасности, критических обновлений и обновлений, упакованных вместе для упрощения развертывания.
- Полные обновления . В них есть все необходимые компоненты и файлы, которые изменились с момента последнего обновления функции.
- Экспресс-обновления . Они генерируют разностные загрузки для каждого компонента в полном обновлении на основе нескольких исторических баз.
- Дельта-обновления . Они включают в себя только те компоненты, которые были изменены в последнем обновлении качества, и будут устанавливаться только в том случае, если на устройстве уже установлено обновление предыдущего месяца.
- Обновление качества безопасности . Содержит все предыдущие обновления.
- Ежемесячная проверка качества безопасности . Содержит только обновления за текущий месяц.
- Предварительный просмотр ежемесячного сведения о качестве . Это предварительный просмотр обновлений качества, которые будут выпущены в следующем месяце.
- Обновления стека служб . Они хранятся отдельно от обычных накопительных обновлений, поскольку эти накопительные обновления добавляют новые и более оптимизированные файлы в операционную систему.
Это некоторые из различных типов обновлений Windows.
Теперь прочитайте . В чем разница между Центром обновления Windows и обновлением.
Установите быстрый накопитель
Есть две причины обновить жесткий диск: вам не хватает места или вам нужна более высокая производительность.
Если вы сделали всё возможное, чтобы освободить место на жестком диске, но вам по-прежнему регулярно не хватает места, вам нужно будет заменить диск на более вместительный. Заполнение жесткого диска не только делает невозможным сохранение новых данных, но также влияет на производительность. По крайней мере, постарайтесь оставить минимум 10 ГБ свободного места для операционной системы.
Для дисков HDD рассмотрите возможность увеличения физической скорости. Если ваш компьютер в настоящее время оснащен диском со скоростью 5400 об/мин, то обновление до модели со скоростью 7200 об/мин даст вам хороший прирост скорости.
Но, одно из самых полезных обновлений компьютера – это переход на твердотельный накопитель. В них используется флэш-память вместо вращающегося диска, и они во много раз быстрее, чем обычный жесткий диск.
В среднем, диск HDD со скоростью 5400 об/мин может обеспечить скорость записи до 100 Мбит/с, диск 7200 об/мин – до 150 Мбит/с, а твердотельный диск на том же интерфейсе – более 500 Мбит/с. Твердотельные накопители более высокого класса, такие как Samsung 970 EVO Plus, имеют невероятно высокую скорость записи – 3300 Мбит/с и более.
В конечном итоге, более быстрый диск влияет на всю вашу систему. Это означает быстрое время загрузки, быстрое время запуска программ, более высокую скорость запуска игр и большую оперативность в программах, которые используют большие файлы (например, редактирование видео или редактирование фотографий RAW).
Возможные трудности при установке обновлений Виндовс 10
Иногда в процессе установки или апдейта Виндовс 10 могут возникнуть некоторые проблемы. Зачастую они связаны с тем, что используется кривая или пиратская сборка операционной системы. Также если используется помощник, то он может не разрешить обновиться из-за несоответствия компьютера системным требованиям ОС.
Важно! Для решения любых проблем с инсталляцией фиксов или апдейтов можно посетить страницы (https://support.microsoft.com/help/4089834) и (https://support.microsoft.com/help/10164) официального сайта, на которых подробно описаны способы устранения неисправностей
Ошибка в процессе инсталляции
Таким образом, загрузить обновления для Виндовс 10 можно огромным количеством способов. В отличие от семерки десятка получает патчи и фиксы не только из встроенного «Центра», но и из приложения предварительной оценки, а также программ установщиков Media Creation Tool и Windows 10 Update Assistant.
Перед тем как обновить Windows до последней версии, не забывайте о точках восстановления системы
Чаще всего обновление системы проходит безболезненно, но очень редко бывает, что после обновления появляются какие-то ошибки, могут пропасть нужные программы или появиться еще какие-то неожиданные проблемы. Для этого не лишним будет перед началом ручного обновления Windows создать точку восстановления системы, чтобы потом в случае чего можно было откатиться к ней. Читайте подробнее про точки восстановления системы. А если вкратце, то вот инструкция:
- активируйте «Панель управления»(используйте мелкие значки в режиме отображения);
- нажмите «Система»;
- ссылка «Защита системы»;
- кнопка «Восстановить»;
- в первом окне выберите «Выбрать другую точку восстановления»;
- в следующем окне ткните нужную точку восстановления, которая была перед обновлением;
- кликните «Поиск затрагиваемых программ» — так вы промониторите, что восстановление делает с прогами;
- теперь жмем «Далее».
Однако нужно помнить, что если вы обновляетесь с Windows 7 или 8 до Windows 10, то никакие точки восстановления не перенесутся со старой ОС в новую. Это такая особенность перехода на Windows 10 с более ранних версий.
Наводим порядок в Windows и освобождаем место
На самом деле, Windows 10 хорошо обходится и без производимой вручную очистки диска, но перед предстоящим большим обновлением наведение порядка не помешает. Дело в том, что каждая ненужная программа, которую вы «берете с собой» в новую версию операционной системы, является потенциальным источником для возникновения ошибок.
Как правильно очистить память ПК
Кроме того, большое обновление Windows всегда требовательно к размерам свободного дискового пространства, а в случае с Mai Update компания Microsoft сделала эти требования еще более серьезными. Если раньше для 32-битной версии было достаточно 15 Гбайт, а для 64-битной версии — 20 Гбайт, то для Windows 10 Mai 2019 Update в любом из вариантов вам понадобится минимум 32 Гбайт, иначе установка не удастся.
Наш совет: не рискуйте. Лучше деинсталлируйте все ненужные утилиты из панели управления, запустите очистку диска или попробуйте оптимизировать дисковое пространство Windows 10. В том числе такие внешние программы для очистки, как BleachBit, помогут вам найти дополнительное свободное место.
Настройка
Посмотреть и изменить параметры программы можно сразу после установки или в любое удобное время. Для этого нужно нажать на 3 вертикально расположенные точки в правом верхнем углу экрана и в выпавшем списке выбрать пункт “Настройки”.
Кому-то вполне комфортно пользоваться браузером с настройками по умолчанию, но я к таким людям не отношусь. А вы? Сейчас мы пройдемся по основным блокам установок и узнаем, как сделать работу с Chrome приятнее и удобнее, раскрыть все его возможности.
Пользователи
Если у вас есть один или несколько аккаунтов в Google, вы можете в любое время войти в них и синхронизировать систему. Это удобно, если у вас есть смартфон и другие устройства, через которые вы регулярно общаетесь и работаете. Синхронизация позволяет в любой момент использовать все сервисы Google на компьютере, планшете и телефоне.
Нажмите на серый треугольник, чтобы посмотреть дополнительные настройки этого пункта.
Я обычно не меняю эти установки, но по желанию вы можете передвинуть рычажки в нужных местах, например, чтобы улучшить безопасность или более тщательно проверять правописание.
Возвращаемся к основным пунктам настроек.
Дальше в этом блоке можете выбрать фото и имя профиля, если за компьютером работает несколько человек, а также импортировать вкладки из другого браузера, которым вы пользовались раньше.
Автозаполнение
Этот блок установок экономит время и силы на вводе персональной информации в различные формы на сайтах. Но вы должны быть уверены в безопасности системы. Если кто-то посторонний знает данные для входа в вашу учетную запись Windows, то он сможет увидеть логины, пароли, сайты, на которые вы заходите, платежные данные и адреса.
Я обычно не сохраняю такие сведения, но признаю, что для кого-то это может быть удобно, особенно если вы часто теряете или забываете учетные данные. Откройте по порядку предложенные пункты и установите удобные для вас условия.
Внешний вид
В этом блоке есть несколько приятных пунктов для комфортного пользования Chrome. Темы я не применяю, чтобы не замедлять работу программы, но если вам они поднимают настроение, выберите интересную картинку в магазине приложений.
Мне нравится, когда основные закладки находятся перед глазами, поэтому я включаю дополнительную панель вверху экрана.
Также я советую поменять размер шрифта и масштаб страницы, если вы плохо видите.
Другие настройки
Внизу экрана есть еще 3 небольших блока параметров:
- Поисковая система. Тут вы можете установить поисковик, которым любите и привыкли пользоваться. По умолчанию, естественно, стоит Google, но если вам нравится, к примеру, Яндекс, вы можете быстро изменить этот параметр.
- Установить Chrome браузером по умолчанию.
- Запуск Chrome. Тут есть 3 варианта, я всегда выбираю “Ранее открытые вкладки”. Так при каждом включении я быстро возвращаюсь к работе и общению.
Как установить русский язык
Поскольку Windows 11 Insider Preview является тестовой версией, мультиязычная поддержка здесь по дефолту выключена, поэтому интерфейс операционной системы будет англоязычным. Но это исправимо:
- открываем «Параметры» (жмём на иконку «окошек» и кликаем по пиктограмме шестерёнки);
- откроется новое окно, в котором выбираем вкладку «Timeand Language»;
- в следующем окне в правом меню выбираем вкладку «Date& time», а в правом блоке меняем Time zone на свой часовой пояс;
- кликаем по вкладке Language;
- в поле Windows Display Language выбираем русский язык;
- в новом окошке ставим галочки везде, где можно, кликаем по кнопке Install;
- дожидаемся окончания процедуры установки языкового пакета и в открывшемся окне жмём кнопку «Yes», чтобы внесённые изменения вступили в силу немедленно.
Теперь интерфейс Windows стал русским, по крайней мере, на рабочем столе. Некоторые параметры могут оказаться не переведёнными, но можно не сомневаться, что полная официальная версия продукта будет локализована полностью.
Что нужно для обновления Виндовс 7 до 10
Профессионалы в шифровании, криптографии и кибербезопасности регулярно находят различные дыры в любом из представленных на рынке ПО. Касается это не только операционных систем. Говоря о них, нужно понимать, что срок пользования любой из версией составляет порядка двух лет. После этого разработчики начинают активно создавать фиксы, патчи и релизы, помогающие сохранять конфиденциальность данных пользователей.
Ни одну операционную систему нельзя назвать полностью безопасной и защищенной от проникновений. Но это не означает, что не нужно обновляться и работать в новом, более эффективном, оптимизированном и безопасном программном обеспечении.
Десятку можно установить и с флешки
О том, как обновить Виндовс 7 до 10, будет рассказано далее. Данный процесс не требует никаких особых знаний и умений. Необходимо лишь сделать три простых шага.
Проверить активацию операционной системы
Если предыдущая ОС будет пиратской или взломанной, то, скорее всего, компания «Майкрософт» зафиксирует это и не даст пользователю возможности установить новую десятку. Для проверки активации необходимо перейти в меню «Пуск» и найти там раздел «Компьютер». Далее остается нажать ПКМ на любой свободной области отображения дисков и выбрать пункт «Свойства». Если в разделе «Активация» написано, что процесс успешно завершен, но копия зарегистрирована и можно приступать к следующему шагу.
Проверить версию операционной системы
Данный этап нужен для того, чтобы убедиться, что используемая версия ОС полностью подпадает под критерии разработчиков и подходит для обновления на более новую. Для проверки необходимо перейти в меню «Пуск» и найти там раздел «Компьютер». После этого нужно нажать ПКМ на любой свободной области отображения дисков и выбрать пункт «Свойства». В самом верху окна сведений об OS будет информация о том, какая версия установлена на персональном компьютере или ноутбуке.
К сведению! Обновление можно произвести только с Виндовс 7, Виндовс 8 и Виндовс 8.1.
Включить режим автоматического обновления
Для того чтобы ОС показала, что обновление до следующей версии доступно и готово к загрузке, необходимо настроить «Центр обновления» на автоматический поиск релизов и патчей. Может быть, этот параметр уже там установлен.
Настройки «Центра обновлений»
Также можно быстро и просто проверить активацию OS Windows с помощью утилиты «Выполнить». Для этого запускают соответствующее окно через комбинацию клавиш Win + R, а затем вводят в поле команду «slmgr.vbs –xpr». Результатом выполнения будет небольшое окно с информацией.
Как обновить операционную систему
Как уже было сказано, на виндовс обновление может прийти как в определенное время, так и с задержкой или раньше срока. Зависит это от нахождения дыр в системе безопасности, появления вирусов и работы службы, занимающейся этими вопросами.
Скачивание дополнений на семерке
О том, как обновить операционную систему виндовс, было рассказано выше. Нужно всего лишь перейти в центр любым удобным способом и на главном его окне нажать на кнопку «Проверить обновления». Если они доступны, то ОС обязательно скачает и установит их. Если же их нет, то придется подождать, так как пользователь, скорее всего, уже скачивал какие-либо файлы не так давно.
Важно! Загружать апдейты нужно по мере их появления, поэтому рекомендуется установить параметр проверки их появления в автоматический режим, чтобы все происходило без участия пользователя
Особенности обновления Виндовс 8 до 10
Никаких особых предостережений или инструкций при обновлении с Виндовс 8 на десятку нет. Процесс полностью аналогичен семерке. Обе эти системы могут спокойно быть обновлены при наличии лицензии. Некоторые трудности могут возникнуть на этапе поиска «Центра обновлений», так как интерфейс восьмерки несколько отличается от привычной семерки.
В целом апдейт на Виндовс 8 проходит еще быстрее. Все дело в том, что именно тогда, когда многие люди покупали себе ноутбуки с лицензионной Windows 8, и вышла новая десятка. А вместе с ней появилась и иконка в панели уведомлений, говорящая о том, что можно бесплатно скачать и установить новую операционную систему.
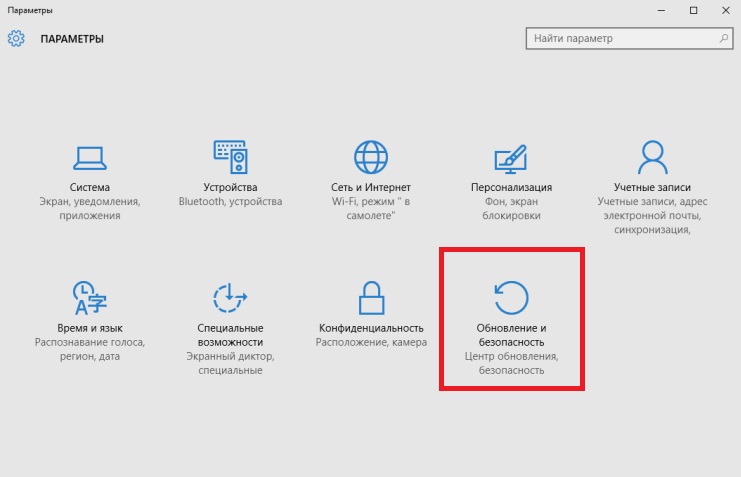
Окно параметров в новой Windows 10
Через сборник драйверов
Рассмотрим установку через специальный обновляемый сборник программ, который автоматически определяет и устанавливает новые драйвера.
На заметку. Используйте сборники только в крайнем случае – если не получается найти подходящую программу на официальном сайте производителя устройства. Так как в таких «паках» могут содержаться урезанные версии, рекламные модули, а также могут возникнуть ошибки в работе оборудования.
Snappy Driver Installer
Доступны две версии пакета: Light — для загрузки только выбранных драйверов из интернета, полная – в ней присутствует вся база для обновления в офлайн режиме.
1. Распакуйте архив, запустите SDI_R1909.exe для 32 разрядной версии ОС или SDI_X64.exe для 64.
2. Программа автоматически запустит сканирование системы на наличие новых версий и предложит обновить драйвера.
3. Установите галочки в нужные пункты и нажмите кнопку «Установить».
4. После выполненной установки перезагрузитесь.
Driver Pack Solution
Driver Pack – это один из первых проектов, который включает в себя огромную и постоянно обновляемую базу программ. Минус заключается в принудительной установке дополнительных приложений, потому некоторые антивирусы могут на это ругаться.
Используйте драйвер-пак на свой страх и риск, в том случае, если предыдущие способы не подошли.
1. После запуска исполняемого файла выберите Режим эксперта.
2. Снимите все галочки с предложенных пунктов, чтобы вместе с ними не было установлено ничего лишнего.
3. Щелкните по нужному драйверу, нажмите на значок «три точки» и выберите пункт «Обновить».
4. Дождитесь завершения установки и перезагрузитесь после внесения изменений.
Помимо драйвер-паков, существуют отдельные программы для автоматического поиска обновлений в своих базах и простой установки их по щелчку мышки.
Driver Booster
Программа поставляется в бесплатной и платной редакции. В платной больше функций, но для поиска и обновления драйверов подойдет и бесплатная версия.
1. После установки запустите программу и нажмите «Пуск».
2. После непродолжительного сканирования софт подберет список устройств для которых вышли новые версии драйверов.
3. Нажмите кнопку «Обновить» напротив конкретного устройства или «Обновить сейчас» для обновления всех устройств.
Driver Genius
Driver Genius – простая и интуитивно понятная программа, которая имеет большую базу драйверов и позволяет легко найти и применить свежие версии.
1. В главном окне щелкните на «Start Scan».
2. Нажмите «Update» для конкретного устройства или «Update All» для обновления всех устройств сразу.
Driver Max
1. В главном окне нажмите кнопку «Проверить обновление драйверов».
2. Произойдет поиск подходящих версий и предложение установить их на все или выборочные устройства.
3. После успешного обновления напротив устройства появится надпись «Драйвер обновлен».
Как вернуть прежнюю версию Андроид
Очень часто случается так, что после обновления операционной системы начинает глючить телефон, многие программы и приложения перестают корректно работать, не запускаются игры, а зачастую новая версия попросту не нравится. В этом случае целесообразно отказаться от нововведения и откатить устройство к прежнему варианту, тем более сделать это можно в течение нескольких минут.
Чтобы вернуть дефолтную версию ОС или прошивку смартфона или планшета понадобится:
- Открыть «Настройки».
- Выбрать раздел «Восстановление и сброс».
-
Активировать опцию «Сброс настроек».
Прежде чем запускать процесс восстановления рекомендуется создать резервную копию данных, хранящихся в памяти мобильного устройства.
Еще одним простым вариантом возврата к прежней версии OS Android является обновление «по воздуху». Сделать это можно через меню смартфона или планшета. Для корректного выполнения процедуры потребуется:
- Загрузить в память устройства архив с подходящей прошивкой.
- Открыть меню настроек.
- Выбрать раздел «О телефоне».
- Перейти во вкладку «Обновление системы».
- Тапнуть по значку с тремя точками в верхнем углу дисплея справа.
-
Отыскать опцию «Выбрать файл прошивки» и указать путь к архиву.
Предоставить системе разрешение на перезагрузку и дождаться завершения процесса.
Сброс центра обновлений Windows
Для сброса центра существует несколько способов: утилита «Исправление неисправностей», ручной сброс через командную строку и использование специального скрипта. Первый способ не сбрасывает центр в привычном понимании этого слова. Он ищет ошибки и исправляет их. Второй метод более сложен в исполнении, так как требует вставки большого количества команд.
Для сброса применяется консоль
Третий способ является предпочтительным, так как он основан на скачивании и запуске скрипта, который все сделает самостоятельно. Загрузить его можно по этой ссылке. Достаточно запустить файл ResetWUEng.cmd с привилегиями админа.
Что такое обновление Виндовс 7
Прежде чем выяснить, как Виндовс 7 обновить, пользователю необходимо разобраться, что такое обновление и с какой целью оно используется.
Как выглядит оболочка операционной системы Windows 7
Обновления — это дополнения к основному программному обеспечению операционной системы, которые разрабатывают программисты Microsoft для устранения багов и неполадок, также повышают безопасность использования и оптимизируют работу компьютера, улучшая показатели его производительности.
Обратите внимание! Представители Microsoft рекомендуют использовать автоматическую установку файлов, именно этот метод по умолчанию и использует операционная система. Версия ОС — Home, Professional не имеет значения
Рассмотрите возможность обновления видеокарты
Этот пункт расположен у нас в списке на втором месте, но если вы серьёзный геймер, то, вероятно, вам следует обновить её в первую очередь. Если вы не являетесь серьёзным игроком, 3D-моделистом или 3D-аниматором, возможно, вам вообще не понадобится обновлять видеокарту.
Экономия на графическом процессоре – простой способ сэкономить на сборке компьютера, поэтому производители ПК, как правило, используют встроенные видеокарты, а не выделенные видеокарты. На современных системах интегрированной графики достаточно для большинства пользователей. Она позволит работать в Photoshop или смотреть видео 4K. Около 10 процентов пользователей Steam даже играют со встроенной графикой.
Как обновить Windows 10
Обычно обновление Windows 10 запускается без ведома пользователя. Либо системе приходит сообщение о появлении чего-то нового, либо она проверяет наличие обновлений по таймеру самостоятельно. Если информация о наличии обновлений подтвердится, начнётся их фоновая загрузка, а пользователь узнает об этом только после перегрузки компьютера.
Однако запросить проверку обновлений можно и самостоятельно.
Основной способ
Проще всего запустить проверку через «Центр обновления Windows», который находится в окне «Параметры».
-
Нажмите на кнопку «Пуск» и откройте «Параметры», кликнув на значок в виде шестерёнки.
-
В открывшемся окне нажмите на «Обновление и безопасность».
-
Нажмите на кнопку «Проверка наличия обновлений».
Видео: как проверить наличие обновлений в Windows 10
Через «Командную строку» (принудительно)
Проверка наличия обновлений может быть запрещена через различные настройки системы. Если это имеет место быть, обновиться общим способом у вас не получится. В таком случае стоит воспользоваться «Командной строкой», чтобы поиск обновлений начался принудительно.
-
Кликните правой кнопкой мыши на «Пуск» и выберите «Командная строка (Администратор)» или «Windows PowerShell (администратор)».
-
В открывшемся окне введите команду wuauclt.exe /updatenow и нажмите Enter.
Через утилиты
Windows 10 можно также обновить через специальные программы, предназначенные как раз для этой цели.
Оба описанных ниже приложения находятся на официальном сайте Microsoft в разделе «Загрузка программного обеспечения».
Утилиты для обновления Windows 10 можно скачать с официального сайта Microsoft
Media Creation Tool
-
Скачайте с официального сайта Microsoft утилиту Media Creation Tool и откройте её от имени администратора.
-
Примите лицензионное соглашение, выберите «Обновить этот компьютер сейчас», нажмите «Далее» и продолжайте установку в штатном режиме. Перезагрузите компьютер.
Windows10Upgrade (+ переход на Windows 10)
Тут всё ещё проще, так как в самом приложении придётся нажать всего одну кнопку, но оно установится на ваш компьютер. Оно также позволяет перейти на Windows 10 с версии 8.1 и более ранних.
Скачайте приложение с официального сайта Microsoft, запустите его от имени администратора и нажмите «Обновить сейчас».
Запустите Windows10Upgrade от имени администратора и нажмите «Обновить сейчас»
Обновление до определённой версии
Эти способы можно также рассматривать как обновление без подключения к интернету. Они отличаются от предыдущих тем, что теперь поиск актуальной версии Windows 10 будет осуществляться не на сервере Microsoft, а на образе Windows 10 или специальном файле.
Через образ ISO
-
Разумеется, вам понадобится образ Windows 10, который вы можете скачать на официальном сайте Microsoft. Дважды кликните по образу, чтобы его эмулировать. Если же у вас установочный диск, просто вставьте его в компьютер.
-
Запустите файл setup.exe. Независимо от того, что вы выберите дальше, обновление установится, если версия образа будет более новой.
Через файл CAB или MSU
Файлы с форматом CAB и MSU — специальные обновления Windows 10, которые предназначены для актуализации систем, не имеющих доступа к интернету. Скачать их можно с официального сайта Microsoft. Файлы обновлений должны открываться, как и обычные файлы формата .exe, но если этого не происходит, их можно запустить через «Командную строку».
Запустите «Командную строку» от имени администратора и введите одну из следующих команд:
-
если у вас файл CAB, введите dism /online /add-package /packagepath: Путь_к_файлу;
-
если у вас файл MSU, введите wusa.exe Путь_к_файлу.
Ручная установка и обновление драйверов Windows 7
Здесь тоже ничего сложного нет. Также начинаем с меню “Пуск”, только после его открытия выбираем не “Панель управления” или “Устройства и принтеры”, а выбираем и щёлкаем правой кнопкой мыши по “Компьютер”, потом выбираем “Свойства” и уже жмём левой кнопкой:
и в следующем окне находим слева надпись “Диспетчер устройств” и левой кнопкой мыши жмём на неё:
А там уже ищете надпись рядом с которой имеется жёлтый треугольничек с восклицательным знаком и теперь уже по нему правой кнопкой мыши, а затем левой по “Обновить драйверы…”:
Потом щёлкните по “Автоматический поиск обновлённых драйверов”, как показано ниже:
После выше описанных манипуляций увидите бегающую зелёную полоску, это идёт поиск драйвера:
В итоге появиться окно с сообщением что драйвер установлен. И Вам остаётся только закрыть его и приступить к установке следующего отсутствующего драйвера, если, конечно, таковой имеется. Как видите хоть способ и называется ручным, а поиск всё-таки автоматический.
Установка и обновление драйверов Windows 7 с помощью программ
Для этих целей существует немало специальных программ и сервисов как платных так и бесплатных. И как и в любом другом вопросе сколько людей столько и предпочтений. Я же предлагаю Вашему вниманию установку и обновление драйверов на примере двух программ: DriverPack Solution Full и Driver Apdater. Обе они позволяют это делать как в автоматическом так и в ручном режиме.
Нашему вниманию представляется следующее окно. Вы уже наверное и сами догадались на какой файл направить свой взор. Конечно же на тот самый с тем же самым значком только уже с расширением exe.
Теперь переходим на вкладку “Драйверы”. Ставим галочки на «Настройки» и «Режим эксперта». Видим, полную информация по драйверам в нашей операционной системе и производим обновление, щёлкнув по “Обновить все”. Либо выбираем конкретно какой-нибудь, ставим там галочку и жмём на “солнышко”. Или ставим несколько галочек и внизу находим кнопочку “Установить” (у меня на картинке она не уместилась) и жмём на неё:
Кстати если вдруг программа обнаружит что какого-то драйвера в системе не хватает программа автоматически это обнаружит и обязательно представит Вам его к обозрению под заголовком “Неустановленные драйверы”.
Автоматическое обновление и установка драйверов с помощью программы Driver Apdater
И после этого откроется такое окно, где жмёте на “Посмотреть обновления”:
Теперь открывается окно где Вы и принимаете решение об обновлении:
Существует конечно ещё множество программ для автоматического обновления драйверов, но на мой взгляд нашему брату пенсионеру и этих будет достаточно.







