Решение проблем с microsoft store в операционной системе windows
Содержание:
- Установка «Магазина» Windows 10
- Про переустановку Магазина
- Что нужно настроить?
- Получение разрешения для учетной записи на доступ к папке WindowsApps
- Что делать, если возникают ошибки при установке Windows Store
- Как установить магазин приложений в Windows 10?
- Советы
- Что такое Windows Store
- Блокировка Microsoft Store с помощью AppLockerBlock Microsoft Store using AppLocker
- Почему на компьютере нет Windows Store
- Скачать и установить UWP приложения без Microsoft Store
- чтение
- При помощи второго компьютера или виртуальной машины
- Установка «Магазина» для Windows 10
- Причины самостоятельной установки
- Как установить Microsoft Store на Windows 10 через PowerShell
Установка «Магазина» Windows 10
В стандартных условиях «Магазин» входит в состав Windows 10 и нет никакой нужды в его установке. Но бывает так, что пользователи или авторы установочного диска нарочно исключают Store из операционной системы. В случае, когда «Магазин» изначально не был установлен, есть возможность его инсталлировать при помощи файлов другой системы.
А если вам необходимо восстановить «Магазин» после удаления, понадобится лишь немного «поколдовать» с терминалом PowerShell.
Восстановление «Магазина» после удаления
В большинстве случаев Windows Store можно вернуть довольно быстро — для этого понадобится всего одна команда в оболочке PowerShell.
- Открываем поиск Windows (значок лупы рядом с меню «Пуск»), вводим слово power, щёлкаем правой кнопкой по лучшему результату и выбираем «Запуск от имени администратора».
Через контектсное меню запускаем PowerShell от имени администратора - В открывшемся терминале прописываем команду Get-AppxPackage *windowsstore* -AllUsers | Foreach и запускаем её в исполнение клавишей Enter.
Вводим команду и запускаем ее в исполнение клавишей Enter - Если команда выполнилась правильно, то, введя в поиске Windows слово Store, вы получите ссылку на файл, который запустит «Магазин».
Через «Поиск» проверяем работоспособность Store
Если способ, описанный выше, вам не помог, переходим ко второй возможности переустановки магазина.
- Открываем оболочку PowerShell, прописываем команду Get-AppxPackage -AllUsers | Select Name, PackageFullName и запускаем её клавишей Enter. Возможно, пройдёт некоторое время, прежде чем она выполнится.
Через оболочку PowerShell узнаем полное название магазина - Выбираем строчку, в которой первая колонка обозначена как Microsoft.WindowsStore, копируем значение напротив из второй колонки. После этого вставляем это значение в команду Add-AppxPackage -DisableDevelopmentMode -Register «C:Program FilesWindowsAPPSAppxManifest.xml», после чего запускаем команду в исполнение.
Генерируем команду для восстановления через полное имя приложения и запускаем ее клавишей Enter - После проверяем работоспособность Store, запустив его через поиск.
Установка «Магазина» с нуля
В случае, когда «Магазина» Windows не было и в дистрибутиве образа, выручить может другой компьютер с работающим магазином.
Рабочие файлы Store находятся в папке C:Program FilesWindowsApps. Файлы со следующими именами необходимо скопировать в папку WindowsApps на свой компьютер:
- Microsoft.WindowsStore29.13.0_x64_8wekyb3d8bbwe;
- WindowsStore_2016.29.13.0_neutral_8wekyb3d8bbwe;
- NET.Native.Runtime.1.1_1.1.23406.0_x64_8wekyb3d8bbwe;
- NET.Native.Runtime.1.1_11.23406.0_x86_8wekyb3d8bbwe;
- VCLibs.140.00_14.0.23816.0_x64_8wekyb3d8bbwe;
- VCLibs.140.00_14.0.23816.0_x86_8wekyb3d8bbwe;
Для верности лучше скопировать всю папку WindowsApps на свой компьютер. С каждым новым обновлением имена файлов, а также их функциональность может меняться. Будет правильнее и надёжнее перестраховаться.
Далее открываем оболочку PowerShell как показано выше и запускаем в исполнение команду ForEach ($folder in get-childitem) . Для верности лучше будет перезагрузить компьютер, чтобы все службы заработали вместе со стартом Windows.
Стоит уточнить, что версия Windows 10 LTSB не поддерживает установку «Магазина» вовсе. Попробовав некоторые сомнительные инструкции в интернете по типу «Скачать установочный файл и запустить на своём компьютере» я жестоко поплатился за свою инициативу. Ко мне залез весьма хитрый вирус-майнер, и вылечить его стандартными способами не вышло. Пришлось форматировать весь винчестер со всеми данными, включая документы. Потому не стоит доверять «странным» инструкциям.
Про переустановку Магазина
К сожалению, удалить Магазин обычным способом, используя встроенный функционал Windows или стороннее ПО, невозможно. Аналогичная ситуация касается и повторной установки.
Единственным выходом из сложившейся ситуации будет использование интерфейса PowerShell. Это аналог обычной «Командной строки», который активно продвигается в Windows 10. Так как все действия происходят при помощи команд, то неопытному пользователю ПК не рекомендуется самостоятельно пытаться переустановить Магазин в Windows 10.
Также не рекомендуется удалять Магазин при помощи удаления его файлов на системном диске, так как это может нарушить работу всей операционной системы.
Подготовительный этап
Для начала нужно подготовится к удалению приложения, заблаговременно собрав всю информацию, которая может потребоваться вам в будущем. Выполните следующую инструкцию:
- Запустите PowerShell. Не нужно пытаться выполнять дальнейшие команды из интерфейса «Командной строки» или строки «Выполнить». Пускай они очень похожи по функционалу с PowerShell, но выполнять все действия нужно только в оболочке PowerShell! Запустить эту оболочку можно, воспользовавшись поиском по системе, который вызывается нажатием по иконке лупы в «Панели задач».
- В результатах поиска нажмите по пункту «PowerShell» правой кнопкой мыши и в контекстном меню выберите вариант «Запуск от имени администратора».
Теперь введите команду:
Нажмите Enter, чтобы она применилась.
Компьютер может зависнуть на пару секунд, но после этого отобразит в интерфейсе PowerShell всю основную информацию об установленных там программах. Вам нужно найти строку, где фигурирует название «Microsoft.WindowsStore».
Так как выведенной информации слишком много, то рекомендуется воспользоваться поиском по элементам. Чтобы его вызвать, нажмите правой кнопкой мыши в верхней части окна (отмечена белым цветом). Теперь в контекстном меню выберите пункт «Изменить». Откроется ещё одно контекстное меню, где нужно нажать на «Найти».
Появится окно поиска. В строку «Что найти» впишите , поставьте галочку напротив пункта «Вниз» в блоке «Направление». Нажмите на кнопку «Найти далее», чтобы выполнить поиск.
Искомый элемент будет подсвечен
Обратите внимание на значение, которое стоит напротив пункта «PackageFullName». Его нужно полностью выделить и скопировать либо записать куда-нибудь.
На этом подготовительный этап можно считать завершённым, но не закрывайте интерфейс PowerShell.
Удаление Магазина в Windows 10
Завершив подготовительный этап, перейдите к удалению Магазина. Процесс удаления происходит в интерфейсе PowerShell:
- Вставьте следующую команду: . Сразу после неё нужно вставить то значение, которое вы скопировали/записали в предыдущей инструкции. Должно получится как на скриншоте. Для применения команды нажмите Enter.
Дождитесь удаления пакета.
Повторная установка Магазина Windows
Теперь можно по новой установить приложение Магазина. Для этого опять же используйте команды в интерфейсе PowerShell:
- Пропишите команду:
Вместо «XXXXXX» вставьте то значение, которое было скопировано на подготовительном этапе.
- Нажмите Enter для применения команды.
По завершению установки должно появится специальное сообщение в верхней части окна. Если оно появилось, то установка завершена успешно.
Следуя представленным выше инструкциям, вы можете произвести удаление и повторную установку Магазина в Windows 10. Однако не стоит отходить от инструкций, если вы неопытный пользователь ПК, так как в противном случае можете сильно навредить системе.
Что нужно настроить?
В принципе, сам Microsoft Store не нуждается в настройке, так как все работает по умолчанию и не требует никаких вмешательств. Настроить нужно Windows 10, частью которой является этот магазин, а именно место, куда необходимо загружать приложения, игры и те файлы, которые будут загружаться через них.
Зачем это нужно? Не так давно я уже рассказывал о том, как поменять место для загрузки обновлений Windows 10, которые загружаются на диск «C». Здесь ровно та же причина. Диск «C» установлен по умолчанию, что в принципе является нормой, так как есть те у кого диск всего один, но в то же время, этот диск может оказаться SSD накопителем с небольшим объемом, который желательно оставлять максимально свободным для его более продолжительной работы. Поэтому, нужно в очередной раз заняться разгрузкой данного раздела от лишних файлов, которые могут ему навредить. И именно по этой причине, необходимо, если есть выбор, изменить место для загрузки новых файлов.
Получение разрешения для учетной записи на доступ к папке WindowsApps
Следующие способы решения проблемы, потребуют доступа к папке «WindowsApps», в которой находятся приложения Windows, в том числе, Магазин Microsoft. В обычном случае, операционная система из-за соображений безопасности откажет в доступе к этой папке.
Скрытая папка «WindowsApps» расположена по пути:
C:\Program Files\WindowsApps
Для того, чтобы увидеть эту папку в Проводнике, включите отображение скрытых папок на компьютере.
Выполните следующие действия:
- Кликните правой кнопкой по папке «WindowsApps», в контекстном меню выберите «Свойства».
- В окне «Свойства: WindowsApps» откройте вкладку «Безопасность», нажмите на кнопку «Дополнительно».
- В окне «Дополнительные параметры безопасности для “WindowsApps”» нажмите на кнопку «Продолжить».
- В следующем окне нажмите на ссылку «Изменить».
- В открывшемся окне «Выбор: “Пользователь” или “Группа”» введите имя своей учетной записи на компьютере, а затем нажмите на кнопку «ОК».
- В окне «Дополнительные параметры безопасности для “WindowsApps”» нажмите на кнопку «ОК».
Теперь можно приступить к другим способам восстановления Магазина Майкрософт на компьютере.
Что делать, если возникают ошибки при установке Windows Store
Если и это не помогло решить проблему, и пользователь столкнулся с сообщением о том, что доступ к системной папке запрещен, то, скорее всего, необходимо стать владельцем папки WindowsApps, находящейся в каталоге Program Files. Изначально она скрыта, как и многие другие системные директории, но открыть ее видимость проще простого.
После получения необходимых привилегий можно вернуться к оболочке PowerShell и попробовать ввести все вышеописанные команды еще раз. Это должно помочь установить официальный магазин Виндовс заново.
PowerShell позволяет Windows Store установиться после удаления
Как установить магазин приложений в Windows 10?
Есть несколько способов установить магазин приложений в Windows 10 с помощью командной строки и прочей сложной магии, но мой сайт рассчитан на любых пользователей и поэтому я всегда стараюсь выложить подробные и простые инструкции, надеюсь эта инструкция по установке магазина приложений на Windows 10, достаточно проста.
- Нам нужно где-то взять файлы магазина приложений, в виденных мной инструкциях рекомендуют их скопировать или из образа Windows 10 или с другого рабочего компьютера, мы же пойдем более простым путем, добрые люди создали репозиторий в котором можно скачать архив для версии LTSB или для версии LTSC с нужными файлами и скриптом для автоматической установки.Если вдруг ссылка выше на архив не работает, переходим в репозиторий, прокручиваем немного вниз до начала инструкций и жмем «Download»:
- Открываем папку куда сохранили архив и распаковываем его:
- Указываем путь, жмем извлечь, в общем тут сложностей возникнуть не должно:
- Заходим в папку с распакованными файлами:
- Находим файл «Add-Store» и запускаем его от имени администратора:
- Скорее всего сработает защита SmartScreen (если нет переходите к следующим пунктам), потому что по умолчанию запрещено выполнение скачанных из сети приложений, если у вас есть сомнения — проверьте скачанные файлы антивирусом, или используйте сервисы наподобие VirusTotal, мы же продолжим, жмем «Подробнее»:И выбираем «Выполнить в любом случае», повторюсь, эта защита сработает (во всяком случае должна) при запуске практически любого приложения скачанного из сети:
- Разрешаем внести изменения:
- Откроется окно командной строки, в целом процесс занимает около 10-15 минут, дождитесь его окончания и нажмите любую клавишу после появления надписи «Press any key to Exit»:
- Готово, магазин приложений Windows 10 установлен и готов к использованию:
Советы
Иногда причиной сбоев выполнения приложений Windows 10 могут стать различные установленные антивирусы
Обратите на них внимание, если переустановка пойдет не так, как написано ранее.
Установкой или удалением встроенных программ лучше не увлекаться, так как из-за этого могут возникнуть проблемы со стабильностью.
Также, если информация на вашем ПК для вас важна, рекомендуется создавать резервные копии перед тем, как совершить то или иное действие.
Правильным действием является также и создание контрольной точки для восстановления в случае недопустимых ошибок, проблем, не подлежащих устранению более простыми способами.
Что такое Windows Store
«Магазин» Windows (Windows Store) — это площадка, на которой происходит покупка и установка приложений для операционных систем Windows 10 и её производных, а также Windows 10 Mobile. «Магазин» служит ещё одним объединяющим для всех устройств фактором, так как единожды приобретя приложение вы вольны инсталлировать его сколько угодно раз на всех устройствах с вашей учётной записью. Кроме того, Microsoft делает упор на удобстве пользования Store, ведь теперь нет нужды копошиться на просторах паутины в поисках нужного приложения и рисковать, скачивая неизвестный продукт. Все программы и игры «Магазина» Windows проходят сертификацию, а это значит, что, делая покупку, вы получаете приложение без вредоносного кода.
Магазин Windows — это площадка, на которой происходит покупка и установка приложений для операционных систем Windows 10
Блокировка Microsoft Store с помощью AppLockerBlock Microsoft Store using AppLocker
Применимо к: Windows10 предприятие, Windows10 для образовательных учреждений, Windows10 MobileApplies to: Windows10 Enterprise, Windows10 Education, Windows10 Mobile
Технология AppLocker обеспечивает управление доступом к приложениям на основе политик.AppLocker provides policy-based access control management for applications. С помощью AppLocker можно заблокировать доступ к приложению Microsoft Store, создав правило для упакованных приложений.You can block access to Microsoft Store app with AppLocker by creating a rule for packaged apps. Имя приложения Microsoft Store указывается в качестве имени упакованного приложения, которое требуется заблокировать на клиентских компьютерах.You’ll give the name of the Microsoft Store app as the packaged app that you want to block from client computers.
Дополнительные сведения об AppLocker см. в разделе Что такое AppLocker?For more information on AppLocker, see What is AppLocker? Дополнительные сведения о создании правил AppLocker для пакетов приложений: Создание правила для упакованных приложений.For more information on creating an AppLocker rule for app packages, see Create a rule for packaged apps.
Блокировка Microsoft Store с помощью AppLockerTo block Microsoft Store using AppLocker
-
Чтобы найти и запустить AppLocker, введите запрос “secpol” в строке поиска.Type secpol in the search bar to find and start AppLocker.
-
В дереве консоли оснастки щелкните Политики контроля приложений, затем AppLocker и Правила упакованных приложений.In the console tree of the snap-in, click Application Control Policies, click AppLocker, and then click Packaged app Rules.
-
В меню Действие или щелкнув правой кнопкой мыши Правила упакованных приложенийвыберите пункт Создать новое правило.On the Action menu, or by right-clicking on Packaged app Rules, click Create New Rule.
-
На странице Перед началом работынажмите кнопку Далее.On Before You Begin, click Next.
-
На странице Разрешения выберите действие (разрешение или запрет) и пользователя или группу, к которым должно применяться правило, а затем нажмите кнопку Далее.On Permissions, select the action (allow or deny) and the user or group that the rule should apply to, and then click Next.
-
На странице Издатель можно выбрать параметр Использовать для примера установленный пакет приложений, а затем нажать кнопку Выбрать.On Publisher, you can select Use an installed app package as a reference, and then click Select.
-
На странице Выбор приложений найдите и щелкните Store в столбце Приложения, а затем нажмите кнопку ОК.On Select applications, find and click Store under Applications column, and then click OK. Нажмите кнопку Далее.Click Next.
В разделе Создание правила для упакованных приложений приводятся дополнительные сведения о доступных примерах и настройке области действия правил упакованных приложений.Create a rule for packaged apps has more information on reference options and setting the scope on packaged app rules.
-
Необязательно: на странице Исключенияукажите условия, по которым файлы исключаются из области действия правила.Optional: On Exceptions, specify conditions by which to exclude files from being affected by the rule. Это позволяет добавлять исключения на основе заданных ранее образца и области действия правила.This allows you to add exceptions based on the same rule reference and rule scope as you set before. Нажмите кнопку Далее.Click Next.
Почему на компьютере нет Windows Store
Как уже было сказано, иногда можно войти в меню «Пуск» и не найти стандартный магазин Microsoft Windows Store, установить который должны были разработчики. Часто его удаляют сами пользователи, когда занимаются очисткой жесткого диска и операционной системы от предустановленных и ненужных приложений.
Также повлиять на отсутствие в системе Microsoft Store может использование некачественных или просто неофициальных сборок ОС. Часто пользователи скачивают их на специализированных сайтах, где публикуются различные ручные версии десятки с облегченным дизайном, вырезанными службами и приложениями или с полностью переработанным интерфейсом.
Используется LTSB или LTSC версия ОС
Еще одной причиной того, что магазин Microsoft Store не обнаруживается среди стандартных программ и не может быть установлен, является факт того, что пользователь использует для работы официальные или неофициальные сборки типа LTSB или LTSC.
Обратите внимание! Они относятся к редакции Windows Enterprise, которая предназначена для корпоративных работников и отличается своим минимализмом. Решить проблему можно двумя способами:
Решить проблему можно двумя способами:
- получить бесплатное обновление до более функциональной сборки, например, Windows 10 Pro;
- попытаться найти в Сети неофициальные расширения и дополнения, которые могут помочь в установке магазина и переводе ОС на другую редакцию, но этого делать не рекомендуется.
Важно! Пытаться выполнить загрузку и установку программных продуктов от сторонних разработчиков небезопасно. Это может вызвать заражение персонального компьютера или ноутбука вредоносными программами, которые запросто нарушат их работу и украдут личные данные
Получение прав на папку, где хранится Microsoft Store
Какие системные требования для магазина Windows
Официально никаких системных требований от разработчиков насчет Microsoft Store в открытый доступ не поступало. Очевидно, что для нормальной работы с самим приложением нужно обладать минимальными системными характеристиками, которые актуальны для запуска операционной системы Виндовс 10:
- минимальная частота работы центрального процессора от 1 ГГц или выше;
- объем ОЗУ 1 гигабайт для 32-разрядной архитектуры и 2 гигабайта для 64-разрядных систем;
- объем свободного дискового пространства 16 гигабайт для 32-разрядной архитектуры и 32 гигабайт для 64-разрядных систем;
- видеокарта с поддержкой технологии DirectX9 или более новой версии с драйверами WDDM 1.0;
- монитор с минимальным расширением 800×600 точек;
- наличие интернет-соединения для подключения к Глобальной сети и загрузки важных обновлений.
Иногда включать видимость Microsoft Store помогает обновление
Скачать и установить UWP приложения без Microsoft Store
Этот способ будет заключаться в сторонним сервисе, который будет генерировать и показывать нам нужные ссылки. Это новый способ, который очень простой, чем ниже. Раньше просто не было возможности делится ссылкой или узнать ссылку на приложения. Давайте посмотрим, как скачать сами файлы appx из Microsoft Store.
Шаг 1. Перейдите в Microsoft Store и установите установщик приложений. Без него вы не сможете установить скаченные приложения с расширение «appx» и «appxbundle».
Шаг 2. Откройте Microsoft Store и найдите нужное вам приложение, я буду показывать на Instagram. Далее нажмите на «Поделится» и выберите «Скопировать ссылку».
Шаг 3. Теперь откройте сайт-сервис, и вставьте ссылку в поле поиска, после чего нажмите на галочку. Далее вам будут показаны сгенерированные ссылки, который сервис захватил с сервером Microsoft. Тут все просто, Вам нужно найти самое первое название с окончанием .appxbundle. Это и есть установщик приложения. Не зависимо, какое приложение вы хотите скачать, минуя Магазин Windows, вы всегда должны скачивать самую первую ссылку с окончанием .appxbundle.
Шаг 4. Теперь запустите скаченный appx файл и установите его на компьютер или ноутбук. Таким образом, вы можете составить себе любимую сборочку, записать на флешку, и носить её с собой.
чтение
Используете ли вы планшетный компьютер, настольный компьютер, ноутбук или гибрид, приложения для чтения имеют жизненно важное значение для переваривания информации из последних бестселлеров в отчеты в формате PDF
изнурять
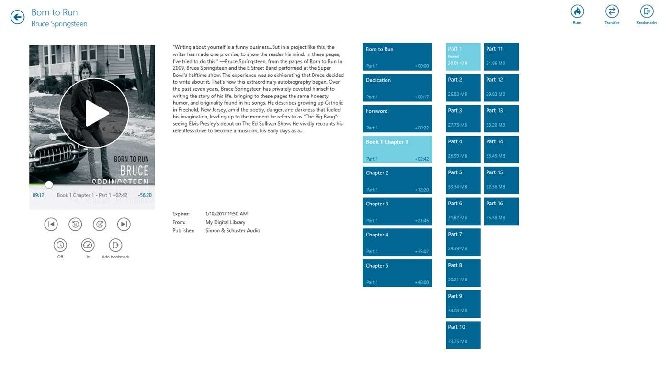
Overdrive имеет глобальную сеть из более чем 34 000 библиотек, которые вы можете использовать для заимствования электронных книг, аудиокниг и видео.
Все, что вы одалживаете, автоматически синхронизируется на всех ваших устройствах, и библиотека работает круглосуточно и без выходных. Приложение также работает как электронная книга, так что вы можете заимствовать и читать через один и тот же интерфейс.
Лучшие из названий автоматически возвращаются в конце срока их кредита – вам больше никогда не придется платить за просрочку!
(Замечания: Вы должны быть членом вашей локальной библиотеки, чтобы получить доступ к приложению)
Book Bazaar Reader
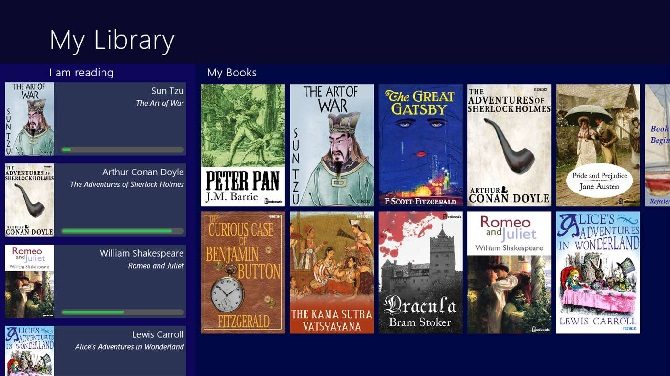
Зачем вам платить за электронные книги, когда есть такие приложения, как Book Bazaar Reader? Он собирает множество источников бесплатных публикаций (в том числе Guttenberg, Flibusta, FeedBooks, FreeBooks и ManyBooks), а затем представляет вам все результаты в одном простом в использовании интерфейсе.
Приложение поддерживает форматы EPUB, MOBI, FB2, PDF и TXT, а также имеет интересные дополнительные функции, такие как комментирование и выделение.
Фрида
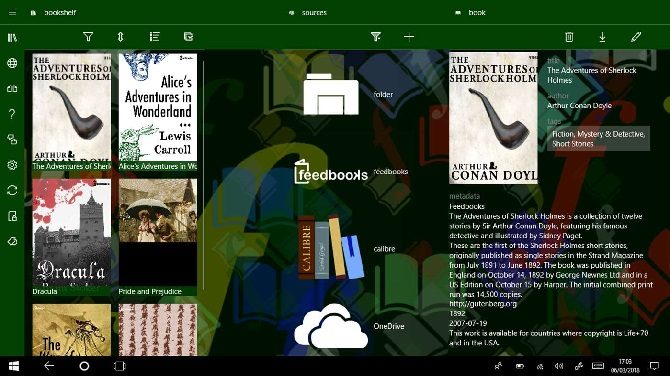
Если вам не нравится интерфейс Bazar Book Reader, проверьте Freda. Принцип приложения тот же; это дает вам 50000 бесплатных названий, которые вы можете скачать и прочитать. Он поддерживает файлы EPUB, FB2, HTML и TXT, и вы даже можете импортировать свои собственные книги без DRM для использования в eReader.
зажигать

Это приложение дает вам доступ к более чем одному миллиону книг в магазине Kindle. Все названия могут синхронизироваться на всех ваших устройствах. Чего ты ждешь? Начни читать!
слышимый
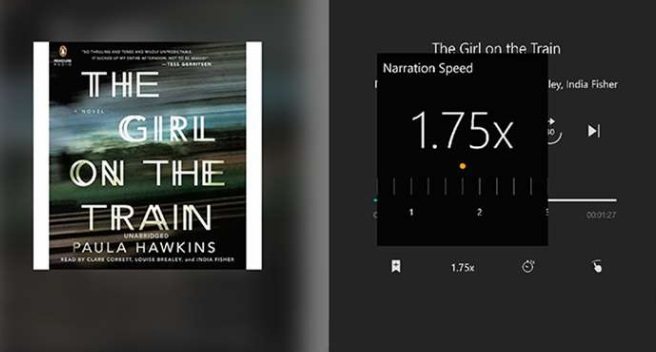
У кого есть время, чтобы читать книги в эти дни? Между поездками на работу, обновлением статусов в Facebook и кормлением собак у большинства из нас нет свободных минут в наши дни.
Вот почему за последние несколько лет популярность аудиокниг возросла. Они позволяют вам одновременно водить машину, обновлять Facebook и кормить собаку, но при этом все еще могут дать мозгу качественную литературу.
Приложение Audible имеет все функции, которые вы ожидаете. Они также недавно добавили потоковую передачу, поэтому вам не нужно скачивать книгу, чтобы слушать ее.
Новости Live Tiles
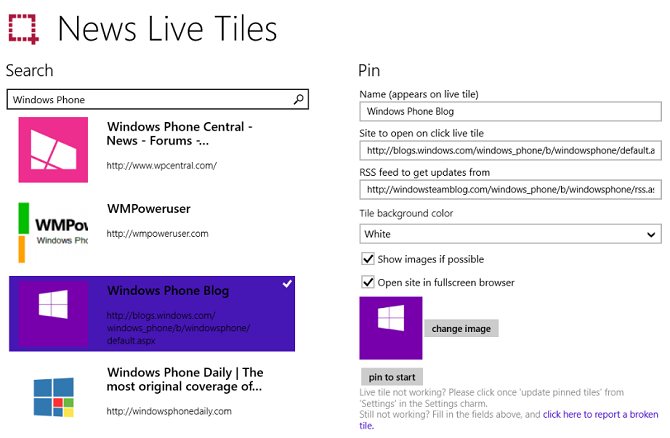
Приложение Microsoft News – хорошая идея. Приложение постоянно совершенствуется; если вы не использовали его некоторое время, вы должны дать ему еще один шанс
10 причин, почему приложение Microsoft News заслуживает другого шанса
10 причин, почему приложение Microsoft News заслуживает другого шанса Приложение Microsoft News имеет современный интерфейс и новые функции. Давайте посмотрим на десять функций, которые имеют значение для ваших новостей. Прочитайте больше ,
К сожалению, живая плитка не так полезна; он не может отображать всю информацию, которая вас волнует. Реальность такова, что приложение не может отобразить все эти заголовки в такой маленькой рамке.
Решением является загрузка News Live Tiles. Это прославленный читатель RSS, который позволяет создавать каналы для любого сайта, который вы хотите. Заголовки с этих сайтов затем отображаются в реальных заголовках. Вы можете иметь столько плиток, сколько захотите.
Nextgen Reader (6 долларов)
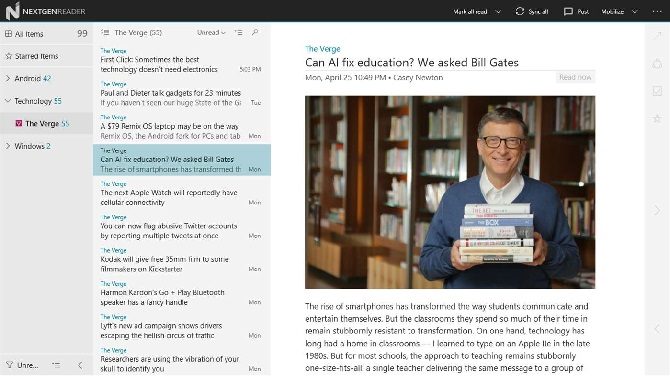
Первоначально разработанный как приложение Google Reader для Windows 10, этот инструмент теперь поддерживает многие другие службы чтения RSS-каналов и превратился за пределы своей первоначальной цели в чрезвычайно удобное приложение для чтения, с возможностью обмена.
Ваш компьютер с Windows 10 является центром для онлайн-рынка. Вы можете подключиться к подобным сервисам Amazon или eBay и совершать покупки прямо из специального приложения. Кому нужен браузер?
Амазонка
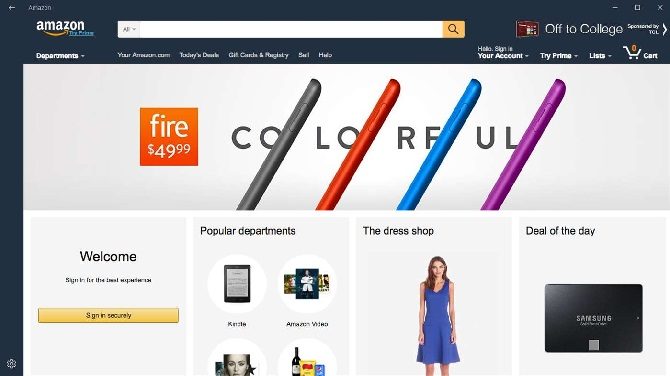
Использование этого приложения Amazon Windows 10 быстрее, чем использование веб-сайта. Поиск быстрый и обработка покупок эффективна – попробуйте!
CPlus для Craigslist
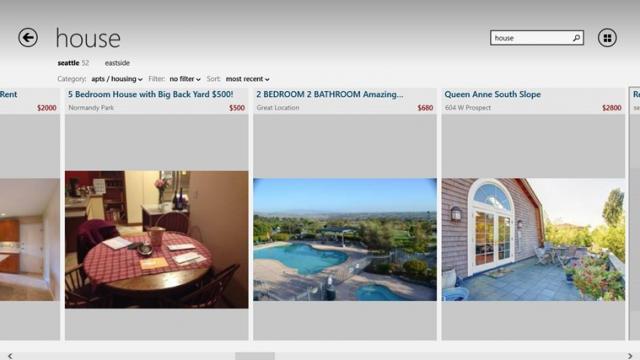
Ищете ли вы что-то для продажи, где-нибудь для жизни или даже для работы, это замечательное приложение для Windows 10 позволяет вам выиграть при использовании Craigslist. Ранее известный как Craigslist +.
При помощи второго компьютера или виртуальной машины
Есть еще один способ, который может помочь восстановить Windows Store. Работает он следующим образом:
- Сначала нам нужно найти второй компьютер с установленной Windows Также сойдет и виртуальная машина. Когда доступ к ним будет получен, необходимо настроить полномочия для просмотра системного каталога с файлами магазина. Для этого переходим по пути, указанному ниже, и в маленьком окошке с предупреждением жмем «Продолжить».
C:\Program Files\WindowsApps
- В появившемся маленьком окошке жмем ссылку, обозначенную красной рамкой.
- Затем кликаем по кнопке «Дополнительно».
- Тут выбираем пункт «Продолжить».
- Прописываем имя пользователя и жмем кнопку «ОК».
- Проверяем установился ли наш аккаунт в качестве владельца и подтверждаем внесенные изменения.
- Закрываем это окно. Оно нам больше не нужно.
- То же самое делаем и тут.
Готово. Если вы все сделали правильно, откроется каталог с файлами Windows Store. Теперь их нужно скопировать на компьютер, на котором не работает магазин.
Для того чтобы узнать имя пользователя вашего компьютера, переходим по указанному ниже пути.
C:\Users
Когда файлы будут помещены на машину с ошибкой, можно перезагружать компьютер и проверять работу магазина Windows.
Установка «Магазина» для Windows 10
Существует несколько способов вернуть удалённый «Магазин». Если вы стирали его, не избавляясь от папки WindowsApps, то сможете, скорее всего, его восстановить. Но если папка была удалена или восстановление не сработает, то вам подойдёт установка «Магазина» с нуля. Перед тем как приступать к его возвращению, выдайте разрешения для вашей учётной записи.
-
Находясь на основном разделе жёсткого диска, перейдите к папке Program Files, отыщите подпапку WindowsApps и откройте её свойства.
-
Возможно, эта папка будет скрыта, поэтому заранее активируйте показ скрытых папок в проводнике: перейдите во вкладку «Вид» и поставьте галочку напротив функции «Показывать скрытые элементы».
-
В открывшихся свойствах перейдите ко вкладке «Безопасность».
-
Перейдите к дополнительным настройкам безопасности.
-
Находясь во вкладке «Разрешения», кликните по кнопке «Продолжить».
-
В строке «Владелец» используйте кнопку «Изменить», чтобы переназначить владельца.
-
В открывшемся окошке впишите имя своей учётной записи, чтобы выдать самому себе доступ к папке.
-
Сохраните изменения и приступайте к восстановлению или переустановке магазина.
Первый вариант восстановления
-
Используя поисковую строку Windows, найдите командную строку PowerShell и выполните её запуск, прибегнув к правам администратора.
-
Скопируйте и вставьте в командную строку текст Get-AppxPackage *windowsstore* -AllUsers | Foreach {Add-AppxPackage -DisableDevelopmentMode -Register «$($_.InstallLocation)\AppxManifest.xml»}, затем нажмите Enter.
-
Через поисковую строку проверьте, появился ли «Магазин» – для этого начните вводить слово store в строку поиска.
Второй вариант восстановления
-
Находясь в командной строке PowerShell, запущенной от имени администратора, выполните команду Get-AppxPackage -AllUsers | Select Name, PackageFullName.
-
Благодаря введённой команде вы получите список приложений из магазина, отыщите в нём строчку WindowsStore и скопируйте её значение.
-
Скопируйте и вставьте в командную строку следующую команду: Add-AppxPackage -DisableDevelopmentMode -Register «C:\Program Files\WindowsAPPS\X\AppxManifest.xml», затем нажмите Enter.
-
После выполнения команды начнётся процесс восстановления «Магазина». Дождитесь его окончания и проверьте, появился ли магазин, используя системную поисковую строку — наберите в поиске слово store.
Переустановка «Магазина»
- Если восстановление в вашем случае не помогло вернуть «Магазин», то вам понадобится другой компьютер, где «Магазин» не был удалён, чтобы скопировать с него следующие папки из каталога WindowsApps:
- Microsoft.WindowsStore29.13.0_x64_8wekyb3d8bbwe;
- WindowsStore_2016.29.13.0_neutral_8wekyb3d8bbwe;
- NET.Native.Runtime.1.1_1.1.23406.0_x64_8wekyb3d8bbwe;
- NET.Native.Runtime.1.1_11.23406.0_x86_8wekyb3d8bbwe;
- VCLibs.140.00_14.0.23816.0_x64_8wekyb3d8bbwe;
- VCLibs.140.00_14.0.23816.0_x86_8wekyb3d8bbwe.
- Названия папок могут отличаться во второй части имени из-за разных версий «Магазина». Скопированные папки перенесите при помощи флешки на свой компьютер и вставьте в папку WindowsApps. Если вам предложат заменить папки с одинаковым именем, согласитесь.
-
После того как вы удачно перенесёте папки, запустите командную строку PowerShell от имени администратора и выполните в ней команду ForEach ($folder in get-childitem) {Add-AppxPackage -DisableDevelopmentMode -Register «C:\Program Files\WindowsApps\$folder\AppxManifest.xml»}.
- Готово, осталось проверить через системную поисковую строку, появился «Магазин» или нет.
Причины самостоятельной установки
Как говорилось выше, магазин является одним из заранее заложенных компонентов, но в некоторых случаях в следствии некорректной или прерванной установки Виндовс, он может быть не загружен на компьютер. Ещё одной причиной могут стать популярные в интернете любительские сборки. Ещё на своем запуске Windows 10 приобрела репутацию программы с большим количеством следящих и бесполезных модулей, которые в последствии энтузиасты начали вырезать. Одним из таких модулей стал фирменный магазин компании, которые удаляли из-за малой популярности и сбора информации об используемых пользователем программах.
С другой стороны, активные пользователи знают, что в магазине продаются и распространяются приложения которые могут работать только с помощью этого сервиса. Новые игры, разработанные компанией, также распространяются только через фирменный магазин. Он понадобится, даже если игра была взломана и скачана её пиратская версия.
Как установить Microsoft Store на Windows 10 через PowerShell
Если официальный магазин от «Майкрософт» ранее был удален через оболочку PowerShell, то восстановить его можно точно таким же способом. Для этого пользуются следующей пошаговой инструкцией:
- Переходят в меню «Пуск» и выполняют поиск программы «PowerShell».
- Находят ее в результатах поиска и запускают соответствующее окно от имени администратора.
- Дожидаются запуска PowerShell и прописывают (копируют) команду «Get-AppxPackage *windowsstore* -AllUsers | Foreach {Add-AppxPackage -DisableDevelopmentMode -Register „$($_.InstallLocation)\AppxManifest.xml“}» без кавычек. Внутренние кавычки можно ввести самостоятельно, если программа их удаляет или не видит.
- Нажимают клавишу «Ввода» и выполняют команду.
- Переходят в меню «Пуск» и ищут пункт «Microsoft Store». Если он нашелся, то все получилось, и приложение было восстановлено.
Если по каким-то причинам комбинация не помогла установить магазин, то возвращаются в PowerShell и вводят другую команду («Get-AppxPackage -AllUsers | Select Name, PackageFullName»). После ее выполнения на экран будет выведен список всех доступных приложений магазина. Необходимо найти строчку «Microsoft.WindowsStore» и скопировать ее полное имя, находящееся справа. Остается выполнить последнюю команду «Add-AppxPackage -DisableDevelopmentMode -Register „C:\Program Files\WindowsAPPS\полное_имя\AppxManifest.xml“».
Важно! В строке «полное_имя» — наименование, которое было скопировано в предыдущем шаге







