Как обновить страницу в вк на телефоне и компьютере
Содержание:
- Как обновить страницу браузера
- Ситуации, когда страницу в Одноклассниках обновить необходимо
- «Яндекс. Браузер»
- Автоматическое обновление страницы гугл хром. Автообновление страниц в Google Chrome. Автообновление страницы в Google Chrome
- Полезные горячие клавиши в Яндекс.Браузере
- С сохранением закладок
- Как решить проблему с обновлением страницы браузера
- Super Auto Refresh Plus
- Полная версия
- Что нового Вконтакте 5 0 для Android и iOS?
- Как сделать автообновление страницы в Яндекс обозревателе
- Автоматическое обновление страницы в браузерах
- Обновление страницы в браузере
- Способы обновления интернет-обозревателя
Как обновить страницу браузера
Разумеется, если вы не первый день используете компьютер и интернет, то вы наверняка имеете представление о том, как обновить страницу браузера, однако далеко не все пользователи знают, что сделать это можно разными способами, и результат их применения также будет разным.
Именно о том, как просто обновить страницу браузера и обновить страницу полностью (с очисткой кэша) мы и расскажем в этой небольшой статье.
Как мы уже упомянули выше, есть несколько основных способов обновления открытой страницы, а точнее их два:
- первый представляет из себя простое обновление страницы либо для получения новых данных с сайта, либо в случае ошибки браузера или сети;
- второй способ помимо простого обновления также перезагружает все данные, который были «закэшированы» с обновляемой страницы ранее, и довольно редко действительно нужен рядовому пользователю, однако иногда он все же может вам пригодиться, и будет не лишним про него знать.
Рассмотрим каждый из них и возможные случаи их применения подробнее ниже. Если браузер пишет вам обновить страницу, то используйте один из следующих вариантов в зависимости от того, что вы хотите получить.
Ситуации, когда страницу в Одноклассниках обновить необходимо
Существует множество причин, при которых возникают проблемы с работой социальной сети при устаревшем ПО на компьютере или мобильном:
- разнообразные баги;
- недостаточное количество функционала;
- новинки, внедряемые авторами программы.
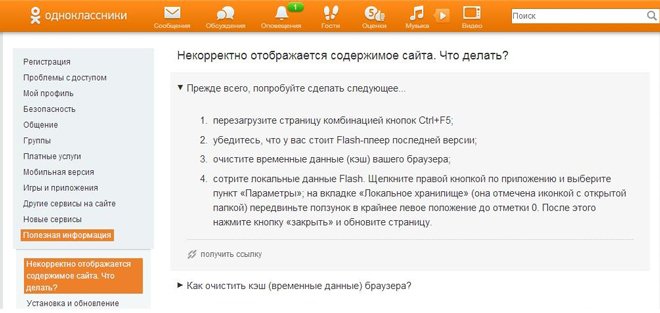
Если информация на вкладке не появляется в автоматическом режиме и нужно перезагружать веб-страницу. После неполадок с интернет-подключением обновить программное обеспечение на компьютере необходимо – для стабильной работы приложения.
Обновляем Одноклассники на ПК
Обновить веб-страницу на персональном компьютере просто – в большинстве случаев переход на новую версию совершается автоматически, после перезагрузки. Отдельные изменения отображаются через время – браузер запрашивает информацию из кэша компьютера.
Улучшить страницу поможет нажатие клавиш F5 и Ctrl одновременно. Вся информация будет заново загружена с сервера социальной сети на компьютер.
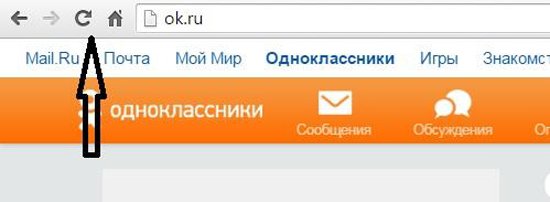
Как обновить Одноклассники на планшете или телефоне Андроид
Изменить страницу веб-ресурса на телефоне несложно, но процедура займёт немного больше времени:
- перед началом необходимо убедиться в наличии интернета;
- следом нужно открыть приложение Play Market;
- в верхнем левом углу на телефоне будет значок в виде трёх чёрточек;
- при нажатии открывается профиль с кнопкой «мои приложения и игры»;
- в них отыскивают Одноклассники, жмут на клавишу «обновить».
Процедура позволяет переустановить страницу на телефоне до последней версии. Если рядом с названием сайта горит кнопка «открыть», значит обновление прошло успешно.
При проблемах с классической формой изменения страницы можно удалить устаревшую версию и закачать новую. Вместе с удалённой программой исчезнут все данные, логин и пароль придётся вводить заново. Приложение соцсети распространяется в интернете бесплатно.
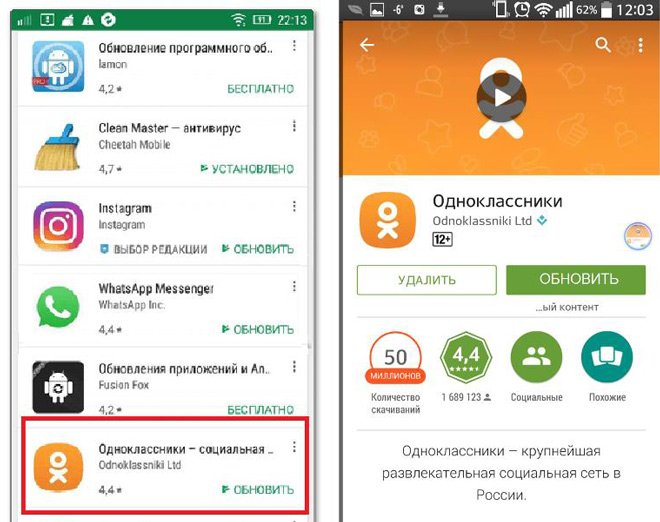
Как обновить одноклассники на iPhone
Процедура обновления на телефоне полностью соответствует стандартному алгоритму:
- предварительная проверка подключения к интернету;
- переход в магазин приложений AppStore;
- в нижнем углу экрана телефона располагается кнопка «обновления»;
- среди приложений разыскиваются Одноклассники;
- при наличии возможности улучшить страницу возникнет аналогичная надпись.
Система может потребовать введения пароля – его вписывают во всплывшем окне. Изменить страницу социальной сети с телефона или компьютера несложно, в пошаговой инструкции разберётся даже школьник.
«Яндекс. Браузер»
Обновить страницу в «Яндекс» тоже не составляет труда. Все перечисленные ранее приемы прекрасно работают с этим обозревателем.
Тем не менее есть одно очень интересное и нестандартное решение. Оно позволяет быстро перезагрузить браузер. О нем известно единицам.
Для воплощения задумки в жизнь потребуется:
- Открыть новую вкладку в браузере.
- Напечатать в адресной строке browser://restart.
- Кликнуть по клавише «Энтер».
Несколько секунд ожидания – и браузер будет перезагружен. Обычно он открывается либо «с нуля», либо с открытыми ранее вкладками. Они тоже будут перезагружены.
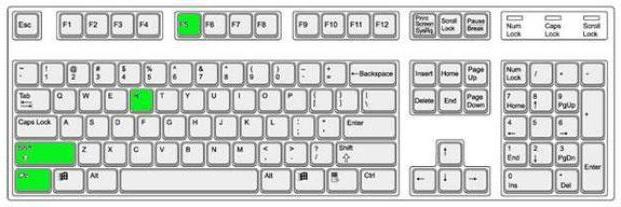
Данный прием, как мы уже говорили, известен не всем. И используется он крайне редко. Чаще всего пользователи используют «F5» для решения проблемы. Это значительно экономит время юзера.
Автоматическое обновление страницы гугл хром. Автообновление страниц в Google Chrome. Автообновление страницы в Google Chrome
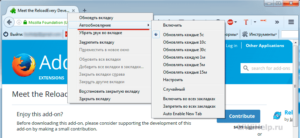
Очень часто у веб-мастеров возникает потребность в постоянном обновлении страницы, для чего они свободно могут использовать свой написанный скрипт на jQuery, но не всегда этот метод работает.
К сожалению, скрипт не универсален, поэтому мне пришлось искать другие пути для того, чтобы сделать автоматическое обновление страницы без использования программирования.
Такой набор инструментов доступен любому пользователю, поэтому давайте рассмотрим дальше его применение в наиболее популярных браузерах.
Google Chrome и Yandex
Точно такая же аналогия и в Яндекс. Интерфейс браузера на 95% идентичен вышеописанному сотоварищу, поэтому проблемы с установкой и поиском ни у кого не возникнет.
Как только расширение установлено и активировано, то на правой части окна адресной строки появится значок автообновления, он находится рядом со значком добавления в закладки(если у вас не установлены дополнительные расширения, выводящиеся в той же области).
Еще немного пользы о расширении
Многим может показаться использование Easy Auto Refresh ненужным, когда вы владеете многими языками программирования, и написать скрипт вовсе не проблема. Но проблема все же есть, и она может быть следующего содержания. Написали вы код, запустили его на локальном сервере, и все хорошо.
Но представьте, если возникает такой случай, как ограниченный доступ запросов к серверу с одного ip, что делать тогда? Тогда нам необходимо переместить скрипт на виртуальный сервер и тут-то нам и пригодится сторонний помощник, а почему? Потому что ни один сервер не может гарантировать к нему стопроцентный доступ 24 часа в сутки.
Иногда могут происходить сбои, и в результате сбоя скрипт становится недоступным для обработки данных и передачи их браузеру, что не скажешь об описанном выше расширении.
Здравствуйте! Недавно ко мне подошли с интересным вопросом о том, как настроить автоматическое обновление в Mozilla. Честно признаюсь, я не знал ответа на этот вопрос и даже не задумывался об этом. Это при том, что имею приличный стаж работы в сфере информационных технологий.
https://youtube.com/watch?v=cda6b1WMhMs
Я считаю, что знать абсолютно всё о компьютерах не реально. Главное уметь быстро находить решения, изучив соответствующую информацию, которая забыта или еще не известна. Так я и сделал, более детально изучив функционал браузера.
Сегодня покажу, как сделать автообновление страницы Firefox для комфортной работы в интернете. Кстати, очень удобный функционал, когда постоянно требуется обновлять ленту сообщений или платных заказов. Ладно, хватит о моих наблюдениях, давайте смотреть, как сделать все быстро. У меня ушли считанные минуты на настройку.
Первоначальные действия
Для начала в запущенном браузере заходим в раздел «инструменты» и выбираем пункт «дополнения».
Они понадобятся нам для расширения возможностей программы. Чтобы отыскать дополнения, можно пользоваться двумя вариантами:
- поисковой строкой в открывшейся вкладке;
- поиском по сайту, на который можно попасть, если нажать кнопку «подробнее».
Настройка перезагрузки для каждой вкладки.
ReloadEvery для автоматического обновления страниц
Для Firefox он устанавливается при помощи встроенного функционала. Продемонстрирую на скриншоте ниже.
Нажимаем «установить», дожидаемся окончание процесса и предложения перезапуска Firefox. Перезагружаем и начинаем пользоваться новыми функциями.
Настроить автоматическое обновление ReloadEvery можно для выбранной или всех страниц. Необходимые параметры можно увидеть, если вызвать контекстное меню на странице, нажав правую кнопку мыши.
Как видите, настройки предельно простые и понятные.
Auto Refresh для автообновления вкладок
Для перезагрузки страниц в Mozilla Firefox оно тоже прекрасно подойдет. Рассмотрим его установку через специальный ресурс.
Установлю Auto Refresh и перезагружу программный продукт. Теперь посмотрим, как сделать периодическую перезагрузку вкладок.
Здесь тоже есть настройки для каждой и для всех открытых вкладок.
Полезные горячие клавиши в Яндекс.Браузере
Еще один популярный браузер со своими горячими клавишами. Большая часть из них схожа с горячими клавишами для Google Chrome, поэтому можно запомнить их один раз и использовать сразу в двух браузерах.
- Открыть новую вкладку – Ctrl + T.
- Переключение между вкладками – Ctrl + Tab (вправо), Ctrl + Shift + Tab (влево).

Закладки
- Добавить в закладки открытую страницу – Ctrl + D.
- Запустить управление закладками – Ctrl + Shift + O.
- Запустить панель закладок – Ctrl + Shift + B.
Средства разработки
- Открыть исходный код страницы – Ctrl + U.
- Открыть или закрыть инструментарий разработчика – F12.
- Открыть консоль JavaScript – Ctrl + Shift + J.
Некоторые сочетания «горячих клавиш» подходят для всех наиболее популярных браузеров. Например, при работе с текстом, представленным на веб-странице, горячие клавиши будут одинаковыми, а для операций с закладками – разными. Поэтому для комфортной работы рекомендуется освоить горячие клавиши для наиболее часто используемого браузера.
С сохранением закладок
Но и это еще не все! В каждом браузере есть свои приемы для обновления с сохранением закладок. О них необходимо помнить. Только в реальной жизни все перечисленные ниже приемы используются крайне редко.
Для сохранения закладок и обновления браузеров потребуется выполнить следующие действия:
- В адресной строке напечатать chrome://restart – для «Хрома».
- Нажать Shift + F2 – для «Мозиллы». В появившемся поле потребуется написать слово restart.
- Кликнуть Ctrl + T и выбрать «Повторно открыть последний сеанс» – для «Эксплорера».
Об этих приемах тоже известно не многим юзерам. И, как мы уже говорили, на практике они используются крайне редко. Поэтому останавливаться на них не стоит.
Как решить проблему с обновлением страницы браузера

Современный интернет-серфинг редко обходится без одной из самых важных функций любого браузера – обновления страницы.
Зачастую бывает так, что даже после изменения веб-страницы (загрузка фото, аудио или каких-либо документов, добавление комментариев и пр.) визуально сайт остается прежним.
Все эти изменения все же происходят, но дело в том, что пользователю показывается старая, сохраненная в кэше браузера версия интернет-страницы. И именно для корректного отображения всех добавлений, нововведений и правок сайта служит функция обновления страницы.
«И как обновить страницу браузера?», спросите вы. Существует несколько способов перезагрузить сайт в браузере с обновленной информацией – как уникальные для каждого веб-обозревателя, так и универсальные, которыми можно воспользоваться вне зависимости от того, какой браузер у вас установлен.
Ниже речь пойдет о каждом способе.
Универсальные варианты:
1) Самый, пожалуй, известный – это нажатие клавиши F5 на клавиатуре, которая с одинаковым успехом обновит не только содержимое сайта, но и, к примеру, содержимое папки в Проводнике операционной системы Windows.
Хоть способ и самый легкий, но порой бывает так, что простого обновления через F5 оказывается недостаточно.
2) И тогда рекомендуется прибегнуть к так называемому полному обновлению, которое можно устроить при нажатии комбинации клавиш Ctrl+F5.
Принципиальное отличие от предыдущего способа налицо – если после нажатия F5 браузер лишь сверяет новую версию веб-страницы с той, что сохранена у него в кэш-памяти и просто подгружает изменения, то команда Ctrl+F5 заставляет его стереть сайт из кэша и загрузить его целиком по новой.
В большинстве случаев необходимый результат достигается именно этим способом как раз за счет принудительной загрузки интернет-страницы.
Варианты, отдельные для каждого браузера:
1) Начнем, пожалуй, с обозревателя, на заре эпохи появления интернета бывшего самым популярным. Итак, как обновить страницу браузера Internet Explorer?
Все очень просто – справа от адресной строки находится специальная кнопка с изображенными на ней двумя синими стрелочками, одна из которых направлена вниз, а вторая вверх. Нажатие на нее перезагрузит нужный сайт;
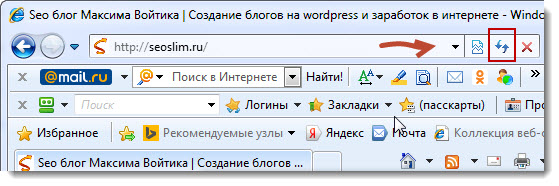
2) Не менее легко данная операция проделывается и в другом браузере – в Opera.
И там существует особая кнопка, которая равносильная по функциям клавише F5, с той лишь разницей, что располагается она немного в другом месте – среди нескольких полезных кнопок («Домашняя страница», «Вперед», «Назад») слева от адресной строки.
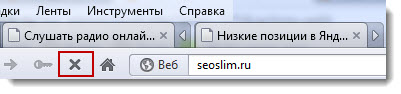
Выглядит она, как круглая стрелка – с чем-либо спутать ее не выйдет. К слову, в браузере Opera для обновления сайта существует также комбинация клавиш Ctrl+R;
3) В интернет-обозревателе Google Chrome кнопка, отвечающая за обновление страниц находится примерно там же, где и у браузера Opera – прямо перед адресной строкой слева, и выглядит почти точно так же – круглая стрелка;
4) Практичный дизайн браузера Mozilla Firefox тоже позволяет сразу найти нужную кнопку – находится она на видном месте, сразу за адресной строкой справа. Как и в прочих браузерах, сделана она в виде округлой стрелочки;
5) И, наконец, Yandex-браузер. Кнопка обновления здесь расположилась буквально перед самой адресной строкой и выполнена она, как все та же круглая стрелка, только по сравнению с другими браузерами нарисована она чуть тоньше.
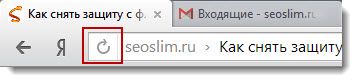
Таким образом, вы сами могли убедиться, что на вопрос «Как обновить страницу браузера?» можно дать как минимум несколько ответов, и все они будут верными.
Здесь все зависит от того, какой из вариантов вы сочтете самым простым, а самое главное – какой из них вам будет удобней всего использовать.
Super Auto Refresh Plus
Еще одно небольшое расширение, которое поможет нам решить проблему. Его интерфейс существенно отличается от того, что можно найти в предыдущем дополнении. Но тем не менее, управлять плагином довольно удобно.
Русского языка в продукте и близко нет. Зато есть интуитивно понятный интерфейс, нет никакой рекламы и не существует платной версии расширения. А для некоторых пользователей именно это и является решающим фактором.
Пользователь может выбрать временной интервал обновления конкретной страницы. По сути, на этом функционал и заканчивается. Плагин отлично работает с Яндекс Браузером, хоть и написан для Google Chrome.
Стоит отметить, что Super Auto Refresh требует для работы очень мало оперативной памяти. И это говорит о том, что его с успехом можно использовать на относительно старых и слабых машинах. А теперь об установке.
Инсталляция и использование
Стоит отметить, что здесь существуют заранее настроенные временные интервалы. По сути, пользователь не может вписать любое количество секунд. Впрочем, обо всем по порядку. Вот подробная инструкция.
- Переходим по адресу https://chrome.google.com/webstore/detail/super-auto-refresh-plus/globgafddkdlnalejlkcpaefakkhkdoa?hl=ru.
- Далее кликаем по кнопке «Установить» и подтверждаем действие в следующем окошке.
- После инсталляции иконка плагина появится в панели инструментов. Кликаем по ней.
- Выбираем из выпадающего списка временной интервал и щелкаем «Start».
- Для прекращения автообновления жмем «Stop».
Вот так нужно работать с Super Auto Refresh Plus. Конечно, в предыдущем плагине интерфейс был куда удобнее. Но зато это расширение не имеет платной версии. Хоть и снабжено гораздо более бедным функционалом. Но среднестатистическому пользователю этого вполне хватит.
- https://xn—-8sbcrj6cdv7h.xn--p1ai/avtomaticheski-obnovit-yandex-br.html
- https://brauzerok.ru/yandeks-brauzer/kak-sdelat-avtoobnovlenie-stranicy
- https://yanbrowser.ru/faq/how-to-make-autorefresh-of-the-page-in-yandex-browser
Полная версия
Установить Вконтакте на компьютер можно через официальный магазин приложений, но в большинстве случаев используется веб-версия. При необходимости ее можно изменить следующим образом:
ВК полная версия время от времени недоступна, и страница возвращается в первоначальный вид. Для некоторых пользователей рассматриваемая ссылка недоступна, что связано с наличием вирусов на компьютере, применением старого браузера и некоторыми другими моментами. Внесенные изменения должны сделать социальную сеть более комфортной в применении.
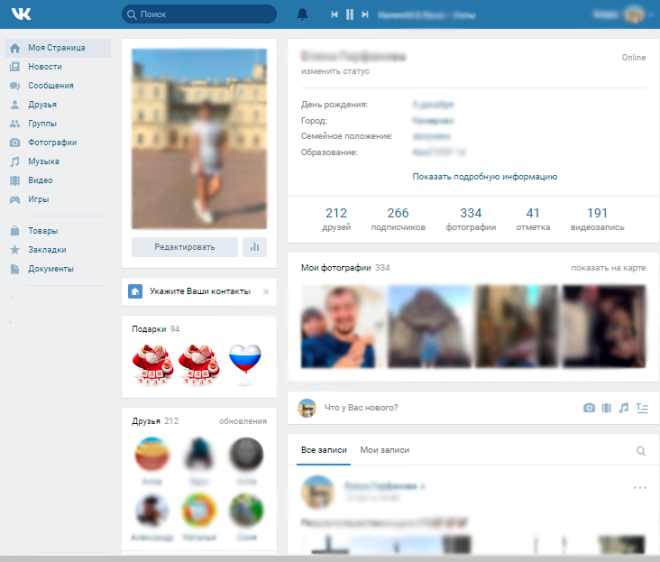
С помощью контекстного меню
Вконтакте на ПК может обновляться при применении различных методов. Несмотря на применение современного программного обеспечения, не вся информация изменяется автоматически по мере ее обновления. Наиболее распространены нижеприведенные способы:
- Правой клавишей мыши следует сделать щелчок и выбрать пункт «Перезагрузить». При этом курсор может быть наведен на любую часть браузера.
- Есть возможность нажать на вкладку, после чего будет обновлено содержимое страницы.
С помощью горячих клавиш
Современные браузеры могут распознавать нажатие различных клавиш при активном окне. Чаще всего применяются следующие клавиши:
- Нажатие клавиши F5 проводит обновление страницы.
- Сочетание «Ctrl+F5» предусматривает повторную загрузку всей информации.
При использовании горячих клавиш поставленная задача существенно упрощается.
Что нового Вконтакте 5 0 для Android и iOS?
Большая часть пользователей социальной сети используют через мобильные приложения. Нововведения касаются:
- Дизайна.
- Окна диалогов.
- Экрана обновлений.
При этом версии для Android и iOS отличаются несущественно. Последние изменения направлены на оптимизацию приложений под устройства с безрамными дисплеями.
Vkontakte 5 0: дизайн
Дизайн приложения практически остался неизменным. Разработчики удалили часть ненужной информации, а также добавили инфографику.
Больше всего внимания уделили отображению личного аккаунта. Основная верхняя часть отведена под аватар, ниже расположена другая информация и функциональные клавиши.
Вконтакте 5 0: диалоги
Окно диалогов было создано так, чтобы оно отображало большее количество информации. При этом оно имеет следующие особенности:
- Применяются новые шрифты. Вконтакте обновление было проведено для того, чтобы сделать приложение более привлекательным.
- Использовалось большее количество инфографики.
- Появилась возможность настройки отображения информации.
VK 5 0: обновленные уведомления
Приложение ВК отображает в автоматическом режиме уведомление через функции операционной системы. При этом дизайн и другие моменты зависят от особенностей самого устройства.
В программе также есть специальный раздел, который посвящен отображениям обновлений. Его разместили в нижней части. При переходе отображается различная информация. При этом разработчики позволили настраивать самостоятельно это окно, за счет чего можно отфильтровать ненужный поток информации.
Как сделать автообновление страницы в Яндекс обозревателе
К сожалению, нет возможности поставить автообновление страницы встроенными средствами Яндекс браузера. Без расширений здесь не обойтись. Существует несколько распространённых плагинов для регулярного обновления страницы. Самостоятельно придётся установить только периодичность обновления, всё остальное дополнение сделает самостоятельно.
Дальше рассмотрим 3 лучших расширения для самообновления.
Расширение Easy Auto Refresh
Удобное и простое расширение для повторной загрузки страниц через определённый интервал времени. Помимо основной функции, плагин предлагает набор дополнительных полезных опций, но они будут доступны только после регистрации.
Как автоматически обновлять страницу в Яндекс браузере через Easy Auto Refresh:
- Переходим на страницу плагина Easy Auto Refresh.
- Нажимаем на кнопку «Установить», а в окне уведомлений кликаем на «Установить расширение».
- После установки дополнения его остаётся запустить. Нажимаем на иконку плагина в форме круговых стрелок.
- В свободное поле под строкой «Refresh time in second» устанавливаем количество секунд, через которое произойдёт обновление.
- Нажимаем на кнопку «Start».
Компания-разработчик ksoft предлагает во время регистрации купить расширение и разблокировать дополнительные возможности плагина:
- Обновление всех страниц определённого сайта за раз;
- Установка случайного интервала обновлений;
- Во время перезагрузки приложение очищает кэш-страницы;
- Показывает уведомление при перезагрузке;
- Установка самообновления всех вкладок браузера;
- Обновление в указанное время.
Плюсы:
- Стабильная работа;
- Возможность установки любого интервала времени с шагом в 1 секунду;
- Наличие дополнительных функций.
Единственный недостаток:
За использование вспомогательных возможностей приходится платить.
Рекомендуем:
Дополнение Super Auto Refresh
Дополнение отличается простотой работы. Из элементов управления в окне расширения: кнопка «Stop», ряд предустановленных кнопок для указания периодичности обновлений и ссылка на страницу отзывов в магазине Google Extensions.
Как настроить автообновление страницы Яндекс браузера с помощью Super Auto Refresh:
- Устанавливаем плагин с официальной страницы магазина Google.
- Нажимаем на новое изображение дополнения и выбираем одну из кнопок с указанной величиной времени. Здесь можем установить время в диапазоне от 2 секунд до 1 часа.
В расширении есть раздел «Настройки», где отображаются все страницы, на которых установлено самообновление. Здесь же присутствует несколько дополнительных параметров. На вкладке «Настройки» можем установить:
- Обновление кэша вместе с перезагрузкой страницы;
- Отображение обратного отсчёта до обновления или его отключение;
- Добавление нового пункта в контекстном меню (отображается после клика правой кнопкой мыши по свободному месту на странице).
Плюсы плагина Super Auto Refresh:
- Возможность обновить страницы по отдельности. Можем для каждой вкладки установить собственное время для регулярного обновления;
- Бесплатная функция очистки кэша при перезагрузке;
- Есть элемент в контекстном меню;
- Расширение полностью бесплатное.
Главный недостаток:
Отсутствие возможности установить собственные интервалы перезагрузки. Плагин предлагает ограниченный выбор интервалов: 2, 5, 10, 30 секунд, затем сразу идёт минута. Через расширение не получится перезагрузить страницы через 20, 40, 50 секунд и т.п.
Расширение Tab Auto Refresh
Это ещё одно расширение, которое постоянно обновляет страницу в Яндекс браузере. Сразу устанавливаем частоту перезагрузки, а затем страница обновляется всё время с указанной периодичностью. Ссылка на плагин Tab Auto Refresh.
Способ работы подобен предыдущим плагинам:
- Нажимаем на изображение дополнения в панели расширений (справа в верхнем углу).
- Справа, в синее поле, вводим интервал обновления в секундах.
- Устанавливаем выделение в строке «Reset tab».
Чтобы остановить автообновление, нажимаем на верхнюю фиолетовую кнопку слева с изображением белого квадрата.
Плюсы расширения:
- Перезагрузка веб-страницы сайта выполняется отдельно для каждой вкладки;
- Можем установить интервал в пределах от 1 секунды до 100 тысяч секунд;
- После установки плагина на отдельной вкладке, другие активные задачи продолжают выполняться.
Минус:
В плагине не понравился интерфейс, в нём приходится разбираться немного дольше, чем в остальных дополнениях.
Автоматическое обновление страницы в браузерах
Обновление страницы в браузере
Ниже мы рассмотрим для каждого браузера в отдельности как это делается, сейчас же хочу напомнить, что по умолчанию браузер страницы не обновляет в какой то заданный промежуток времени, а все осуществляется в ручную, либо нажатием клавиши F5, либо на специальный значок в виде круглой стрелки.
Для чего нужно автообновление страницы
Для тестирования сайта, предположим вы верстаете сайт или просто создаете новый функционал на вашем ресурсе, и вам требуется, чтобы каждые 10 секунд страничка была обновлена
Либо вы общаетесь на форуме и ждете какого то важного комментария, где так же задаете период обновления страницы.
Аукцион на торговых площадках ebay.
Чтобы оставаться залогиненным на разных сервисах или форумах, так как там могут быть тайминги активности со стороны пользователя.
Я использую данный функционал и для некоторых проектов, которые позволяют на этом подработать, кто в теме поймет.
Автоматическое обновление страницы в Google Chrome
Так как google chrome мой любимый браузер, то логично, что я сначала расскажу о нем. Встроенного функционала у него такого нет, то ведь он как конструктор расширяет свой функционал за счет плагинов. Я вам уже рассказывал как устанавливать расширения в Google Chrome и приводил свой полезный список, чем я пользуюсь, вот новинка для моего списка.
открываем https://chrome.google.com/webstore/category/extensions?hl=ru
В поисковой строке вводим auto refresh chrome, он то нам и поможет сделать обновление страницы в браузере автоматически.
Жмем Установить.
Через несколько секунд, у вас в правом верхнем углу появится вот такой значок циклических стрелок, нажимаем на него и у вас открывается расширение auto refresh chrome и у вас появляется таймер в секундах и две кнопки Start и Stop. Выставляем нужное время и запускаем его.
Как только время автоматического обновления страницы браузера будет подходить, начнется таймер обратного отсчета.
Второе подобное расширение называется Auto refresh. Так же находите его в магазине гугл.
Жмем установить Auto refresh.
После установки у вас появится вот такой значок в виде голубых стрелок.
Так же задаете ему интервал в секундах или минутах, и нажимаете Start. После чего начинается автоматическое обновление страницы браузера.
Все думаю с гугл хром все ясно, переходим к opera.
Автоматическое обновление страницы в opera
Раньше браузер opera был мои любимым, но он загнулся на версии 12.17, а после уже превратился в полную лажу. В нем раньше под капотом был сразу встроенный функционал по автообновлению страниц, выглядело этот вот так. Вы выбирали нужную страницу, щелкали по ней правым кликом и из контекстного меню выбирали Обновлять каждые > задать интервал
А тут уже дело не хитрое ставим минуты или секунды и поперло.
Данный функционал в современных версиях opera отсутствует, кому интересно качайте версию opera 12.17
В современных же версиях браузера, так же можно установить дополнительное расширение. Называется оно Download Chrome Extension. Благодаря этому расширению вы сможете теперь устанавливать различные плагины из гугл хром в Opera, добавляете его.
Оно у вас появилось в расширениях.
Далее идем в магазин гугл, ссылка вверху статьи и устанавливаем auto refresh chrome или Auto refresh. У меня получилось вот так.
Как только в магазине гугл нажмете установить, у вас там будет статус проверка, далее в opera заходите на вкладку расширения и жмете там установить
После чего вам станет доступно автоматическое обновление страницы в opera.
Автоматическое обновление страницы в Mozilla Firefox
Ну и рассмотрим автоматическое обновление страницы в браузере Mozilla Firefox, лисенка обижать не будем. Так как и с предыдущими вариантами встроенных функций нет, но есть так же расширения, которыми мы и воспользуемся. Плагин этот называется ReloadEvery.
Для его установки жмете кнопку параметров Mozilla Firefox > Дополнения
В поисковой строке вводим ReloadEvery, после чего установить.
Вас попросят перезапустить его, чтобы добавился функционал.
После чего у вас в Mozilla Firefox появляется возможность автоматического обновления страницы в браузере.
Думаю я закончу на этой ноте, вы и так наверно устали читать статью про браузеры :).
Способы обновления интернет-обозревателя
Любое приложение нуждается в своевременном обновлении. Если этого не сделать, в процессе работы могут возникать серьезные ошибки. Разработчики периодически выпускают новые версии своих продуктов.
Некоторые пользователи не знают, но обновить Яндекс браузер до последней версии можно несколькими способами. Специалисты рекомендуют воспользоваться одним из трех существующих методов. К ним относится:
- Автоматическое обновление;
- Ручное обновление через настройки браузера;
- Полная переустановка.
Каждый из вышеперечисленных способов позволяет обновить Яндекс браузер совершенно бесплатно. Необходимо внимательно ознакомиться с инструкцией, после чего можно будет приступать к процессу обновления.
Автоматическое обновление
Интернет-обозреватель способен обновляться в автоматическом режиме. Обычно при установке, у приложения по умолчанию установлено автоматическое обновление. Если Yandex Browser не обновляется, пользователю следует проверить настройки.
Сначала нужно открыть меню с настройками. Для этого следует кликнуть «мышью» по значку в виде трех параллельных линий. Иконка размещена в правом верхнем углу браузера. Когда меню откроется, нужно будет выбрать раздел «настройки».
После открытия окна настроек, необходимо опуститься в самый низ страницы, а затем нажать на кнопку «Показать дополнительные настройки». Это необходимо для того, чтобы открылся полный перечень настроек.
Когда все настройки будут доступны, необходимо найти раздел «Система», а затем установить галку напротив строчки «Обновлять браузер, даже если он не запущен».
Теперь обновить Яндекс браузер до последней версии можно будет бесплатно в автоматическом режиме. После выхода новой версии, приложение обновится, даже если пользователь не запускал его.
Ручное обновление
В том случае, если браузер не обновляется, необходимо все сделать вручную. Для этого нужно открыть меню, расположенное в правом верхнем углу, а затем навести курсором на строчку «Дополнительно». Когда откроется еще одно подменю, следует кликнуть «мышью» на строчку «О браузере».
В открывшемся окне будет написана версия браузера, а также нужно ли ему обновляться. Если на компьютер установлена устаревшая версия появится активная кнопка «Обновить».
После того как получится обновить Яндекс браузер на компьютере, приложение нужно будет перезагрузить. Для этого достаточно нажать на кнопку «Перезапустить».
Когда интернет-обозреватель будет перезагружен, пользователь увидит сообщение «Вы используете актуальную версию Яндекс браузера».
Переустановка интернет-обозревателя
Иногда бывает так, что обновление из браузера не работает. В связи с этим у многих пользователей возникает вопрос, как обновить Яндекс браузер. Для установки нового веб-навигатора нужно удалить старый, а затем скачать и инсталлировать обновленное приложение.
Удаление старой версии
Чтобы удалить ранее установленное приложение необходимо запустить панель управления. Для этого следует открыть меню «Пуск». Пользователь должен выбрать пункт «Панель управления».
Когда откроется окно панели управления, необходимо найти раздел «Программы и компоненты», а затем войти в него.
В открывшемся окне нужно будет выбрать браузер Яндекс, а затем удалить его, нажав на кнопку «Удалить».
Для Яндекс браузера – это не последний этап деинсталляции. Необходимо удалить оставшуюся после установки папку, которая расположена в директории «Program Files». Только после этого можно перезагружать компьютер и устанавливать новую версию интернет-обозревателя.
Установка новой версии
Установить новую версию совсем несложно. Для этого необходимо скачать установочный файл с сайта «browser.yandex.ru». После загрузки, приложение нужно запустить, а затем выполнять требования инсталлятора.
Через несколько минут на компьютер будет установлена новая версия интернет-обозревателя. В этом можно убедиться посмотрев сведения о браузере.







