Как ускорить работу компьютера с windows 10, 8, 7: 20 советов
Содержание:
- Оптимизация Windows 10: чистим автозагрузку
- Процесс оптимизации ОС
- Требования Windows 10 к «железу»
- Отключаем спецэффекты
- Высокая производительность игры – драйверы и внешние программы
- Включение игрового режима [Windows 10]
- Как ускорить работу компьютера на Windows 10 при помощи обновления
- Шаг1. Очистка диска для ускорения загрузки и работы Windows 10
- Улучшение скорости загрузки
- Работа с диском: удаление программ, очистка диска, дефрагментация и файл подкачки
- Платные универсальные оптимизаторы
- Windows 10 тормозит все равно. Что еще можно сделать?
- Чистим жесткий диск от ненужных файлов (своих)
- RAM Saver Pro: ускорение и оптимизации памяти
Оптимизация Windows 10: чистим автозагрузку
Одно из серьезных препятствий, из-за которых чаще всего тормозит Windows 10 — программы, которые автоматически запускаются вместе с ОС. Из-за них и компьютер грузится дольше, и общая производительность серьезно страдает. А самое интересное, что большинство людей про эти программы и знать не знает: пользы ноль, а ресурсы-то задействуются.
Много важной информации по оптимизации Windows мы описали в нашей статье «Оптимизация работы системы Windows XP»
Отключить все лишнее в автозагрузке — один из надежных способов ускорить работу Win 10. Что для этого нужно?
- Отправляемся в диспетчер задач. Для этого одновременно жмем кнопку с окном-логотипом Win + клавишу R, а в появившейся строчке вводим:taskmgr
- Открываем раздел «Автозагрузка».
- Сортируем все программы, нажав на столбик «Влияние на запуск».
- Среди самых «прожорливых» задач находим все бесполезные и отключаем.
Как понять, что действительно нужно системе для работы, а что впустую расходует память? Проще всего погуглить каждую из «подозрительных» программ: скорее всего, 90% из них вам как минимум не нужны. Часто в автозапуске полно ненужного софта от производителя ПК или ноутбука, скрытых рекламных программ или даже шпионского ПО.
Что можно отключать точно?
- Облачные хранилища (так, в случае с «десяткой» в автозагрузке автоматом «прописывается» OneDrive).
- uTorrent, MediaGet и прочие программы для скачивания — когда вам будет нужно, запустите их отдельно. К тому же, постоянная раздача торрентов капитально тормозит Windows любой версии.
- Официальное ПО, которое по умолчанию загрузилось при установке сканера, принтера или МФУ. Вы вряд ли пользуетесь именно им, а устройства будут отлично работать и так.
Процесс оптимизации ОС
Очистка компьютера
Удаление накопившегося мусора
- Выбрать диск, который нужно очистить, и кликнуть на «Ок».
- Запустится Мастер – около минуты он будет проверять наличие мусорных файлов.
- После окончания проверки отобразится окно со списком. Отметить галочками все то, что не нужно больше хранить. Нажать «Ок».
Чистка реестра
- С помощью Win+R вызвать окно «Выполнить» и вписать команду regedit – «Ок».
- Разрешить приложению вносить изменения на устройстве, нажав «Да».
- На всякий случай создать резервную копию реестра: на верхней панели перейти по пути «Файл» – «Экспорт» – указать место для сохранения копии.
Очистка кэша веб-браузеров
- В браузере Chrome клацнуть по значку с тремя вертикальными точками (справа на верхней панели).
- В дополнительных инструментах есть пункт «Удаление данных о просмотренных страницах». Перейти туда.
Если данных много, процесс очистки займет продолжительное время.
В браузере Opera следует вызвать настройки истории путем нажатия на клавиши Ctrl+Shift+Del, поставить галочки в нужных пунктах и удалить данные. В Firefox клацнуть по значку трех горизонтальных линий (вверху справа) и перейти в «Библиотеку» – «Журнал» – «Удалить историю».
Дефрагментация диска
- В строку «Выполнить» (Win+R) вставить команду dfrgui – «Enter».
- Откроется Мастер оптимизации дисков. Выбрать свой диск и нажать на кнопку «Анализировать».
Отключение системных компонентов
Ниже представлены службы, которые смело можно отключать:
- Bluetooth.
- Defender (защитник).
- Hyper-V (все, что связано с этим).
- NVIDIA Stereoscopic 3D Driver Service (если установлена в качестве видеокарты не NVidia, а другая).
- Search (если не используется поиск).
- Xbox.
- Автономные файлы.
- Биометрия.
- Браузер компьютеров.
- Брандмауэр.
- Вспомогательная служба IP.
- Вторичный вход в систему (при наличии одной учетной записи на ПК).
- Группировка сетевых участников.
- Диспетчер печати.
- Диспетчер удостоверения сетевых участников.
- Журналы и оповещения производительности.
- Маршрутизация и удаленный доступ.
- Обнаружение SSDP.
- Сборщик событий.
- Сетевой вход в систему.
- Ввод планшетного ПК.
- Географическое положение.
- Загрузка изображений (WIA).
- Лицензии клиента.
- Помощник по совместимости программ.
- Регистрация ошибок.
- Смарт-карта и политика удаления.
- Удаленный реестр.
- Удостоверение приложения.
- Факс.
- Центр обновления.
Настройка общего быстродействия
Упростить интерфейс
- Кликнуть по свободному месту на рабочем столе и выбрать из контекстного меню «Персонализацию».
- Во вкладке «Цвета» есть пункт «Эффекты прозрачности» – передвинуть ползунок влево для выключения опции.
Установить высокую производительность
Проверка автозагрузки приложений
В первую очередь обратить внимание на то, что именно оказывает сильное влияние на загрузку. После проверки отключить ненужные приложения
Требования Windows 10 к «железу»
Сразу нужно уточнить, что Windows 10 — самая требовательная к аппаратной части ОС от корпорации Microsoft из доступных широкой публике. Необходимые системные ресурсы для нормальной работы ОС с разрядностью 32 бита (x86) таковы:
- процессор Intel или его аналог с частотой не меньше 1 ГГц;
- оперативная память от 1 ГБ;
- объем винчестера не меньше 16 ГБ;
- видеоадаптер с поддержкой DirectX версии 9 и выше;
- монитор с разрешением 1024 на 768.
Для версии 64 бита (х64) требования следующие:
- процессор Intel или аналогичный с частотой не меньше 1,4 ГГц;
- оперативная память от 2 ГБ;
- объем винчестера не меньше 20 ГБ;
- видеоадаптер с поддержкой DirectX версии 9 и выше;
- монитор с разрешением 1024 на 768.
Разрядность вашего компьютера узнать очень просто: если на ПК установлено оперативной памяти 4 ГБ и больше — значит, его архитектура 64-разрядная (х64), если меньше — тогда 32-разрядная (x86).
Как показывает опыт автора, программа установки Windows сама определяет разрядность компьютера. Потому вы не сможете установить версию x86, если ПК ориентирован на х64, и наоборот. Объем оперативной памяти, как и версию установленной ОС, можно узнать на странице свойств компьютера. Кроме того, крайне желательно, чтобы параметры компьютера были существенно выше, чем минимальные требования системы.
Разрядность системы можно увидеть в окне основных свойств компьютера
Отключаем спецэффекты
Для отключения различных спецэффектов выполните следующие действия:
- Пройдите по пути: «Параметры» => «Система» => «О системе» => «Сопутствующие параметры» => «Сведения о системе».
- В окне «Просмотр основных сведений о вашем компьютере» нажмите на «Дополнительные параметры системы».
- В окне «Свойства системы» откройте вкладку «Дополнительно».
- В разделе «Быстродействие» нажмите на кнопку «Параметры…».
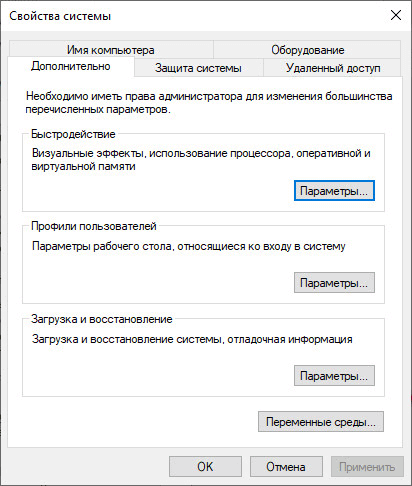
- Во вкладке «Визуальные эффекты» настройте параметры оформления и быстродействия Windows. Выберите опцию «Обеспечить наилучшее быстродействие».
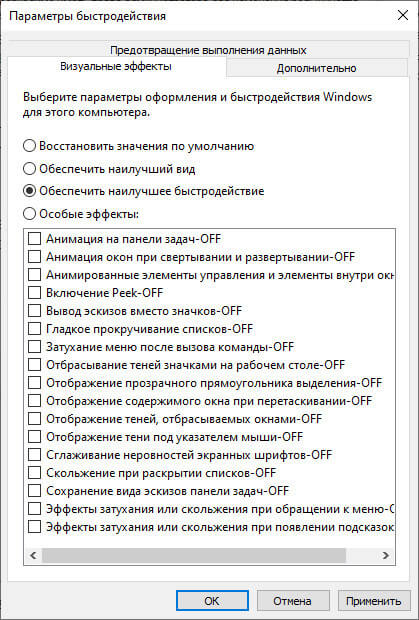
Если вам не подходят эти настройки, выберите отображение некоторых эффектов по своему усмотрению. Например, можно оставить настройки: «Анимация окон при свертывании и развертывании», «Вывод эскизов вместо значков», «Гладкое прокручивание списков», «Отображение теней, отбрасываемых окнами», «Сглаживание неровностей экранных шрифтов». В этом случае, система переключит параметры на «Особые эффекты».
Высокая производительность игры – драйверы и внешние программы
Очень часто наши компоненты не могут использовать весь свой потенциал, потому что работают на устаревших драйверах. Это, в основном, относится к видеокарте. Вопреки первому впечатлению, падение производительности может быть довольно значительным, поэтому стоит время от времени проверять, появились ли новые драйверы в сети.
Мы также можем повысить эффективность нашего ноутбука за счет специальных программ – как системных, так и внешних. Первая группа включает в себя, так называемый, «Игровой режим», появившийся в Windows 10. Чтобы перейти к нему, нажмите комбинацию клавиш Win+ G. На экране появится окно с вопросом, хотим ли мы запустить игровую панель. Выбираем вариант Да, это игра.
Появится специальное окно, с помощью которого мы можем создать скриншот, запустить трансляцию, а также включить игровой режим (вторая иконка справа). Таким образом, игры будут поддерживаться другими службами, а не системными процессами, что увеличит частоту кадров.
Что касается внешних программ, то они могут касаться, например, очистки реестра (CCleaner), оптимизации ОЗУ (TweakRAM) или общей оптимизации системы (PCBoost).
Описанные выше методы не приведут к тому, что последние игры, которые запускаются с несколькими кадрами в секунду, будут внезапно начнут работать с высокой детализацией графики, но позволят вам разгрузить компьютер и использовать в нём бездействующую производительность. Благодаря этому, можно рассчитывать на небольшое улучшение эффективности ноутбука.
Включение игрового режима [Windows 10]
И так, сначала необходимо открыть параметры Windows (можно через ПУСК, как на скрине ниже, можно с помощью сочетания кнопок Win+i).
Параметры Windows 10
Далее перейти в раздел «Игры» (см. скрин ниже).
Игры (параметры)
После перейдите во вкладку «Игровой режим». Здесь нужно проверить, чтобы он был включен и поддерживался (как в примере ниже). Если у вас версия Windows 1703 или 1709 — то у вас будет переключатель, который следует включить.
Далее рекомендую открыть ссылку «Настройки графики» (стрелка 4 на скрине ниже).
Включен ли игровой режим
Добавьте в список приложений свою игру (кнопка «Обзор»), и затем в ее настройках выставите высокую производительность (пример ниже). Это особенно актуально, если у вас 2 видеокарты (интегрированная и дискретная) — так игра будет запускаться на дискретной карте.
Добавляем игру, и включаем высокую производительность
Ну и последний момент, который нужно проверить и настроить — это меню игры. По умолчанию, кнопки для вызова этого меню Win+G (но вы можете указать и свои). Оно позволяет включать игровой режим, делать скриншоты, записывать видео, включать трансляции и пр.
Сочетание клавиш для открытия меню
Как задействовать игровой режим
Очень просто! Запустите какую-нибудь игру, и нажмите сочетание кнопок Win+G (или те, которые вы указали в предыдущем шаге).
В нижней части экрана у вас должна появиться небольшая панелька. В ее правой части будет располагаться кнопка включения игрового режима — просто нажмите на нее (цифра 2 на скрине ниже).
Игровая панель — включение игрового режима
В общем-то, вот так все просто!
Личные заметки, стоит ли игра свеч:
- не всегда игровой режим поднимает количество FPS (но в целом, действует положительно: могут пропасть некоторые полу-секундные подвисания при динамичных эпизодах игры, например);
- если у вас мощный игровой ПК (ноутбук) и никаких программ, кроме игры не запущено — то игровой режим практически не отразится на производительности;
- если у вас бюджетное устройство (например, только с интегрированной видеокартой) — то игровой режим способен поднять кол-во FPS на 10-15%;
- режим игры существенно может ускорить игру, если у вас запущено множество процессов, каких-то посторонних программ и пр.;
- при выходе из игры — этот режим будет автоматически остановлен (нет необходимости делать постоянно это вручную).
На что еще обратить внимание:
1) Про Turbo Boost
Если у вас современный ноутбук с процессором Intel i3, i5, i7 — то не всегда он работает на свою полную производительность. Дело в том, что ради экономии заряда батареи — не всегда задействуется технология Turbo Boost (прим.: саморазгон процессора*). Чтобы проверить, работает ли она у вас, и как ее включить, ознакомьтесь вот с этим материалом: https://ocomp.info/increase-performance-intel-for-laptop.html
2) Про FPS
Чтобы поднять количество FPS в игре — одного лишь игрового режима часто недостаточно. Например, в дополнении к этому, можно настроить соответствующим образом драйвер видеокарты, саму игру, удалить лишний мусор из системы (и пр. действия) — и, как итог, получить прирост на 30-40% (иногда, и более!).
Все эти действия описаны в статье «Как повысить FPS: способы от игромана» — https://ocomp.info/kak-povyisit-fps.html
Дополнения по теме приветствуются…
Удачной игры!
Другие записи:
- Как конвертировать PDF в JPG: несколько рабочих способов
- Cоздание загрузочной флешки для установки Windows XP, 7, 8, 10 (UEFI and Legacy)
- Чем забит мой жесткий диск (или куда пропало свободное место на HDD)
- Программы для поиска дубликатов файлов (или как найти одинаковые картинки, фото, документы, аудио и …
- Как почистить компьютер от пыли. Чистка монитора, системного блока, клавиатуры
- Как определить в каком режиме работает диск (SSD, HDD): SATA I, SATA II или SATA III
- Как узнать объем памяти видеокарты, ее тип и др. характеристики
- Как не отвлекаться при работе за компьютером, и как повысить свою производительность!
- https://dadaviz.ru/optimizatsiya-windows-10-dlya-igr/
- https://kompkimi.ru/windows10/optimizatsiya-windows-10-dlya-igr
- https://ocomp.info/igrovoy-rezhim-v-windows-10.html
Как ускорить работу компьютера на Windows 10 при помощи обновления
«Десятка» появилась совсем недавно. Понятно, что изначально она была довольно «сырой», но разработчики постоянно трудятся над своим продуктом и выпускают обновления, которые делают систему производительнее, надежнее и безопаснее.
Обновление драйверов
Данный метод заметно наращивает производительность компьютера. Особенно актуально обновить драйверы всех устройств после апдейта Windows c 7 до 10 версии, а не после «чистой» установки. Многие драйвера подходят для обеих ОС, но с некоторыми могут возникать трудности, вплоть до прекращения работы устройства. Например, ваша звуковая карта может полностью перестать работать.
Приведем несколько признаков, по которым можно понять, что некоторые драйвера работают не так, как нужно, или не работают вовсе:
- не функционируют мультимедийные клавиши клавиатуры;
- на ноутбуке перестала настраиваться яркость экрана;
- исчезла часть системных настроек;
- изменилось разрешение дисплея;
- перестали действовать вспомогательные клавиши мыши.
Приложения для автоматического обновления драйверов
Не всегда удобно искать драйвера вручную. Во-первых, у нас нет уверенности в достоверности ресурса, на котором будет вестись скачивание, во-вторых, хорошо если драйвер один: если их 10, то обновление может занять много времени.
Рассмотрим несколько программ, которые облегчают процесс:
Driver Pack Solution. Основным плюсом этой утилиты выступает возможность обновления даже без подключения к сети (офлайн-версия). Приложение сканирует ваш ПК, после чего предоставляет список драйверов, которые нужно установить или обновить. В процессе выполнения обновления отображается информативный прогресс бар, который показывает, сколько осталось до конца обновления. Когда процесс будет завершен, компьютер потребует перезагрузки и новые драйвера вступят в свои права;
Driver Booster. У данной программы нет недостатков кроме ее стоимости. Во всем остальном – это совокупность достоинств: работа ведется быстро и качественно, а вероятность скачивания ошибочного драйвера отсутствует. Точно так же, как и Driver Pack Solution, приложение сканирует систему и устанавливает новые версии драйверов. Перед началом внесения изменений в Windows делается резервное копирование, благодаря чему ее состояние можно легко вернуть в первоначальное положение;
Slim Drivers. Важным преимуществом данной программы выступает сканирование драйверов. Оно может найти даже то ПО, которое было пропущено предыдущими утилитами. Впечатляет и быстрая в целом проверка всех устройств (у нас она заняла около 30 секунд).
Отключение раздачи обновлений
Это один из важнейших моментов в работе по повышению быстродействия Windows 10. «Десятка» устроена таким образом, что после получения обновлений, она начинает «раздавать» их другим ПК, соответственно, мы расходуем скорость дисковой подсистемы, быстродействие центрального процессора и интернета. Работает раздача обновлений по технологии торрента, причем архивы с обновлениями, которые уже распаковались и установились, хранятся на диске компьютера, занимая лишнее место.
Для того чтобы отключить раздачу обновлений, делаем следующее:
- Открываем меню настроек Windows 10 (найти можно через поиск).
- Переходим в раздел «Обновление и безопасность».
- В левой части окна жмем по надписи, которую мы отметили красным прямоугольником, а в правой – «Дополнительные параметры».
- Прокрутите содержимое окна немого вниз и выберите пункт, обозначенный на скриншоте.
- Осталось только переключить триггер в положение «Выкл». Готово. Обновления системы будет скачиваться, устанавливаться и тотчас же удаляться.
Шаг1. Очистка диска для ускорения загрузки и работы Windows 10
На производительность операционной системы в числе прочих факторов влияет наличие большого числа лишних файлов на жёстком диске компьютера. Но откуда они берутся? Понятно, что часть из них мы добавляем туда сами. И с ними ясно что делать — лишнее и ненужное можно просто удалить руками. Но есть другие файлы, занимающие иногда немало ценного места. Это, например, файлы обновления Windows, всевозможные системные отчёты об ошибках и т.п. штуки. Разбираться, где они все хранятся и как их оттуда удалить, к счастью, нам не придётся, ведь в ОС Windows 10 есть встроенная утилита «Очистка диска».
Для того, чтобы открыть очистку диска нужно открыть Проводник (думаю, все знают, что это делается нажатием на изображение папки в панели быстрого запуска), найти там «Этот компьютер» (или «Мой компьютер»), открыть его и на системном разделе (как правило, диск C — там, где находятся файлы Windows) кликнуть правой клавишей мыши, а затем перейти в «Свойства».
После этого в открывшемся окне нам надо нажать «Очистка диска». Появится ещё одно узенькое окошко со шкалой оценки объёма места, которое можно освободить на выбранном диске.
Быстрее этот инструмент можно запустить, набрав в поисковой строке (она открывается кликом на значок лупы в Панели задач) слово «очистка» и выбрав пункт «Очистка диска. Классическое приложение». Если кликнуть на нём правой клавишей мыши, то можно закрепить его на начальном экране (в меню Пуск) или внизу экрана, на Панели задач.
Внимание! Процесс очистки может оказаться достаточно длительным. Чем больше мусора находится в системных файлах, тем дольше продолжается оценка, а значит и тем больший эффект будет иметь очистка
Так что, наберитесь терпения и подождите.
После того как система определит объём места, которое можно освободить появится окно, в котором нам будет предложено галочками выделить всё ненужное и нажать «ОК».
Можно так и сделать. Но для того, чтобы произвести более глубокую очистку, надо выбрать пункт «Очистить системные файлы».
После этого вновь запустится оценка места, которое можно освободить. В этот раз она может работать ещё дольше, но оно того стоит. Бывают случаи, когда таким образом удаётся освободить не просто несколько, но даже десятки гигабайтов пространства на жёстком диске.
Когда оценка закончится, вновь покажется окно со списком файлов, которые можно удалить. Их надо будет отметить галочками. Внешне кажется, что ничего в этом списке после нажатия на «Очистить системные файлы» не изменилось, а между тем там появились закачанные обновления Windows 10, файлы драйверов и прочий системный мусор, который скачивался, устанавливался, а затем продолжал загромождать пространство жёсткого диска мёртвым грузом. Удалив всё это, мы позволим нашему компьютеру дышать намного свободнее.
После того, как вы выберете и отметите галочками всё, что хотите удалить, нужно нажать «ОК». Система задаст грозный вопрос «Вы действительно хотите необратимо удалить эти файлы?». Отвечаем «Да» — и ждём окончания удаления. Оно тоже может быть довольно долгим.
Вот и всё, раздел С на жёстком диске мы очистили. Таким же образом можно почистить и второй, третий и т.д. разделы. Там необходимости очищать системные файлы не возникнет, так все они расположены у нас на диске C — поэтому всё будет хоть немного, но быстрее.
Очистив свой жёсткий диск от мусора, мы сделали первый шаг на пути ускорения загрузки Windows 10.
Улучшение скорости загрузки
Некоторые приложения после их установки прописываются в автозагрузке системы и во время очередного ее запуска включаются вместе с Windows. Как результат, программа, которая нам сегодня не нужна, может провисеть запущенной весь день и все это время потреблять большое количество оперативной памяти. Для того чтобы такого не было, нужно отредактировать список автозагрузки.
- В Windows 10 данная функция была перенесена в диспетчер задач. Давайте запустим его правым кликом по пустому месту панели задач или сочетанием горячих клавиш
- Переходим во вкладку «Автозагрузка» и смотрим что у нас тут есть. Чтобы отключить ненужную программу, выделите ее и нажмите кнопку «Отключить».
В результате программа больше не будет запускаться вместе с Windows.
Автозапуск программ осуществляется не только из папки «Автозагрузка». Приложения могут прописываться и в реестре. Для того чтобы удалить их оттуда, нужно использовать специальное программное обеспечение, о котором мы поговорим ниже.
Приложения для работы с автозагрузкой
С автозапуском гораздо удобнее работать через специализированное ПО. Очень удобным инструментом является AIDA 64. В целом она нужна для получения подробной информации о ПК и его оптимизации, но тут есть и удобный инструмент для работы с автозагрузкой.
Еще один хороший способ исправить список автозагрузки – это описанный нами CCleaner. Для того чтобы им воспользоваться, перейдите на вкладку «Сервис» и выберите «Автозагрузка». Тут можно не только отключать программы, но и удалять их.
Компания Microsoft выпустила собственный инструмент для редактирования списка загружаемых вместе с системой приложений. Называется он Autoruns. Программа поставляется в архиве, где есть 32 и 64-битные версии, не требующие установки. Отличается Autoruns наивысшим среди конкурентов функционалом. Тут можно удалять из автозапуска даже фоновые процессы, которые прописались в реестре.
Работа с диском: удаление программ, очистка диска, дефрагментация и файл подкачки
Мы уже с вами изучили базовые принципы, как ускорить пк с Windows 10 и сейчас перейдём к расширенным вариантам.
Не секрет, что чем меньше свободного места на диске, тем компьютер дольше работает. Тут можно выделить 2 проблемы:
- Файлы на диске не структурированы и “разбросаны” по разным частям накопителя и системе требуется больше времени, чтобы открыть файл или выполнить команду;
- Системе недостаточно оперативной памяти и она сохраняет данные на жесткий диск в файл подкачки. Чем меньше остается свободного пространства тем меньше данных выгружается из оперативной памяти и на обработку данных уходить больше времени, следовательно ПК тормозит.
Для работы с этой проблемой можно выделить 4 направления:
- Удаление лишних программ, которые отнимают не только оперативную память, но и свободное пространство накопителя
- Очистка диска — удаление мусора и ненужных файлов, которые “засоряют” систему
- Дефрагментация диска — упорядочивание данных жесткого диска, чтобы системе было легче и быстрее получать к ним доступ
- Оптимизация файла подкачки — убираем подтормаживания системы из-за заполненной оперативной памяти.
Удаление программ
Для начала откройте “Программы и компоненты”. Через Параметры Windows, панель управления или введите в окне выполнить (сочетание клавиш Win+R) команду appwiz.cpl
Выделите приложение которое вы хотите удалить и нажмите соответствующую кнопку
Очередной вариант также поможет ускорить работу Виндовс 10 на ноутбуке и ПК, если у вас недостаточно свободного пространства на жестком диске.
Очистка диска
Вам потребуется выполнить следующие действия:
Откройте окно “Выполнить” (сочетание клавиш Win+R) и введите команду cleanmgr
Выберите диск (если он не один в системе) и дождитесь сканирования системы
- Если приложение было запущено не от имени Администратора, нажмите на “Очистить системные файлы”
- В этом окне будет указано, сколько места вы можете освободить и какие файлы занимают свободное пространство диска
Выберите файлы, которые вы хотите удалить и нажмите кнопку ОК, после чего начнется очистка
Дефрагментация диска
Еще один способ, как ускорить производительность ноутбука или ПК windows 10 — выполнить дефрагментацию диска.
Дефрагментация — это упорядочивание файлов в единый кластер, для более быстрого доступа системы.
Чтобы выполнить дефрагментацию, потребуется:
Открыть свойства диска, на котором установлена система
Откройте вкладку “Сервис” и нажмите на кнопку “Оптимизация”
Выберите диск и нажмит на кнопку “Оптимизировать”
В настройках вы можете выставить оптимизацию диска по расписанию — ежедневно, еженедельно или ежемесячно.
Файл подкачки
Оптимизация файла подкачки поможет вам ускорить систему windows 10 на слабом ноутбуке или ПК. Данный файл выступает своеобразной дополнительной оперативной памятью (только более медленной), если её самой недостаточно для выполнения команд или запуска приложений. Что для этого требуется выполнить:
Откройте свойства системы (через иконку Этот(Мой) компьютер или сочетанием клавиш Win+Pause) и нажмите на Дополнительные параметры системы
Во вкладке “Дополнительно” перейдите в параметры быстродействия
После чего, откройте вкладку “Дополнительно” и нажмите на кнопку Изменить
Сложно вычислить оптимальный файл подкачки, так как многое зависит от характера использования устройства и количества оперативной памяти. Но чем меньше оперативной памяти, тем больше должен быть файл подкачки.
Но стоит знать, что для работы “мощных” приложений может потребоваться файл подкачки, даже если у вас большое количество оперативной памяти
Дополнительно
Все манипуляции с жестким диском, чтобы ускорить Виндовс 10 на слабом пк можно выполнять через функционал самой системы, но вы также можете воспользоваться и сторонними программами, которые могут ускорить процесс и улучшить результат.
К одной такой программе относится Ccleaner и основной функционал программы довольно впечатляющий:
- Очистка диска — временных файлов браузера, приложений и самой системы
- Поиск и устранение проблем с реестром Windows
- Удаление программ и выключение/выключение автозагрузки
- Анализ диска и поиск дублей и многое другое
Используя только Ccleaner, можно значительно очистить систему и ускорить быстродействие компьютера на Windows 10.
Но если указанные выше варианты вам не помогли, то попробуйте перейти к расширенным способам оптимизации системы.
Платные универсальные оптимизаторы
Сейчас мы поговорим о платных универсальных оптимизаторах позволяющих иметь доступ ко всем функциям после покупки лицензии.
Программа Tweaknow Regcleaner кроме стандартных универсальных инструментов содержит деинсталлятор софта, а также можно платно расширить функционал опцией просмотра скрытых параметров операционки и возможностью генерирования отчета об установленных компонентах системы цена лицензии 15 долларов.
Следующий комплект инструментов со схожими возможностями Wise Care 365 знакомое название не правда ли данный набор уже включает в себя отдельно распространяемые утилиты Disc Cleaner и Registry Cleaner Free функционал которых дополнен опцией безвозвратного удаления файлов, менеджером программ и рядом инструментов для просмотра сведений о системе. Cамое весомое ограничение бесплатной версии приложения это запрет на создание резервных копий. Cтоимость полной версии почти 40 долларов за 1 год использования.
Далее приложение от известного разработчика IObit этот оптимизатор с космическим интерфейсом может работать в фоновом режиме позволяет управлять списками автозагрузок и даже способен защищать компьютер от проникновения шпионского и вредоносного программного обеспечения. Про стандартные инструменты вроде очистки реестра и файлов обозревателей можно и не упоминать всё это встроено по умолчанию. Правда некоторые опции например автоматическое обновление и персонализация интерфейса доступны только в полной версии цена которой около 20 долларов за год.
Glary Utilities кроме базовых возможностей по очистке компьютера этот многофункциональный оптимизатор позволяет блокировать программы-шпионы, исправлять неверные ссылки, управлять параметрами контекстного меню и запущенными процессами для пользователей не желающих вникать в детали реализована возможность оптимизации системы в один клик правда данная функция как и возможность безвозвратной очистки файлов доступно только в pro версии стоимостью 40 долларов.
Reg Organizer это довольно действенный оптимизатор с приятным русскоязычным интерфейсом. Все его возможности разбиты на несколько разделов из которых выделим блоки для всех пользователей и специалистов. Без покупки лицензии приложения только анализирует данные для исправления ошибок необходимо будет купить регистрационный ключ за 650 рублей.
Auslogics Boostspeed еще один расширенный вариант чистильщик реестра от уже упоминавшегося у нас в обзоре разработчика кроме работы с реестром и информацией на дисках программа позволяет графически отображать занятое пространство, оптимизировать скорость интернет подключения а также выполнять функции экстренного реаниматора. С помощью приложения также можно восстановить случайно удаленные файлы. Правда если не записать поверх них другие данные. Стоимость полной версии Auslogics Boostspeed 1350 рублей.
Завершает обзор продукт еще одних известных антивирусных разработчиков AVG PC Tuneup с помощью этой утилиты можно управлять энергопотреблением ноутбука, редактировать системный интерфейс а также безвозвратно удалять информацию без возможности восстановления. Весь этот функционал доступен в пробном режиме в течение 15 дней затем следует приобрести лицензию стоимостью 40 долларов.
Cреди универсальных утилит советуем обратить внимание на Auslogics Boostspeed кроме стандартных инструментов для повышения быстродействия компьютера и освобождение пространство эта программа включает себя удобный инструмент для просмотра занятого пространства на диске позволяет восстанавливать удаленные объекты и повышать скорость доступа в сеть за счет оптимизации сетевых настроек. Эти задачи очень популярны среди пользователей и для их решения не нужно будет скачивать отдельные программы
Windows 10 тормозит все равно. Что еще можно сделать?
Вот еще несколько полезных советов по оптимизации, которые ускорят работу Windows 10 на любом компьютере или ноутбуке.
Но не забывайте, что чаще всего тормозит не лицензионная Windows и мы советуем работать только за официальной версией, как её установить правильно читайте в нашей статье «Как переустановить Windows 10 с флешки»
- Регулярно проверяйте систему на вирусы. Вот несколько толковых бесплатных антивирусников:
AVAST Free
Kaspersky Free,
AVG AntiVirus Free,
BitDefender Antivirus Free Edition
- Возьмите себе за правило на ночь всегда выключать компьютер. Если система без остановки работает несколько дней, она начинает серьезно замедляться — на слабых компьютерах это чувствуется особенно. Если тормозит Windows 10 — почаще перезагружайтесь, это реально помогает.
- Не забывайте раза 2 в год чистить ноутбук или ПК от пыли — забитый пылью компьютер греется и работает гораздо медленнее.
- Капитан Очевидность, но все же. Если компьютер слабый, старайтесь одновременно открывать как можно меньше программ — особенно тех, которые сильно грузят процессор. Лучше по очереди. К вкладкам в браузере это тоже относится.
Совсем недавно в связи со скоропостижной кончиной моего ноутбука мне пришлось достать из резерва свой давненько купленный и совсем уж слабенький нетбук. Я установил на него чистую Windows 10, а затем воспользовался своими же стандартными рекомендациями по ускорению и оптимизации работы «десятки», но, к сожалению, тормоз остался тормозом.
Сначала я его убрал подальше и стал обдумывать варианты покупки нового ноутбука. Но затем, чётко осознав всю шаткость собственного финансового положения на данный момент, решил всё-таки попробовать для начала найти и испытать все возможные способы разогнать слабый компьютер, а также любой устаревший ноутбук или нетбук с Windows 10 на борту.
Ещё тестируя эти способы, мне пришла в голову мысль систематизировать накопленную информацию и написать обо всём этом статью. Это я и делаю, поскольку результаты разгона моего нетбука меня вполне устроили. Конечно, он не стал суперскоростным, но всё же для своих параметров заметно расшевелился.
Хочу сразу предупредить, что в своих рекомендациях по ускорению слабых компьютеров, как и в других случаях, я не претендую на истину в последней инстанции — просто рассказываю о своём собственном опыте оптимизации и ускорения заведомо хилого нетбука. Добавлю, что все отобранные мной способы разгона вполне подойдут не только для Windows 10, но и для «семёрки» с «восьмёркой».
Также считаю важным сказать, что ускорения мы будем добиваться исключительно за счёт выключения всего, что можно отключить в нашей операционной системе, не затрагивая настройки аппаратной части и не пытаясь заставить её работать на пределе. Конечно, многие разгоняют до предельных значений и свои процессоры, и видеокарты, и жёсткие диски, но этот способ неминуемо приводит к преждевременной гибели компьютера. Думаю, ни мне, ни Вам это не нужно. Итак, приступим.
Чистим жесткий диск от ненужных файлов (своих)
Если у вас вместительный винчестер на несколько терабайт, и на нем еще куча свободного места — вам этот совет не нужен. Но если компьютер старый, а жесткий диск — «доверху забит», это может очень сильно тормозить Windows. Если свободного места осталось менее 20-30 процентов, сложности с быстродействием практически гарантированы.
Конечно, все это требует времени, но при маленьком и захламленном винчестере усилия того стоят: каждые высвобожденные 5-10% помогут ощутимо ускорить работу ПК на Windows 10.
- Как подступиться к делу? Потихоньку. Просмотрите все файлы на компьютере: наверняка вы найдете массу непонятных архивов и папок, которые много лет не открывали, кучу фильмов, тяжелых сериалов, старых установщиков и пр. Для удобства можно отсортировать все по размеру: так вы наглядно увидите, что «съедает» больше всего места.
Если вы пока не готовы менять винчестер, придется решительно удалить все ненужное. Ценные, но тяжелые вещи можно частично «распихать» по флешкам, внешним дискам и различным облачным сервисам.
- Еще один совет: никогда не сохраняйте личные файлы на диске «С» — из-за этого слабый компьютер на Windows 10 будет тормозить практически гарантированно. Если сейчас там что-то лежит, перенесите файлы на соседние диски, например, на «D». Не забудьте про:
- рабочий стол (если надо, лучше создавать ярлыки),
- библиотеки (мои видео, мои изображения и т.п.)
- и обязательно проверьте папку «Загрузки» (в ней часто скапливаются тонны давно забытых файлов).
RAM Saver Pro: ускорение и оптимизации памяти
Утилита, позволяющая увеличить производительность компьютера благодаря оптимизации оперативной памяти. ОЗУ освобождается от определенной части загруженных в нее процессов. При этом остается больше места для нужных пользователю программ, которые в итоге работают эффективнее.
Среди возможностей программы стоит отметить:
- дефрагментацию системной памяти;
- прекращение использования ОЗУ плохо оптимизированными приложениями;
- временное помещение неиспользуемых библиотек и драйверов в swap-файл;
- проверку наличия дисков в оптических приводах;
- возможность спрятать иконки на рабочем столе;
- принудительное выключение и перезагрузку ПК.
Преимуществами утилиты можно считать заметное увеличение эффективности работы ОС Windows даже на старых компьютерах. Программа совместима с 32-битными и 64-битными системами, отличается интуитивно понятным интерфейсом и наличием поддержки русского языка. RAM Saver – условно-бесплатная программа, лицензионную версию можно купить примерно за 2000 рублей.







