Как отформатировать память на ноутбуке. как отформатировать компьютер не удаляя windows. как отформатировать ноутбук полностью
Содержание:
- Форматирование с помощью WinPE 10-8 Sergei Strelec
- Зайдите в БИОС или UEFI
- Ноутбуки Lenovo: возврат к первоначальному состоянию заводских настроек
- FAT32 или NTFS
- Быстрое форматирование ноутбука
- Как отформатировать жесткий диск или диск
- Как отформатировать диск C в Windows 7, 8 и Windows 10
- Что такое форматирование и зачем его нужно делать?
- Удаление информации при проведении предпродажной подготовки
- Форматируем диск в Windows
- Форматируем жесткий диск в «Семерке»
- Как отформатировать жесткий диск на ноутбуке
- Форматирование жесткого диска на ноутбуке
- Подготовьте загрузочный накопитель
- Как правильно форматнуть винчестер через БИОС
- Как правильно форматнуть винчестер через БИОС
- Что такое форматирование и чем оно поможет?
Форматирование с помощью WinPE 10-8 Sergei Strelec
Этот способ форматирования диска с имеющимся на нём системным разделом гораздо проще и удобнее, но нужно, чтобы под рукой у вас был спасательный диск, в данном примере WinPE 10-8 Sergei Strelec. Иметь его при себе желательно любому администратору.
- Загрузите ПК с диска Стрельца и выберите в меню опцию «Boot USB Sergei Strelec Win10» соответствующей разрядности;
- Когда загрузится рабочий стол, нажмите кнопку Пуск и выберите Программы WinPE → Жесткий диск;
- Выберите в списке программ любое знакомое вам приложение для работы с дисками и разделами, например, Acronis Disk Director;
- Последовательно удалите все разделы на выбранном жестком диске;
- После того как тома будут удалены, нажмите по диску правой кнопкой мыши и выберите единственный пункт меню «Создать том»;
- Проследуйте указаниям мастера, на третьем этапе укажите, если нужно, файловую систему (по умолчанию NTFS) и тип тома (лучше основной) и нажмите «Завершить»;
- Примените ожидающие операции и подтвердите запланированные программой действия.
В отличие от Disk Director, входящая в состав спасательного диска программа Aomei Partition Assistant позволят удалять разделы с полным уничтожением данных.
- Запустив дисковый менеджер, нажмите правой кнопкой по визуализированному диску (именно диску, а не разделу) и выберите в меню опцию «Стереть жесткий диск», укажите алгоритм и подтвердите действие;
- Нажмите «Применить» → «Перейти» и «Да» для окончательного подтверждения. В результате все разделы на диске будут удалены, а сектора заполнены нулями;
- Нажмите по образовавшемуся нераспределенному пространству правой кнопкой мыши, выберите в меню «Создание раздела»;
- Выберите, если нужно файловую систему и букву диска, а затем нажмите «OK»;
- Примените действия как показано в было показано в пункте 2.
Зайдите в БИОС или UEFI
Теперь вставьте подготовленный загрузочный накопитель в ноутбук и следуйте дальнейшей инструкции.
Если вашему ноутбуку менее 3—4 лет, то, скорее всего, на нём используется стандарт UEFI. В этом случае для инициализации загрузочного накопителя сделайте следующее:
- для ОС Windows 8 проведите по правому краю экрана курсором и нажмите кнопку «Параметры»;
- если используется 10 версия, нажмите «Пуск», а затем «Параметры»;
- выберите пункт «Обновление и восстановление» в 8 версии и «Обновление и безопасность» в 10 версии;
- в левом меню щёлкните строку «Восстановление»;
- в разделе «Особые варианты загрузки» нажмите «Перезагрузить сейчас»;
- выберите категорию «Использовать устройство»;
- нажмите EFI USB Divice, если используется флешка, или EFI DVD/CDROM, если файлы записаны на диск.
Если на вашем лэптопе используется стандарт БИОС, то для запуска файлов с загрузочного накопителя в правильном режиме необходимо изменить очередь загрузки. Для этого запустите БИОС (как это сделать, читайте здесь ). Зайдите в раздел BOOT и поставьте USB-накопитель или оптический дисковод на первое место.
Ноутбуки Lenovo: возврат к первоначальному состоянию заводских настроек
Почти все ноутбуки марки Lenovo оснащены специальной кнопкой, которая предназначена для активации сброса настроек. На такой кнопке изображена изогнутая стрелка. Она располагается либо возле клавиши включения, либо сбоку корпуса. Клавиша восстановления нажимается не пальцем, как обычная клавиша на клавиатуре ноутбука, а нажимается она с помощью иголки.
1 Отключаем ноутбук;
2 Зажимаем иголкой (жмем и не отпускаем) кнопку сброса настроек на несколько секунд. Если же кнопка сброса на ноутбуке Lenovo отсутствует, то жмем пальцем (и не отпускаем) клавишу «F11» на клавиатуре при включении ноутбука;
3 После этого ноутбук включится, и на экране появится меню вариантов запуска системы;
4 Выбираем «Lenovo Factory Recovery» или «System Recovery» в зависимости от того, какое меню появится на экране.
FAT32 или NTFS
Если следует отформатировать диск, то можно выбрать одну из файловых систем. Кстати, необходимость ее изменения тоже причина форматирования диска
Не важно, какая система стояла раньше, все программы и версии Windows работают с обоими вариантами. Давайте разберемся, что же выбрать
NTFS поддерживает работу с большими объемами данных, но, как показывает опыт, на старых машинах с низкой производительностью работает медленнее. Это ее единственный недостаток
Если же выбирать FAT32, то надо принять во внимание, что не будет получаться копирование или перемещение файла размером больше 4 Гб, потому что, когда разрабатывалась система, вся память компьютера была меньше. Также эта система не поддерживает шифрование данных и ограничение доступа к ним
Поэтому, если важна скорость при ограниченных возможностях железа, то для форматирования следует выбрать FAT32, в противном случае NTFS, которая больше подходит для жестких дисков современных машин.
Быстрое форматирование ноутбука
Если ноутбук устарел и его работа становится все медленнее, имеет смысл отформатировать систему, тем самым ускорив ее работу. Даже наличие вируса значительно снижает производительность и возможности компьютера.
Эксперты обычно советуют в таких ситуациях выполнять форматирование, однако, пользователи боялись этой процедуры по причине того, что для форматирования ноутбука, еще совсем недавно, необходимо было иметь нужный компакт-диск. К тому же, процедура требовала много времени.
К счастью, в настоящее время найден компромисс. Новые модели компьютеров и ноутбуков больше не нуждаются в компакт-дисках, и по этой причине процесс форматирования не занимает много времени.
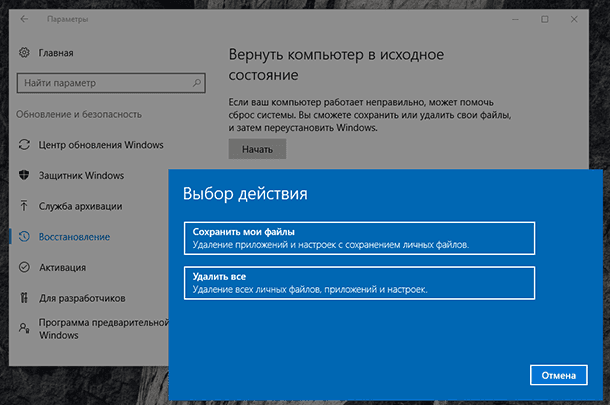
Эти ноутбуки нового поколения имеют так называемый раздел восстановления, который позволяет восстановить устройство почти одним нажатием кнопки. Форматирование необходимо, если, например, вирус находится на вашем устройстве или система начала работать очень медленно. Вы можете самостоятельно устранить эти проблемы, так как процедура довольно проста и не займет много времени.
Что нужно делать?
Шаг 1: Чтобы запустить эту функцию, вам необходимо перезагрузить ноутбук.
Как только он снова запустится, но система еще не будет загружена, вы увидите командную строку в нижней части экрана. Там будет дана информация о том, какую клавишу нажать, чтобы запустить процесс форматирования. В большинстве случаев вам будет предложено нажать клавишу F.
Шаг 2: Если вы нажмете клавишу F и успешно откроете раздел восстановления, можно приступать к следующему шагу.
На экране вам будут показаны два варианта. Либо вы можете исправить Windows, либо переформатировать жесткий диск, а затем запустить Windows на своем ноутбуке.
Этот вариант рекомендуется, если ваш ноутбук имеет серьезные повреждения в системе или вы выполняете полную переустановку.
Нажав на полное форматирования, система будет полностью исправлена, однако, могут стереться данные. При исправлении Windows будет произведена проверка системы и исправления некоторых, выявленных проблем. В этом случае, все данные сохранятся, однако, проблема может быть не устранена.
Вывод: Любой человек, столкнувшись с проблемами в работе своего компьютера, может обратиться в сервисный центр.
Однако в некоторых случаях можно самостоятельно устранить неисправность. Особенно теперь, когда вы можете легко отформатировать ноутбук одним нажатием кнопки и не нуждаетесь в компакт-диске или каких-либо других аксессуарах, вам, вероятно, вообще не понадобится помощь в форматировании.
Источник
Как отформатировать жесткий диск или диск
Это одни из лучших способов отформатировать жесткий диск или диск. Обязательно сделайте резервную копию перед форматированием. После завершения форматирования восстановить его будет нелегко.
- Использование проводника
- Инструмент управления дисками
- Diskpart
- Программное обеспечение для управления дисками (OEM и сторонние производители)
- Подключитесь к другому компьютеру.
Если вы хотите отформатировать часть жесткого диска или жесткого диска, вы можете использовать первые два метода, но если вы хотите отформатировать весь диск, вы можете использовать любой из двух последних методов.
1]Использование проводника
Самый простой способ отформатировать диск – щелкнуть его правой кнопкой мыши и выбрать форматирование. Откроется окно форматирования, в котором вы можете выбрать вариант по умолчанию, быстрое или полное форматирование, и выбрать форматирование. Окно также позволяет вам добавить имя диска, но вы всегда можете сделать это позже.
Windows 10 теперь предлагает NTFS для жесткого диска, но для внешнего хранилища вам следует использовать другие параметры, такие как exFAT и FAT 32. Первый – для Linux.
2]Инструмент управления дисками
Если вы хотите сделать больше, чем просто форматировать диск, вы можете попробовать инструмент «Управление дисками». Это продвинутый инструмент, для которого потребуются права администратора. Он позволяет создавать, удалять и объединять разделы. Поэтому, если ваша цель – увеличить раздел основного диска из-за нехватки места, вы можете использовать этот инструмент. Однако это требует много времени, и его следует использовать только тогда, когда у вас нет другого варианта.
Введите «Управление дисками» в меню «Пуск», а затем выберите «Создать и отформатировать разделы жесткого диска». В окне управления дисками отобразится список подключенных запоминающих устройств и разделов.
- Щелкните правой кнопкой мыши раздел, который хотите отформатировать.
- Выберите Формат, и откроется окно параметров.
- Выберите то, что вам подходит, и нажмите ОК.
Как только процесс будет завершен, диск будет готов к работе. Вы можете сделать это для любого количества разделов, кроме основного диска, на котором установлена Windows.
3]Инструмент Diskpart
Diskpart – это встроенный системный инструмент, предлагаемый Windows, который может легко форматировать диски, но его нужно использовать с большой осторожностью, поскольку нет пользовательского интерфейса. Откройте командную строку «Выполнить» (Win + R) и введите cmd
Затем используйте Shift + Enter, чтобы запустить командную строку с правами администратора. Выполните команду в том же порядке, что и ниже.
Diskpart list disk select disk # format fs=ntfs quick label=backup exit
Где # – номер раздела, последняя команда отформатирует раздел и присвоит метке имя «резервная копия».
4]Программное обеспечение для управления дисками (OEM и сторонние производители)
Большинство OEM-производителей предлагают программное обеспечение для HDD и SSD. Это программное обеспечение предлагает варианты форматирования дисков вместе с другими инструментами. Например, я использую инструмент Samsung SSD, который поставляется с программным обеспечением Samsung Magician. Программное обеспечение позволяет отформатировать весь диск, а также создать загрузочный USB-накопитель, если вы хотите переустановить Windows после завершения форматирования.
Вы можете попробовать другое бесплатное программное обеспечение для управления дисками и разделами, которое может предложить лучший пользовательский интерфейс и понятные опции. Однако убедитесь, что понимаете, что вы делаете с программным обеспечением.
5]Подключитесь к другому компьютеру
Вероятно, лучший способ полностью отформатировать жесткий диск – использовать другой компьютер. После подключения используйте инструмент управления дисками и сначала удалите все разделы вашего диска, а затем, если вам нужно воссоздать разделы. Если вы не создаете разделы, программа установки Windows может помочь вам в этом при ее установке.
Как отформатировать системный диск?
Если вам нужно отформатировать основной диск, прочтите наше руководство о том, как отформатировать компьютер. Вы можете сделать это с помощью параметра Windows 10 Reset PC или с помощью загрузочного USB-накопителя и даже через стороннее программное обеспечение.
Итак, это были методы, которые вы можете использовать для форматирования жесткого диска или жесткого диска
Я надеюсь, что за этим постом было легко следить, и вы обязательно выполняете это осторожно, особенно после того, как сделаете резервную копию
Как отформатировать диск C в Windows 7, 8 и Windows 10
Есть пара способов, с помощью которых можно отформатировать системный диск в «Семерке», «Восьмерке» или «Десятке». Чтобы воспользоваться ими, вы должны иметь права администратора, иначе операционная система не даст это сделать. Алгоритм одинаковый независимо от версии Windows.
Способ 1:
- Нажать кнопку «пуск» и перейти на Панель управления.
- Выбрать пункт «Администрирование».
- Перейти в раздел «Управление компьютером».
- В открывшемся окне выделить вкладку «Управление дисками» в левой части интерфейса.
- В списке выбрать необходимый диск и кликнуть по нему правой кнопкой мышки.
- Из предложенных опций выбрать «Форматирование».
- Выбрать размер нового логического тома, файловую систему, размер кластера, установить метку и при необходимости галочку «Быстрое форматирование».
- Нажать кнопку «Начать» и дождаться окончания процедуры.
После этого все данные с выбранного диска будут удалены. Если это был системный раздел, на которых записана Виндовс, компьютер перезагрузится и предложит загрузиться с носителя, на котором есть операционная система. Чтобы он работал нормально, потребуется повторно установить Windows.
Способ 2:
- Нажать кнопку «Пуск» и в строке поиска ввести cmd.
- Запустить от имени администратора найденный файл cmd.exe.
- В командной строке ввести команду format c: / FS:NTFS и нажать кнопку Enter.
Произойдет то же самое ,что описано в параграфе выше.
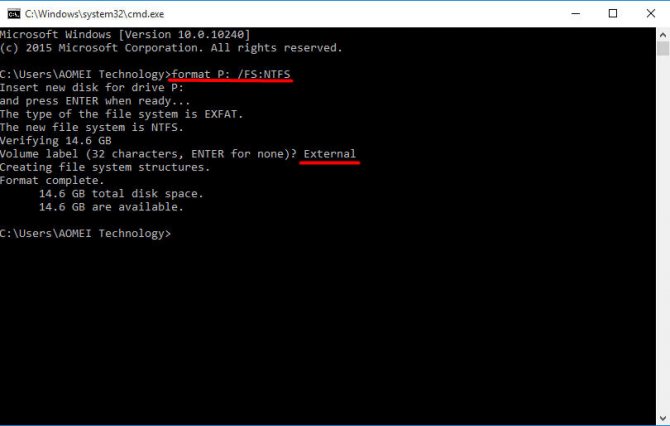
Что такое форматирование и зачем его нужно делать?
Под форматированием подразумевается полная очистка компьютера. Эта процедура необходима в том случае, если ваш ноутбук оказался заражен неудаляемым вирусом или начал работать слишком медленно. В 100 случаев из 100 переустановка системы или хотя бы полная очистка жесткого диска дают заметные результаты. Возрастает скорость работы, пропадают многие ошибки. Да и в целом система ощущается «свежее». На мой скромный взгляд, переустановку следует выполнять хотя бы раз в полгода, чтобы держать компьютер в тонусе. Главное при этом — сохранять данные в облаке или на внешних носителях.
Итак, если вы это читаете, то наверняка недовольны работой своего ноутбука. А значит, будем полностью зачищать HDD.
Удаление информации при проведении предпродажной подготовки
В нашей жизни бывают такие ситуации, когда приходится расставаться со своим любимым ПК. А для этого необходимо провести предпродажную подготовку и удалить всю лишнюю для потенциального покупателя информацию. В таких случаях возникает логичный вопрос: «Как отформатировать жесткий диск на ноутбуке или стационарном компьютере так, чтобы не было возможности восстановить стертые файлы и папки?»

Смотреть галерею
Для этого необходимо сделать резервную копию всей информации, а вселогические диски отформатировать, потом записать на них любого рода файлы и потом заново отформатировать. На последнем этапе подготовки ПК к продаже необходимо заменить свою старую операционную систему новой. Эта процедура проводится непосредственно из-под BIOSa при помощи установочного диска.
Форматируем диск в Windows
Начну, пожалуй, со встроенных инструментов операционной системы Windows. Помнится, несколько лет назад ко мне обратился знакомый с такой проблемой, что система не даёт ему форматнуть один из разделов. Как оказалось он пытался полностью стереть системный раздел Windows из-под неё же. Конечно это не получилось. Дело в том, что современная операционная система — будь то Windows 7, 8 или новомодная 10-ка — не даст отформатировать системный диск на котором она установлена. Таким образом, из-под операционной системы можно форматнуть только дополнительные разделы — как правило, это диск D:, E: и т.д., а так же внешний съемный диск или флешку. Для этого есть три простых способа, о которых я подробно расскажу ниже:
Первый — прямо из проводника Windows. Кликаем правой кнопкой мыши на логическом диск. Откроется контекстное меню, в котором выбираем пункт «Форматировать»:
В ответ на это действие, Вы должны увидеть вот такое окно:
Файловую систему в случае Виндовс оптимальнее всего выбирать NTFS — в ней нет ограничений от FAT32, она более надёжна. «Размер кластера» оставьте в значении по-умолчанию. Если вам нужно просто быстро очистить диск — поставьте галку «Быстрое (Очистка оглавления)». Нажимаем кнопку «Начать» и ждём. Запаситесь терпением. Времени этот процесс займёт тем больше, чем больше объём диска и иногда может занять несколько часов.
Второй — системная консоль «Управление дисками»:
Здесь Вы тоже можете увидеть установленные в компьютере жесткие диски и то, как они разделены на логические. Кликаем правой кнопкой мыши на нужном диске и выбираем пункт «Форматировать» чтобы открыть вот такое окно:
Несмотря на то, что окно несколько отличается от такого же в первом способе, поля и пункты полностью идентичны.
Третий — командная строку Windows. Для этого её надо запустить с правами Администратора, кликнув на значке правой кнопкой мыши: Теперь пишем команду для форматирования:
Здесь X — это имя логического диска. Т.е. например, format E:
Если надо указать дополнительно файловую систему — надо добавить аргумент /FS:<файловая система>. Пример: format E: /FS:NTFS
Для FAT 32 соответственно:
В случае быстрого форматирования — поставьте ключ /q, т.е. команда будет выглядеть так: format E: /q
Нажимаем кнопку Enter. Система спросит Приступить — Да или Нет? Нажимаем кнопку Y и ждем окончания процесса.
Форматируем жесткий диск в «Семерке»
Группа способов, которые мы будем рассматривать, реализуются без необходимости установки стороннего программного обеспечения. Первый вариант более простой и менее функциональный, а второй, наоборот, потребует нескольких шагов, однако, способен отформатировать любую флешку или любой жесткий диск даже тот, который содержит ошибки.
Используем функционал операционной системы
Итак, для того чтобы отформатировать жесткий диск делаем следующие шаги:
- Сначала запускаем проводник Windows, сделав двойной клик на иконке компьютера на рабочем столе либо в меню «Пуск».
- После этого находим том, который хотим отформатировать и делаем на нем правый клик мышью. Из появившегося контекстного меню выбираем пункт форматирования (вы видите его на скриншоте ниже).

- Тут можно выбрать один из двух режимов: быстрое или полное форматирование. Второй вариант перезаписывает всю файловую таблицу заново, однако, при больших объемах способен занимать очень много времени. Чаще всего хватает простого быстрого форматирования.
- На следующем этапе выбираем тип файловой системы. По умолчанию следует выбрать NTFS и указать метку будущего тома.
- В результате начнется и сам процесс форматирования, который при установленной галочке отнимет всего несколько секунд.
Вы должны понимать, что операционная система просто не даст форматировать тот диск, на котором она сама установлена. Если нам нужно очистить такой том придется использовать загрузочную флешку и заодно устанавливать саму ОС.
Работаем через командную строку
Иногда какой-либо том жесткого диска Windows 7 попросту не хочет форматироваться. Это может происходить в связи с возникшими ошибками файловой таблицы либо другими причинами. Так или иначе, операционная система позволяет нам реализовать алгоритм, который исправить все ошибки и заново «нарежет» файловую таблицу.
Реализуется это примерно так:
- Запускаем командную строку от имени администратора. Для этого открываем меню «Пуск» и в поиске Windows 7 пишет 3 английские буквы «cmd». Кликаем правой кнопкой мыши по найденному результату и из контекстного меню выбираем нужный пункт.

- В открывшейся командной строки пишем слово diskpart . После этого жмем Enter . Далее выведем список всех имеющихся томов, введя команду list disk .
- Теперь нужно по размеру тома определить, тот ли это диск, который мы хотим форматировать. Совершив ошибку на данном этапе, мы можем запросто удалить все важные данные, например, с диска D. Будьте осторожными, внимательно следите за размером тома. Для того чтобы его выбрать пишем select disk и нужную цифру.
- Ещё раз убеждаемся в том, что выбран правильный диск и очищаем все его содержимое, введя команду clean . После нескольких мгновений ожидания наш диск будет очищен и не просто очищен, а удален.
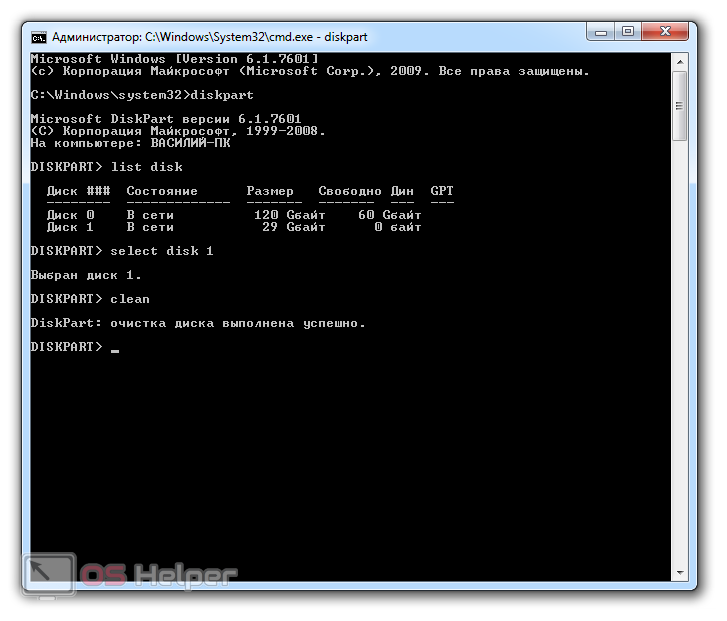
- Теперь нужно создать раздел и отформатировать его. Для этого снова открываю в меню «Пуск» поисковую строку и пишем в ней «администрирование». Далее выбираем нужный результат из выдачи. В левой половине окна жмем «Управление компьютером», а потом «Управление дисками».
- Делаем правый клик по неразмеченному пространству, в которое превратился наш раздел, и из контекстного меню выбираем пункт «Создать простой том». Следуя подсказкам пошагово мастера, создаем нужный объект. Форматирование произойдет в автоматическом режиме и новенький диск появиться в нашем проводнике.

Как отформатировать жесткий диск на ноутбуке
Форматирование – это процесс, который позволяет записать информацию, отвечающую за хранение. Выполняется оно для того, чтобы удалить, либо для восстановления сведений. На самом деле, во время процесса ничего не удаляется, поэтому все материалы можно вернуть. Для этого вам понадобится софт, который предназначен для взаимодействия с разделами.
- Как вы узнали из первого варианта, форматирование можно сделать при использовании ОС, но следующий способ подразумевает очистку с применением специальной программы. В ОС Windows это можно осуществить только с подобным приложением, например, Acronis Disk Director Home.
- Перед стартом определите требуемый диск. Если в «Моем компьютере» показан только один накопитель, то он – главный. И его форматирование возможно только при применении утилиты. А если показано несколько дисков, то перед началом обязательно убедитесь, какой из них основной, а какой – нет. Чаще всего, системный имеет название «Локальный диск С» и при его открытии вы обнаружите такие папки, как «Program Files» и «Windows».
- С запуском программы высветятся все диски, а также их объемы, тип и коды, на основе которых они функционируют. Помимо этого показывается график, на котором отображается пространство, как занятое, так и свободное. Нажмите на диск, который вам требуется нажать левой кнопкой мыши и выберите «Форматировать».
Далее укажите объем кластера и букву тома. Затем задайте файловую систему (рекомендуется «NTFS») и нажмите «ОК». Для того чтобы начать, просто щелкните в левом углу экрана на опцию «Применить запланированные операции». По окончании высветиться уведомление о том, что все успешно закончено.Так вы сможете отформатировать требуемый вам раздел без сторонних людей.
Третий способ форматирования жесткого диска
Форматирование также можно осуществить с использованием командной строки, которая запускается с разрешения Администратора.
Под X в строке подразумевается имя диска. Например, format E.
Если же есть необходимость в указании файловой системы, то применяется следующая строка /FS:, например, format E: /FS:NTFS. Если же используется FAT32, то вписывается это вид.
Чтобы моментально отформатировать диск, необходимо ввести /q, например, format E: /q. После ввода, ноутбук спросит разрешение, для подтверждения нажать «Y».
Может ли форматирование причинить вред жесткому диску
Даже если пользоваться процедурой очень часто, она никогда не нанесет вред. Так как отформатировать жесткий диск на ноутбуке – это безопасно, поэтому он не даст сбоя, а операция не поспособствуют поломке. Винчестер можно повредить только при его неправильной эксплуатации и перегрева.
Что делать, если жесткий диск сам требует форматирования
Рано или поздно может возникнуть такая ситуация, что компьютер сам запрашивает о необходимости проведения исправлений. На это может быть много причин, но самая частая – сбои.
Стоит заметить, что в этом случае, нельзя производить форматирование при помощи системных свойств, в противном, все будет безвозвратно удалено. Поэтому лучше всего воспользоваться утилитой, которая создаст резервную копию.
Если метод не принес положительного результата, то не применяйте никаких действий и обратитесь в сервис, где в проблеме смогут разобраться настоящие профессионалы, для которых все возникающие поломки решаются за считанные мгновения.
Работники проверят аппаратуру на безопасность и целостность и помогут вернуть комплектующие в первоначальное, рабочее состояние.
Добрый день, уважаемые читатели моего блога! Ваш лэптоп стал вести совершенно непонятным образом, вы не можете найти на нём нужные вам файлы? Компьютер при запуске глючит и работать стало совершенно невозможно? Антивирусная диагностика не помогает? Всё, что видно при запуске — мёртвая синяя пустыня? Тогда остаётся последний радикальный способ. Пробуем разобраться, как отформатировать жёсткий диск на ноутбуке через биос.
Форматирование жесткого диска на ноутбуке
Форматирование жесткого диска обычно делается для того, чтобы удалить всю информацию, которая хранилась на нем. В некоторых случаях эта процедура делается для избавления от вирусов и прочего мусора, который засоряет диск, в результате чего компьютер начинает медленней работать и “зависать”. На самом деле форматирование жесткого диска ноутбука – не слишком сложная задача, поэтому давайте посмотрим, как можно справиться с ней самостоятельно. Главной перед тем как делать форматирование необходимо сохранить на съемном носителе все важные данные, так восстановить данные после форматирования довольно сложно.

Форматирование с дистрибутивом windows 7 или 8
Многие пользователи интересуются, как форматировать жесткий диск на ноутбуке через БИОС. Под подобной проблемой обычно пользователи имеют ввиду форматирование без входа в операционную систему. Такая процедура может понадобиться, если в самом windows появляется сообщение о том, что этот том отформатировать не получится.
Теперь перед пользователем появляется меню, в котором предлагается выбрать нужный вариант установки. Нажимаем Полная установка. После этого понадобится следовать подсказкам, которые будут появляться на экране. Рекомендуется подтвердить стандартные настройки, которые по умолчанию установлены на ноутбуке. Перед тем как форматировать жесткий диск на ноутбуке hp или лэптопе другого производителя, нужно учитывать, что рабочий стол после завершения процесса будет абсолютно чистым. Чтобы сохранить информацию на ноутбуке, следует заранее создать резервные копии важных документов.
Кроме того, позаботьтесь о том, чтобы под рукой были диски со всеми нужными для устройства драйверами. После установки новой операционки их понадобится заново установить. В первую очередь нужно будет установить драйвер чипсета. Все остальные утилиты ставятся в любом порядке. Обычно данная процедура не вызывает затруднений, так как многие диски, которые идут в комплекте с ноутбуком, рассчитаны на новичков, и практически все выполняют самостоятельно. Пользователю понадобится лишь подтверждать некоторые моменты.
Форматирование в операционной системе
Перед пользователем появится окно Формат. В верхней строчке его содержится информация о емкости диска. Кроме того, здесь можно найти сведения об исходной файловой системе. В окне Формат имеется возможность изменить размер кластера, название жесткого диска и др.
Перед началом форматирования можно выбрать вариант процедуры. Это быстрое форматирование или с использованием сжатия. Первый вариант очищает таблицы файловой системы, при этом физические данные не трогаются. После того как вы выбрали необходимый способ, нажимайте кнопку Начать. Обычно далее перед пользователем появляется сообщение, в котором содержится предупреждение о том, что в процессе форматирования могут быть утеряны сведения с жесткого диска. Но мы об этом уже позаботились, создав резервную копию нужной информации, поэтому смело нажимаем ОК.
Как видим, отформатировать жесткий диск не так уж и сложно. Ну а если случилось так, что вы стерли важные файлы, то восстановить данные с жесткого диска без потери все-таки возможно. Более простой способ сделать форматирование — непосредственно в операционной системе через команду Форматировать. Однако, если по какой-либо причине данная процедура невозможна, пробуйте запустить процесс во время или перед установкой новой ОС.
Подготовьте загрузочный накопитель
Для того чтобы осуществить форматирование, необходимо запустить так называемый загрузочный накопитель. Для этих целей можно использовать следующее:
- дистрибутив операционной системы, записанный на флешку или оптический диск;
- диск восстановления (может быть создан как на DVD, так и на USB-накопителе);
- Live CD на основе операционной системы Windows или Linux.
Получить дистрибутив новой операционной системы Windows 10 можно на официальном сайте компании Майкрософт. Для этого необходимо:
- нажать кнопку «Скачать средство сейчас»;
- запустить скаченную программу, принять условия лицензии, а затем выбрать пункт «Создать установочный носитель для другого компьютера» и нажать «Далее»;
- при необходимости изменить язык, архитектуру и выпуск (по умолчанию будет автоматически выбраны рекомендуемые значения);
- после этого вы можете записать установочные файлы сразу на USB-накопитель либо сохранить их на жёсткий диск.
Если хотите создать диск восстановления, сделайте следующее:
- вставьте флэш-накопитель или диск в ноутбук;
- запустите службу «Поиск в Windows», введите фразу «диск восстановления» и нажмите Enter;
- после запуска программы нажмите «Далее»;
- выберите необходимый накопитель и используйте кнопку «Далее»;
- следуйте инструкциям на экране.
Как правильно форматнуть винчестер через БИОС
Для переформатирования припасите загрузочный диск или копию на твёрдом носителе с виндовс. Вы можете скачать файл ОС Windows любой версии на просторах интернета или использовать лицензионную копию дистрибутива Windows. Для достижении конечного результата нет совершенно никакой разницы, откуда родом новая «винда». Для ревизии HDD диска без доступа к основной ОС нужно сделать все операции на этапе загрузки. Предварительно интегрируйте носитель с новой операционкой.
Как нужно поступать в таком случае:
- Перезагружаем лэптоп и на начальном периоде включения активируем клавишу Del, чтобы войти в базовую систему. В некоторых моделях в качестве альтернативы Del, применяется Insert или функциональных клавиш F2, F5, F12. Внимательно следите за надписью в нижней части экрана при загрузке. Там всегда указаны точные данные. Если сохранились документы на устройство, там можно найти подробные инструкции.
- Дождитесь появления на экране текстового окна BIOS. В нём невозможно осуществлять навигацию через мышь, а только путём активации блока кнопок на клавиатуре: вверх, вниз, вправо, влево. Направляемся прямиком во вкладку “Boot”.
- Выставляем приоритетность загрузки системы с нужного нам загрузочного сектора компакт диска или USB накопителя, а не с HDD. Как это происходит? Стрелками на клавиатуре добираемся до пункта “Boot Device Priority”. Функционалом F5, F4 выбираем значение CD-ROM или флешку на самую главную первую позицию.
- Теперь нужно покинуть базовую систему, но сохранить последствия вмешательства путём активации функциональной клавиши F10. Дожидаемся самостоятельной перезагрузки ноутбука.
- Для настройки ОС Windows 8, выберите язык — диагностика — дополнительные возможности — командная строка. Для настройки ОС Windows 7 —проведите активацию пункта «Командная строка».
- Если вам по ходу работы встретилась незнакомая информация, используйте строку текстового редактора
значение «Х» — условное обозначение нужного диска.
Задайте команду подтверждения форматирования и совершите перезагрузку.
На последних версиях Windows 10 можно одновременно выбрать конвертацию MBR в GPT и применить новую схему разделов.
Как правильно форматнуть винчестер через БИОС
Для переформатирования припасите загрузочный диск или копию на твёрдом носителе с виндовс. Вы можете скачать файл ОС Windows любой версии на просторах интернета или использовать лицензионную копию дистрибутива Windows. Для достижении конечного результата нет совершенно никакой разницы, откуда родом новая «винда». Для ревизии HDD диска без доступа к основной ОС нужно сделать все операции на этапе загрузки. Предварительно интегрируйте носитель с новой операционкой.
Как нужно поступать в таком случае:
- Перезагружаем лэптоп и на начальном периоде включения активируем клавишу Del, чтобы войти в базовую систему. В некоторых моделях в качестве альтернативы Del, применяется Insert или функциональных клавиш F2, F5, F12. Внимательно следите за надписью в нижней части экрана при загрузке. Там всегда указаны точные данные. Если сохранились документы на устройство, там можно найти подробные инструкции.
- Дождитесь появления на экране текстового окна BIOS. В нём невозможно осуществлять навигацию через мышь, а только путём активации блока кнопок на клавиатуре: вверх, вниз, вправо, влево. Направляемся прямиком во вкладку “Boot”.
- Выставляем приоритетность загрузки системы с нужного нам загрузочного сектора компакт диска или USB накопителя, а не с HDD. Как это происходит? Стрелками на клавиатуре добираемся до пункта “Boot Device Priority”. Функционалом F5, F4 выбираем значение CD-ROM или флешку на самую главную первую позицию.
- Теперь нужно покинуть базовую систему, но сохранить последствия вмешательства путём активации функциональной клавиши F10. Дожидаемся самостоятельной перезагрузки ноутбука.
- Для настройки ОС Windows 8, выберите язык — диагностика — дополнительные возможности — командная строка. Для настройки ОС Windows 7 —проведите активацию пункта «Командная строка».
- Если вам по ходу работы встретилась незнакомая информация, используйте строку текстового редактора
значение «Х» — условное обозначение нужного диска.
Задайте команду подтверждения форматирования и совершите перезагрузку.
На последних версиях Windows 10 можно одновременно выбрать конвертацию MBR в GPT и применить новую схему разделов.
Что такое форматирование и чем оно поможет?
Конструкция винчестера предельно проста. Главный диск компьютера — это круглая пластина, с нанесённым на неё магнитным покрытием. Её поверхность абсолютно гладкая и отполирована до зеркального блеска. Никаких разметок на сектора на нём нет, и где будет храниться тот или иной вид информации определяет операция форматирование. Во время этого процесса происходит физическая разметка пластины и ревизия битых или повреждённых участков. Такие места исключаются как ненадёжные и информация на них не записывается. Первичное форматирование диска производится на заводе-производителе. Все последующие случаи случаются при каждой переустановке ОС Windows. Каждый из них производит проверку поверхности диска для исключения конфликта системы с вновь записанными программами.
Внимание! Форматирование приведёт к полной утере данных, ранее сохранённых на ноутбуке. Восстановить любимые фото, например, сможет только опытный программист при помощи специальных утилит
За деньги, естественно.







