Как отформатировать новый жесткий диск windows 10
Содержание:
- Как форматировать жесткий диск через BIOS
- Как отформатировать флешку в консоли Управление компьютером
- Mbr или gpt – что выбрать для нового диска
- Как отформатировать жесткий диск или диск
- Как лучше форматировать флешку — несколько советов
- Готовим флешку
- Форматирование диска и раздела при помощи CMD
- Как отформатировать диск C в Windows 7, 8 и Windows 10
- Справочная информация
- Управление дисками
- Основная часть установки
- Форматирование диска при установке Windows 10
Как форматировать жесткий диск через BIOS
Когда HDD (жесткий диск) нужно отформатировать, не всегда помогают стандартные приложения по восстановлению системы. Зачастую у пользователя даже нет возможности воспользоваться графическим интерфейсом операционной системы. Соответственно, команды форматирования недоступны, хотя доступ к жесткому диску, фактически, есть.
Шаг 1. Записываем загрузочную флешку с Windows
Для форматирования нам понадобится загрузочный диск или флешка с Windows.
Есть несколько вариантов:
1) без загрузочного диска: скачать ISO-образ ОС Windows 10 с торрент-трекера; затем использовать программу Rufus для преобразования ISO-образа Windows 10 в загрузочную флешку. Вместо usb-флешки удобно использовать sd-карту, подключенную к ПК через кардридер;
2) воспользоваться лицензионной (законно приобретенной) копией загрузочного DVD-дистрибутива Windows;
(На самом деле, принципиальной разницы в выборе загрузочного дистрибутива для последующего форматирования диска нет.);
3) как вариант, можете создать загрузочную флешку в программе UltraISO, читайте наше руководство по записи пользовательского («кастомного») образа загрузочной системы.
Шаг 2. Вход в BIOS и настройка загрузки
Как только вы заполучили образ системы, с которой будете загружаться, нужно войти в подсистему BIOS и настроить загрузку с флешки. Для этого:
- перезагрузите компьютер (Alt + F4 > Перезагрузка)
- при начальной загрузке зажмите на клавиатуре клавиши Del, F2 или F12. Они предназначены для входа в BIOS на большинстве материнских плат. Впрочем, клавиша инициализации БИОСа может быть привязана к другой кнопке – вам нужно узнать в руководстве пользователя к материнской плате (не поленитесь найти его и прочесть).
- В BIOS нас интересует раздел загрузки (Boot). Найти его можно через вкладку Boot > Device Priority (или BIOS Features). В любом случае, нужно найти секцию настроек, отвечающую за загрузку жестких дисков, CD/DVD и флешек.
- В списке Boot (Boot Option) укажите устройство, с которого вы будете загружать образ или диск с Windows для форматирования HDD.
- После описанных манипуляций выходите из БИОСа, сохранив выставленные настройки. Обычно для этого достаточно нажать клавишу F10, согласиться с изменениями и перезагрузить машину.
Шаг 3. Старт ПК с загрузочного диска
- Загружаемся, используя собственно загрузочный диск с Windows, при этом после старта оболочки зажимаем комбинацию Shift+F10. Это необходимо для доступа к командной строке Windows – другими словами, консоли. Впрочем, в более современных версиях ОС (Windows 8 и выше) необходимо проследовать по пути «выберите язык» —> «диагностика» —> «дополнительные возможности» —> «командная строка».
Будьте внимательны! Форматирование диска – процесс необратимый. При форматировании вы не сможете вернуть данные обратно
Поэтому все операции очень важно выполнять внимательно, понимая, что вы делаете
- Внимательно проверяйте всю информацию перед тем, как форматировать жесткий диск через биос: проверьте, не ошиблись ли вы с буквой диска. Дело в том, что наименования дисков вполне могут и не соответствовать системным обозначениям, которые вы могли запомнить. Для подстраховки, советую еще раз перепроверить данные следующей командой:
wmic logicaldisk get deviceid, volumename, size, description
- Собственно, для форматирования диска можно использовать следующие директивы командной строки:
- format /FS:NTFS X: /q — быстрое форматирование для дисков в формате NTFS
- format /FS:FAT32 X: /q — переразбивка диска в файловой системе FAT32
Совет
Также обратите внимание на утилиту DiskPart, доступную из командной строки. Как ей форматировать диск, читайте в инструкции.
Как отформатировать флешку в консоли Управление компьютером
При использовании «Управление дисками» существует как минимум два способа отформатировать съемный диск. Вы можете отформатировать диск, чтобы перестроить таблицу файловой системы и удалить её содержимое. Или вы можете удалить раздел, содержащий файловую систему и данные, которые могут пригодиться для решения проблем с хранилищем.
Форматирование флешки
Чтобы использовать управление дисками для форматирования USB-накопителя, выполните следующие действия.
- Откройте Управление компьютером, например, через поиск в меню «Пуск».
- Перейдите в раздел Управление дисками.
- Щелкните правой кнопкой мыши съемный диск и выберите параметр Форматировать и нажмите Да в открывшемся окошке.
- В поле «Метка тома» введите метку, чтобы быстро определить флэш-накопитель в проводнике.
- Используйте раскрывающееся меню «Файловая система» и выберите опцию NTFS. (Вы также можете выбрать опцию «FAT32» или «exFAT».)
- В раскрывающемся меню «Размер кластера» используйте параметр «По умолчанию».
- Установите флажок Быстрое форматирование.
- (Необязательно) Установите флажок Включить сжатие файлов и папок.
- Нажмите кнопку ОК.
После выполнения шагов, флэш-диск будет отформатирован и готов к использованию в проводнике.
Очистка и форматирование флешки
Если вы сталкиваетесь с ошибками и другими проблемами, вы можете использовать эти шаги для очистки флэш-накопителя USB и начать с нуля с новым разделом и файловой системой с помощью управления дисками:
- Откройте Управление компьютером, например, через поиск в меню «Пуск».
- Перейдите в раздел Управление дисками.
- Щелкните правой кнопкой мыши съемный диск и выберите параметр Удалить том.
- Нажмите кнопку Да.
- Щелкните правой кнопкой мыши по пустому пространству и выберите опцию Новый пустой раздел.
- Нажмите кнопку Далее.
- Выберите параметр Назначить следующую букву диска.
- Используйте выпадающее меню для выбора доступной буквы.
Совет: если вы назначаете букву вручную, лучше выбирать букву в обратном порядке (Z, Y, X и т.д.).
- Нажмите кнопку Далее.
- Выберите «Форматировать этот том» с помощью следующих параметров.
- Используйте раскрывающееся меню Файловая система и выберите опцию NTFS.
Примечание. Используя этот метод, вы можете использовать только «NTFS» или «FAT32». Если вам нужно отформатировать диск с помощью «exFAT», вам нужно использовать командную строку или PowerShell
- В раскрывающемся меню «Размер единицы размещения» используйте параметр « По умолчанию».
- В поле «Метка тома» введите метку, чтобы быстро определить флэш-накопитель в проводнике.
- Установите флажок Быстрое форматирование. (Если вы снимите флажок, будет выполнено полное форматирование, которое может занять много времени.)
- (Необязательно) Установите флажок Включить сжатие файлов и папок.
- Нажмите кнопки Далее и Готово.
После выполнения этих действий будет создан новый раздел и настроена новая файловая система, устраняющая распространенные проблемы с флэш-накопителем, включая повреждение данных.
Надежное хранение
Если вы не можете выполнить форматирование, вероятно, съемный диск физически поврежден. В этом случае вы всегда можете приобрести другой USB-накопитель.
Если вы ищете надежный флэш-накопитель с достаточным объемом памяти для крупных проектов и высокой скоростью передачи данных, SanDisk Extreme Go (CZ800) является отличным вариантом. USB-накопитель предлагает до 128 ГБ дискового пространства со скоростью передачи до 200 МБ/с, поддерживается сильным брендом и даже включает в себя некоторые изящные функции, такие как защита паролем, восстановление и шифрование.
Mbr или gpt – что выбрать для нового диска
Стандарт, в котором создается структура диска, определяет, среди прочего, способ создания разделов, их максимальный размер.
В настоящее время применяются два способа определения структуры носителей – MBR (Master Boot Record) и GPT (GUID Partition Table).
MBR означает расположенная в начале каждого диска главного загрузочного сектора. Он содержит код для инициализации загрузки операционной системы, а также информацию о структуре раздела. Повреждение этого кода делает невозможным корректный запуск Windows или Linux.
Этот стандарт применяется с восьмидесятых годов прошлого века и имеет значительные ограничения. Не позволяет, например, запускать систему с разделов больше 2 ТБ. Также ограничивает количество создаваемых основных разделов – четыре – больше можно получить только на основе создания логических дисков.
GPT-стандарт связан непосредственно с UEFI (преемник BIOS). В его рамках каждый раздел на каждом диске в мире получает уникальный идентификатор. Стандарт обеспечивает поддержку больших дисков – ограничения зависят только от установленной операционной системы и используемой файловой системы. Так же и с лимитом создаваемых разделов.
Копии запуска кода, ответственного за эксплуатацию системы, в этом случае размещаются по всему носителе, поэтому в случае повреждения основной записи, информация легко восстанавливается. Проверку правильности данных, облегчает запись значения CRC.
GPT также содержит дополнительную информацию для защиты от перезаписи загрузочной записи (так называемый protected MBR) старыми дисковыми служебными программами, которые поддерживают только стандарт MBR.
Запуск Windows с раздела GPT возможен только в 64-разрядных операционных системах, устанавливаемых на компьютерах с UEFI, а с поддержкой дисков с данными справляются все версии Windows, начиная с Vista. Стандарт GPT используют также в Linux и macOS.
Как отформатировать жесткий диск или диск
Это одни из лучших способов отформатировать жесткий диск или диск. Обязательно сделайте резервную копию перед форматированием. После завершения форматирования восстановить его будет нелегко.
- Использование проводника
- Инструмент управления дисками
- Diskpart
- Программное обеспечение для управления дисками (OEM и сторонние производители)
- Подключитесь к другому компьютеру.
Если вы хотите отформатировать часть жесткого диска или жесткого диска, вы можете использовать первые два метода, но если вы хотите отформатировать весь диск, вы можете использовать любой из двух последних методов.
1]Использование проводника
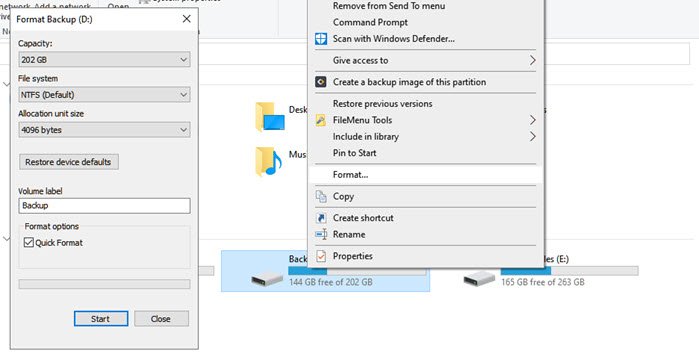
Самый простой способ отформатировать диск – щелкнуть его правой кнопкой мыши и выбрать форматирование. Откроется окно форматирования, в котором вы можете выбрать вариант по умолчанию, быстрое или полное форматирование, и выбрать форматирование. Окно также позволяет вам добавить имя диска, но вы всегда можете сделать это позже.
Windows 10 теперь предлагает NTFS для жесткого диска, но для внешнего хранилища вам следует использовать другие параметры, такие как exFAT и FAT 32. Первый – для Linux.
2]Инструмент управления дисками
Если вы хотите сделать больше, чем просто форматировать диск, вы можете попробовать инструмент «Управление дисками». Это продвинутый инструмент, для которого потребуются права администратора. Он позволяет создавать, удалять и объединять разделы. Поэтому, если ваша цель – увеличить раздел основного диска из-за нехватки места, вы можете использовать этот инструмент. Однако это требует много времени, и его следует использовать только тогда, когда у вас нет другого варианта.

Введите «Управление дисками» в меню «Пуск», а затем выберите «Создать и отформатировать разделы жесткого диска». В окне управления дисками отобразится список подключенных запоминающих устройств и разделов.
- Щелкните правой кнопкой мыши раздел, который хотите отформатировать.
- Выберите Формат, и откроется окно параметров.
- Выберите то, что вам подходит, и нажмите ОК.
Как только процесс будет завершен, диск будет готов к работе. Вы можете сделать это для любого количества разделов, кроме основного диска, на котором установлена Windows.
3]Инструмент Diskpart
Diskpart – это встроенный системный инструмент, предлагаемый Windows, который может легко форматировать диски, но его нужно использовать с большой осторожностью, поскольку нет пользовательского интерфейса. Откройте командную строку «Выполнить» (Win + R) и введите cmd
Затем используйте Shift + Enter, чтобы запустить командную строку с правами администратора. Выполните команду в том же порядке, что и ниже.
Diskpart list disk select disk # format fs=ntfs quick label=backup exit
Где # – номер раздела, последняя команда отформатирует раздел и присвоит метке имя «резервная копия».
4]Программное обеспечение для управления дисками (OEM и сторонние производители)
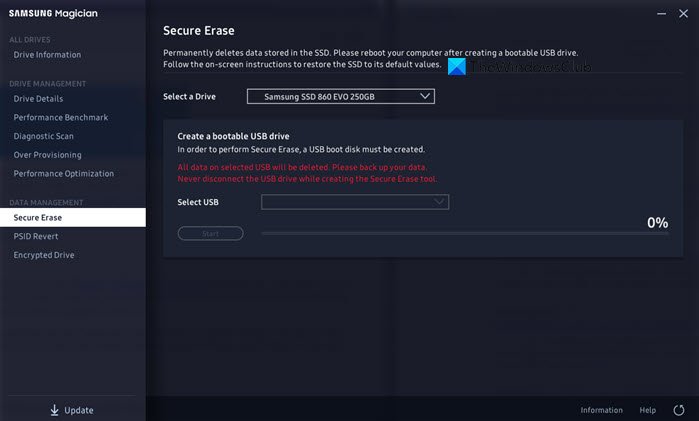
Большинство OEM-производителей предлагают программное обеспечение для HDD и SSD. Это программное обеспечение предлагает варианты форматирования дисков вместе с другими инструментами. Например, я использую инструмент Samsung SSD, который поставляется с программным обеспечением Samsung Magician. Программное обеспечение позволяет отформатировать весь диск, а также создать загрузочный USB-накопитель, если вы хотите переустановить Windows после завершения форматирования.
Вы можете попробовать другое бесплатное программное обеспечение для управления дисками и разделами, которое может предложить лучший пользовательский интерфейс и понятные опции. Однако убедитесь, что понимаете, что вы делаете с программным обеспечением.
5]Подключитесь к другому компьютеру
Вероятно, лучший способ полностью отформатировать жесткий диск – использовать другой компьютер. После подключения используйте инструмент управления дисками и сначала удалите все разделы вашего диска, а затем, если вам нужно воссоздать разделы. Если вы не создаете разделы, программа установки Windows может помочь вам в этом при ее установке.
Как отформатировать системный диск?
Если вам нужно отформатировать основной диск, прочтите наше руководство о том, как отформатировать компьютер. Вы можете сделать это с помощью параметра Windows 10 Reset PC или с помощью загрузочного USB-накопителя и даже через стороннее программное обеспечение.
Итак, это были методы, которые вы можете использовать для форматирования жесткого диска или жесткого диска
Я надеюсь, что за этим постом было легко следить, и вы обязательно выполняете это осторожно, особенно после того, как сделаете резервную копию
Как лучше форматировать флешку — несколько советов
Многие советуют форматировать флешку в FAT32 или NTFS. Однако споры не утихают, одни считают что первый способ быстрее, другие что второй гораздо эффективнее.
Как отформатировать флешку с помощью проводника
Чтобы отформатировать USB-накопитель с помощью проводника, выполните следующие действия:
- Откройте проводник .
- Нажмите « Этот компьютер» на левой панели.
-
В разделе «Устройства и драйверы» щелкните флэш-накопитель правой кнопкой мыши и выберите параметр « Форматировать» .
-
Используйте раскрывающееся меню «Файловая система» и выберите параметр NTFS .
- В раскрывающемся меню «Размер единицы размещения» используйте значение по умолчанию.
- В поле «Метка тома» введите метку, чтобы быстро идентифицировать флэш-накопитель в проводнике. Например, workFlash .
-
В разделе «Параметры формата» выберите параметр « Быстрое форматирование» .
- Щелкните кнопку Пуск .
- Щелкните кнопку Да .
Выполнив эти шаги, вы можете начать хранить документы, изображения, видео и другие файлы на съемном диске.
Как отформатировать флешку с помощью управления дисками
С помощью управления дисками можно отформатировать съемный диск как минимум двумя способами. Вы можете отформатировать диск, чтобы восстановить таблицу файловой системы и стереть ее содержимое. Или вы можете удалить раздел, содержащий файловую систему и данные, что может пригодиться для устранения проблем с хранилищем.
Чтобы использовать Управление дисками для форматирования USB-накопителя, выполните следующие действия:
- Откройте Пуск .
- Найдите « Управление дисками» и щелкните верхний результат, чтобы открыть интерфейс.
-
Щелкните съемный диск правой кнопкой мыши и выберите параметр « Форматировать» .
-
В поле «Метка тома» введите метку, чтобы быстро идентифицировать флэш-накопитель в проводнике.
-
Используйте раскрывающееся меню «Файловая система» и выберите параметр NTFS . (Вы также можете выбрать вариант «FAT32» или «exFAT».)
-
В раскрывающемся меню «Размер единицы размещения» используйте параметр По умолчанию .
-
Установите флажок Выполнить быстрое форматирование .
-
(Необязательно) Установите флажок Включить сжатие файлов и папок .
-
Щелкните кнопку ОК .
После выполнения шагов флешка будет стерта и готова к использованию в проводнике.
Чистка и форматирование флешки
Если вы столкнулись с ошибками и другими проблемами, вы можете использовать эти шаги, чтобы очистить USB-накопитель и начать с нуля с новым разделом и файловой системой с помощью управления дисками:
- Откройте Пуск .
- Найдите « Управление дисками» и щелкните верхний результат, чтобы открыть интерфейс.
-
Нажмите съемный диск правой кнопкой мыши и выберите параметр Удалить том.
- Щелкните кнопку Да .
-
Нажмите правой кнопкой мыши «Нераспределенное» пространство и выберите параметр « Новый простой том» .
- Щелкните кнопку Далее .
- Снова нажмите кнопку « Далее» .
- Выберите параметр « Назначить следующую букву диска» .
-
Используйте раскрывающееся меню, чтобы выбрать доступную букву.
-
Совет: если вы назначаете букву вручную, лучше всего выбирать буквы в обратном порядке (Z, Y, X и т. Д.).
- Щелкните кнопку Далее .
- Выберите параметр Форматировать этот том со следующими параметрами .
-
Используйте раскрывающееся меню Файловая система и выберите параметр NTFS .
- В раскрывающемся меню «Размер единицы размещения» используйте параметр По умолчанию .
- В поле «Метка тома» введите метку, чтобы быстро идентифицировать флэш-накопитель в проводнике.
-
Установите флажок Выполнить быстрое форматирование . (Если вы отключите эту опцию, будет выполнено полное форматирование, что может занять много времени.)
-
(Необязательно) Установите флажок Включить сжатие файлов и папок .
-
Щелкните кнопку Далее .
-
Щелкните кнопку Готово .
После того, как вы выполните эти шаги, будет создан новый раздел и настроена новая файловая система, устраняющая общие проблемы с флешкой, включая повреждение данных.
Если вы не можете выполнить форматирование, скорее всего, съемный диск физически поврежден. В этом случае вы всегда можете приобрести другой USB-накопитель, например SanDisk Extreme Go (CZ800), который поставляется в вариантах 64 ГБ и 128 ГБ с достаточным пространством для хранения больших файлов и небольших резервных копий.
Готовим флешку
Если у вас нет заранее приготовленного дистрибутива «десятки», проще и удобнее поручить его скачивание утилите Microsoft Media Creation Tools и с ее же помощью записать на флешку или DVD.
Утилита не требует инсталляции на ПК, достаточно запустить ее с правами администратора.
После запуска Media Creation Tools:
В окне «Условия лицензии» нажимаем «Принять».
На вопрос «Что вы хотите сделать?» отвечаем: «Создать носитель для другого компьютера».
В разделе «Выбор параметров» определяем язык системы, выпуск («домашний для одного ПК» или «Windows 10») и архитектуру (битность) — 64 или 32. Если опции выбора неактивны, флажок «Использовать рекомендуемые параметры» следует снять.
Дальше выбираем накопитель: USB — для создания загрузочной флешки, или ISO-файл — для закачки образа, который вы в дальнейшем запишете на DVD.
Выбрав USB-устройство, нажимаем «Далее» и ждем 30-50 минут, пока программа скачивает дистрибутив и создает установочный носитель. В это время компьютер доступен для использования.
О том, что пора переходить к установке, вас проинформирует сообщение: «USB-устройство флэш памяти готово».
Если вы скачали дистрибутив заранее или у вас нет стабильного доступа в Интернет, используйте для создания установочного носителя Windows 10 другие инструменты. Например:
Rufus. Работает без инсталляции. Для записи операционной системы на флешку достаточно указать расположение дистрибутива, а также определить схему раздела и тип системного интерфейса: MBR для компьютеров с BIOS (старых), GPT для компьютеров с UEFI (новых, выпущенных позже 2021 года) или MBR для компьютеров с UEFI (если на ПК с UEFI есть диски, размеченные по стандарту MBR).
WinSetupFromUSB. Эта утилита так же проста, как и Rufus. В разделе «Add to USB disk» достаточно отметить пункт «Windows Vista/7/8/10 и т. д.», указать путь к образу Винодовс 10 и кликнуть кнопку «Go».
Windows 7 USB/DVD Download Tool. Эта фирменная утилита Microsoft способна переносить на USB-флешки и DVD-диски все версии Windows, начиная с «семерки», всего в 4 шага.
Помимо этих есть масса других бесплатных утилит для создания установочных носителей. Можете использовать любую — результат будет одинаковым.
Форматирование диска и раздела при помощи CMD
Если Вы не можете отформатировать через проводник, управления дисками или просто хотите отформатировать жесткий диск при загрузке системы через БИОС с помощью командной строки, то разберем такой способ.
При загрузке системы вам нужно попасть в «дополнительные параметры» загрузки. Есть два способа: через рабочий стол и при загрузке ПК.
Через рабочий стол.
Откройте «Параметры» > «Обновление и безопасность» > «Восстановление» > и выберите справа в графе «Особые варианты загрузки» перезагрузить сейчас. Далее вы попадете в «Дополнительные параметры», где вам нужно запустить cmd (смотрите шаг 1).
При загрузки ПК
- Нажмите много раз подряд кнопку перезагрузки на самом компьютере, чтобы спровоцировать ошибку и вызвать меню диагностики процесса.
- Включите компьютер, дождитесь пока он загрузиться максимально до ошибки. Далее нажмите и удерживайте кнопку питания на компе для полного выключения. Повторите процедуру 3 раза, на 4 раз у вас должно появится меню восстановления.
Как только вы попали в дополнительные параметры загрузки, перейдите по настройкам «Поиск и устранение неисправностей» > «Дополнительные параметры» > «Командная строка».
Форматирование раздела
Теперь отформатируем определенный раздел диска, а ниже покажу, как форматнуть полностью диск, если на компе их много. Вводим команды по порядку в черное окно командной строки и нажимаем после каждой Enter.
- — Запуск инструмента для работы с дисками.
- — Список разделов на жестком диске. Вы должны знать, какой вам нужно форматировать и запомните его букву, в моем случае G.
- — Выбираем раздел, который нужно отформатировать.
- — Команда форматирует выбранный раздел, и преобразует файловую систему NTFS, если Вам нужно FAT32, то просто замените.
Форматирование диска
Если у вас на компе более двух жестких дисков и Вам нужно отформатировать целиком жесткий диск, то вводите команды по порядку, нажимая Enter после каждой.
- — запуск инструмента для работы с дисками.
- — список жестких дисков подключенных к компьютеру. Найдите диск, который хотите отформатировать и запомните номер. В моем случае номер диска цифра «1».
- — выбора диска. Не забудьте заменить «1» на ваш фактический номер диска.
- — очистка выбранного диска.
- — сделать диск основным.
- — форматирования диска с файловой системой NTFS.
Смотрите еще:
- Windows не удается завершить форматирование
- Настройка и оптимизация SDD диска в Windows 10
- Windows 10 v1803 создает дополнительный раздел диска
- CHKDSK: Проверка и восстановление жесткого диска в Windows 10
- BitLocker: Как защитить паролем USB диск и флешку в Windows 10
Загрузка комментариев
Как отформатировать диск C в Windows 7, 8 и Windows 10
Есть пара способов, с помощью которых можно отформатировать системный диск в «Семерке», «Восьмерке» или «Десятке». Чтобы воспользоваться ими, вы должны иметь права администратора, иначе операционная система не даст это сделать. Алгоритм одинаковый независимо от версии Windows.
Способ 1:
- Нажать кнопку «пуск» и перейти на Панель управления.
- Выбрать пункт «Администрирование».
- Перейти в раздел «Управление компьютером».
- В открывшемся окне выделить вкладку «Управление дисками» в левой части интерфейса.
- В списке выбрать необходимый диск и кликнуть по нему правой кнопкой мышки.
- Из предложенных опций выбрать «Форматирование».
- Выбрать размер нового логического тома, файловую систему, размер кластера, установить метку и при необходимости галочку «Быстрое форматирование».
- Нажать кнопку «Начать» и дождаться окончания процедуры.
После этого все данные с выбранного диска будут удалены. Если это был системный раздел, на которых записана Виндовс, компьютер перезагрузится и предложит загрузиться с носителя, на котором есть операционная система. Чтобы он работал нормально, потребуется повторно установить Windows.
Способ 2:
- Нажать кнопку «Пуск» и в строке поиска ввести cmd.
- Запустить от имени администратора найденный файл cmd.exe.
- В командной строке ввести команду format c: / FS:NTFS и нажать кнопку Enter.
Произойдет то же самое ,что описано в параграфе выше.

Справочная информация
Что такое форматирование?
Форматирование диска – это процедура нанесения меток на устройство хранения данных — на жесткий диск (HDD), карту памяти, CD/DVD или другой носитель информации. Операция форматирования одинаково полезна для новых и “поношенных”, отслуживающих свой век HDD.
Диск, на котором нет разметки, абсолютно бесполезен. Кроме того, что вы наносите на диск разметку, при форматировании все данные удаляются почти что безвозвратно (хотя есть множество программ для восстановления после форматирования). Поэтому нужно быть осмотрительными и заранее подготовиться к форматированию жесткого диска.
Рано или поздно форматирование диска неизбежно
Однако перед этим очень важно обновить или переустановить операционную систему на компьютере. Вместе с удалением ненужных файлов вы получаете совершенно чистую среду без дефектов, вредных вирусов, неиспользуемых программ, данных, которые приводят к конфликтам
Таким образом, перед переформатированием жесткого диска мы переустанавливаем ОС.
Перед форматированием сделайте резервную копию всех важных данных на другом диске. Как уже было сказано, во время выполнения этой процедуры на диск записывается различная служебная информация, метки, которые позволяют в дальнейшем записывать на HDD информацию беспрепятственно.
Этапы форматирования жесткого диска
- Низкоуровневое – на данной стадии на диск наносится базовая разметка на низком уровне. Как правило, этим занимается разработчик оборудования. При этом на диск наносятся специальные дорожки, служебные данные. Эта информация остается на жестком диске практически навсегда – перезаписать ее можно только с помощью фирменных утилит. Эти программки способны заменить только служебные данные. Кстати, если произвести низкоуровневое форматирование жесткого диска, то восстановление данных впоследствии вы уже не сможете, к сожалению или счастью. Поэтому, если вы ставите целью уничтожение информации, тогда можете воспользоваться данным форматом. Читать о низкоуровневом форматировании
- Разбивка разделов. Понятное дело, что хранить данные на диске без разделов достаточно неудобно. Для некоторой логической организации HDD разбивается на особые зоны, диски – диск C:, диск D: и так далее. Для данных целей могут использоваться как встроенные в ОС служебные утилиты, так и внешние программы для форматирования жесткого диска, о которых я уже не раз писал.
- Высокоуровневое. В процессе этого типа переформатирования производится создание загрузочных секторов, файловых таблиц.
Виды форматирования диска
Возможно, вы знаете, что штатные средства системы предусматривают 2 метода, которыми вы можете отформатировать жесткий диск — внешний или внутренний:
-
быстрое форматирование: занимает меньше времени, позволяет провести процедуру как есть. Суть в том, что при этом виде форматирования компьютера файлы в таблице файлов затираются нулями, при этом данные хранятся как ни в чем ни бывало, вы их впоследствии сможете восстановить. Также при данном методе вы не оптимизируете файловую структуру, и если на жестком диске были дефекты, вы их не исправите при быстром методе
-
обычное форматирование: более длительное по времени и более глубокое форматирование жесткого диска. Данные на внутреннем или внешнем диске полностью уничтожаются, файловая система проверяется на возможные ошибки, повреждения. сбойные секторы, bad-блоки. Таким образом, при обычном способе переформатирования, вы убиваете двух зайцев, хотя и теряете немного больше времени.
Управление дисками
Более продвинутый функционал работы со всеми накопителями находится в интегрированном программном обеспечении Виндовс – «Управление дисками». Отформатировать диск Windows 10 можно так:
- Нажмите «Win+R» и введите «diskmgmt.msc».
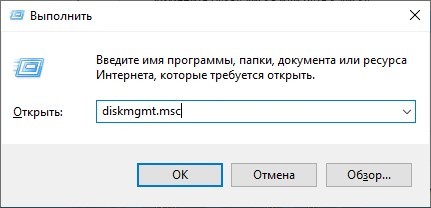
- Зайдя в приложение, кликните нужный вам накопитель, в основном окне, где все они выстроены в качестве таблицы.

- Тапните ПКМ по нему, затем «Форматировать».

- Подтвердите свой выбор, после назначения необходимых параметров. Файловую систему и размеры кластера оставляйте те, что назначены по умолчанию.

Эта утилита разрешает еще складывать разбитые разделы HDD воедино. Для этого нужно форматировать диск (все разделы), затем задействовать функцию «склейки» накопителя воедино, с помощью опции, размещенной ниже таблицы.
Основная часть установки
Большая часть процесса инсталляции Windows 10 проходит без активного участия пользователя. Поработать придется лишь в начале и немного в конце.
Итак, первое, что вам предстоит сделать, — это выбрать язык операционной системы, форматы времени, денежных единиц и основную раскладку клавиатуры. Если вы скачали русскоязычную версию Виндовс, по умолчанию здесь будет стоять русский язык.
После определения языковых параметров нажмите кнопку «Установить».
Примите условия лицензии. Для перехода к следующей задаче сейчас и в дальнейшем нажимайте кнопку «Далее».
Теперь предстоит определить тип установки — как обновление или «выборочный» (в предыдущих версиях он назывался «чистый»). Нам, соответственно, нужен второй тип.
Переходим к выбору места, на котором «поселится» новая Windows. Если жесткий диск не разбит на разделы или вы хотите изменить их пропорции, выделите нужную область диска и нажмите «Создать».
В поле «Размер» укажите количество мегабайт, которое вы отводите для системного раздела. 64-разрядной Windows 10 требуется не меньше 32 Гб. Нажмите «Применить». Если нужно, создайте таким же способом другие разделы, после чего отформатируйте их.
Внимание! Если вы хотите установить систему с сохранением лицензии, не форматируйте диск, а инсталляцию проводите в тот же раздел, где находится предыдущая — активированная копия Windows. Второй важный фактор сохранения активации — новая система должна быть той же версии, что и старая
Если вы установите Windows 10 Ultimate вместо Home, обойтись без потери лицензии не получится!
После окончания работы с диском можете расслабиться — следующие 40-60 минут процесс будет идти без вашего участия. Если хотите, просто наблюдайте за ним.
Примерно 1/4 времени займет копирование файлов.
Следом компьютер перезагрузится и продолжит установку. Основную часть времени на экране будет висеть логотип Виндовс и вращаться «колесо». О том, на какой стадии находится процесс, можно понять по сообщениям внизу экрана.
Пришло время снова переходить к активным действиям, ведь близится окончание установки. Когда увидите предложение повысить скорость работы, кликните кнопку «Использовать стандартные параметры». При желании вы сможете изменить их позднее.
После обновления вам предстоит создать учетную запись первого пользователя. По умолчанию ей будут назначены административные права. Здесь всё просто — укажите имя пользователя и введите, если нужно, пароль.
Дальше — очередной перерыв на чай. Настройка приложений и прочее, что «не займет много времени», на самом деле может занять примерно треть от всего времени установки.
Наконец — долгожданный рабочий стол. Всё готово, инсталляция Windows 10 закончена. Надеемся, она не слишком вас утомила, ведь теперь вам предстоит настройка сети, оформление рабочего стола, установка приложений и другие приятные хлопоты по «обживанию» новой ОС.
Если в ходе инсталляции Windows не потребовала ввода лицензионного ключа, проверьте, на месте ли активация. Откройте контекстное меню кнопки «Пуск» и зайдите в параметры системы.
Информация об активации находится внизу окна основных сведений о компьютере. В нашем примере она не выполнена, так как «десятка» была установлена в виртуальную машину с полного нуля.
Если вам удалось выполнить переустановку с сохранением лицензии, можете удалить папку C:Windows.old, в которой находятся файлы предыдущей копии системы. Они больше не нужны — сведения об активации успешно перенесены в новую.
Форматирование диска при установке Windows 10
Если пользователь использует любой из приведенных выше способов для очистки системной директории, то на выплывет сообщение о том, что:
- Том не поддается форматированию. На нем используется текущая ОС Windows. Форматирование диска приведет к тому, что она перестанет загружаться.
- Этот том используется в данный момент другой программой, затем вопрос «Отформатировать его?». Если пользователь согласится, то последует следующее уведомление о том, что обработка невозможна, так как нужно завершить все актуальные процессы, затем убедиться, что ни одно окно не задействует файлы и повторить попытку.
Такое происходит потому, что Windows не удается очистить тот диск, на котором находятся его же файлы. И даже если ОС расположена в другой директории, то в корневом разделе (диск С) содержатся важные для загрузки записи. ПК при загрузке начинает считывание именно с этого тома.
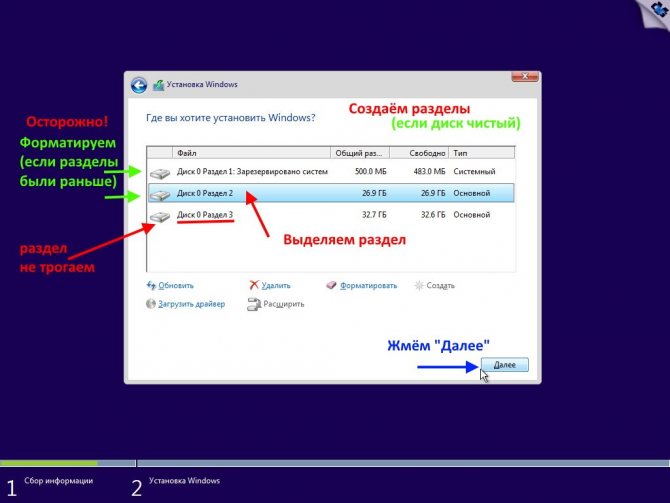
Форматирование при установке
Если не понятно, как отформатировать диск с Windows 10 – придется использовать загрузочную флешку или носитель ОС. Дальше на этапе запуска понадобится нажать на «Полная установка». На экране отобразится выбор разделов для инсталляции.
Если пользователь кликнет на «Настройка диска», то в этом же меню его можно будет очистить, переназначить структуру разделов. Аналогично в этом процессе производится разбивка тома при установке.
Другой простой способ запустить форматирование – зажать сочетание клавиш Shift + F10 на любом этапе инсталляции. Загрузится командная строка, из которой можно начать очистку дисков (процесс описан выше в главе «Через командную строку»).
В работе нужно учесть, что в установочной программе корневой том быть назван как угодно (С, Е, D и др.). Для просмотра в строку вбивается «wmic logicaldisk get deviceid, volumename, description». Для уточнения директории (чтобы пользователь не перепутал) используется команда DIR х, где х – это пометка диска (на экране отобразится содержимое папок внутри тома). Дальше разрешается применить format к корневому разделу.

Экран установки







