Как откатить windows 10
Содержание:
- Практические способы отката и сброса Windows 10
- Откат Windows 10 из точки восстановления
- Возвращение Windows 10 в начальное состояние
- Подготовка к откату Windows 10
- Как обратно вернуть Windows 7 с Windows 10
- Специальные утилиты для отката и восстановления ОС
- При помощи комбинации клавиш
- Чистая установка Windows 7
- Среда восстановления Windows 10 [WinRE].
- Как сделать откат системы Windows 10, используя загрузочный диск (флешку)?
- Как сделать откат до точки восстановления
- Мероприятия по откату обновлений
Практические способы отката и сброса Windows 10
Каждая последующая сборка Windows 10 может быть «откачена» до предыдущей. Так, можно откатиться с Windows 10 Update 1703 до Windows 10 Update 1607.
Как откатиться на предыдущую сборку Windows 10 в течение 30 дней
Предпримите такие шаги:
Дайте команду «Пуск — Параметры — Обновление и безопасность — Восстановление».
Выберите откат к прежней сборке Windows 10
Отметьте причины возврата к более ранней сборке Windows 10.
Вы можете подробно объяснить причину возврата к предыдущей версии Windows 10
Подтвердите откат, нажав «Далее».
Подтвердите своё решение, нажав кнопку перехода к дальнейшим действиям
Подтвердите возврат на предыдущую сборку ещё раз.
Подтвердите откат Windows 10 ещё раз
Нажмите кнопку запуска процесса отката Windows 10.
Наконец, нажмите кнопку возврата к прежней версии Windows 10
Откат обновления ОС будет выполнен. После перезапуска старая сборка запустится с прежними компонентами.
Как отменить последнее обновление Windows 10
Такой сброс помогает, когда ошибки Windows 10 накопились в количестве, при котором нормальная работа в «десятке» стала невозможной.
- Вернитесь в то же подменю восстановления Windows 10.
- Нажмите кнопку «Начать» в графе «Вернуть компьютер в исходное состояние».
- Выберите вариант с сохранением файлов. При продаже или передаче ПК другому лицу перенесите сохранённые файлы на внешний носитель. Сделать это можно после отката Windows.
Определитесь, нужно ли сохранять личные файлы при сбросе Windows 10
- Подтвердите сброс ОС.
Нажмите кнопку сброса Windows 10
Windows 10 приступит к сбросу настроек.
Как восстановить заводские настройки Windows 10 с помощью Refresh Tool
Для этого необходимо:
Пройдите в уже знакомое подменю восстановления Windows 10 и нажмите ссылку чистой установки Windows.
Для инициализации загрузки Refresh Tool нажмите на ссылку перехода на сайт Microsoft
Перейдите на сайт Microsoft и кликните на «Скачать средство сейчас» (или аналогичную ссылку, означающую загрузку Windows 10 Refresh Tool).
Нажмите ссылку загрузки RT внизу страницы
Запустите скачанное приложение и следуйте инструкциям Windows 10 Refresh Tool.
Следуйте инструкциям мастера Windows Refresh Tool
В процессе сброса ПК несколько раз перезапустится. После этого вы начнёте работу с Windows 10, как если бы только что её переустановили — без приложений и неверных настроек ОС.
Видео: недоработки Refresh Tool
Как сбросить Windows 10 при неполадках запуска
Операция выполняется в два этапа: проверка запуска с флешки в BIOS и выбор вариантов сброса самой ОС.
Проверка загрузки ПК с флешки в BIOS
В качестве примера — BIOS версии AMI, наиболее часто встречающейся в ноутбуках. Вставьте загрузочную флешку и перезапустите (или включите) ПК перед дальнейшими действиями.
При показе экрана логотипа производителя вашего ПК нажмите клавишу F2 (или Del).
Надпись внизу подсказывает, что нужно нажать Del
Войдя в BIOS, откройте подменю Boot («Загрузка»).
Выберите подменю Boot
Дайте команду Hard Disk Drives — 1st Drive («Жёсткие диски — Первый носитель»).
Войдите в список накопителей, которые видны в списке BIOS
Выберите в качестве первого носителя вашу флешку.
Имя флешки определяется, когда она вставлена в USB-порт
Нажмите клавишу F10 и подтвердите сохранение настройки.
Нажмите Yes (или OK)
Теперь ПК загрузится с флешки.
Запуск сброса Windows 10 с установочного носителя
Дождитесь начала загрузки ПК с флешки Windows 10 и сделайте следующее:
Нажмите ссылку «Восстановление системы».
Не нажимайте на кнопку установки Windows 10 — здесь начинают с восстановления
Отметьте вариант «Поиск и устранение неисправностей».
Выберите поиск и устранение неисправностей при запуске Windows 10
Выберите возврат ПК в исходное состояние.
Выберите возврат ПК в прежнее состояние
Выберите сохранение файлов, если будете и дальше пользоваться данным ПК.
Сохранение файлов можно не выбирать, если вы до этого их скопировали в другое место
- Подтвердите сброс Windows 10. Сообщение-запрос на сброс здесь мало чем отличается от тех, что рассмотрены в руководствах выше.
По окончании сброса Windows 10 запустится с параметрами по умолчанию.
Откат Windows 10 из точки восстановления
Зачастую точки восстановления создаются пользователями перед тем, как устанавливать какое-либо важное программное обеспечение. В случае разного рода проблем, возникающих после инсталляции софта, вы сможете использовать контрольную точку и сделать восстановление системы до её оптимального состояния
Данный метод хорош тем, что позволяет устранить всевозможные повреждения файлов и нарушения конфигураций, без необходимости слишком далекого отката с последующей потерей важной информации. Первое, что нужно сделать:
- Жмём комбинацию клавиш Win + X, открываем панель управления, кликаем пункт «Система» левой кнопкой мыши;
- Переходим в раздел «Дополнительные параметры системы» и находим вкладку «Защита системы»;
- Выбираем свой диск и открываем его настройки (как показано на скриншоте);
- Далее в окне Свойства поставьте галочку напротив «Включить защиту системы» и укажите сколько пространства на накопителе вы выделяете для обеспечения защиты (от этого будет зависеть количество ваших точек восстановления диска, а также как далеко вы сможете вернуться, пользуясь данной службой);
- Сохраните заданные настройки кликом по клавишам «Применить», а затем ОК.
Как создать точку восстановления Windows 10 на компьютере?
Для поддержания оптимальных конфигураций вашего ПК или ноутбука, важно уметь создавать новые точки восстановления. Процесс предельно прост и состоит из следующих шагов:
- Снова входим в «защиту системы» (как описано выше) и кликаем кнопку «Создать»;
- Назовите свою точку восстановления ОС и нажмите ОК;
- Таким простым образом создаются точки.
Примеры с несколькими способами возврата к контрольным точкам
Существует три варианта отката системными средствами. Ознакомимся с каждым из них.
Запуск «Восстановления системы»
- Переходим в раздел «Восстановление» на панели управления;
- Откроется окно, в котором следует нажать «Запустить восстановление системы»;
- Выберите «Рекомендуемое» (возврат на один шаг назад) или самостоятельно укажите другие точки;
- Если вас интересует более подробная информация о предстоящем процессе, нажмите «Поиск затрагиваемых программ». Здесь отобразится список последних изменений (дата и время создания точки восстановления, а также описание установленных программ) и у вас будет возможность выбрать приложение, для которого необходимо откатить обновления;
- Определившись с методом отката, можете запускать процедуру;
- Дождитесь окончания процесса и убедитесь, устранена ли проблема с работоспособностью компьютера.
Специальное меню
- Входим в окно «Центра уведомлений», расположенное в правом нижнем углу экрана;
- Открываем вкладку «Все параметры» и выбираем пункт «Обновление и безопасность»;
- В списке слева находим окно «Восстановление», кликаем по нему, спускаемся до раздела «Особые варианты загрузки» и жмём «Перезагрузить сейчас»;
- Переходим к разделу «Диагностика» и в дополнительных параметрах жмём «Восстановление системы Windows 10»;
- Остаётся указать вариант отката;
- После перезагрузки устройства, вы вернетесь к указанной точке сохранения.
Командная строка
- Следует нажать клавиши Win+R, вызвать поисковую строку и ввести CMD;
- В появившемся интерфейсе командного интерпретатора вводим rstrui.exe и жмём Enter;
- Откроется функция восстановления, позволяющая откатиться до нужного места.
Если ПК нормально не запускается вы также можете зайти в Безопасный Режим. Для этого нажмите F8 на клавиатуре во время загрузки и выберете его.
Возвращение Windows 10 в начальное состояние
В этом разделе будут описываться методы восстановления ОС без отката к ранее созданной контрольной точке. Благодаря подобной методике многим пользователям, которые заранее не озаботились о создании резервной точки или образа, не приходится сносить имеющуюся систему.
Способ 1: Изменение параметров
Использовать этот метод наиболее актуально в том случае, когда компьютер можно загрузить в стандартном режиме, и вы можете зайти во вкладку «Параметры».
- Зайдите в меню «Пуск» и найдите раздел «Параметры». Обычно он представляет собой изображение шестеренки, расположенное слева от всех текстовых пунктов.
В открывшемся окне найдите блок «Обновление и безопасность».
После перехода в следующую вкладку нажмите на надпись «Восстановление». Она находится в списке, практически сразу под строкою поиска.
В правом блоке основного окна кликните на кнопку «Начать». Обычно ее можно обнаружить под заголовком «Вернуть компьютер в исходное состояние».
Вам будет предложено сделать копию всей имеющейся информации. В зависимости от потребностей нажмите на «Сохранить мои файлы» или «Удалить все».
Автоматически запустится анализ системы, по окончанию которого отобразится перечень всех компонентов, именно они будут подлежать удалению. При желании можно просмотреть список, после чего потребуется нажать на кнопку «Далее».
В следующем окне будет содержаться предупреждение обо всех возможных последствиях запуска процедуры восстановление. Кликните на надпись «Сброс».
Дождитесь окончания подготовки процесса возвращения системы в исходное состояние. Это может занять достаточно длительное время, которое зависит от загруженности ПК информацией.
По окончанию загрузки, компьютер перезапустится и на его экране высветится шкала, отображающая процесс восстановления.
Теперь требуется заново установить пакеты драйверов, необходимые для корректной работы системы. Это осуществляется в автоматическом режиме. Не пугайтесь, если ваш компьютер будет перезагружаться при этом неоднократно.
После завершения загрузки отобразится окно входа в систему. Запустив ПК, вы увидите на рабочем столе сохраненную заранее информацию, а так же файл, содержащий перечень всех деинсталлированных компонентов.
Не забудьте инсталлировать необходимые драйвера, которые требуются для работы. Несмотря на то, что вся основная информация загружается автоматически при восстановлении системы, некоторые сопутствующие компоненты потребуется скачать самостоятельно.
Способ 2: Через меню загрузки
Вышеупомянутое меню автоматически отобразится после неоднократных неудачных попыток загрузить систему. Это достаточно удобно, когда нет возможности корректно загрузить компьютер. Так же нужное меню можно вызвать и самостоятельно после запуска ОС.
- Перейдите в меню «Пуск» и нажмите на иконку выключения ПК.
- Зажмите и удерживайте клавишу Shift при этом кликнув на пункт «Перезагрузка».
Перед вами отобразится окно содержащие три различных блока. Выберете раздел «Поиск и устранение неисправностей».
В следующей вкладке кликните на пункт «Вернуть компьютер в исходное состояние».
Точно так же как и в предыдущем описанном способе, вам будет предложен выбор, сохранять ли имеющуюся на ПК информацию или нет.
Ваш компьютер автоматически перезагрузится, после чего в отобразившемся перечне потребуется выбрать учетную запись. Здесь же вводится и защитный пароль, если таковой был установлен при входе в систему. Нажмите на кнопку «Продолжить».
В следующем окне выберите пункт «Вернуть в исходное состояние», после чего запустится процедура восстановления.
Все действия, которые будут происходить в дальнейшем, ничем не отличаются от предыдущего рассмотренного способа.
Подготовка к откату Windows 10
Перед возвращением на предыдущую версию Windows вам следует выполнить ряд подготовительных действий. Они требуются именно при откате на более старую версию Windows, при возврате на точку восстановления эти действия не будут актуальны. Стоит позаботиться о следующих моментах:
- обеспечьте стабильную связь с интернетом — в некоторых случаях файлы при откате должны быть загружены из сети. Это означает, что без наличия постоянного и стабильного интернет-соединения вы не сможете выполнить откат Windows до предыдущей версии. Впрочем, если вы производите все действия с использованием образа системы или оставшихся после установки файлов, то подключение к интернету не будет обязательным;
- подготовьте драйверы перед откатом — если новые версии Windows способны загрузить драйверы на оборудование самостоятельно из интернета, то в более старой версии вам придётся заниматься этим вручную. Конечно, большую часть драйверов вы сможете скачать и после установки, но без драйвера сетевой карты у вас не получится выйти в интернет. Значит, стоит скачать его заранее и сохранить на переносной накопитель;
- убедитесь в стабильности питания устройства — если речь идёт про ноутбук, обязательно подключите его к розетке на время установки. В случае если батарея разрядится во время отката, может возникнуть ряд проблем;
- сохраните ценные файлы — несмотря на то, что откат выполняется без форматирования системы, риск потери файлов при возникновении неполадок имеется. Лучше перестраховаться и сохранить самые ценные данные на флеш-накопитель. Кроме того, учтите, что все игры и программы вам придётся переустановить в случае изменений версии Windows.
Когда вы закончите со всеми подготовительными действиями, можно приступать непосредственно к откату системы.
Как обратно вернуть Windows 7 с Windows 10
Операционная система – operating system – это набор связанных между собой приложений, файлов, документов, которые выполняют функцию управления персональным компьютером (стационарным устройством или ноутбуком). Назначение операционки:
- является ключевым набором программ и системных блоков на ПК;
- обеспечивает взаимосвязь различных компонентов и устройств с помощью специальных драйверов (мышь, клавиатура, микрофон, принтер и все остальные);
- внутри системы работают различные службы, интерфейсы и библиотеки, используемые для некоторых задач программирования.
Компания-разработчик Microsoft постоянно совершенствует операционку, выпускаются новые версии и обновления. Не всегда пользователи бывают рады изменениям, поэтому возникает необходимость отката операционной системы до предыдущего варианта.

Встроенная опция отката
Для возврата операционки ПК в предыдущее состояние – от десятой до седьмой версии – можно использовать встроенные инструменты ПК. Этапы действий при выполнении процедуры:
одновременно зажать сочетание горячих клавиш на клавиатуре: «Win» и «I», чтобы запустить специальный экран;
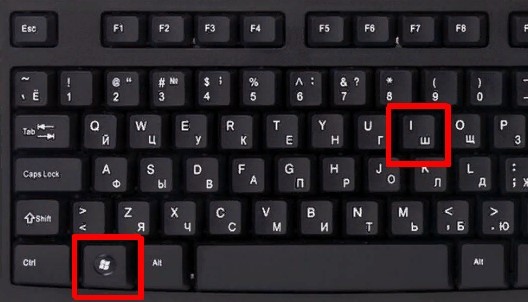
выбрать блок под названием «Обновление и безопасность»;

перейти на пункт «Восстановление» (располагается в левой части поля навигации);
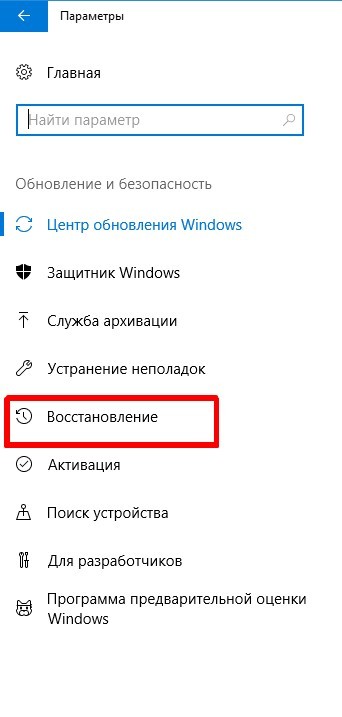
в дополнительном окне кликнуть по строке «Вернуться к Виндовс Х», где латинская буква обозначает версию, которую пользователь устанавливал ранее.
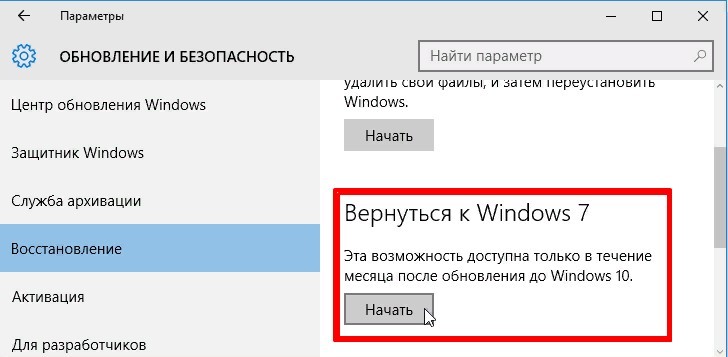
После этого необходимо подтвердить начало операции, кликнув по кнопке «Начать» на экране. Система предложит несколько причин, из-за которых пользователь стремится поменять версию ОС. Напротив подходящего пункта следует поставить галочку, кликнуть по клавише «Далее».
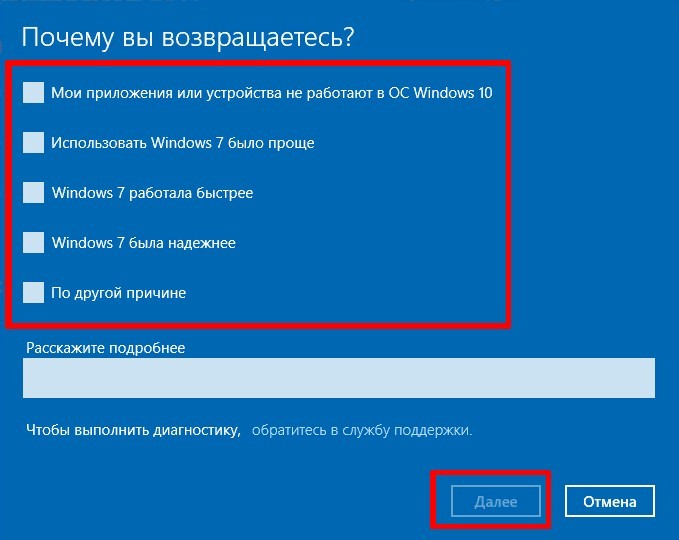
Система предоставит рекомендации по использованию нужной вариации операционки платформы Windows. Следует внимательно ознакомиться с предоставленной информацией, чтобы перейти к дальнейшим действиям.
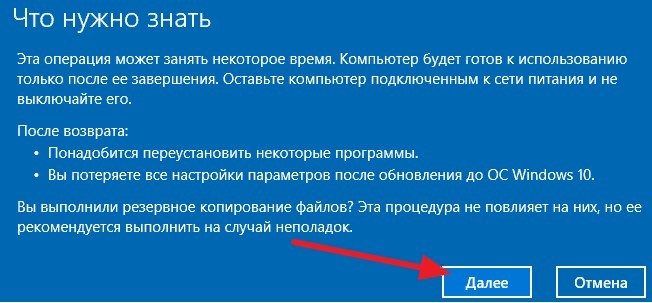
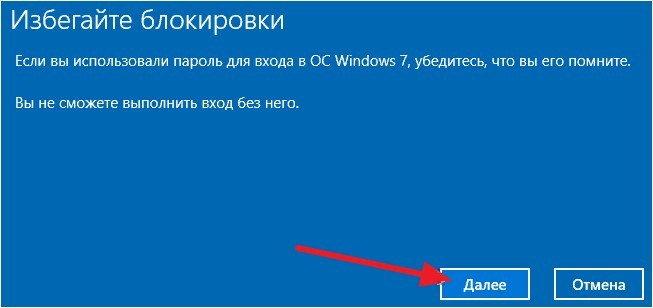
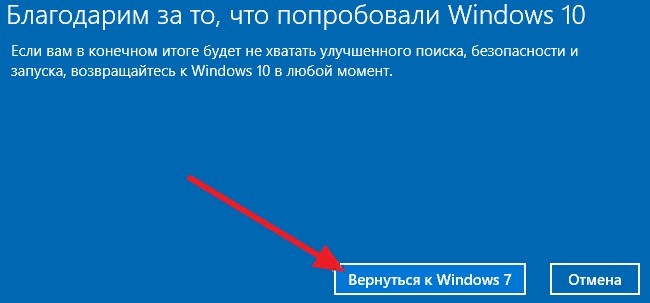
Спустя некоторое время операция по возвращению к предыдущей версии операционной системы будет завершена.
Windows.old
Переход от новой вариации ОС возможен в течение первых 30 суток после переустановки. По прошествии данного периода времени система удалит информацию о внутренних реестрах старой операционки.
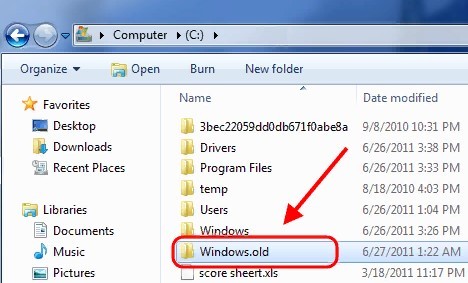
Внимание! Чтобы сохранить возможность отката ОС до ранней версии, при переустановке нельзя удалять каталоги Windows.old и SWINDOWS.BT (иногда .WS), для которых используется Мастер очистки
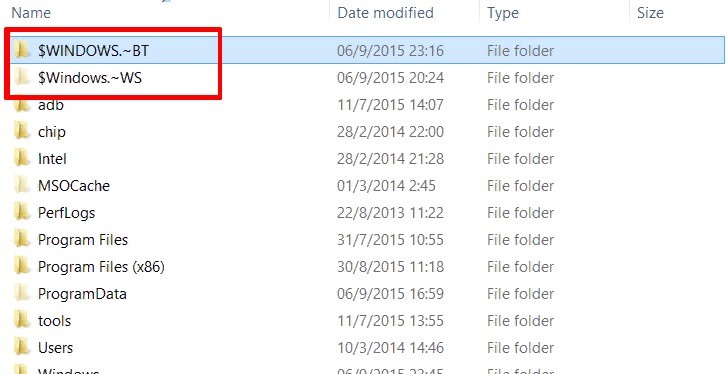
При переустановке наименования необходимых каталогов следует изменить. Например, перед названием можно добавить несколько символов.
Из образа
Заблаговременно подготовленный образ операционной системы поможет пользователю осуществить возврат к более ранней вариации операционки. Запись Винды на носитель осуществляют до активации обновлений на заново установленную ОС. Инструкция:
перейти на панель управления рабочего стола персонального компьютера;
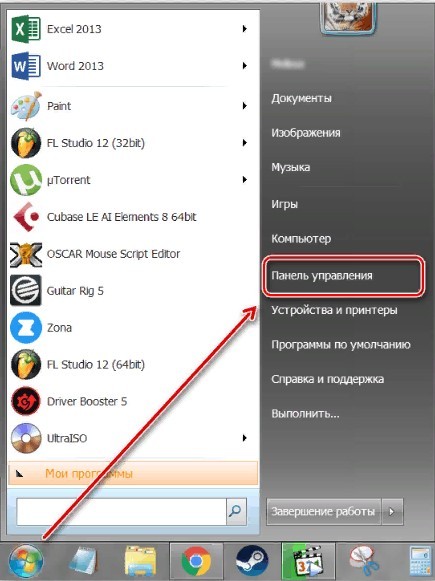
кликнуть по разделу «Система и безопасность»;
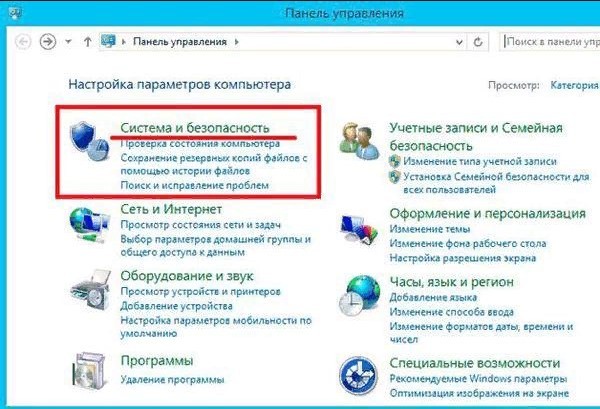
открыть пункты «Система и безопасность», «Архивация и восстановление»;
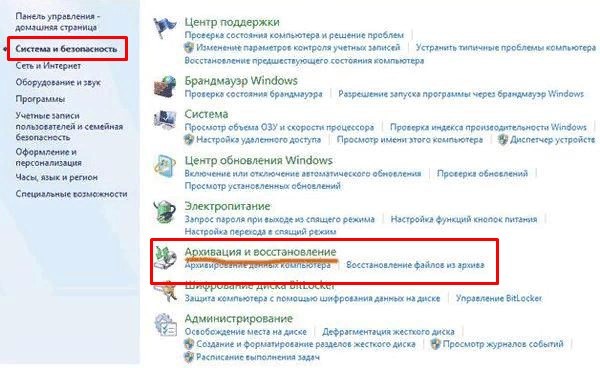
затем важно выбрать место, куда следует сохранить выбранный образ
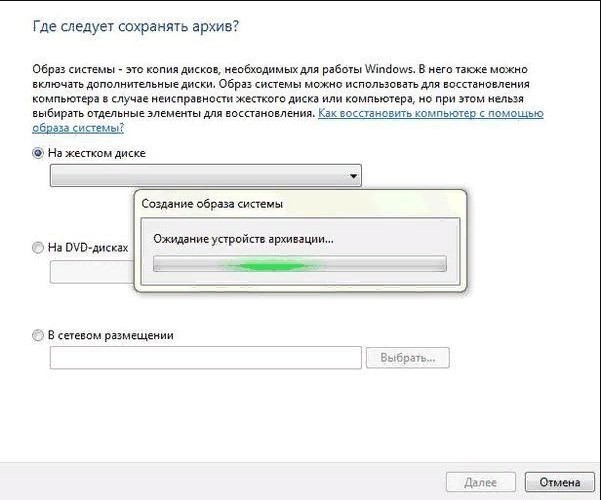
По завершении процесса обработки данных на экране монитора компьютера (стационарного или мобильного) появится специальное уведомление.
Специальные утилиты для отката и восстановления ОС
Стоит отметить популярные программные средства Rollback Utility и Windows Repair, созданные для настройки восстановления системы и автоматического отката. Первая позволяет сбрасывать ОС без переустановки, до более ранней версии. Вторая — проводит откат Виндовс на раннюю точку, вне зависимости от внесенных изменений.
Оба приложения ведут историю файлов и умеют создавать резервную копию с сохранением личных данных. Включают в себя инструменты правки реестра и диагностики разделов диска. Быстро исправляют ошибки в работе системы.
В рамках статьи были рассмотрены различные способы возвращения ОС в оптимальное либо первоначальное состояние. Надеемся, вы выбрали для себя нужный метод и успешно справились с задачей!
При помощи комбинации клавиш
Для сброса устройства с не отвечающим экраном можно выполнить принудительные команды. Зажмите на 10–15 секунд клавиши увеличения звука и блокировки экрана. Как только устройство начнёт вибрировать, зажмите кнопку уменьшения звука и не отпускайте её, пока не увидите восклицательный знак.
После этого последовательно зажмите следующие кнопки: увеличение громкости, снижение громкости, блокировка экрана, снижение громкости. Учтите, нажать их необходимо последовательно, а не одновременно. Если все вышеописанные действия выполнены верно, начнётся процесс сброса.
Для сброса мобильного телефона нужно поочерёдно нажать несколько клавиш
Чистая установка Windows 7
В некоторых случаях восстановление старой версии ОС с помощью дополнительных инструментов невозможно. Допускается запись «семерки» поверх установленной десятой Винды. Этапы действий:
создать новый загрузочный носитель (DVD или USB-формата);
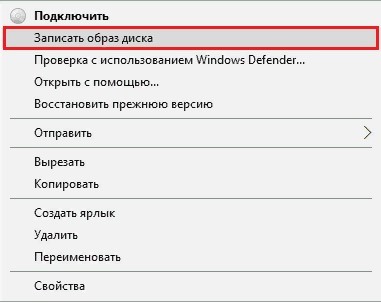
установить флешку, запустить процесс;
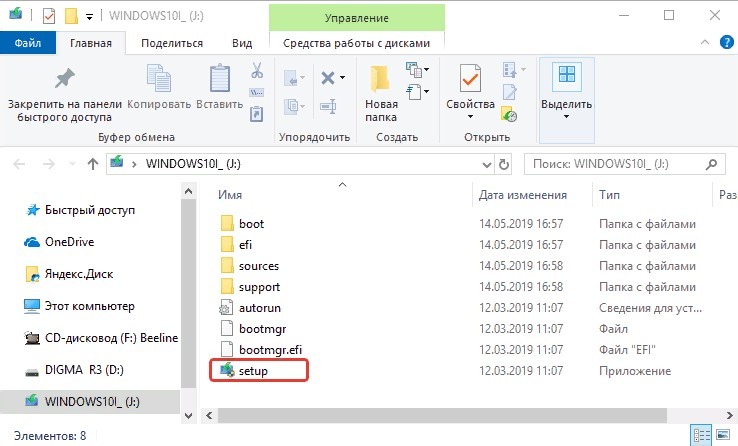
- если установка не запустится, выполнить перезагрузку операционки;
- после появления необходимого экрана нажать «F12», «Del», «F2» или «F10».
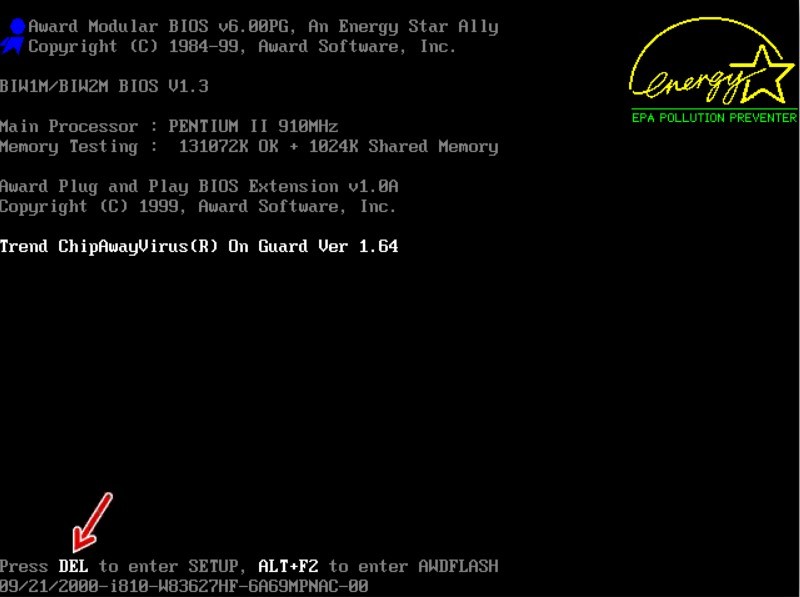
В нужном списке выбирают подходящее устройство и подтверждают клавишей «Enter». После запуска инструмента Мастер установки следовать инструкциям, открывающимся на экране.
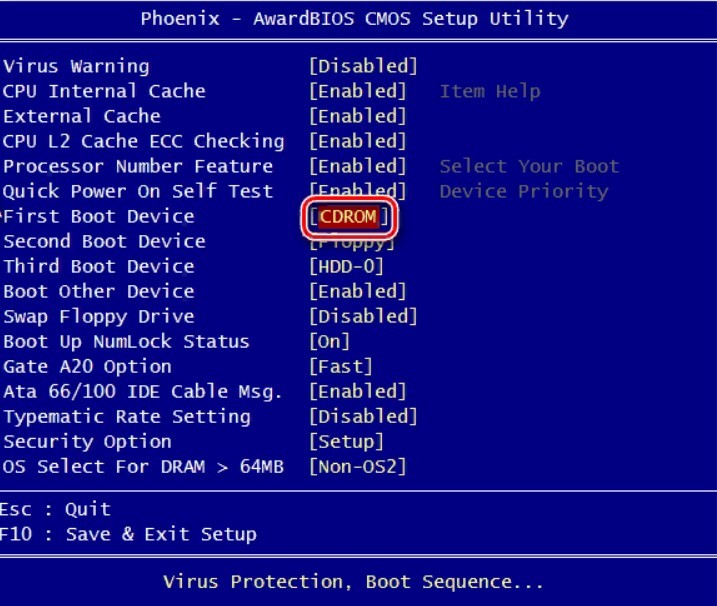

Внимание! Полная переустановка ОС с десятой на седьмую версию удалит информацию пользователя с персонального устройства. Откат ОС до «семерки» необходим, если пользователя не устроило обновление «десятки»
В новой версии изменены внешние настройки операционной системы и некоторые встроенные компоненты. Настройки откатывают через заранее созданный образ ОС, стандартную установку «семерки» или через встроенную опцию. Выбор зависит от текущего состояния ПК, навыков и технических возможностей владельца устройства
Откат ОС до «семерки» необходим, если пользователя не устроило обновление «десятки». В новой версии изменены внешние настройки операционной системы и некоторые встроенные компоненты. Настройки откатывают через заранее созданный образ ОС, стандартную установку «семерки» или через встроенную опцию. Выбор зависит от текущего состояния ПК, навыков и технических возможностей владельца устройства.
Среда восстановления Windows 10 [WinRE].
Среда восстановления Windows (англ. Windows Recovery Environment, коротко WinRE) — представляет собой минимальную операционную систему, основанную на базе среды предварительной установки Windows Pre-installation Environment (WinPE) с встроенными инструментами для диагностики, сброса или восстановления Windows.Windows Preinstallation Environment, WinPE (среда предустановки Windows) — облегчённые версии операционных систем Microsoft Windows, позволяющие загружаться с компакт-дисков, usb (flash или HDD) или же по сети.Когда основная операционная система на компьютере не может загрузиться по каким либо причинам, то автоматически запускается среда восстановления WinRE, с помощью которой потом можно исправить проблемы загрузки ОС.
Как войти в среду восстановления Windows 10
В отличии от Windows 7 в нынешних версиях windows среда восстановления располагается в разделе «Зарезервировано системой», который автоматически создаётся при установке системы. В зависимости от того загружается ли система или нет можно также говорить о двух вариантах загрузки среды восстановления Windows.
Если операционная система запускается…
Тут есть несколько способов:
- Запустить среду восстановления Windows можно с помощью кнопки Перезагрузка через меню Пуск. Мало кто знает что у кнопки Перезагрузка есть скрытая функция, которая активируется при клике по нему с удержанием кнопки SHIFT на клавиатуре. При чем она работает и на экране блокировки/входа в систему.
- Еще один способ через Пуск ⇒ Параметры ⇒ Обновление и безопасность ⇒ Восстановление ⇒ Особые варианты загрузки ⇒ Перезагрузить.
- Третий способ с помощью командной строки. Ввести нужно команду shutdown /r /o /t 0
Если операционная система не загружается…
Чуть выше, я кратко коснулся того, что Windows умеет автоматически входить в среду восстановления при возникновении некоторых проблем с загрузкой системы. Но, он иногда может не срабатывать. В таких случаях Вам понадобится установочная флешка с ОС Windows или диск восстановления. Необходимо запустить компьютер с этой флешки и на шаге установки ОС выбрать пункт Восстановление системы.
Инструменты консоли восстановления Windows
Что же можно сделать с помощью среды восстановления Windows? Рассматриваться будет консоль восстановления Windows 10 версии 1909. Вот её инструменты:
- Вернуть компьютер в исходное состояние — имеет два варианта; удаление приложений (программ) и настроек с сохранением личных файлов либо удаление всех личных файлов, приложений и настроек.
- Восстановление при загрузке — устранение неполадок, мешающих загрузке Windows.
- Параметры загрузки — настройка параметров загрузки Windows. По сути это запуск компьютера в безопасном режиме.
- Командная строка — командной строкой можно воспользоваться для расширенного устранения неполадок (например для ввода команды sfc /scannow, которая восстанавливает системные файлы windows).
- Удаление обновлений — позволяет удалить недавно установленные обновления компонентов или исправлений Windows
- Восстановление системы — восстановление системы с помощью точки восстановления.
- Восстановление образа системы — позволяет восстановить Windows с помощью файла образа системы, если конечно он у вас есть.
Вот так выглядит карта доступа к инструментам среды восстановления на Windows 10 1909:Как вы могли понять из данной статьи среда восстановления Windows это очень полезный инструмент, если знать как им пользоваться. Чего стоит хотя бы доступ к Командной строке (CMD), которая в свою очередь открывает дополнительные возможности для более тонкого управления своим компьютером.
Как сделать откат системы Windows 10, используя загрузочный диск (флешку)?
Прежде всего, нужно иметь ISO-образ с интересующей вас версией Виндоус. Вы сможете загрузить оригинальный дистрибутив на нашем сайте или на официальном веб-ресурсе Майкрософт, также можно скачать систему с помощью утилиты Windows ISO Downloader.
Предварительно убедитесь, что на вашей флешке достаточно свободного места для хранения образа. Чтобы записать дистрибутив на накопитель, рекомендуем использовать одну из следующих программ: UltraISO, WinSetupFromUSB или Rufus (примеры интерфейса утилит приведены ниже).
Каждое приложение не требует специальных знаний, отличается простым интерфейсом и высокой скоростью работы с компьютером. Здесь вы найдете всю необходимую информацию на тему, как записать Виндовс на флешку.
Подключите USB-носитель к ПК, после установки программы запустите её;
Указываем нужный накопитель, затем выбираем файл с образом ОС и нажимаем кнопку записи;
Начнется процесс создания установочного диска, обязательно дождитесь его окончания;
Закройте программное обеспечение и выполните перезагрузку вашего компьютера;
В ходе перезапуска жмите клавишу F11 или F12, чтобы войти в Boot Menu Bios;
В открывшемся меню перейдите в раздел выбора диска, укажите свою флешку с дистрибутивом, затем выйдите из данного интерфейса;
Далее запустится процесс установки Windows;
Выбираем язык OS, раскладку клавиатуры и формат времени;
В следующем пункте жмём «Установить»;
Появится окно с выбором типа установки, важно указать «Обновление», ведь мы будем менять ОС до более старой версии, а не форматировать диск и создавать новую;
Далее выбираем системный диск, на котором должно быть не менее 20 Гб свободного места;
Теперь ожидаем завершения инсталляции OS (копирование, распаковка файлов и так далее);
В открывшемся окне настройки параметров системы, заполните все необходимые поля и создайте учётную запись;
Если у вас имеется лицензионный ключ, введите его либо пропустите этот пункт и активируйте продукт позже;
Убедитесь в правильности введенных данных о дате и времени и жмите «Далее»;
Во время загрузки Виндоус не предпринимайте каких-либо манипуляций до того момента, пока не появится рабочий стол;
Таким образом, вы сумели откатиться с операционной системы Windows 10 до интересующей вас версии OS.
Как сделать откат до точки восстановления
После создания копий любым из предложенных способов нужно знать, как откатить Windows 10 при возникновении неполадок в работе. Выполнить процедуру можно одним из 3 способов. Рассмотрим подробнее каждый из них.
Откат системы через интерфейс Windows
Восстановление системных файлов в исходное положение на определенное время таким способом выполняется через меню Пуск.
Пошаговая инструкция:
Открыть Пуск.
Выбрать в списке раздел «Система», тапнуть ЛКМ.
В открывшемся окне найти «Защита системы», кликнуть по нему.
- В окошке выделить строку «Локальный диск C».
- Нажать на кнопку «Настроить».
В Параметрах восстановления выделить маркером строку «Включить защиту системы».
После выполнения последнего пункта начнется процесс восстановления на предыдущую дату. Настройка параметров на ПК и на ноутбуке идентичная.
С помощью инструментов диагностики
Если «десятка» не загружается, восстановить ее работу можно с помощью специальной среды по восстановлению. При включении компьютера в этом случае появится окно с предупреждением. Его еще называют «синим экраном смерти». Он появляется при серьезных нарушениях в работе операционки. В нем нужно выполнить следующие действия:
Кликнуть «Дополнительные варианты восстановления».
Тапнуть ЛКМ по разделу «Диагностика».
В открывшемся окне выбрать «Восстановление системы».
В последнем окне выбрать точку отката для восстановления ОС.
Командная строка
Инструмент поможет вернуть состояние определенных файлов до начального значения. Для внесения изменений потребуется выполнить запись загрузочного диска с установленной версией Винды.
Пошаговая инструкция:
- Вставить накопитель в систему.
- Перезагрузить гаджет.
- Включить ПК, нажав клавишу «F8».
- Выбрать безопасный режим.
Ввести команду: rstrui.exe. Нажать «Enter».
После чего Мастер настроек выполнит ремонт и возврат загрузочной утилиты Виндовса. Компьютер должен произвести загрузку и запуск системы.
Если пользователь желает сразу проверить операционную систему на ошибки и исправить их, то ему нужно следовать инструкции:
- Нажать одновременно клавиши: «Win + R».
- Ввести в строку «Выполнить» команду: cmd.
- Нажать «Ok».
Ввести значение: sfc/scannow и нажать «Enter».
Компьютер запустит процесс проверки файлов. Юзеру необходимо дождаться его завершения. Для замены поврежденных файлов потребуются данные с загрузочного диска или накопителя.
Восстановление операционной системы Windows 10, так же, как и ее откат, позволяют устранить неполадки в работе. Вовремя созданные копии важных данных системы помогут восстановить системные файлы и вернуть их в прежнее состояние. Изучившему пошаговую инструкцию, описанную выше, пользователю не придется обращаться к специалистам за помощью.
Мероприятия по откату обновлений
Если не сработал и не помог решить проблемы с компьютером классический метод работы с точками, можно применить способ отката обновлений. Такая методика поможет справиться с трудностями запуска системы при возникающих ошибках или проблемах с запуском Интернета и т.д.
В основном для этого необходимо применить способ удаления выполненных обновлений, через Центр обновлений виндовс или используя свойства командной строки.
Способ сброса настроек Виндовс
Существует отличная функция сброса всех настроек, которая в значительной степени поможет, запустить грамотную работу, без удаления личных документов и файлов. Такой метод, в основном используют, когда все стальные способы уже не срабатывают.
Для того чтобы реализовать этот метод необходимо:
Запустив программу сброса, которая активизирует перезапуск всех настроек и обновление работы, без удаления личных файлов.
Настройки и установленные программы к этому не относятся, их настройки будут изменены. К личным файлам, которых программа не будет касаться, относятся только личные фотографии, документы, аудиозаписи и т.д.







