Как откатить драйвера на windows
Содержание:
- Третий способ. Используйте точку восстановления
- Как восстановить видеодрайвер (драйвер GPU) после неудачного обновления
- Восстановление
- Обновление программ
- Если откат не помог
- Откат драйвера видеокарты на Windows 7 / 8 / 10
- Как откатить драйвера на видеокарту при помощи «Диспетчера устройств»?
- Первый способ. Удаление текущих драйверов и возврат к предыдущей версии
- Как возвратить драйвера в Windows 7?
- Суть проблемы
- Восстановление старого рабочего драйвера: откат к предыдущей версии
- Вопрос о Driver Booster
- Удаление драйвера
- Восстановление старой версии драйвера — первый метод
Третий способ. Используйте точку восстановления
Если ни один из вышеперечисленных методов не помог, то используйте точку восстановления системы. Вы можете использовать точку восстановления системы, созданную в автоматическом или ручном режиме. Главное, чтобы дата ее создания была раньше даты установки ваших проблемных драйверов. Однако старайтесь выбирать ближайшую дату, так как все программы и приложения, установленные после этой даты, исчезнут. Какой бы вариант точки восстановления вы не выбрали, изменения будут внесены только в системные файлы, а пользовательские файлы останутся без изменений.
Почему пропал звук на ноутбуке с windows 10? Возможные причины и их устранение
В «Windows 8»
или«Windows 10» нажмите кнопку«Пуск» , выберите вкладку«Параметры» , в строке поиска наберите«Создание точки восстановления» и откройте соответствующее меню. На этот раз нажмите кнопку с надписью«Восстановить» под тем же заголовком (чуть выше середины меню). Пред вами откроется программа«Восстановление системы» , следуйте пошаговым инструкциям, чтобы вернуться к точке стабильной работы вашей системы.
Нажмите «Далее»
, затем выберите нужную точку восстановления, которую вы создали ранее (или более раннюю автоматическую версию точки восстановления системы, если таковая имеется). Подтвердите свой выбор нажав кнопку«Далее» еще раз.
Нажмите «Готово»
, чтобы начать процесс восстановления. Ваш компьютер перезапустится и вернется к предыдущей точке.
Если ваши драйверы испорчены настолько, что вы даже не видите изображение на мониторе, вы можете попробовать загрузить «Windows»
Как восстановить видеодрайвер (драйвер GPU) после неудачного обновления
Читайте что делать, если обновление видеодрайвера привело к сбоям
в игре, появлению черных меток на экране, замораживанию или зависанию картинки или завершению работы компьютера. и «AMD» ежемесячно выпускают новые обновления драйверов для своих видеокарт. Они часто улучшают производительность, цветопередачу и возможности графических карт, особенно в последних играх. Но бывают и исключения.
В большинстве случаев установка обновленного драйвера GPU на самом деле приводит к улучшениям. Но иногда обновление драйвера может привести к сбоям в игре, появлению черных меток на экране, замораживанию или зависанию картинки и даже к завершению работы компьютера. Одно из таких обновлений фактически испортило работу «Windows»
, и мне пришлось полностью перезагрузить свой компьютер.
Что делать, если последняя версия обновления драйвера конфликтует с вашей новой игрой или установленной системой? Ответ довольно прост. У вас есть несколько вариантов: выполнить чистую установку драйвера, вернуться к предыдущей версии драйвера или – самый радикальный способ – это полностью переустановить свою операционную систему.
Восстановление
В системе Windows автоматически создаются резервные копии драйверов, благодаря которым вы можете откатить программное обеспечение подключенного оборудования до предыдущей работоспособной конфигурации. Делается это следующим образом:
- Войдите в операционную систему, используя учетную запись, наделенную правами администратора.
- Щелкните правой кнопкой по ярлыку «Мой компьютер» и выберите пункт «Управление».
- В левой части появившегося окна раскройте меню «Управление компьютером» и перейдите в раздел «Служебные программы». Выберите пункт «Диспетчер устройств».
- Найдите устройство, которое работает некорректно из-за неправильно установленного или слетевшего ПО. Щелкните по нему правой кнопкой и вызовите меню «Свойства».
- Перейдите в свойствах на вкладку «Драйвер» и нажмите кнопку «Откатить».
Если предыдущая версия программного обеспечения не сохранена в системе, то кнопка «Откатить» будет недоступна.
На экране появится вопрос-предупреждение, из которого вы узнаете, что откат к старой версии понижает функциональность и безопасность устройства. Если вы решили продолжить процедуру восстановления драйвера, нажмите «Да».
После отката программного обеспечения устройства до работоспособного состояния можно закрывать все запущенные окна и проверять, исправлена ли ошибка. Если неработающий драйвер вызывает проблемы, из-за которых система отказывается нормально загружаться, можно попробовать произвести указанную выше процедуру в безопасном режиме.
Обновление программ
С программами, как правило, все несколько сложней, так как не все разработчики при выпуске обновлений предусматривают функцию автоматического обновления через интернет, поэтому зачастую их приходится загружать вручную.
Согласитесь, практически на каждом компьютере установлено несколько десятков, если не сотен, различных программ. Каждая из них позволяет пользователям выполнять различные задачи: от просмотра фильмов до редактирования фотографий или проектирования зданий.
FileHippo AppManager – это небольшая и легкая программа, которая разработана на базе более старой программы под названием FileHippo Update Checker, однако в отличие от «родителя», позволяет сразу загрузить и установить обновления. Позволяет отыскать обновления для большинства популярных программных продуктов. Отличительная черта программы заключается в том, что она также способна отыскать бета-версии ваших приложений.
Ninite Updater Free – это простое решение для поиска обновлений для вашего программного обеспечения. Перед загрузкой программы, пользователям необходимо выбрать перечень программного обеспечения на официальном сайте, обновления которых вас интересуют.
Если откат не помог
Откат можно сделать и полностью вручную: удалить ваш текущий драйвер вовсе, скачать на официальном сайте комплектующего старую версию драйвера и установить ее. Это подействует, если предыдущий пункт вам не помог.
Зайдите в то же окно, но теперь нажмите на кнопку в самом низу “Удалить”. Это тоже может потребовать перезагрузки системы.
Запомните этот комплектующий и впредь его не обновляйте, если точно уверены, что новый драйвер пагубно повлиял на систему. Лучше подождите еще одной свежей версии драйвера и попробуйте ее.
Откат драйверов и восстановление драйверов
Лучшая практика, связанная с драйверами аппаратного обеспечения, – всегда поддерживать их в актуальном состоянии. Обычно более новые версии драйверов приносят с собой лучшую совместимость, большую стабильность и иногда новые функции. Почему вы не хотите обновлять? Поскольку несколько раз после обновления вы можете увидеть один из них:
Ну, иногда новые драйверы, выпущенные (особенно версии драйверов BETA), могут фактически вызвать проблемы, включая синие экраны, сбои и сбои в работе оборудования. Если вы оказались в ситуации, когда вы недавно обновили драйвер и с тех пор были проблемы , не паникуйте, эта проблема может быть исправлена . Ниже я перечислил два метода возврата к предыдущей версии драйвера. Первый метод использует утилиту диспетчера устройств Windows, а второй метод использует Driver Reviver, наш отмеченный наградами инструмент обновления драйверов.
Откат драйвера с помощью диспетчера устройств Windows
Диспетчер устройств Windows – это список всех компонентов оборудования на вашем компьютере. Вы можете найти устройство, которое вы ищете в этом списке, для возврата к более старой версии установленного для него драйвера.
Чтобы получить доступ к Диспетчеру устройств, вам нужно сначала открыть панель управления (вы можете получить доступ к ней через меню «Пуск»), а затем открыть «Диспетчер устройств». После того, как вы открыли Диспетчер устройств, вам необходимо выполнить следующие шаги, чтобы отбросить драйвер в предыдущую версию:
Найдите устройство, с которым, по вашему мнению, возникают проблемы, обычно синие ошибки экрана вызваны адаптером дисплея
Щелкните правой кнопкой мыши имя устройства
- Выберите «Свойства». Откроется диалоговое окно для этого устройства.
- Откройте вкладку «драйвер».
- Нажмите кнопку «Откат драйвера».
- Это откроет предупреждающее сообщение об откате водителя. Вы всегда можете установить новую версию, поэтому нажмите «Да»,
Следуйте инструкциям. Может потребоваться перезагрузка системы. Если проблема не устранена, вы можете выполнить те же действия и нажать кнопку «Обновить драйвер..».
Откат драйвера с помощью драйвера Reviver
Если вы используете Driver Reviver для обновления своих драйверов, процесс перехода к более старой версии драйвера еще проще. Driver Reviver имеет функцию резервного копирования, которая позволяет вам восстановить предыдущий драйвер всего за несколько простых шагов. Вот как:
Open Driver Reviver
Перейдите на вкладку «Резервное копирование».
Нажмите «Начать восстановление»
Здесь вы увидите список ранее созданных точек восстановления. Выберите тот, где вы обновили драйвер, который вызывает проблемы.
Теперь вы увидите список драйверов, включенных в эту резервную копию. Выберите только тот драйвер, который вы хотите отменить. Вам не нужно катить их обратно. Нажмите «Восстановить»
Вы можете получить следующее сообщение о неподписанном драйвере. Выберите «Установить этот драйвер в любом случае»,
И ваше дело!
Если вы хотите, чтобы этот драйвер не отображался в результатах сканирования в будущем, вы можете запустить сканирование с помощью Driver Reviver после восстановления драйвера. Вы увидите, что этот драйвер устарел (потому что мы восстановили старую версию, и мы всегда ищем новые версии при проведении сканирования). Щелкните правой кнопкой мыши на драйвере и выберите «Исключить этот драйвер из будущих сканирований». Теперь вы не увидите это обновление, и вы можете обновить все остальные драйверы, не обновляя это.
Надеюсь, это помогло вам справиться с какой бы то ни было проблемой, с которой вы столкнулись. Если нет, оставьте мне комментарий ниже, и я сделаю все возможное, чтобы помочь вам.
Откат драйвера видеокарты на Windows 7 / 8 / 10

Здравствуйте. Я особо не увлекаюсь играми, но «пошпилить» в стратегии изредка люблю. Не так давно начал проходить «Казаки 3». Это одна из немногих игр, которая без проблем запускается с максимальными визуальными настройками на моём адаптере GeForce GT 440. На днях решил обновить графические «дрова», но после перезагрузки возникла ошибка. Поэтому, хочу рассказать, как откатить драйвера видеокарты на Windows 7 8 10.
Суть проблемы
Обновление должно было устранить какие-то мелкие недочеты производителя, повысить быстродействие «железа». Но вместо этого, игра начала «вылетать». Да и Photoshop стал работать медленнее. Может показаться, что это частный случай, но после получения парочки писем от читателей блога я понял — проблема в последнем апдейте.
Вот основные признаки, которые могут указывать на «кривое» обновление:
- Нарушение цветопередачи, блики и мерцание изображения;
- После запуска программ экран гаснет, а потом отображается сообщение: «Драйвер перестал отвечать и был перезапущен» или что-то в этом роде;
- Вы замечаете, что игры / приложения тормозят, хотя раньше такого не было;
- Система «не видит» монитор и воспринимает его как стандартный с минимальным разрешением (значки становятся большими, а количество отображаемых цветов снижается до 256).
Не стоит сразу же паниковать, восстанавливать систему или вообще начинать переустановку.
Простое решение проблемы
Как откатить драйвер видеокарты nVidia? Этот процесс позволяет вернуться к предыдущей версии программного обеспечения, которая отлично «сотрудничала» с графическим адаптером.
Что нужно сделать? Рассмотрим инструкцию для Windows 10 / 8, а потом доберемся и до «семерки».
Правой кнопкой мыши (далее — ПКМ) кликаем по значку главного меню «Старт». Затем выбираем из списка «Диспетчер устройств»:
Дожидаемся открытия нового окна. В перечне оборудования раскрываем пункт «адаптеры» и там видим нужное «железо». Щёлкаем по нему ПКМ, а затем переходим в «Свойства»:
Переходим в соответствующую вкладку и там нажимаем «Откатить…»:
Если данная кнопка у Вас неактивна (подсвечена серым), то следует пойти по другому пути. Кликаем по изображению лупы (левый нижний угол), вводим в поисковой строке фразу «Установка» и среди результатов поиска находим «Установка / удаление программ». Выбираем этот пункт, после чего открывается нужный раздел параметров. Пролистываем перечень инсталлированных приложений и удаляем все компоненты нашего драйвера. Вот скрин на примере nVidia:
Готово! С десяткой разобрались.
Для Win 8 — 8.1 все указанные выше действия также актуальны.
Теперь нам предстоит разобраться, как откатить драйвера на видеокарту Windows 7. Откровенно говоря, руководство будет отличаться только визуальным оформлением окон. Суть же останется прежней.
Воспользовавшись строкой поиска или ПКМ по элементу «Компьютер» на рабочем столе, открываем «Диспетчер устройств». Раскрываем список «адаптеры» и открываем свойства Вашего устройства через контекстное меню:
- Откроется окно, где следует перейти на вкладку «Драйвер» и там нажать на «Откат». Система спросит Вас, готовы ли Вы восстановить предыдущую версию. Смело отвечаете «Да».
- По окончанию не забываем перезапускать ПК для вступления изменений в силу.
Опять же, если кнопка отката неактивна, то следует вручную перейти в раздел «Программы», который находится в «Панели управления», и удалить оттуда все элементы драйвера:
Останется только загрузить работоспособный вариант апдейта на официальном сайте производителя адаптера и выполнить его установку.
Теперь Вы знаете, как откатить драйвер видеокарты AMD radeon, nVidia о системе Windows 7 8 10. Если возникли трудности — обязательно пишите мне в комментарии к этой статье.
26.10.2016 10:00 5857
Виктор Фельк
Информационный портал IT Техник
Как откатить драйвера на видеокарту при помощи «Диспетчера устройств»?
Есть еще одно, не менее интересное решение. Проблема того, как откатить драйвера на видеокарту, может быть решена за счет использования «Диспетчера задач». Он вызывается из той же «Панели управления», но для быстрого доступа можно использовать и команду devmgmt.msc в меню «Выполнить». Тут нужно найти свое устройство (графический адаптер) и использовать контекстное меню, в котором выбирается строка свойств.
На вкладке драйвера есть специальная кнопка отката. Если она активна, просто нажимаем ее, после чего произойдет восстановление прежней версии, если поверх нее был установлен какой-то апдейт. Если кнопка не активна, значит, с драйвером все в порядке, и проблему нужно искать в другом.
Первый способ. Удаление текущих драйверов и возврат к предыдущей версии
Если последние установленные драйвера работают не корректно, сбоят или подтормаживают систему, то самый простой способ исправить проблему – это удалить их и переустановить предыдущую версию драйверов. Во-первых, загрузите последнюю версию драйвера, который, как вам известно, будет работать правильно. Используйте для загрузки официальные сайты «NVIDIA» либо «AMD» – обе компании хранят у себя базу данных драйверов.
После того, как вы загрузили более старую версию, зайдите в меню настроек и удалите установленную версию. Для этого нажмите кнопку «Пуск» , выберите вкладку «Параметры » , введите в строке поиска параметров «Установка и удаление программ» . В более ранних версиях «Windows» вы можете найти это меню во вкладке «Панель управления» в разделе «Программы и компоненты» .
Пакет драйверов «NVIDIA» будет помечен как «NVIDIA графический драйвер» (включающий номер версии). Для карт «AMD» – просто как программное обеспечение «AMD» . Выберите запись в списке установленных программ и приложений, нажмите кнопку «Удалить» и следуйте инструкциям на экране. Как только процедура удаления будет завершена, вам, вероятно, придется перезагрузить компьютер. После чего изображение на экране может мерцать или настройки экрана могут использовать неправильное разрешение.
Как возвратить драйвера в Windows 7?
Этот же способ идентично выполняется в Windows 10 и 8.
Итак, чтобы вернуть старые драйвера на видеокарту, нужно выполнить следующее:
Обратите внимание: тут указана его версия и дата выпуска. После того как Вы сделаете откат, они изменятся в меньшую сторону
Как раз это и нужно.

Итак, чтобы вернуть старую версию драйвера, необходимо в этом окошке нажать кнопку «Откатить».

После этого появится предупреждение о том, что откат может понизить функциональные возможности. Но поскольку в Вашем случае и так имеются проблемы, то соглашаетесь и нажимаете «Да».
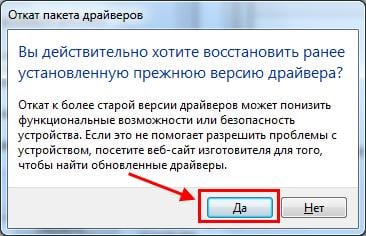
Ждете, пока процедура будет выполнена (1-2 минуты), после чего еще раз проверяете версию и дату выпуска, чтобы убедиться, что откат выполнен успешно.
Что делать, если кнопка «Откатить» не активна? Это значит, что выполнить откат не получится. Поэтому в данном случае его можно лишь удалить (а затем установить новый).

Аналогичным способом это делается для AMD Radeon или Nvidia в Windows 10 и 8. Достаточно лишь зайти в «Диспетчер устройств», а дальше следуйте описанной выше инструкции.
На Виндовс XP:
- Переходите: Пуск – Панель управления – Система.
- В окошке «Свойства системы» выбираете вкладку «Оборудование».
- Нажимаете на кнопку «Диспетчер устройств».
Суть проблемы
Обновление должно было устранить какие-то мелкие недочеты производителя, повысить быстродействие “железа”. Но вместо этого, игра начала “вылетать”. Да и Photoshop стал работать медленнее. Может показаться, что это частный случай, но после получения парочки писем от читателей блога я понял – проблема в последнем апдейте.
Вот основные признаки, которые могут указывать на “кривое” обновление:
Нарушение цветопередачи, блики и мерцание изображения; После запуска программ экран гаснет, а потом отображается сообщение: “Драйвер перестал отвечать и был перезапущен” или что-то в этом роде; Вы замечаете, что игры / приложения тормозят, хотя раньше такого не было; Система “не видит” монитор и воспринимает его как стандартный с минимальным разрешением (значки становятся большими, а количество отображаемых цветов снижается до 256).
Установка и обновление драйверов для wifi на ноутбуке
Не стоит сразу же паниковать, восстанавливать систему или вообще начинать переустановку.
Восстановление старого рабочего драйвера: откат к предыдущей версии
Всем доброго дня!
При поиске и обновлении драйверов, бывает так, что новый драйвер начинает работать нестабильно: вызывает конфликты, ошибки, некорректно выполняет некоторые функции и т.д.
В этом случае рекомендуется откатиться на старый предыдущий драйвер, который до этого работал в нормальном режиме. Отмечу, что даже если вы не сделали бэкап драйверов (или точки восстановления в Windows) – все равно, в большинстве случаев, можно все восстановить (т.к. Windows не удаляет старый драйвер, и он остается в списке доступных на ПК).
В этой статье покажу на нескольких примерах, как это можно сделать.
Дополнение!
Возможно вам пригодится статья о том, как удалить старые (или ненужные) драйвера – https://ocomp.info/kak-udalit-drayvera.html
***
Способы восстановить старый драйвер
Вариант №1
Через диспетчер устройств можно откатить драйвер двумя способами. Первый мне нравится тем, что при откате вы сможете вручную выбрать ту версию драйвера, которая вам нужна. Покажу на примере, как можно восстановить старый рабочий драйвер на видеокарту. И так…
Сначала открываем диспетчер устройств. Для этого зайдите в панель управления, введите в поиск “устройств” и среди найденных результатов будет ссылка на нужный диспетчер (см. скриншот ниже).
Открываем диспетчер устройств из панели управления
Далее найдите в списке устройство, для которого нужно восстановить драйвер. Затем щелкните по нему правой кнопкой мышки и в меню выберите функцию “Обновить драйвер” (как на примере ниже).
Диспетчер устройств – обновить видеодрайвер
После чего появиться меню с выбором: произвести автоматический поиск или вручную на этом ПК. Выбираем второй вариант (см. пример ниже).
Поиск драйверов на этом ПК
Далее Windows предложит указать место на диске. Вместо указания, сразу же нажмите вариант “Выбрать драйвер из списка доступных драйверов на компьютере” (см. скриншот ниже).
Выбор драйвера из доступных на ПК
Если у вас на ПК было несколько версий драйверов – сейчас вы должны увидеть их список. Ориентируйтесь по датам, версиям и названию. Выбрав любую из версий, согласитесь с установкой.
Выбираем из списка, ориентируясь по дате и версии
Всё! Экран должен моргнуть, а после чего увидите сообщение об успешном (или не успешном) завершении операции. Пример представлен ниже.
Система Windows успешно обновила драйвера!
Вариант №2
Свойства (ПКМ по любому из устройств)
В свойствах откройте вкладку “Драйвер” – в нижней части окна должна быть кнопка “Откатить”. Отмечу, что она не всегда бывает активной (даже если вы недавно обновляли драйвер). Поэтому, рекомендую сначала пробовать первый вариант отката (описанный выше), а затем этот.
Откатить драйвер (если устройство не работает после обновления)
2) С помощью восстановления системы
Если у вас есть точки восстановления системы (а по умолчанию Windows их делает (кроме десятки)), то можно попробовать откатиться на старый драйвер с помощью восстановления системы.
Дополнение!
О том, как восстановить Windows (по шагам и разными способами), можете узнать из одной небольшой инструкции: https://ocomp.info/vosstanovlenie-windows-10.html
3) С помощью спец. утилит для бэкапа драйверов
Не мог не отметить и этот способ в данной статье. Правда, для того чтобы им воспользоваться, необходимо заранее сделать бэкап (возможно, кому-то способ пригодится на будущее).
Суть работы примерно следующая:
- устанавливаете спец. утилиту для бэкапа, например, Double Driver (или универсальные программы для обновления драйверов: Driver Booster, 3D Chip, SlimDrivers, Driver Genius и пр. У них также есть эта функция). Все эти утилиты можно найти здесь: https://ocomp.info/update-drivers.html;
- запускаете утилиту и делаете бэкап;
В качестве примера. Создание бэкапа драйверов в Double Driver
- далее можете переустановить систему, удалять или обновлять драйвера, программы и т.д. В общем, проводить любые “опыты” над системой;
- если вдруг захотите вернуться к своим прежним старым драйверам – просто запустите снова спец. утилиту и достанете их из архива, который был предварительно создан. Удобно?!
В качестве примера: восстановить всё!
Дополнение!
О том, как пошагово создать бэкап, а в последствии восстановить из него драйвера, расскажет вот эта запись: https://ocomp.info/sozdanie-rezervnoy-kopii-drayverov-bekap-drov-mini-instruktsiya.html
На этом всё.
За дополнения по теме – заранее благодарю.
Удачи!
RSS (как читать Rss)
Полезный софт:
МОНТАЖ
Ускоритель компьютера
Вопрос о Driver Booster
Добавить ответ
Знаете ответ или решение? Зарегистрируйтесь, укажите кошелек и получите 45 ₽ за ответ прямо сейчас!
Вы пишете как гость. Зарегистрируйтесь или войдите под своим логином, чтобы следить за обсуждением и получать вознаграждение за ваш ответ.
Задайте свой вопрос или опишите проблему (Зарегистрируйтесь, чтобы получать вознаграждение за просмотры вашего вопроса)
Желаемый логин: Электронный адрес:
Вы пишите как гость. Если не хотите пропустить ответы на свой вопрос, укажите адрес электронной почты. Как только кто-то ответит на вопрос, Вы сразу об этом узнаете!
Другие вопросы посетителей из раздела «Утилиты и Сервисы Driver Booster»:
Гость: Где хранит драйвера Driver Booster?
Гость: Зачем нужен Driver Booster?
Гость: Как активировать Driver Booster? Как активировать через настройки?
Гость: Как обновить Driver Booster?
Гость: Как сделать Driver Booster Pro версию?
Гость: Как удалить драйвер в Driver Booster?
Гость: Как установить Driver Booster?
Гость: Откуда Driver Booster берет драйвера?
Гость: Почему не запускается Driver Booster?
Гость: Почему ругается антивирус на Driver Booster? Почему определяется как вирус?
Гость: Чем driver booster free отличается от pro?
Удаление драйвера
Удалить ненужный драйвер можно двумя способами: через апплет «Панели управления» «Программы и компоненты» или при помощи специального софта Display Driver Uninstaller. Первый вариант является самым простым: не нужно искать, скачивать и запускать стороннюю программу.
- Удаление программой Display Driver Uninstaller.
- Открываем директорию с распакованными файлами и дважды кликаем по приложению «Display Driver Uninstaller.exe».
- После запуска софта откроется окно с настройками режима. Здесь оставляем значение «Нормальный» и жмем кнопку «Запустить нормальный режим».
-
Далее выбираем в выпадающем списке производителя драйвера, который необходимо деинсталлировать, и нажимаем кнопку «Удалить и перезагрузить».
Для гарантированного удаления всех «хвостов» данные действия можно выполнить, перезагрузив компьютер в Безопасный режим.
О том, как запустить ОС в Безопасном режиме, вы можете узнать у нас на сайте: Windows 10, Windows 8, Windows XP
Программа выдаст предупреждение о том, что будет включена опция, запрещающая загрузку драйверов через Центр обновлений Windows. Соглашаемся (жмем ОК).
Теперь останется только дождаться, пока программа удалит драйвер и произойдет автоматическая перезагрузка.
Удаление средствами Windows.
Восстановление старой версии драйвера — первый метод
Чтобы восстановить предыдущую версию данного драйвера в Windows 10, нам нужно сначала запустить диспетчер устройств. Мы можем сделать это с панели управления — Панель управления \ Оборудование и звук \ Диспетчер устройств.
После запуска этого инструмента в основной части окна вы найдете список устройств, доступных на уровне нашего компьютера. Теперь вам нужно только найти оборудование, которое вас интересует. Затем щелкните по нему правой кнопкой мыши и выберите «Свойства» в раскрывающемся меню. После открытия окна с параметрами драйвера перейдите на вкладку «Драйвер» и нажмите кнопку «Восстановить драйвер». Эта функция позволит вам вернуться к более ранней версии выбранного драйвером для Windows 10.







