Автозагрузка windows 10: просмотреть список и добавить программы
Содержание:
- Как добавить приложение в автозагрузку
- Настраиваем программы, зайдя в планировщик заданий
- Как посмотреть список автозагрузки
- Автоматический запуск программ от имени администратора
- Вариант 2. Службы виндовс
- Как добавить программу в автозагрузку windows 7
- В планировщике
- Политики ограниченного использования программ
- Расположение автозагрузки в ОС Windows 10
- Редактирование автозапуска в реестре
- Как добавить приложение в автозагрузку
- Как отключить автозапуск программ windows 10
- Автозагрузка: что это за опция и чем полезна
Как добавить приложение в автозагрузку
Несмотря на то, что пользователь лишен возможности активировать автоматический запуск программы путем добавления ее ярлыка в соответствующую папку, у него остается несколько довольно простых способов выполнения операции. Навыки опытного юзера не потребуются. А единственное условие заключается в соблюдении всех требований инструкции.
«Параметры»
Самый простой вариант активации функций для отдельных программ. Все инструменты, связанные с изменением настроек компьютера на базе Windows 10, находятся в «Параметрах». Поэтому, если вы решите добавить какое-либо приложение в автозагрузку, сделайте следующее:
- Щелкните ЛКМ по иконке «Пуск», чтобы перейти в соответствующее меню.
- Нажмите на кнопку с шестеренкой. Это позволит запустить «Параметры».
Перейдите в раздел «Приложения», а затем – «Автозагрузка».
Ознакомьтесь со списком установленных программ и передвиньте ползунок вправо напротив той, которую планируется использовать в режиме автозагрузки.
На заметку. «Параметры» позволяют не только активировать функцию, но и присвоить каждой программе степень влияния на ОС. От этой настройки зависит, будет ли приложение работать в фоне, или оно откроется на весь экран.
Аналогичным образом вы сможете убрать программу из автозагрузки. Любые изменения вступят в силу после перезагрузки устройства. Так что в случае, если вы хотите ознакомиться с принципом работы функции, обязательно выключите, а затем снова включите компьютер.
Еще один простой вариант, предполагающий взаимодействие с папкой автозагрузки. Поскольку добавление исполняемого файла в директорию «C:\Users\Username\AppData\Roaming\Microsoft\Windows\Start Menu\Programs\Startup» заметно усложняет процесс ручного запуска самой программы, действовать нужно через обходной путь:
Щелкните ПКМ по свободной области Рабочего стола.
- Нажмите на кнопку «Создать ярлык».
- Укажите расположение исполняемого файла приложения.
Затем нужно поместить получившийся ярлык в папку автозагрузки.
Далее останется перезагрузить компьютер, чтобы понять, вступили ли изменения в силу. В случае соблюдения всех требований инструкции программа должна запуститься вместе с операционной системой.
Планировщик задач
Чтобы программа автоматически запускалась после включения компьютера, нужно поставить соответствующую задачу для планировщика заданий. Это альтернативный метод, предполагающий следующие действия со стороны пользователя:
Открыть «Панель управления» через поисковую строку Windows или любым другим удобным способом.
В качестве типа просмотра установить «Категория».
Перейти в раздел «Система и безопасность», а затем – «Администрирование».
Запустить «Планировщик заданий».
- В правой части окна нажать на кнопку «Создать задачу».
- Во вкладке «Общие» зарегистрировать имя для новой задачи, а также подтвердить настройку для Windows
- Нажать кнопку «Создать» во вкладке «Триггеры».
Поставить исполнение задачи «При входе в систему».
Во вкладке «Действия» указать расположение исполняемого файла.
Сохранить изменения.
Если вам удалось сделать правильную настройку новой задачи, то после перезагрузки компьютера указанная программа должна самостоятельно запуститься. В случае, если этого не произойдет, попробуйте повторить действия из алгоритма или обратиться к другим методам добавления приложений в автозагрузку.
Редактор реестра
Заключительный вариант, позволяющий включить программу или системные гаджеты в список автозагрузки. Операция выполняется через Редактор реестра, и пользователю нужно внимательно ознакомиться с инструкцией, чтобы не допустить ошибку на одном из этапов:
- Зажмите клавиши «Win» + «R».
- Через окно «Выполнить» обработайте запрос «regedit.exe».
- Оказавшись в Редакторе реестра, перейдите в директорию «HKEY_LOCAL_MACHINE/Software/Microsoft/Windows/CurrentVersion/Run».
- Щелкните ПКМ по свободной области окна в правой части экрана.
- Нажмите на кнопку «Создать» и выберите «Строковый параметр».
- Задайте имя для параметра. Здесь рекомендуется продублировать название приложения, чтобы в дальнейшем его можно было без труда убрать из списка автозагрузки.
- В пункте «Значение» укажите расположение исполняемого файла программы.
- Нажмите на кнопку «ОК» для сохранения настроек.
Важно. Если вам захочется активировать автозагрузку приложения не для всего компьютера, а для конкретного пользователя, то нужно переместиться в директорию с начальной папкой «HKEY_CURRENT_USER»
Дальнейшие действия не отличаются.
По аналогии с предыдущими способами выполнения операции необходимо перезагрузить компьютер. Только так вы сможете понять, запустилась ли указанная программа вместе с устройством.
Настраиваем программы, зайдя в планировщик заданий
Чтобы нам попасть в данное приложение, нужно кликнуть по пуску и в строку ввода вписать «Планировщик…». После этого, нажмём на появившийся файл.
Кроме этого, можно зайти в него через команду «Выполнить», введя сочетание askschd.msc
У нас покажется окошко планировщика, в нём нам нужно попасть в раздел «Библиотека … заданий». Здесь вы увидите перечень программ и когда они запустятся.
По большей части, в данной утилите находятся обновления разнообразного софта, к примеру, Адоб Флешь. Но, тут, кроме этого, могут находиться и вкладки, которые помогают запускаться программам во время включения ПК.
Нужно старательно просмотреть софт из данного перечня. Вероятно, вам захочется убрать часть из них. Для того, чтобы софт запускался сразу за компьютером, в этом приложении нужно нажать кнопочку «Создать задачу».
У нас откроется окошко, где нам нужно указать одну из задач. К примеру, «Запускать принтер вместе с компьютером».
Затем, нам нужно кликнуть по вкладке «Триггеры», кликнуть по левой нижней кнопке «Создать» и в новом окне указать «Запускать при запуске». Благодаря этому, софт, указанный вами, станет запускаться вместе с системой.
Теперь нам нужно показать, что за софт мы собираемся запускать вместе с компьютером. Переходим в меню «Действия» и кликнем по нижней кнопке «Создать». Нажимаем на кнопочку «Обзор» и выбираем нужный софт. Я решил добавить Скайп и выбрал его через кнопку обзор. Он отобразился в строке «Программа или сценарий». Затем, нужно кликнуть по ОК, подтвердив свои действия.
Итак, мы смогли добавить ещё одну задачу в «Планировщик». Теперь она будет запускать Скайп во время запуска системы.
Как посмотреть список автозагрузки
Если в операционной системе «Windows 7» к разделу «Автозагрузка» можно было получить доступ через «Конфигурацию системы» («WIN+R» + «msconfig»), то в «10» версии данный раздел «перекочевал» в более привычный для многих «Диспетчер задач», который можно открыть через клик правой кнопкой мышки по кнопке «Пуск» или нажав «CTRL+ALT+DELETE».
После открытия «Диспетчера» следует перейти на вкладку «Автозагрузка» и для удобства отсортировать список по столбцу «Состояние».
В данной вкладке, кроме названого столбца «Состояние» (Включено/Отключено) имеются ещё:
- «Имя» — то есть наименование автоматически запускаемого программного обеспечения, которое может отличаться от его полного названия;
- «Издатель» — разработчик указанного ПО;
- «Состояние»;
- «Влияние на запуск» — отвечает за демонстрацию того, на сколько указанное ПО влияет на скорость загрузки операционной системы.
Данным показателем не стоит слишком сильно уделять внимания, так как подобные оценки во многом условны и пользователь может просто не заметить разницы до и после. Например, элементарная мини-программа «Lightshot», оценённая системой в качества объекта, создающего высокую нагрузка, на деле не создаёт её в таком количестве, чтобы хотя бы оказать минимально заметный эффект.
Автоматический запуск программ от имени администратора
Бывают случаи, когда программа, отправленная в список автозапускающихся, может не открываться при каждом запуске компьютера. Если вы уверены, что программа работает полноценно и её файлы не повреждены, – значит, проблема могла возникнуть по причине того, что программа должна запускаться от имени администратора. Об этом должен свидетельствовать значок в виде разноцветного щита на иконке программы или её ярлыка. Дело в том, что такие программы начинают работу только после того, как пользователь с правами администратора даст своё разрешение. Поэтому при включении компьютера они не запускаются автоматически. Выхода из данной ситуации два: разрешить запускать программу с правами администратора автоматически или отключить контроль учётных записей полностью.
Отключение UAC
Этот способ позволяет целиком отключить функцию, вызывающую запрос о выдаче запускаемой программе прав администратора. Учтите, что деактивировать её стоит только в крайнем случае, так как она может уберечь вас от того, что вредоносные программы случайно получат права администратора и навредят компьютеру. Лучше отключите контроль для отдельных программ (как это сделать, описано в следующем подпункте). Но если это вам не подходит, то выполните следующие действия, чтобы деактивировать UAC:
-
Разверните панель управления компьютером.
-
Откройте раздел «Учётные записи пользователей».
-
Нажмите кнопку «Изменить параметры UAC».
-
Перегоните ползунок вниз до пункта «Не уведомлять меня».
-
Нажмите кнопку «ОК», чтобы сохранить изменения. Готово, UAC отключён для всех программ.
Отключение UAC для одной программы
Итак, чтобы только одна программа открывалась с правами администратора автоматически, выполните следующие действия:
-
Создайте ярлык программы.
-
Откройте свойства созданного ярлыка.
-
Перейдите к вкладке «Совместимость».
-
Поставьте галочку напротив функции «Выполнять эту программу от имени администратора».
-
Кликните по кнопке «Применить», чтобы сохранить изменения.
-
Есть ещё один способ добиться подобного результата через свойства ярлыка — откройте вкладку «Ярлык».
-
Кликните по кнопке «Дополнительно».
-
Активируйте функцию «Запустить от имени администратора» и сохраните внесённые изменения. Получившийся ярлык перенесите в папку «Автозагрузка». Как её найти, описано выше в статье, в подпункте «Через создание ярлыков».
Вариант 2. Службы виндовс
Как отключить автозагрузку программ в Windows 10 используя службы виндовс 10. Здесь стоит отметить, что настройка состояния компонента (составная часть операционной системы либо установленных драйверов, которые загружается автоматически, например: факс, темы, служба поддержки Bluetooth и т.д.) влияет на все учетные записи, а не на отдельно взятого пользователя. Автозагрузка это один из типов запуска службы, который может выбрать сам пользователь, в зависимости от потребности, подробнее о типах запуска:
- автоматический и отложенный – при загрузке ОС;
- вручную – позволяет самостоятельно при необходимости запускать службу.
- отключена – не запускается, даже при попытке использования, до тех пор, пока сами не измените тип и состояние службы.
Открыть «Службы» можно посредством:
«Диспетчера задач». Перейдите в соответствующую вкладку, кликните ПКМ на нужную службу и в контекстном (далее всплывающем или выпадающем) меню выберите «Подробно»
Обратите ваше внимание на то, что вкладку «Подробности» можно выбрать сразу из «Диспетчера задач». Выглядит так:
Вкладка «Службы» → ПКМ на нужную службу «Подробно» → оказываетесь во вкладке «Подробности» на исполняющем процессе
И наоборот,
Вкладка «Подробности» → ПКМ на нужный исполняющий процесс «Перейти к службам» → оказываетесь во вкладке «Службы» с выделенными объектами, которые используют выбранный процесс.
Более того, можно задать приоритет выполнению процесса:
Вкладка «Подробности» → ПКМ на нужный процесс «Задать приоритет» → и сделать выбор левой клавишей мыши (далее по тексту ЛКМ).
В обеих вкладках информация представлена в виде таблицы, столбцы которых соответственно отображают: имя (процесса / службы), ИД (уникальный номер), состояние, имя пользователя, загрузка ЦП, группу процессов, память и описание.
- Следующий способ открытия служб виндовс:
ПКМ кнопка Пуск — «Панель управления» → «Администрирование» → «Службы»
- Опытные пользователи могут открыть службы винды так:
+ → вводим «Services.msc» → OK
С помощью пунктов 2 и 3, вам будет доступна директория с локальными службами, в которой, перейдя в «Свойства» службы, помимо отключения автозапуска программ в Windows 10, можно задать необходимый тип, ознакомиться с описанием процесса и увидеть расположение исполняемого файла. Инструкция:
кликните ПКМ на интересующую вас службу → «Свойства»
Как добавить программу в автозагрузку windows 7
Автозапуск программ windows 7 для текущего пользователя
Еще начиная с ранней операционной системы Windows 95, компания Майкрософт позаботилась об удобстве добавления программ и ярлыков в автозагрузку. Происходит это путем перемещения или копирования ярлыков с параметрами или просто ярлыков в специально созданную для этого папку. Называется она StartUp (в русской версии Windows она называется «Автозагрузка»). Полный путь к ней выглядит вот так: C:\ProgramData\Microsoft\Windows\Start Menu\Programs\StartUp.
Можно воспользоваться проводником, чтобы переместить необходимые ярлыки в эту папку, но по умолчанию она скрыта и вы ее не увидите. Чтобы сделать ее видимой, необходимо открыть проводник Виндовс и перейти на системный диск (на котором установлена ваша операционная система). В верхнем меню выбираем пункт «Сервис» и затем «Параметры папок». Если в проводнике верхнее меню не отображается, необходимо один раз нажать на клавишу «Alt».
Показать скрытую папку Автозагрузка
Далее выбираете вкладку «Вид» и в самом низу параметров находите переключатель «Показывать скрытые файлы, папки и диски». Переключаете его и нажимаете «Ок». В списке проводника для папки, в которой вы находились появятся все скрытые элементы, в том числе и папка ProgramData.
Включить отображение скрытых файлов, папок и дисков
Обратите внимание, что переходить вам надо по названиям папок на русском, хотя полный путь выглядит на английском как говорил выше
Теперь копируем в нее все ярлыки программ, которые необходимо загружать автоматически при запуске.
Способ выше был немного сложнее, чем это можно сделать, но он полезен для общего знания структуры автозапуска. Проще всего попасть в папку StartUp через меню «Пуск».
1. Открываем меню «Пуск» и нажимаем в нем «Все программы». В списке находим необходимую нам закладку «Автозагрузка» и нажимаем правую кнопку мыши. В выпадающем списке выбираем пункт «Открыть».
Открыть папку «Автозагрузка» через меню ПУСК
2. В результате откроется все та же папка автозагрузки windows 7, что и в примере выше. Берем все необходимые ярлыки программ и перемещаем (копируем) в эту папку. Все эти операции будут выполняться только для пользователя, под логином которого вы вошли в систему. Для добавления программ в автозапуск для всех существующих пользователей необходимо немного по другому произвести открытие папки.
Автозагрузка в виндовс 7 для всех пользователей
1. Открываем меню «ПУСК» и в списке нажимаем на «Все программы». Находим вкладку «Автозагрузка» и нажимаем на ней правой кнопкой мыши. В выпадающем меню вместо «Открыть» нажимаем «Открыть общее для всех меню». В отличие от предыдущего открытия, в папке будет находится весь список ярлыков для авто загрузки для всех пользователей. Добавляем в эту папку необходимые ярлыки.
Открываем общее для всех меню автозагрузки
Разница например для моего компьютера вы можете увидеть на рисунке ниже.
Чтобы проверить действительно ли работает запуск программ, которые вы добавили, необходимо перезагрузить компьютер и посмотреть запускаются ли приложения. У меня все корректно отработало и все загрузилось при запуске с первого раза.
Вариант для Windows 8
Эта инструкция применима для Windows 7. Если вы хотите проделать то же самое и с Windows 8, вы скорее всего столкнетесь с проблемой отсутствия кнопки пуск на привычном месте. Для этого случая можно поступить следующим образом.
Нажимаем в левом нижнем углу на рабочем столе Windows 8 правой кнопкой мыши и в списке выбираем «Выплнить» или нажимаем сочетание клавиш на клавиатуре Win+R.
В результате откроется окно запуска команд и приложений. В поле ввода набираем или копируем текст отсюда без кавычек: «shell:Common Startup». Жмем «Ok» и сразу же откроется окно папки автозапуска для Windows 8. Точно так же как и раньше копируем все ярлыки необходимые для загрузки и перегружаемся для проверки.
В планировщике
В системе имеется еще один способ как убрать софт из списка запускаемого при включении ПК. Дело в том, что некоторые приложения планируют периодическое выполнение при помощи встроенных в систему инструментов. Чтобы их отключить, нужно открыть Планировщик задач (он входит в средства администрирования системы).
По умолчанию открывается общий обзор.
Для просмотра списка задач надо перейти к библиотеке планировщика или сразу к вложенным пунктам.
Если какой-то пункт списка больше не нужно выполнять, то его можно отключить (перевести в неактивное состояние) или же полностью удалить.
Политики ограниченного использования программ
Одной из самых важных в контексте статьи будет группа объектов GPO «Политики
ограниченного использования программ» (Software Restriction Policies, SRP).
Здесь настраиваются ограничения запуска приложений на компьютерах, начиная с
WinXP и выше. Принцип настроек совпадает с настройками правил файрвола:
администратор указывает список приложений, которые разрешено запускать на
системах организации, а для остальных ставит запрет. Или поступает наоборот:
разрешает все, а затем по мере необходимости блокирует, что не нужно. Здесь
каждый админ выбирает, как ему удобнее. Рекомендуется создать отдельный объект
GPO для SRP, чтобы всегда была возможность откатить изменения при необходимости
или возникновении проблем с запуском нужных приложений.
По умолчанию SRP отключены. Чтобы их активировать, следует перейти во вкладку
«Политики ограниченного использования программ» (в «Конфигурация компьютера» и
«Конфигурация пользователя» есть свои пункты) и выбрать в контекстном меню
«Создать политику ограниченного использования программ» (New Software
Restriction Policies). По умолчанию установлен уровень безопасности
«Неограниченный» (Unrestricted), то есть доступ программ к ресурсам определяется
NTFS правами пользователя. Разрешен запуск любых приложений, кроме указанных как
запрещенные. Чтобы изменить уровень, нужно перейти в подпапку «Уровни
безопасности», где находятся пункты активации еще двух политик – «Запрещено» (Disallowed),
при которой возникает отказ в запуске любых приложений, кроме явно разрешенных
админом. Политика «Обычный пользователь» (Basic User), появившаяся в GPO,
начиная с Vista, позволяет задать программы, которые будут обращаться к ресурсам
с правами обычного пользователя, вне зависимости от того, кто их запустил.
В организации с повышенными требованиями информационной безопасности лучше
самому определить список разрешенных программ, поэтому дважды щелкаем по
«Запрещено» и в появившемся окне нажимаем кнопку «Установить по умолчанию» (Set
as Default). Информация в появившемся окне сообщит, что выбранный уровень —
более строгий, и некоторые программы могут не работать после его активации.
Подтверждаем изменения. Теперь переходим в подпапку «Дополнительные правила».
После активации SRP создаются две политики, перекрывающие правила по умолчанию и
описывающие исключения для каталогов %SystemRoot% и %ProgramFilesDir%. Причем по
умолчанию политики для них установлены в «Неограниченный». То есть после
активации политики «Запрещено» системные программы будут запускаться в любом
случае. В контекстном меню для тонкой настройки политик предлагается 4 пункта. С
их помощью можно указать: правило для пути (путь к каталогу, файлу или ветке
реестра), зоны сети (интернет, доверенная сеть и так далее), хеш (указываем
отдельный файл, по которому генерируется хеш, позволяющий определить его
однозначно, вне зависимости от пути) и сертификат издателя (например, Microsoft,
Adobe и т.п.). При этом отдельная политика имеет свой уровень безопасности, и
легко можно запретить выполнение всех файлов из каталога, разрешив запуск только
отдельных. Правила для хеша имеют приоритет перед остальными и наиболее
универсальны. Правда, с учетом того, что хеш некоторых системных приложений
(того же Блокнота) будет отличаться в разных версиях ОС, к процессу
генерирования хеша лучше подойти внимательно.
Если щелкнуть по ярлыку «Политики ограниченного использования программ»,
получим доступ еще к трем настройкам. Выбор политики «Применение» (Enforcement)
откроет диалоговое окно, в котором указываем, применять ли SRP для всех файлов
или исключить DLL (по умолчанию). Учитывая количество DLL’ок в системе,
активация контроля всех файлов потребует дополнительных ресурсов, поэтому
кастомный вариант выбираем, только когда это действительно необходимо. По
умолчанию политики актуальны для всех пользователей без исключения, но в
настройках предлагается снять контроль за деятельностью локальных админов. В
третьем поле активируется поддержка правил сертификатов. Такие политики также
замедляют работу системы и по умолчанию отключены.
С помощью политики «Назначенные типы файлов» определяются типы файлов,
которые считаются исполняемыми. В списке уже есть все популярные расширения, но
если используется что-то свое, добавляем его/их в перечень. И, наконец, в
«Доверенные издатели» задаем тех, кто может (пользователь и/или админ) добавить
подписанное доверенным сертификатом приложение, а также определять подлинность
сертификата. Для максимальной безопасности разреши добавлять приложения только
админам доменного уровня.
Расположение автозагрузки в ОС Windows 10
Однако не всегда в автозагрузку могут попасть полезные приложения, в этом месте могут оказаться и программы приносящие вред вашему ПК. Но даже если вредоносного ПО нет, то даже чрезмерное количество запускаемых программ могут вредить компьютеру. Так, устройство может терять скорость работы, поэтому нужно убрать из автозагрузки ненужные элементы автозапуска.
Самым первым местом, куда может пойти пользователь, чтобы узнать о программах автозагрузки является диспетчер задач. Он открывается по правому клику по значку Виндовса.

Перед вами откроется окно с процессами. Вверху есть несколько вкладок. В данный момент нас интересует «Автозагрузка».
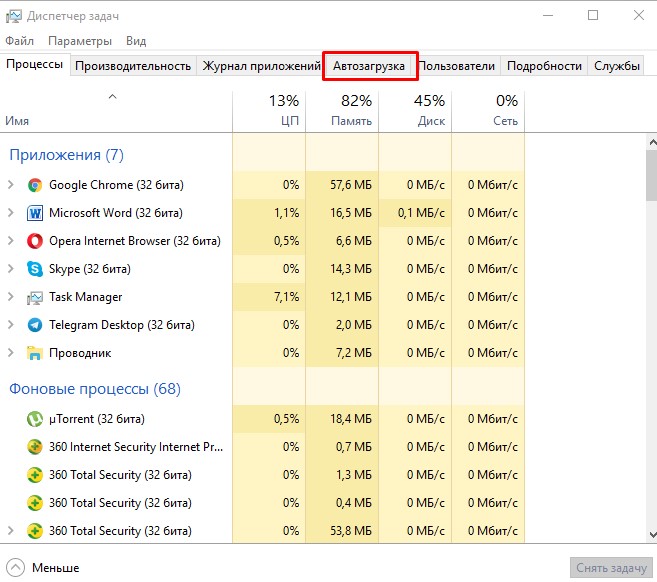
Открыв эту вкладку, вы сможете увидеть список программ, которые запускаются автоматически, при включении ПК. Отключить или включить любую из программ вы сможете правым кликом по ней. Точно также вы сможете более подробно узнать, что это за программа, если выберете пункт «Поиск в интернете».

В этом окне также есть колонка «Влияние на запуск». Здесь указано, какое из приложений, как влияет на время запуска самой операционной системы.
Еще папку автозагрузки можно найти по следующему пути:
Но для того, чтобы долго не кликать по разным папкам, можно немного срезать путь. Для этого вызовите окно «Выполнить» (Win+R) и введите задачу shell:startup.

После нажатия Enter папка со всеми ярлыками программ из автозапуска откроется перед вами.
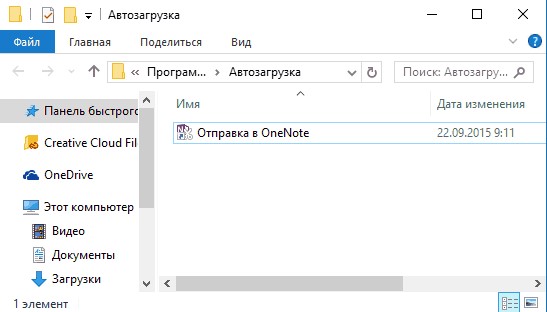
При желании можно добавить какую либо программу в автозагрузку. Для этого лишь нужно создать ярлык нужного приложения в этой папке. Хотим отметить, что данный вариант создания программы для автозапуска срабатывает не всегда, поэтому может потребоваться реестр Windows 10.
Редактирование автозапуска в реестре
Теперь плавно переходим к ручному редактированию реестра. Нажимаем «Win + R» и вводим в строке «regedit». Перед вами откроется редактор реестра, в котором нужно перейти в раздел автозагрузки.

Их там два:
- глобальный для всей системы, из которого программы запускаются под любым пользователем: «Компьютер\HKEY_LOCAL_MACHINE\Software\Microsoft\Windows\CurrentVersion\Run»
- окружение текущего пользователя: «Компьютер\HKEY_CURRENT_USER\Software\Microsoft\Windows\CurrentVersion\Run»
Заходим в оба раздела реестра по очереди и находим в списке справа приложение, которое нужно исключить из автозапуска, и удаляем запись с помощью правой кнопки мыши. Чуть ниже есть ещё по одному разделу, которые называются «RunOnce». В этих разделах могут «сидеть» команды для одноразового исполнения, например для завершения установки какого-нибудь программного пакета. Можно поискать и там, но скорей всего будет пусто.
В отличие от утилиты «msconfig», в редакторе реестра мы можем просмотреть ещё лазейки, откуда что-то может запуститься. Я покажу два наиболее уязвимых места, оба они находятся по пути: «Компьютер\HKEY_LOCAL_MACHINE\Software\Microsoft\Windows NT\CurrentVersion\Winlogon»
Обратите внимание на эти два параметра:

Там должно быть именно то, что вы видите на картинке (могут отличаться пути). Если после «userinit.exe,» или после «explorer.exe» прописано ещё что то, то оно также будет автоматически запускаться вместе с Windows. В 99% случаев это вирус! Простое редактирование этих записей вряд ли поможет. Ведь, если вирус находиться в памяти, он быстро перезапишет запись снова. Поэтому вам понадобится полная проверка компьютера на вирусы.
Как добавить приложение в автозагрузку
Если в списке диспетчера не нашлось нужного для вас приложения, его стоит добавить вручную. Любой файл запуска можно установить в автозагрузку, если он имеет расширение EXE (окончание файла после точки). Добавить приложение в автозагрузку Windows 10 возможно несколькими способами, как это описано в дальнейших инструкциях.
Автозагрузка программ через диспетчер задач
Добавить в автозагрузку Windows 10 приложение через диспетчера нельзя, зато можно изменить уже существующие файлы.
Для этого выполнить такие действия:
- Нажать вместе кнопки Ctrl + Alt и Del на клавиатуре.
- Выбрать «Диспетчер задач», а после такого «Автозагрузка».
- По нужной программе провести клик правой кнопкой на мышке.
- Настроить включение или выключение автозагрузки в Windows 10 путем выбора состояния в соответствующем столбце.
Через папку «Автозагрузка»
Как добавить программу в автозапуск? Лучший способ – создать документ в специальной системной папке Windows 10. В старых версиях Win7 и ниже папка находилась в меню Пуск, но с новшествами её перенесли.
Внимание. Для отображения необходимой директории нужно активировать показ скрытых файлов
Для этого в проводнике развернуть «Вид» и установить галочку напротив «Скрытые элементы» либо нажать Win+R, а в открывшемся окне вставить shell:startup и подтвердить по Enter.
Папка автозагрузки Windows 10 находится в следующей директории:
СИСТЕМНАЯ ДИРЕКТОРИЯ – Users – ИМЯ ПОЛЬЗОВАТЕЛЯ – AppData – Roaming – Microsoft – Windows – Главное меню – Программы – Автозагрузка
Вместо ИМЯ ПОЛЬЗОВАТЕЛЯ нужно подставить ник, который указан в системе. Проверить его можно, если кликнуть правой кнопкой мыши по «Этот компьютер», выбрать «Свойства» и смотреть на строку «Имя домена и параметр рабочей группы».
Также должен быть определен системный диск, обычно эту роль играет пространство C:\ в качестве директории по умолчанию, его и стоит выбрать в начале.
Именно по этому пути используются ссылки для запуска приложений при включении компьютера. Если туда добавить любой файл запуска, он будет инсталлироваться вместе с Windows.
Как поставить программу в автозагрузку Windows 10 через диск:
- Открыть папку «Автозагрузка» по одному из путей, указанных выше.
- В любом пространстве нажать правой кнопкой мыши, навести на «Создать» и выбрать «Ярлык».
- Вписать ссылку на программу или нажать «Обзор» и найти ее.
- Выделить необходимый файл, после нажать «Далее».
- Указать наименование ярлыка по собственному желанию.
- Подтвердить действия.
Также можно перенести или вставить ярлык из другого пространства, например, рабочего стола. Главное, чтобы в указанной папке находится ярлык.
Вот как выключить автозапуск Windows 10: если удалить ярлык из папки программ в инструкции, то она выключится из автозагрузки.
Через реестр
Реестр – это база данных для хранения настроек. Через некоторые манипуляции возможно посмотреть автозагрузку в Windows 10, вот как:
- Нажать комбинацию клавиш Win и R.
- В диалоговом окне ввести Regedit и подтвердить.
- Появится реестр Виндовс, здесь с помощью навигации слева нужно найти следующие ветки: HKEY_LOCAL_MACHINE – SOFTWARE – Microsoft – Windows – CurrentVersion – Run
- После открытия одного из путей, кликнуть правой мышкой в белое пространство в правой части окна и задействовать «Создать», далее «Строковый параметр».
- Ввести произвольное имя для адаптации и двойным кликом по нему выделить.
- В строку «Значение» вставить полный путь до исполняющего файла.
- Подтвердить по «Ок».
Через планировщик заданий
Планировщик – это плагин для автоматизации некоторых типичных действий операционной системы. Здесь имеется возможность добавить файл в автозагрузку Windows 10. Вот как это делается:
- Открыть Пуск и в поиске ввести «Планировщик заданий», нажать Enter.
- Открыть мастер создания простых задач.
- Справа выбрать «Создать задачу…».
- Написать описание по желанию, после выбрать «Далее».
- Отметить «При входе в Windows».
- Действие «Запустить программу».
- Использовать кнопку «Обзор», чтобы указать путь к исполняемому файлу.
- Выбрать «Готово».
Теперь в разделе «Триггеры» будет список заданий, которые были указаны планировщику. Если выделить любое и нажать «Изменить», то появится возможность отредактировать задачу или удалить.
Через параметры системы
Параметры открываются в Пуске возле кнопки выключения компьютера. Вот как отключить автозагрузку программ Windows 10:
- Открыть настройки.
- Перейди в окошко «Приложения».
- Слева выбрать «Автозагрузка».
Здесь в Windows 10 имеется минимальный функционал по программному отключению автозапуска.
Как отключить автозапуск программ windows 10
Существует немало программ, особенно предназначенных для обслуживания системы, которые в момент своей установки автоматически прописываются в автозагрузку, не спрашивая пользователя, хочет он того или нет. Иногда это бывает полезно, но чаще всего в автозапуске нет никакой нужды, скорее напротив, добавленная в автозагрузку программа только создаёт проблемы, увеличивая время загрузки рабочего стола и потребляя системные ресурсы, которые в иной ситуации могли бы быть направлены на решение более важных задач. Впрочем, даже если программа успела добавить себя в автозапуск, её всегда можно оттуда удалить.Проверяем настройки программ
Чтобы удалить приложение из автозапуска, совсем необязательно лезть в настройки системы, потому что соответствующая опция может находиться и очень часто находится в настройках программы. Например, в популярном торрент-клиенте µTorrent автозагрузка отключается в разделе настроек Общие → Интеграция в Windows, а в не менее популярном чистильщике CCleaner в разделе Инструменты → Запуск → Windows, там же, где располагается список автозагрузки всех программ.
В Диспетчере задач
Если соответствующего пункта в настройках приложения нет, убрать его из автозапуска можно через штатный Диспетчер задач, переключившись на вкладку «Автозагрузка», выделив запись программы мышкой и нажав кнопку «Отключить». Как вариант, жмём по записи приложения ПКМ и выбираем в контекстном меню опцию «Отключить». Способ простой и эффективный, но встречаются программы, которые умеют восстанавливать свои права на автозагрузку.
Папка автозагрузки
Следующее место, из которого могут запускаться программы при старте операционной системы, является папка автозагрузки. Располагается она по адресу %userprofile%AppDataRoamingMicrosoftWindowsStart MenuProgramsStartup. Перейдите в неё и посмотрите, имеются ли в ней ярлыки запускающихся вместе с Windows приложений. Если имеются, удалите их оттуда.
Системный реестр
Ещё чаще, чем в папку Startup, программы прописываются в специальный раздел системного реестра Run. Откройте редактор реестра командой regedit в окошке «Выполнить» и разверните ключ HKCUSOFTWAREMicrosoftWindowsCurrentVersionRun. В правой колонке вы увидите список всех автозагружаемых элементов — строковых параметров, в качестве значений которых будет указаны пути к исполняемым файлам добавленных в автозагрузку программ.
Удаление параметра приведёт к удалению соответствующей программы из автозагрузки. Помимо указанного ключа, программы могут также прописываться в разделы реестра, указанные на приложенном ниже изображении.Планировщик заданий
Ещё одним местом, из которого могут запускаться приложения, является планировщик заданий. Запустите его командой taskschd.msc и разверните пункт «Библиотека планировщика заданий». Изучите внимательно список перечисленных в нём заданий, если в имени задания присутствует название прописавшейся в автозагрузку программы, откройте задание двойным кликом, переключитесь на вкладку «Действия» и посмотрите, не является ли действием запуск данной программы
Также рекомендуем обратить внимание на содержимое вкладки «Триггеры», там обычно указывается действие, служащее спусковым механизмом запуска заданий, например, вход пользователя в систему.
Анализ автозагрузки утилитой Autoruns
Наконец, для анализа и управления автозагрузкой вы можете воспользоваться бесплатной утилитой Autoruns, созданной в лаборатории Microsoft. На вкладке «Everything» утилита выводит отсортированный по категориям список всех элементов автозагрузки. Чтобы отключить автозагрузку приложения или модуля, нужно снять флажок с расположенного напротив названия записи чекбокса, если же вы хотите удалить программу из автозагрузки полностью, нужно кликнуть по записи правой кнопкой мыши и выбрать в меню опцию «Delete».
И ещё один момент. Поскольку Autoruns показывает все элементы автозапуска, в том числе системные, при работе с этим инструментом нужно быть внимательным и отключать/удалять только те записи, назначение которых вам хорошо известно.
Автозагрузка: что это за опция и чем полезна
Опция автозапуска программ подразумевает открытие утилит для дальнейшей работы в них сразу после включения компьютера, в частности, ОС Windows. Существует список программам для автозагрузки. Пользователь его вправе сам редактировать: добавлять и удалять ненужные утилиты. Автоматический режим включения приложений избавит вас от поиска ярлыков на «Рабочем столе» с целью запуска программ: вы включили своё компьютерное устройство и можете сразу работать в нужной утилите.
Во вкладке «Автозагрузка» можно редактировать список с программами, которые должны открываться при запуске Windows
Таким образом, не рекомендуется включать в список много утилит: не более 7. Обязательным пунктом при этом будет только антивирус. Все остальные программы вы выбираете сами. Например, если вы работаете постоянно в интернете, поставьте ваш любимый обозреватель в автозагрузку.







