Как добавить ярлык программы на рабочий стол в windows 8.1
Содержание:
- Как создать ярлык на рабочем столе? — Новичкам
- Не сохраняется пароль в rdp
- Как вывести ярлык контакта
- Настройка пользователей
- Как заменить стандартный ярлык более красивым?
- Стандартные функции удаления
- Как создать ярлык в Ubuntu — Ваш системный администратор
- Как его создать в Windows 10?
- Создание ярлыков 1С с запуском определенной базы на SQL Сервере
- Командлеты
- Регистрация в приложении «Госуслуги»
- Как изменить браузер по умолчанию в Windows 10
- Как удалить значки стрелок
- Возможности приложения
- Преимущества создания ярлыка сайта «Рабочем столе»
- Как создать ярлык в Ubuntu
- Использование свойств ярлыков для устранения вирусных угроз
- Как создать ярлык «Мой Компьютер» на рабочем столе?
- Как установить Алису на главный экран Android
- Для чего нужны ярлыки на Рабочем столе?
Как создать ярлык на рабочем столе? — Новичкам
Всем привет! Пускай это покажется простым (возможно даже смешным) для некоторых пользователей компьютера, но оно может быть полезно новичкам. В последнее время я достаточно часто получаю письма на электропочту с просьбой создать мини руководство по созданию ярлыков.
Поэтому в данной статье мы рассмотрим как создать ярлык на рабочем столе в Windows 10 (отлично подойдет и для пользователей Windows 7) для ваших любимых программ, сайтов и т.д. и поместить его в любую папку для удобного и быстрого доступа к нужной информации.
Для чего нужны ярлыки на рабочем столе
Я один из тех пользователей, который за пару дней сделает из рабочего стола свалку файлов… использую я его не для красоты — а для работы. Продуктивность моей работы значительно вырастет, когда все будет под рукой и доступно в пару кликов. А потом я все ненужное сгребаю в отдельную папку и закидываю поглубже на жесткий диск.
Ярлыки вещь полезная и игнорировать их просто глупо — я лично знаю некоторых сторонников пустого рабочего стола. Возможно это хорошо с эстетической точки зрения, но удобства не добавляет (возможно это даже удобно когда использование компьютера ограничивается одним лишь браузером и социальными сетями — в работе без ярлыков никуда)
Как создать ярлык на рабочем столе в Windows 10
Совершенно не важно какая у вас версия Windows (Семерка или Десятка) сам процесс создания ярлыка на рабочем столе или в любой другой папке будет идентичен. Кстати, если вы до сих пор не знаете какая версия Windows 10 у вас установлена, то рекомендую ознакомиться с руководством
Способ 1. Самый простой способ создать ярлык на рабочем столе
Как правило возникает необходимость создать ярлык программы на рабочем столе (или папки) — рассмотрим на примере полезной утилиты для определения скорости HDD — CrystalDiskMark.
Кликаем правой кнопкой мыши по файлу запуска программы (exe) и в контекстном меню выберите Отправить > Рабочий стол (создать ярлык).
Перейдите на ваш рабочий стол и убедитесь, что вы сделали ярлык на рабочий стол.
На картинке выше я подчеркнул еще один пункт «Создать ярлык». Если выбрать его — ярлык для программы будет создан в текущей папке, а потом вы его можете переместить куда угодно (например, на тот же рабочий стол)
Способ 2. Длинный и неинтересный
Есть еще один способ создать иконку (или ярлык) на рабочем столе для папки или программы. Кликните правой кнопкой мыши в любом свободном месте на рабочем столе и выберите в появившемся меню Создать > Ярлык.
Откроется окошко в вопросом «Для какого элемента нужно создать ярлык?» — выбираем обзор и переходим к следующему шагу (или если вы знаете точный путь к программе, можете просто его сюда добавить и нажать «ОК»)
В проводнике укажите, где располагается файл с программой или папкой (как я уже говорил ранее — для примера я использую программу CrystalDiskMark) и нажмите «OK»
Здесь вы можете сохранить предложенное имя или придумать свое (например обозвать ярлык как «Тест HDD»). Нажав кнопку «Готово» вы создадите ярлык на рабочем столе.
Стандартная иконка может быть очень унылой (особенно это касается папок) и вам несомненно захочется сменить ее. Для этого открываем свойства ярлыка на рабочем столе и на вкладке «Ярлык» кликаем «Сменить значок…». Тут можем выбрать стандартный или кликнув «Обзор» выбрать любой скачанный из интернета.
Кстати, если хотите — вы всегда можете переместить этот ярлык в любую другую папку на ваше усмотрение (или просто скопировать)
Выводы
Как видите нет ничего сложного в создании ярлыков на рабочем столе.
К счастью (или сожалению) не все программы или игры создают ссылки на себя после установки, а данное руководство поможет вам решить эту недоработку.
Я не стал включать в заметку отдельный пункт про Windows 8 — пользователей восьмерки очень мало и устанавливать ее ради пары скриншотов не вижу никакого смысла — обновляйтесь!
Не сохраняется пароль в rdp
Так вы создали ярлык заполнили все поля как указанно выше, но после повторного запуска ярлыка для подключения необходимо ввести пароль и выдается сообщение типа Системный администратор запретил использовать сохраненные учетные данные….
Решить эту проблему можно поменяв групповую политику. Для этого Так же в поиске пишем, например, Полит… И в списке выбираем Изменение групповой политики.
В открывшемся окне идем по следующему пути Конфигурация компьютера — Административные шаблоны — Система — Передача учетных данных. Теперь справа в окне ищем пункт Разрешить передачу сохраненных учетных данных с проверкой подлинности сервера Только NTLM. Заходим в него.
Отмечаем пункт Включено и чуть ниже кликаем Показать.
Тут необходимо ввести одно значение мы с вами укажем TERMSRV/* этот параметр разрешит сохранять данные для всех компьютеров. Более подробно можете почитать в предыдущем окне в поле Справка.
Теперь нужно применить новую групповую политику. Для этого можно просто перезагрузить компьютер или воспользоваться командной строкой. Запускаем командную строку и вводим /force.
Как вывести ярлык контакта
Как поставить часы на экран блокировки для андроида
Большинство пользователей звонит ежедневно одному человеку, поэтому им проще пользоваться ярлыком контакта для быстрого набора. Его тоже можно поставить на главный экран. Для этого следуют следующей инструкции:
- Выбрать на пустом экране место и нажать на него пальцем, удерживая несколько секунд.
- Внизу или наверху активируются вкладки для выбора приложений или файлов. Выбрать «Виджеты».
- Далее будет открыт список приложений и игр, которые можно добавить. Нужно кликнуть на «Выбрать контакт» или «Добавить контакт».
- Найти контакт для размещения.
Обратите внимание! Не рекомендуется выбирать контакты для размещения на экране. Это связано с рисками его неконтролируемого набора, так как нередко на смартфоне снимается блокировка, а нахождение телефона в кармане или сумке приводит к самостоятельной «работе»
Настройка пользователей
Если приложение будут запускать несколько пользователей с одинаковыми настройками, то необязательно добавлять каждого на сервер.
Достаточно создать только одного пользователя, скажем User_1C, настроить все параметры (список баз, принтеры пр.) для этого пользователя и разрешить множественные сеансы.
Для того чтобы разрешить множественные сеансы заходим в «Пуск» — «Администрирование» — «Службы удаленных рабочих столов» — «Конфигурация узла сеансов удаленных рабочих столов» кликаем 2 раза по «Ограничить пользователя единственным сеансом» , в окне свойств снимаем галочку «Ограничить всех пользователей одиночными сеансами».
Значение должно поменяться на «Нет».
Кроме этого, надо знать еще об одном нюансе. Дело в том, что при закрытии приложения, запущенного через RemoteApp, пользователь не выгружается автоматически, а отключенная учетная запись так и продолжает «висеть» на сервере. Чтобы изменить это, в свойствах пользователей, которые будут запускать приложения через RemoteApp, на вкладке «Сеансы» устанавливаем «Завершение отключенного сеанса» через 1 минуту.
На этом настройка закончена. Мы выполнили ее таким образом, что несколько человек одновременно могут работать с программой 1С:Предприятие под одной учетной записью (для удобства работы можно создать несколько учетных записей, например, User_1c_Buh, User_1C_Operator, User_1C_Sklad и т. д. или же отдельную учетную запись для каждого пользователя).
Как заменить стандартный ярлык более красивым?
Если вы эстет, и любите более красивые изображения, мы может поменять данный ярлык на более привлекательный. Делается это довольно просто. В этом же окошке кликнем по тому ярлычку, который мы желаем поменять. Раз мы решили вернуть ярлык «Компьютер», то, выделим именно его. Затем, нажмём на кнопочку «Сменить значок».
В открывшемся окошке выберем более симпатичный символ и нажмём Ок.
Если же все символы в каталоге Windows вас не устраивают, в этом же окне выбираем «Обзор». Далее, у нас открывается проводник, через который мы устанавливаем заранее подготовленный ярлык.
Для поиска ярлыка, достаточно войти в «Яндекс Картинки» и в строку поиска вписать «Красивый компьютер без фона». Затем, выбираем понравившуюся картинку без фона и загружаем её на ПК.
Если не найдёте подходящую картинку без фона, просто скачайте изображение с однородным фоном, и удалите фон через фотошоп. Для этого, загружаем изображение в Photoshop, выбираем «Волшебная палочка», затем в меню «Выделение» выберем вкладку «Инверсия».
Создаём новый слой, копируем на него изображение, и сохраняем результат в формате ВМР. Дальше можно вставлять ярлык. Но, фон у картинки получится черным. Лично меня такие ярлыки не устраивают поэтому я советую сохранить изображение в формате PNG и дальше применить следующий способ.
Стандартные функции удаления
В отличие от iPhone или iPad, где вы не можете убрать значок, Android-смартфоны позволяют удалять их без деинсталляции программы. Некоторые утилиты используются не так часто, но вы не можете удалить их с вашего устройства Android, поскольку они всё равно будут использоваться в будущем. В то же время вы не хотите, чтобы в интерфейсе девайса было много мусора. В этом руководстве мы покажем вам, как очистить рабочий стол Android, убрав приложения. Как удалить ярлык с рабочего стола? Удерживайте палец на приложении. Через мгновение все картинки вокруг станут меньше, а рядом с выбранной появится меню, где вы увидите изображение корзины. Просто перетащите палец на неё. Удаление значков с вашего устройства Android не приведёт к удалению самих приложений – удалится только ярлык, а не программа или какие-либо её данные.
Как создать ярлык в Ubuntu — Ваш системный администратор
Подробности Категория: Linux Опубликовано: 08.01.2018 22:12 HelpDesk Просмотров: 472
Ярлыки приложений хранятся в двух каталогах, один системный /usr/share/applications , а другой в каталоге каждого из пользователей по адресу $HOME/.local/share/applications/.
Ярлыки представляют из себя текстовые файлы с расширением .desktop:
А сам текстовый файл подобен этому:
- Вот описание самых часто используемых параметров:
- Name — имя приложения, которое будет отображаться под иконкой в Главном меню;
- Keywords — слова, по которым будет искаться данный ярлык в Главном меню;
- Exec — строка запуска приложения;
- Terminal — (true или false)- запускать или нет приложение в окне терминала4);
- Icon — путь или общесистемное название иконки;
- Обязательные два — Name и Exec.
- Параметр запуска приложения или скрипта Exec можно редактировать с помощью Свойств в файловом менеджере Nautilus (если править свойства ярлыка в системном каталоге, то файловый менеджер надо запускать с правами суперпользователя):
Отредактировать можно легко и просто с помощью графической среды, но создавать ярлыки с помощью создания текстовых файлов и прописывая параметры — это то ещё занятие.
Создание ярлыков в Ubuntu
В Gnome(и в Unity) есть довольно удобная утилита, которая называется gnome-desktop-item-edit, которая входит в пакет gnome-panel, который не установлен по дефолту в системе.
Давайте же установим:
Флаг —no-install-recommends означает, что установится только пакет gnome-panel без дополнительных пакетов.
Теперь можно запускать приложение, выполнив в терминале команду вида:
К примеру, создадим ярлык для текущего пользователя:
И откроется графическое окно:
Может нажать кнопку «Просмотреть» и выбрать исполняемый файл программы (то есть, не вводить в ручную). Также, изменить иконку на любую, просто кликнув по иконке и откроется файловый менеджер с выбором. И после нажатия «Ок» получаем ярлык в списке приложений:
- Если захотим создать ярлык приложения в системном каталоге, то нужно будет выполнять команду с правами суперпользователя:
Но опять же, надо в терминале вводить команду создания ярлыка. Давайте создадим два ярлыка создания ярлыков приложений в системном каталоге и в каталоге текущего пользователя.
- Для начала нам потребуется установить gksudo, если она у вас не установлена:
- Открываем терминал и выполняем команду:
- Создаем ярлык создания ярлыков в системном каталоге:
- в команду запуска прописываем:
- gksudo «gnome-desktop-item-edit /usr/share/applications —create-new»
- Вписываем имя и выбираем иконку, какую захочется.
- Создаем ярлык создания ярлыка в домашнем каталоге текущего пользователя:
- в команду запуска прописываем:
- sh -c «gnome-desktop-item-edit $HOME/.local/share/applications —create-new»
- Вписываем имя и выбираем иконку, какую захочется.
- В итоге имеем два ярлыка среди приложений:
И теперь, если мы хотим создать ярлык для приложения или запуска скрипта, то нам не надо создавать никакие текстовые файлы или использовать терминал. Всё делается через графический интерфейс.
Как его создать в Windows 10?
Чтобы создать новый элемент начальной панели персонального устройства (портативного, стационарного), используют разные техники. К ним относят настройки через раздел «Параметры», дополнительное рабочее окно «Выполнить», а также сочетание горячих кнопок.
«Параметры»
Указанный блок используется для настроек разных характеристик – от визуальных особенностей ПК до внутренних оболочек операционной системы. Для удобства можно создать соответствующую иконку. Этапы действий юзера:
- выбрать пустое место на начальном мониторе, кликнуть правой кнопкой мышки;
- появится контекстное меню, где следует выбрать строку «Создать»;
в следующем перечне возможных действий нажать на пункт «Ярлык»;
на мониторе компьютера появится окно, где следует ввести отдельную комбинацию символов: «ms-settings:main», затем подтвердить операцию.
Внимание! Для создания иконок других программ или блоков операционки используются другие запросы. Например, для отображения подраздела «Календарь» нужно внести сочетание «ms-settings:privacy-calendar»
Окно «Выполнить»
Инструмент позволяет быстро осуществлять различные действия с операционной системой и установленными на ПК файлами. Например, запустить приложение, перейти к Панели управления и другие. Чтобы добавить соответствующий символ, нужно сделать следующее:
- открыть меню начальной панели;
- найти с помощью поиска или вручную нужную утилиту;
- поставить курсор на название блока;
- правой кнопкой мышки вызвать контекстную панель функций раздела «Выполнить»;
- откроется небольшое окошко с перечнем действий, которые пользователь может осуществить с выбранным элементом;
- в списке следует кликнуть по строке «Создать»;
появится подраздел, где требуется нажать вариант «Ярлык».
Внимание! На некоторых устройствах наименования действий могут отличаться. Например, в последнем пункте инструкции строка может называться «Создать ярлык на рабочем столе»
Изменения на начальной панели персонального устройства, работающего с операционкой Виндовс, отображаются сразу. Принудительная перезагрузка не нужна.
Комбинация клавиш для быстрого вызова
Многие операции на ПК можно осуществить с помощью определенных сочетаний кнопок на клавиатуре. В том числе настроить создание отдельных значков. ОС Виндовс не позволяет изменять заданные настройки в произвольном порядке. Поэтому требуется скачать и активировать сторонние сервисы.
Например:
- Mkey (предназначена для настройки мультимедийных клавиатур, подходит и стандартным вариантам, предусмотренным на портативных ноутбуках или стационарных ПК);
- MapKeyboard (запускается только от имени и с правами Администратора);
- SharpKeys (поможет создать разные сочетания клавиш для осуществления дополнительных операций, а также отключить не нужные комбинации).
Для того чтобы вывести иконки на нужную свободную панель, необходимо распаковать установочный файл и запустить приложение, затем – установить обновленные значения.
Внимание! Скачивать сторонние сервисы можно только с официальных сайтов разработчиков утилит. Использование незнакомых ресурсов, нестабильно действующих файлообменников недопустимо – велика вероятность «подхватить» вирусный софт
Использование небольших значков для утилит и элементов, которыми юзер пользуется чаще всего, позволяет сократить время на поиск нужного раздела хранения информации. Из-за программного или вирусного сбоя некоторые могут исчезнуть с привычных мест – придется создавать иконки заново. Инструкции несложные, доступны к выполнению начинающим.
Создание ярлыков 1С с запуском определенной базы на SQL Сервере
Если Ваша база данных 1с находится не в файловом варианте, а в SQL и на Вашем сервере установлены такие приложения как MS SQL Server и Сервер 1с предприятие, тогда мы будем запускать базу данных именно в режиме SQL.
Итак, команды для автоматического запуска ярлыка с выбором пользователя в режиме SQL:
S/ — сервер SQL далее открываем кавычки, пишется имя SQL, потом обратный слэш и название нужной нам базы, кавычки закрылись.
/S»ИМЯ SQL СЕРВЕРА\БАЗА ДАННЫХ SQL»
Таким образом пример команды в поле объект для ярлыка 1с в режиме SQL будет:
«C:\Program Files\1cv8\\bin\» enterprise /S»NAZVANIE-SQL-SERVERA\BAZA-SQL»
Командлеты
Командлеты — это команды с предопределённой функцией, подобные условным операторам в языках программирования. У них есть несколько ключевых особенностей:
- существуют системные, пользовательские и опциональные командлеты;
- результатом выполнения командлета будет объект или массив объектов;
- командлеты могут обрабатывать данные и передавать их другим командлетам с помощью конвейеров;
- командлеты нечувствительны к регистру, так что нет никакой разницы между Get-ADUser, get-aduser и gEt-AdUsEr;
- в качестве разделителя используется символ ; .
Каждый командлет содержит в себе глагол и существительное, разделяемые дефисом. Например:
- Get-Process — отобразить текущие процессы, запущенные на компьютере;
- Get-Service — отобразить список служб и их статус;
- Get-Content — отобразить содержимое указанного файла, например Get-Content C:\Windows\System32\drivers\etc\hosts.
При необходимости список всех доступных командлетов можно вывести с помощью Get-Help-Category. Запомните эту команду — она крайне важна для тех, кто изучает PowerShell с нуля, так как помогает быстрее начать ориентироваться в его возможностях.
Результат выполнения команды Get-Help-Category
Регистрация в приложении «Госуслуги»
Возможности приложения впечатляют, но вот только получить к ним доступ возможно лишь после регистрации в сервисе «Госуслуги». Раньше это можно было сделать только через сайт портала, но сейчас достаточно указать необходимые данные в программе. Итак, вернемся на главный экран приложения и нажмем на кнопку «Регистрация». После этого выполним следующие действия:
- В регистрационную форму вводим настоящее имя, фамилию и номер телефона.
Заполняем данные
- Проверяем все данные и выбираем «Регистрация».
- На указанный номер телефона поступит секретный код, состоящий из четырех знаков. Вводим его в открывшееся поле, а затем кликаем по пункту «Продолжить».
Вводим код из СМС
- На следующем этапе система предлагает заполнить более детальную информацию о владельце аккаунта. Этот шаг можно пропустить, но тогда функционал платформы будет сильно ограничен.
Для комфортной работы с сервисом в личном кабинете желательно указать следующие данные:
- ФИО;
- место и дату рождения;
- текущее гражданство;
- паспортные данные;
- СНИЛС;
- ИНН.
До заполнения указанной информации аккаунту присваивается «Упрощённый» статус. А вот уже после проверки данных можно рассчитывать на получение «Стандартной» учетной записи, с соответствующим расширением возможностей.
Как изменить браузер по умолчанию в Windows 10
Поменять установленный по умолчанию браузер в операционной системе Windows 10 довольно просто, если знать настройки, к которым следует обратиться. Первым делом убедитесь, что браузер, который вы желаете установить в качестве основного, имеется на вашем компьютере. Далее необходимо выполнить простую инструкцию для изменения браузера «По умолчанию» в Windows 10:
- Нажимаем на кнопку «Пуск» и в появившемся меню выбираем значение «Параметры»;
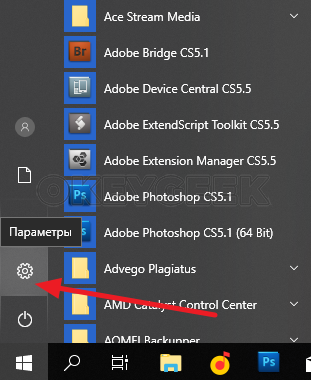
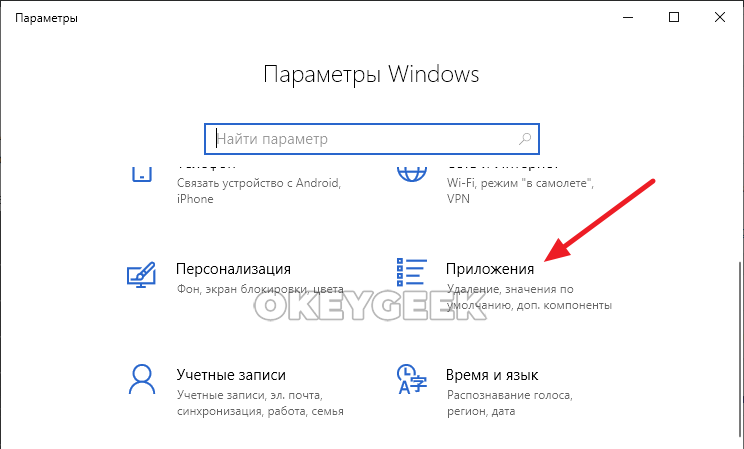
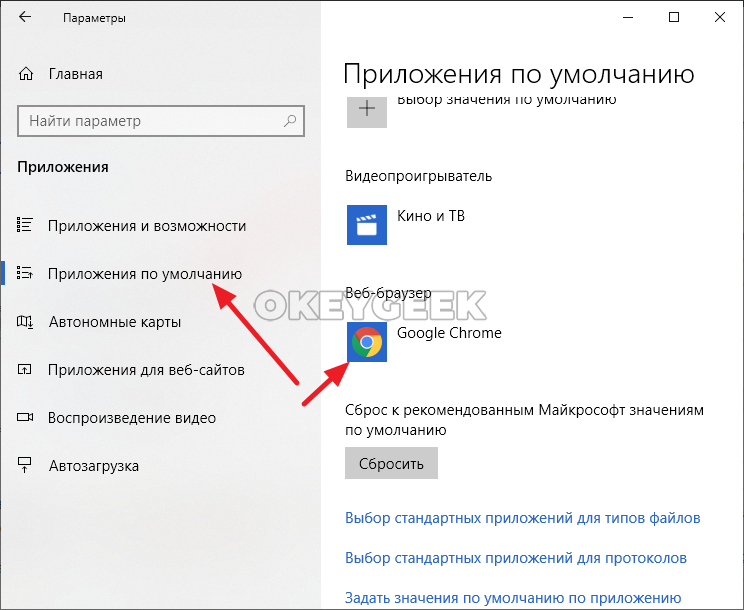
После этого ярлык, который был создан выше, начнет запускаться в выбранном браузере. Кроме того, все ссылки в текстовых документах и других программах станут открываться в установленном по умолчанию браузере.
Как удалить значки стрелок
Чтобы удалить стрелочку с иконки ярлыка, сделайте следующее:
- Зажмите одновременно комбинацию кнопок Win + R.
- В поисковую строку прописываем regedit и кликаем по кнопке «ОК».
- Благодаря списку слева переходим по пути HKEY_CLASSES_ROOT/lnkfil.
- Переименовываем файл IsShortcut в IsNotShortcut. Когда появится желание вернуть стрелки обратно, то смените имя файла на начальное.
- Перезагружаем компьютер.
Есть второй способ, позволяющий добиться цели:
- Скаченный файл не нужно устанавливать, просто запускаем его.
- Переходим в раздел Windows Explorer.
- Активируем функцию «Не показывать стрелки на ярлыках».
- Нажимаем кнопку «Применить» и перезагружаем компьютер.
Возможности приложения
- узнать о текущих штрафах и выполнить их оплату;
- оплатить налоги, то есть подать соответствующую декларацию;
- записаться на прием в муниципальные или государственные учреждения;
- подать заявку на получение или обмен паспорта;
- поставить на государственный учет автомобиль или другое транспортное средство;
- записаться на прием к врачу;
- пройти регистрацию по месту жительства;
- подать заявку на получение заграничного паспорта для себя или ребенка;
Возможности приложения “Госуслуги”
На данных операциях функционал мобильного приложения не ограничивается. В отличие от сайта «Госуслуг», через программу можно выполнить сканирования QR-кода на квитанции. Это поможет не вводить все данные вручную, а сразу перейти к оплате выбранной услуги.
Главная страница приложения
На главной странице приложения расположены основные вкладки, предназначенные для контроля за возможными задолженностями. При каждом входе в программу происходит автоматическая проверка долгов, и если они обнаруживаются, то возле соответствующей иконки появляется уведомление.
Через боковое меню, которое открывается посредством нажатия по значку в виде трех точек, можно перейти к интересующему разделу
Особое внимание обращаем на вкладку «Каталог услуг». Именно в данном меню собраны все услуги по конкретному региону
Для более удобного поиска достаточно ввести запрос в соответствующую строку, указав название нужной услуги.
Боковое меню приложения
В приложение автоматически переносятся все данные с основного портала «Госуслуги», привязанные к конкретной учетной записи. Поэтому повторно указывать всю информацию не придется.
Преимущества создания ярлыка сайта «Рабочем столе»
При необходимости пользователь может создать на рабочем столе или в какой-нибудь папке ярлык не только на какую-то программу/файл на компьютере, но и который будет ссылаться на сайт в интернете. Для удобства ярлыку можно задать какое-либо имя и обозначить его внешний вид (добавить иконку).
Создание ярлыка Одноклассников
Для начала желательно найти и скачать иконку Одноклассников. Сделать это можно, используя любой сервис по поиску картинок в интернете. Рассмотрим пример на Яндекс.Картинках:
- Перейдите на сайт поисковика и вбейте фразу «иконка Одноклассников».
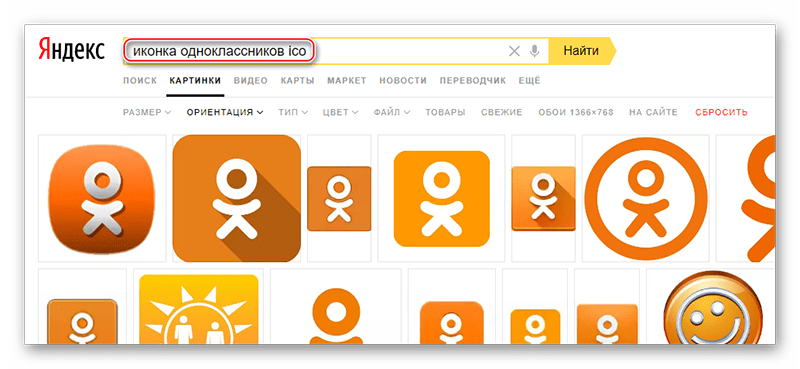
Поиск предложит множество вариаций значка, но вам нужен именно в формате ICO, желательно, небольшого размера (не более 50 на 50 пикселей) и обязательно квадратной ориентации. Чтобы сразу же отсечь все неподходящие варианты, используйте фильтры поиска. Сперва в «Ориентации» выберите «Квадратные».
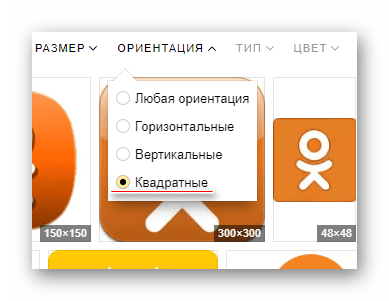
В «Размер» укажите вариант «Маленькие» или впишите размер самостоятельно.
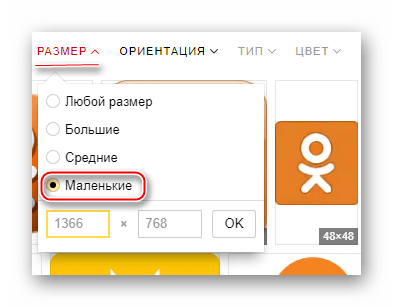
Найдите варианты, чем размер не превышает значения 50×50. Его посмотреть в правом нижнем углу плитки-варианта.

Раскройте подходящую плитку и нажмите правой кнопкой мыши по изображению. Из контекстного меню выберите «Сохранить изображение как…».
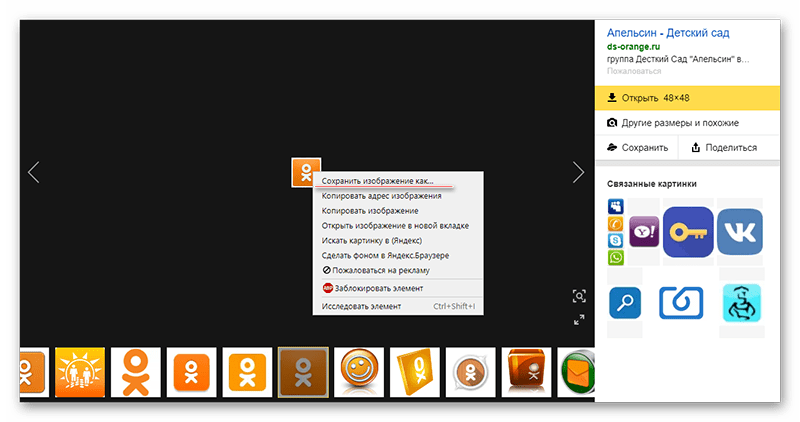
Откроется «Проводник», где вам нужно указать имя для картинки и выбрать место, куда вы хотели бы её сохранить.

Картинку не обязательно скачивать и вообще устанавливать, но в этом случае ярлык будет внешне не очень похож на ярлык Одноклассников.
Когда изображение скачано, можно приступать к созданию самого ярлыка. Вот как это делается:
- На «Рабочем столе» нажмите ПКМ по пустому месту. Появится контекстное меню, где нужно подвести курсор к пункту «Создать» и там выбрать «Ярлык».
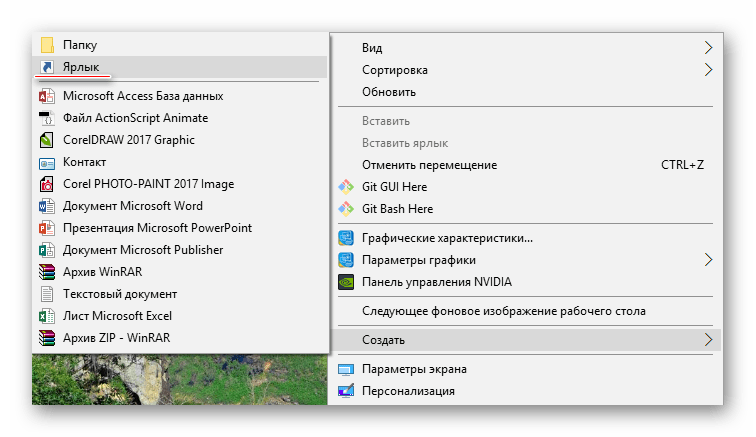
Теперь откроется окошко для вноса адреса, на который ярлык будет ссылаться. Введите туда веб-адрес Одноклассников — Затем нажмите «Далее».

Придумайте имя ярлыку кликните на «Готово».

Ярлык создан, но теперь, для большей узнаваемости, ему не помешало бы добавить иконку Одноклассников, которую вы ранее скачали. Инструкция по её установке выглядит следующим образом:
- Вам нужно перейти к «Свойствам» ярлыка. Для этого нажмите по нему ПКМ и выберите одноимённый пункт в выпавшем меню.
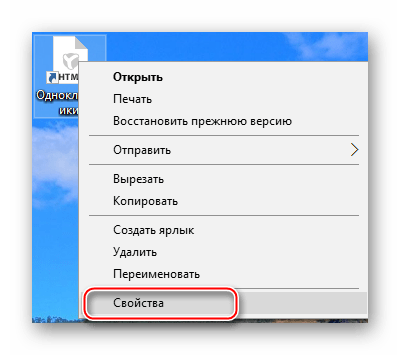
Теперь перейдите на вкладку «Веб-документ» и нажмите на кнопку «Сменить значок».

В меню стандартных значков нет ничего нужного, поэтому используйте кнопку «Обзор» в верхней части.
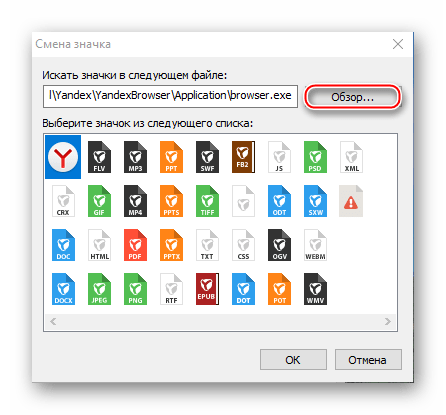
Найдите иконку, которую вы скачали вначале и щелкните «Открыть». После этого новый значок применится к вашему ярлыку.
Как видите, никаких сложностей при создании ярлыка Одноклассников на «Рабочем столе» не возникает. При нажатии на значок Одноклассники будут открываться в вашем браузере по умолчанию.
Опишите, что у вас не получилось.
Наши специалисты постараются ответить максимально быстро.
Как создать ярлык в Ubuntu
Еще со времени Windows мы привыкли к ярлыкам на рабочем столе. Это красиво, практично и очень удобно. Но в последних версиях разработчики из Canonical решили что пользователи должны использовать панель боковую запуска, а на рабочем столе будет свободное пространство. Но не всех пользователей устраивает такое положение вещей.
В этой статье мы рассмотрим как создать ярлык на рабочем столе ubuntu, а также разберемся как создать ярлык для программы.
Добавление ярлыка в Ubuntu
- Добавление ярлыка в Ubuntu на боковую панель не вызовет никаких трудностей даже у начинающего пользователя. Просто перетащите ярлык приложения из меню Dash в область панели:
- Также вы можете кликнуть правой кнопкой мыши по нужному приложению в меню и выбрать Добавить в избранное:
После этого ярлык появится на панели. С рабочим столом дело обстоит труднее. При попытке скопировать приложение возникает ошибка. Но все же не смотря на желания разработчиков из Canonical, как говориться, если очень хочется то можно. Сначала установите gnone-tweak-tool командой:
sudo apt-get install gnome-tweak-tool
Запустите приложение и на вкладке рабочий стол установите переключатель Показывать значки на рабочем столе в положение On:
Затем откройте в файловом менеджере Nautilus папку /usr/share/applications и скопируйте ярлык нужной программы на Рабочий стол
Обратите внимание копировать нужно именно с помощью контекстного меню, а не перетаскиванием:. После того, как вы вставите ярлык, он будет определяться как неизвестный файл
Запустите его и система спросит доверяете ли вы этому ярлыку. После того, как вы нажмете Доверять и запустить, файл превратится в нормальный ярлык приложения
После того, как вы вставите ярлык, он будет определяться как неизвестный файл. Запустите его и система спросит доверяете ли вы этому ярлыку. После того, как вы нажмете Доверять и запустить, файл превратится в нормальный ярлык приложения.
Если для вашей программы ярлыка не существует, вы можете создать его вручную. Имена файлов ярлыков заканчиваются расширением .desktop и имеют следующий синтаксис:
Version=1.0Name=названиеComment=описаниеExec=/путь/к/исполняемому/файлуIcon=/путь/к/иконкеTerminal=falseType=ApplicationCategories=категории
Здесь самый важный параметр — это Exec. Он должен содержать полный путь к исполняемому файлу программы в файловой системе. Также нужно указать полный путь к иконке и название. Например, ярлык для запуска определенной виртуальной машины в VirtualBox будет выглядеть вот так:
vi ubuntu18.04.desktop
Version=1.0
Name=Ubuntu 18.04 VM
Comment=Start Ubuntu 18.04 VM
Exec=/usr/bin/VBoxManage startvm «Ubuntu1804»
Icon=/usr/share/icons/hicolor/256×256/apps/ubuntu-logo-icon.png
Terminal=false
- Type=Application
Этот файл можно сохранить. Кликните по нему правой кнопкой мышки и перейдите на вкладку Права. Здесь вам нужно установить галочку Разрешить запуск файла как программы:
- Далее запустите ярлык и согласитесь с тем, что ему можно доверять:
- Таким образом, вы можете выполнить любую команду или запустить любую программу с нужными опциями.
- Если в не хотите редактировать файл вручную, можно воспользоваться утилитой gnome-desktop-item-edit. Для её установки выполните:
- sudo apt install —no-install-recommends gnome-panel
- Затем, чтобы создать ярлык Ubuntu нужно выполнить:
- gnome-desktop-item-edit ~/Рабочий стол/ —create-new
Здесь нужно ввести имя ярлыка, команду и описание. Затем нажмите Ок для добавления ярлыка. Активировать его нужно таким же образом, как и созданный вручную.
Выводы
Теперь добавление ярлыка в Ubuntu 18.04 для вас не проблема, даже не смотря на то что разработчики скрыли эту возможность. Linux был и остается той системой где все можно настроить под себя. Удачи вам в ваших экспериментах!
Загрузка…
Использование свойств ярлыков для устранения вирусных угроз
Все это хорошо, но ведь многие вирусы (особенно рекламного характера) используют именно эту уязвимость. Даже полное удаление угрозы в виде программного апплета, способного подменять поисковые системы, используемые по умолчанию, и начальные страницы, не всегда дает эффект. Почему? Да только потому, что в ссылке на файл обозревателя осталась приписка с указанием линка страницы, на которую изначально и ссылается вирус.
Для устранения проблемы просмотрите свойства ярлыка браузера и убедитесь, что после названия исполняемого файла обозревателя с расширением EXE нет ничего более. В случае использования большинства браузеров (скажем, «Хрома») строка ссылки на тип объекта должна заканчиваться на , а для «Оперы» это может быть файл запуска Удалив дополнительную приписку и сохранив изменения, ситуацию можно исправить совершенно элементарно.
Как создать ярлык «Мой Компьютер» на рабочем столе?
Для этого, вспомним о такой функции, как персонализация. Чтобы в него попасть, кликнем по пустому пространству рабочего стола правой клавишей мышки. В контекстном меню нам необходим пунктик «Персонализация».
Далее, переходим по этой команде в новое окно. В этом окошке нас интересует вкладка «Темы». Она находится в левой колонке. Кликнем по вкладке. Затем, в правом окне нам нужно нажать на ссылку «Параметры значков рабочего стола».

У нас открылось окошко, используя которое, мы можем управлять ярлыками на экране монитора. Просматриваем внимательно, что нам нужно. Корзина у вас должна стоять по умолчанию. Ставим галочку над пунктом «Компьютер». Кроме данного пункта, я советую поставить галочку над вкладкой «Панель управления», так как она отсутствует в Windows 10 в привычном месте.

Теперь в «Панель управления» вы сможете входить очень быстро, прямо с рабочего стола. Если вам нужно наблюдать за сетью подключения, можно отметить и её галочкой. Жмём Ок, чтобы сохранить настройки. Итак, проделав данные действия, на дисплее вновь возникнет ярлычок «Этот компьютер».
При желании, можно поменять его название, кликнув по ярлычку правой клавишей, и нажав в контекстном меню «Переименовать». Например, написать «Мой Компьютер», как было в семерке.
Как установить Алису на главный экран Android
По умолчанию на мобильниках с операционной системой от Google стоит голосовой помощник «Ок, Google». Помощник Yandex не будет слышать вас, если вы не зашли в фирменный браузер. Поэтому единственный способ обойти это ограничение — сменить стандартный лаунчер. Скачайте Яндекс.Лончер и установите его через стандартный магазин приложений Google.
Зайдите в настройки приложения по этой кнопке.
Найдите раздел «Другие», выберите опции активации голосового помощника.
Включите возможность голосовой активации с главного экрана.
Теперь достаточно разблокировать телефон и сказать «Привет, Алиса». Все возможности ассистента начинают работать. Например, можно открыть приложение.
Чтобы построить маршрут, нужно сказать «Поехали…» и далее адрес в понятной человеческой форме или название торгового центра. Алиса запустит «Карты от Яндекс», в которых теперь есть и навигация.
Приложение Алиса разработано корпорацией Яндекс и является альтернативой таким виртуальным голосовым помощникам, как Siri или Google.
Для чего нужны ярлыки на Рабочем столе?
Указанные элементы присутствуют на ПК любых операционных систем.
Отличительные черты:
- небольшие изображения, обычно используются рисунки и логотипы нужных блоков (например, значки и символика игры, программы Word);
- обычно устанавливается пользователем самостоятельно, но некоторые приложения предлагают создать иконку при активации установочных файлов;
- за картинкой скрывается путь к месту, где сохранен обозначаемый документ или раздел.
Внимание! Без дополнительного значка пользователю пришлось бы самостоятельно проходить по обозначенному пути, что часто занимает много времени. Наличие ярлыка сокращает процесс активации до доли секунд







