Как включить и отключить безопасный режим
Содержание:
- Активируем безопасный режим YouTube
- Зачем отключать безопасный режим
- Когда лучше включать, а когда отключать скрытый режим в Гугл Хром
- Как отключить безопасный режим на YouTube (рабочий стол)
- Как включить безопасный режим
- YouTube безопасный режим
- Как попасть в безопасный режим?
- Что скрывает безопасный режим на Youtube
- Особенности безопасного режима на Android
- Удаление неправильно работающего приложения
- Отключение в браузере
- Для чего нужен безопасный режим
- [Советы и трюки] Безопасный режим
- Установка «YouTube Детям»
- Что такое безопасный режим на YouTube?
- Как защитить детей на – Режим безопасности
Активируем безопасный режим YouTube
https://youtube.com/watch?v=qRcqAeUWu34
Просмотр видео в безопасном режиме помогает не только нам смотреть достойные ролики, но и нашим детям. Давайте рассмотрим сначала, как его включить в YouTube.
- 1. Заходите в YouTube в своём аккаунте Google и спускаетесь в самый низ страницы. Находите одноимённую кнопку «Безопасный режим» и нажимаете на неё.
- 2. Открывается дополнительное меню настройки и вы отмечаете чекбокс «Включить». Нажимаете сохранить.
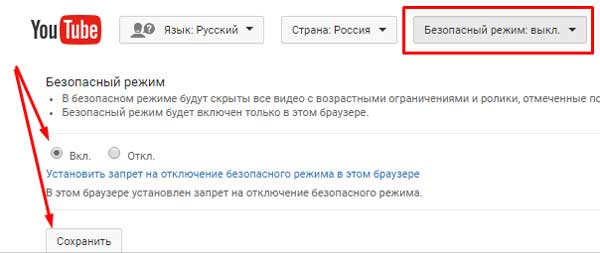
В этом случае, безопасный режим включится и будет активным в этом аккаунте и браузере, в котором был активирован. Допустим, я произвела эту настройку для браузера «Опера». Но, если я зайду в YouTube с другого установленного на компьютер браузера, скажем, Google Chrome, то настройка безопасного режима не будет работать. Это надо помнить, когда вы включаете защищённый режим.
А также после этой настройки вы можете увидеть под некоторыми видео YouTube такую надпись «Комментарии к этому видео скрыты, так как включен безопасный режим» или при запуске определённых сомнительных роликов высветится надпись, сообщение, как на изображении.
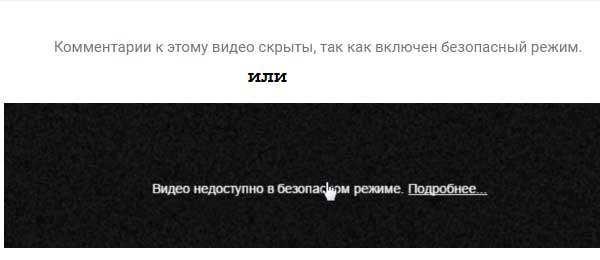
Чтобы вернуть всё обратно, просто выключите выбранный ранее режим, при этом на любой странице YouTube.
Что ещё надо знать и учитывать.
Такое включение безопасного режима не защитить ваших детей от просмотра «плохих» видео на YouTube. Так как он (ребёнок), зайдя на хостинг под своим логином и паролем, всегда сможет отключить выбранный вами ранее режим безопасного просмотра YouTube, просто установив галочку напротив «Выключить». Вот так, мы включаем, а они заходят и отключают настройку одним кликом мыши.
Зачем отключать безопасный режим
Итак, ваш телевизор по неизвестным вам причинам начал работать в безопасном режиме. Обычно в таких случаях ищут причину, но далеко не всегда её удаётся определить. К тому же имеется вероятность, что телевизор был переведён в отладочный режим ошибочно.
В любом случае вы получаете аппарат, который фактически лишился приставки «смарт», а ведь именно ради неё вы и покупали телевизор, не так ли? То есть вы уже не сможете использовать ни уже установленные приложения, ни новые. Разве это не веский повод выйти из отладочного режима?
Но насколько это безопасно для телевизора? Вы можете быть уверенными, что физическому здоровью ТВ ничего не угрожает. Если есть программный сбой, причём серьёзный, если проблема возникла из-за несовместимости одного из приложений с версий ОС, если результат перехода – воздействие вирусов, то в будущем ситуация может повториться, и тогда нужно будет искать причину. А пока – почему бы не отключить режим, в котором работу телевизора нельзя назвать полноценной?
Когда лучше включать, а когда отключать скрытый режим в Гугл Хром
Есть ситуации, в которых режим инкогнито в Google Chrome может принести пользу, но существуют случаи, когда он лишь вредит. Ниже приведены несколько иллюстраций.
Когда полезно активировать режим приватности:
- При посещении сайтов 18+. Обычно нет желания, чтобы дети или другие члены семьи увидели фильмы с матерными словами, эротическим содержимым и т.п.
- Во время открытия небезопасных веб-ресурсов. Если антивирус или расширение предупреждает о возможном вреде при посещении страницы, но её все равно нужно открыть, снизить риски поможет анонимный режим. Следящие куки, похитители данных и прочее будут удалены после закрытия вкладки и скорее всего не смогут причинить вред. Правда, риск от загруженных файлов всё также актуален.
- В случае параллельного использования нескольких профилей на сервисах. Если одновременно нужно авторизоваться в 2, 3 и больше аккаунтах, можем использовать гостевой режим. В каждом новом окне реально установить вход на разные страницы. В обычном режиме будет активным только один профиль.
Есть и другие ситуации, когда целесообразно открыть режим инкогнито в Гугл Хром, но суть должна быть ясна. Теперь стоит рассмотреть случаи неуместного использования анонимизатора:
- Для повышения конфиденциальности. Это практически бессмысленно, ведь сайты и провайдер по-прежнему могут следить за всеми действиями пользователя. Для них включение режима приватности ничего не меняет.
- Для обычного сёрфинга. Постоянное удаление данных вызывает существенный дискомфорт. Случайно закрыли страницу ВК? Теперь нужно заново входить на сайт. То же касается и остальных веб-ресурсов. Постоянно будут сбрасываться идентификаторы пользователя, настройки сёрфинга, нельзя восстановить только что закрытую страницу и т.п.
В качестве основного режима просмотра инкогнито не подойдёт большинству пользователей, но он полезен в моменты, когда нужно выключить сохранение локальных данных.
Как отключить безопасный режим на YouTube (рабочий стол)
Чтобы отключить ограниченный режим на YouTube на настольном компьютере, вам необходимо сначала войти в свою учетную запись Google. После входа в свою учетную запись Google выполните следующие действия:
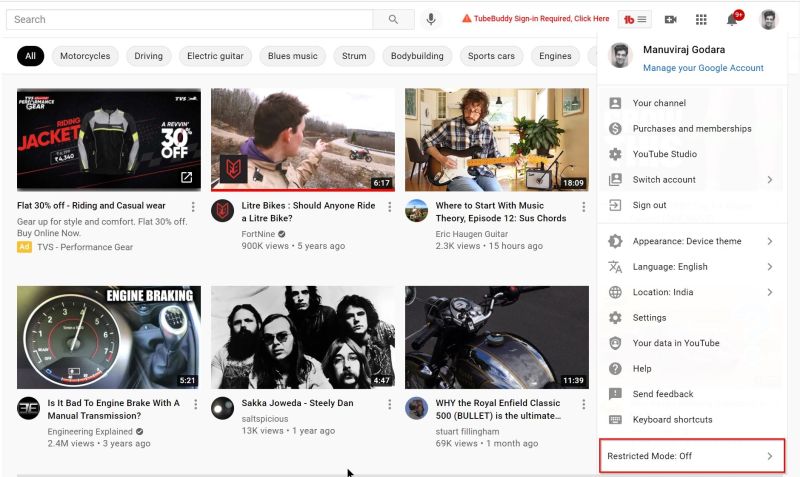
- Откройте YouTube в своем веб-браузере.
- Щелкните изображение своего профиля в правом верхнем углу.
- В списке параметров щелкните Безопасный режим .
- Установите переключатель « Активировать безопасный режим» в положение « Выкл .». Кнопка должна быть неактивной, что означает, что она отключена.
Если вы используете организационную или рабочую учетную запись, возможно, вы не сможете отключить ограниченный режим. В этом случае возможность выключить ограниченный режим находится в руках сетевого администратора организации. Это также может произойти, когда вы заходите на YouTube в библиотеке или в школе.
Как включить безопасный режим
Вариантов активации безопасного режима на Андроиде много, и здесь все зависит от версии операционной системы, а также конкретной модели. Мы описали варианты для всего!
На Android до версии 4.1
Внимание! Этот способ актуален только для тех устройств, которые работают на базе операционной системы Android 4.1 максимум. Если у вас новая версия, то сразу переходите к следующему пункту
- Отключите смартфон, нажав кнопку «Питания»;
- Теперь включите телефон, нажав кнопку «Питания»;
- Как только на дисплее появится значок вашего телефона (марки, например, Huawei, LG), одновременно нажимайте клавиши громкости (увеличения и уменьшения) и держите, пока телефон полностью не включится;
- Смартфон включится, и при этом будет загружен в безопасном режиме. Об этом будет свидетельствовать надпись Safe Mode или «Безопасный режим» внизу экрана.
На Android выше 4.1
Если же у вас смартфон последних поколений и при этом версия Android выше 4.1, порядок действий будет уже другой, причем здесь можно использовать много разных способов.
Стандартный способ
Этот вариант работает на большинстве версий Android от разных производителей, которые не используют свои кастомные оболочки и имеют голую операционную систему.
- Нажимаете кнопку «Питания», пока не появится меню с разными подпунктами;
- Выбираете из списка «Отключить», нажимаете на эту вкладку, и на жмете на кнопку «Питания», удерживая ее до виброотклика;
- Перед вами на экране должна появиться вкладка с уведомлением о том, хотите ли вы перейти в Safe Mode или нет. Если такая вкладка появилась, соглашаетесь и ждете, когда устройство перезагрузится;
- При включении вы увидите после разблокировки экрана внизу пометку Safe Mode. Это значит, что вы включили безопасный режим.
В том случае, если так и не получилось перейти в Safe Mode таким способом, рекомендуем вам попробовать варианты ниже, так как у вас, скорее всего, установлена отдельная прошивка от производителя.
Безопасный режим на Xiaomi
На устройствах от китайского производителя Xiaomi способ перехода в безопасный режим немного иной. Порядок действий при этом следующий:
- Выключите смартфон, ждете примерно 2-3 минуты, после чего включаете его обратно;
- Пока не появился логотип Xiaomi, одновременно зажимаете сразу три клавиши: обе кнопки громкости и питание;
- У вас после этого на экране должна появиться иконка с зайцем, что будет свидетельствовать о переходе в Safe Mode.
Внимание! Данный способ работает практически на всех поколениях устройств от Xiaomi, поэтому проблем с переходом в безопасный режим у вас не возникнет
Безопасный режим на Meizu
Производитель смартфонов Meizu также придумал свой способ перехода в Safe Mode, поэтому, если у вас телефон данной марки, вам необходимо будет выполнить следующие действия:
- Выключите смартфон и подождите несколько минут, после чего включите его снова;
- До появления логотипа компании нажмите и удерживайте клавишу «Питания», а также нажмите кнопку «Уменьшения громкости»;
- Если все сделаете правильно, и успеете нажать кнопки вовремя, то перейдете в безопасный режим сразу же после включения смартфона.
Безопасный режим на Samsung Galaxy
На устройствах от Samsung линейки Galaxy вообще другой способ перехода в Safe Mode, поэтому читайте внимательно:
- Выключите смартфон и включите его снова, нажав кнопку «Питания»;
- Как только на экране появится логотип компании, нажмите и держите клавишу «Уменьшения громкости», пока смартфон не включится;
- Как только устройство будет включено, активируется безопасный режим.
Другие способы перехода в Safe Mode
Так как вариантов перехода в безопасный режим на разных устройствах много, мы перечислили вам еще дополнительные способы. Используйте их в том случае, если ни один из предложенных выше вариантов вам не помог:
- Выключите смартфон, подождите несколько минут и включите. Как только телефон будет включаться и почувствуете вибрацию, одновременно зажмите и удерживайте обе клавиши громкости;
- Отключите смартфон и включите его, нажав кнопку «Питания». Как только появится логотип производителя, нажмите сенсорную кнопку «Меню» на устройстве. Если там будет «Безопасный режим», выберите этот пункт (в большинстве случаев не нужно). После полной загрузки вы попадете в Safe Mode;
- Выключите телефон и включите его, сразу же нажмите кнопку «Питания», пока не появился логотип производителя, а как только появится, отпустите. При этом нажмите другую кнопку: «Громкости вниз», после чего подождите, пока телефон не включится полностью.
YouTube безопасный режим
Прокрутите страницу на YouTube в самый низ – в «подвал», нажмите кнопку «Безопасность» – ниже появится справка о том, что это за функция. Под текстом выберите «Вкл.» (цифра 1 на рис. 1). Если после этого Вы нажмете «Сохранить» (цифра 3 на рис. 1), то отключить безопасный режим YouTube будет так же легко, как и включить.
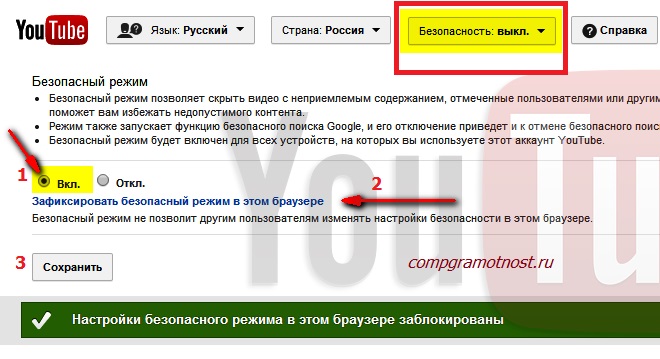
Рис. 1 Настраиваем безопасность на Youtube
Родителям более взрослых или особо сообразительных детей лучше заблокировать все более основательно. Для этого после выбора положения «Вкл.» нужно дополнительно нажать на ссылку «Зафиксировать безопасный режим в этом браузере» (цифра 2 на рис. 2), далее потребуется ввести пароль от аккаунта. Теперь для снятия режима снова потребуется пароль, даже если нажать кнопку «Выход» в верхнем правом углу страницы. Больше того – безопасный режим будет действовать и при поиске в Google.
Но нужно иметь в виду – эти настройки не смогут обезопасить на 100%. В момент установки режима, YouTube предупреждает, что не существует идеальных фильтров, и блокируются только ролики с неприемлемым содержанием, которые были отмечены пользователями или другими инстанциями. Это означает, что оставлять наследников «наедине» с YouTube и интернетом надолго нельзя, родительский контроль все равно необходим.
Как отключить безопасный режим YouTube
Если малышей и школьников рядом с компьютером не наблюдается, а Вы решили посмотреть что-то, предназначенное только для взрослых, отключить безопасный режим YouTube можно следующим образом:
- войти в свой аккаунт Google. Для этого понадобится ввести свой логин и пароль от аккаунта.
- Затем отключить безопасный режим в нижней части страницы с помощью кнопки «Безопасность» (выше на рис. 1 обведена в красную рамку), главное – помнить пароль от аккаунта.
Видео-версия изложенного выше материала:
Как включить безопасный режим на телефоне
На телефоне обычно используют мобильную версию сайта – m.youtube.com. Чтобы там включить или отключить безопасный режим:
- Нужно войти в свой аккаунт.
- Затем коснуться значка меню (в виде трех точек, расположенных вертикально) в правом верхнему углу экрана.
- В открывшемся меню выбрать Настройки.
- А в настройках можно включить или отключить Безопасный режим.
Полезные советы
1) Если включен режим безопасности Youtube, то при необходимости комментировать свое или чужое видео на Ютубе можно столкнуться с сообщением о невозможности комментировать видеоролики. Такая проблема производит особенно сильное впечатление, если Вы выложили собственный ролик и Вам же отказано в доступе к комментариям.
Проблема с отсутствием доступа к возможности написать комментарий решается просто: надо отключить режим безопасности на Youtube. Как это сделать, описано выше.
2) В некоторых случаях для того, чтобы отключить режим безопасности, можно это делать под учетной записью администратора компьютера.
Если в браузере есть несколько профилей, дополнительно к учетной записи администратора иногда надо зайти во все имеющиеся профили браузера и везде отключить режим безопасности.
Если режим безопасности был включен, например, на смартфоне, то, возможно, его нужно отключать именно на смартфоне, либо на всех синхронизированных устройствах.
P.S. Статья закончилась, но можно еще прочитать:
1. Операционная система для ребенка
2. О влиянии компьютерных игр на психику человека
3. Сказка про мудрого правителя Процессора, про злого Вируса и неутомимого Анти Вируса
4. Детский браузер Гогуль на базе Mozilla Firefox
Распечатать статью
Получайте актуальные статьи по компьютерной грамотности прямо на ваш почтовый ящик. Уже более 3.000 подписчиков
.
Важно: необходимо подтвердить свою подписку! В своей почте откройте письмо для активации и кликните по указанной там ссылке. Если письма нет, проверьте папку Спам
Как попасть в безопасный режим?
Перед запуском этого режима вы должны знать несколько важных моментов об этом процессе
Во-первых, интерфейс вашей системы немного измениться, многие пользователи пугаются, думая, что нарушили в windows нечто важное, что уже не подлежит восстановлению. Дело в том, что в безопасном режиме запускается минимальное разрешение графики и это вполне естественно.
Далее что нужно учесть: , работая в безопасном режиме, не получится. То же самое касается игр и других установленных приложений. В безопасном режиме запускаются только самые важные драйвера и утилиты для работы системы, а настройки интернета и прочих указанных программ в этот список не входят.
Если же вам все-таки необходимо подключение к интернету в БР, при загрузке этого режима нужно выбрать драйверы, которые отвечают за подключение к сети.
Для запуска БР нужно сделать перезагрузку компьютера. Теперь еще до появления заставок и приветствия виндовс начинаем нажимать клавишу F8. Нам нужно нажать эту клавишу при запуске BIOS, угадать, когда произойдет данный процесс довольно сложно, поэтому жмите кнопку несколько раз в секунду. Может открыться и меню выбора диска для загрузки. Тогда выберите жесткий и снова нажмите F8. Перед вами предстанет выбор безопасных режимов. Сделайте выбор и нажмите Enter. Теперь, когда работа закончена, нужно загрузить компьютер в обычном режиме. Как выйти из безопасного режима windows 7?
Что скрывает безопасный режим на Youtube
Безопасный режим на Youtube ограничивает не только ролики, на которых создатели выставили ограничение “18+”. Есть еще масса параметрам, по которым алгоритмы Youtube обрабатывают загруженные видео и скрывают их пользователям с включенным безопасным режимом. Например:
- Видео, в которых демонстрируются материалы сексуального характера. Но, при этом, в безопасном режиме могут показываться ролики о половом воспитании.
- Видео, в которых показываются сцены употребления наркотических веществ и алкоголя.
- Видео, в которых есть сцены убийств или смерти людей. Кроме того, блокируются и ролики, где могут обсуждаться насильственные действия над людьми. К таким видео могут относиться, например, новостные ролики о войне, стихийных бедствиях, получении увечий людьми и так далее.
- Видео с ненормативной лексикой или с прямыми оскорблениями групп граждан или отдельных людей.
Важно отметить, что алгоритмы Youtube иногда могут неправильно воспринять контент в ролике и ограничить к нему доступ в безопасном режиме, тогда как информация в нем не подпадает под описанные выше случаи
Особенности безопасного режима на Android
Безопасный режим для Андроид-устройств — это особый вариант работы платформы. При переходе к нему прекращается активность любого стороннего ПО. Разрешается запуск только системных программ, что позволяет владельцу гаджета или мастеру разобраться с проблемами.
Этот режим используют для диагностики при неправильной работе приложений: мессенджеров, игр и других программ. Вход в него позволяет избежать перезагрузки или зависания системы при выполнении любого действия. А для запуска пользуются меню отключения или управляющими элементами смартфона (например, на моделях Samsung в безопасный режим можно перейти с помощью долгого нажатия по кнопке увеличения громкости).
Удаление неправильно работающего приложения
Иногда причиной автоматического входа гаджета в Safe Mode становятся неправильно работающие программы: игры, утилиты, системные приложения. В этом случае никакие перезагрузки и извлечение батареи не помогают.
Решается проблема выполнением следующих действий:
- Определить, какое приложение привело к сбою. Обычно это одна из последних установленных на устройстве программ.
- Перейти к настройкам смартфона — раздел «Приложения».
- Найти программу, которая могла привести к неправильной работе системы.
- Перейти к информации о приложении и выбрать «Отключить». Если программа не системная, можно нажать по надписи «Удалить», чтобы полностью избавиться от подозрительного софта.
После прекращения работы программы, неправильная работа которой могла вызвать переход к Safe Mode, стоит выполнить перезагрузку гаджета. Или, если перезагрузить телефон (или планшет) не получается — выключить его и снова включить вручную.
Отключение в браузере
Чтобы отключить безопасный поиск в ВК на iPhone через браузер, понадобится:
- Открыть страницу «ВК», войти в аккаунт.
- Открыть список с различными вкладками («Новости», «Сообщения», «Друзья» и пр.).
-
Прокрутить страницу вниз, нажать на графу «Полная версия».
- Здесь, в строку поиска, ввести название любого файла.
- После выдачи результатов открыть раздел «Видеозаписи».
- Поставить галочку на пункте «Без ограничений», чтобы снять фильтры с поиска видео.
- Обновить страницу, чтобы убрать ограничение в ВК (дабы принятые изменения вступили в силу).
Вход в полную версию осуществлять обязательно, так как в мобильной версии данное действие сделать будет невозможно. Чтобы облегчить интерфейс для телефонов, разработчиками было принято решение вырезать эту возможность с мобильных страниц.
Для чего нужен безопасный режим
Пользователи ОС Windows, скорее всего, не единожды сталкивались при включении компьютера с надписью, спрашивающей, не требуется ли продолжить загрузку в безопасном режиме. Там под этим понимают загрузку операционной системы почти в голом виде, без тех программ, которые стоят в автозагрузке, а также с минимальным количеством самых необходимых драйверов (без сети, видео – только в базовом разрешении).
Назначение безопасного режима в телевизоре – аналогичное. Поскольку он функционирует только на Smart TV, это означает, что загружается только ОС в минимальной конфигурации. Никаких приложений. Что это даёт?
Обычно БР запускается автоматически, если система обнаруживает, что какие-то компоненты работают не должным образом. Причина может быть разной – от неправильного выключения устройства (например, при пропадании питания) до воздействия вредоносных программ. В любом случае безопасный режим позволяет локализовать проблему, а также предоставляет возможность удаления программ и приложений, от которых в обычном режиме избавиться невозможно.
Словом, это отладочный режим, который в большинстве случаев запускается автоматически, независимо от желания владельца устройства. Иногда такой запуск срабатывает ошибочно – в таких случаях достаточно выключить телевизор, смартфон или ноутбук и повторно их включить, чтобы загрузка операционной системы продолжилась в штатном режиме. Если запуск отладочного режима произошёл вследствие обнаружения ошибок, нужно предпринять меры, чтобы их обнаружить и устранить. Но и здесь не всё так печально – часто ошибки оказываются некритичными, практически не влияющими на работу ОС.
В связи с этим может возникнуть необходимость в выходе телевизора из отладочного режима, что бывает сделать непросто, встречается и противоположная ситуация – необходимость запуска БР для устранения возникших проблем.
[Советы и трюки] Безопасный режим
Если честно, про безопасный режим я слышал в основном только от пользователей PC. От счастливых владельцев Mac слышать подобные словосочетания особо не приходилось. Но раз безопасный режим доступен как для первых, так и для вторых, не рассказать о нем было бы ошибкой. Сразу поясню, что это вообще такое: «Безопасный режим» — это состояние, которое устанавливается на компьютер при выполнении загрузки в этом самом режиме. Суть, наверное, понятна, теперь давайте же разберемся, как им воспользоваться.

Для того, чтобы выполнить загрузку в безопасном режиме на Mac, сразу после запуска своего компьютера нажмите и удерживайте клавишу Shift. Удерживайте ее до тех пор, пока на экране вашего Mac не появится серый логотип Apple. Как правило, загрузка в таком режиме необходима для устранения тех или иных неполадок. Просто так выполнять загрузку в безопасном режиме нет никакого смысла.
При такой загрузке, Mac начинает выполнять определенные действия. Что-то запускается, что-то отключается, а что-то и вовсе удаляется. Кроме того, нужно учитывать, что некоторые функции в безопасном режиме и вовсе не работают.
Приводить полный список действий, которые будет осуществлять ваш компьютер при запуске в безопасном режиме, нет никакого смысла. Почему? Потому что этот список можно посмотреть на официальном сайте Apple в соответствующем разделе. На русском, кстати, если кто-то боится увидеть там английский.
appleinsider.ru
Установка «YouTube Детям»
Самый практичный способ запретить детям просмотр неподобающего видео на «Ютубе» — установить для них приложение «Ютуб Детям». Этот сервис показывает только детский контент — не более. Программа предназначена для дошкольников и младших школьников — детям постарше она уже будет неинтересна.
Минус метода — утилита доступна только для смартфонов и планшетов на «Андроиде» или для «Айфонов». Скачать утилиту можно через «Плей Маркет» или App Store.
Скачайте «Ютуб Детям» с «Плей Маркета», если у вас «Андроид»
Если у вас маленький ребёнок и вы даёте ему посмотреть мультики на «Ютубе» на смартфоне или планшете, скачайте специальную программу «Ютуб Детям». Там будет только подходящий для детей контент. Если ребёнок смотрит «Ютуб» с компьютера, включите в настройках профиля безопасный режим. Это позволит убрать из просмотра все комментарии под видео, а также бо́льшую часть неподобающих видеороликов. Можно и вовсе заблокировать сайт «Ютуб» через файл Hosts на «Виндовс».
Что такое безопасный режим на YouTube?
Прежде чем мы перейдем к способам отключения ограниченного режима, важно понять, что это такое. Хотя YouTube доступен для всех возрастов, не весь контент на YouTube подходит для детей и может нанести им моральный и физический вред (например, если они попытаются воспроизвести опасный трюк)
Хотя YouTube доступен для всех возрастов, не весь контент на YouTube подходит для детей и может нанести им моральный и физический вред (например, если они попытаются воспроизвести опасный трюк).
Чтобы предотвратить это, Google создал функцию, называемую ограниченным режимом. Он не позволяет пользователям наткнуться на шокирующий, пугающий или сексуально провокационный контент. Он работает с использованием автоматизированного алгоритма, и вы можете включить его с помощью простого переключателя.
Он фильтрует, используя такую информацию, как заголовки, теги, описания, а также то, было ли видео помечено как возрастное.
Ограниченный режим работает на уровне устройства. Это означает, что он не связан с вашей учетной записью Google, а управляется каждым устройством (например, телефоном, планшетом и компьютером).
Ограниченный режим не новость; он существует с 2010 года. Запуск был немного затруднительным, поскольку он ошибочно отмечал контент и часто не мог отфильтровать нежелательный контент. С тех пор он значительно улучшился, но все еще не на 100% точен в фильтрации контента. Из-за этого есть случаи, когда видео вручную проверяются сотрудниками YouTube.
Как защитить детей на – Режим безопасности
На есть много полезного для детей всех возрастов:обучающие и развивающие фильмы,мультфильмы,игры,передачи и
многое другое.
Но вместе с тем здесь имеется и большое количество вредоносного для детей контента: ролики из серии 18+, насилие, пропаганда вредных привычек и прочее. Ребенок может случайно или намеренно добраться до такого контента, например, через рекомендованные видео.
Оглавление статьи:1. Зачем нужна регистрация на 2. безопасный режим3. Как отключить безопасный режим 4. Как включить безопасный режим на телефоне5. Полезные советы
А у родителей освободится немного времени – не нужно больше сидеть рядом с ребенком, если он смотрит, например, урок английского.
Хотя и без уверенности, что малыш не включит мультики, но с уверенностью, что не откроет что-то запрещенное, можно идти заниматься своими делами, включив на безопасный режим.
Зачем нужна регистрация на
Настройки безопасности доступны зарегистрированным и авторизированным пользователям. Поэтому если у Вас еще нет аккаунта (почты) на Google (по русски – Гугл), а именно ему принадлежит , то создайте его.
Повторюсь, что иметь «аккаунт на Google» означает, что у Вас есть почта Гугл примерно такого вида Nadezda1@gmail.com, и тогда Вам доступны на этом аккаунте все сервисы Google, в частности, видеохостинг .
Если аккаунта Гугл нет, создайте его. Для этого, находясь на сайте видеохостинга, нажмите в правом верхнем углу «Войти» и под формой для ввода данных, кликните «Создать аккаунт». Введите все необходимые данные, завершите процедуру регистрации и можете входить под своими данными на .
Используйте функцию сохранения пароля, чтобы авторизация при каждом входе на сайт происходила автоматически. Настройки безопасности будут действовать, даже если ребенок нажмет кнопку «Выход». Чтобы их отключить, понадобится пароль от аккаунта, который нужно хранить в секрете от детей.
безопасный режим
Прокрутите страницу на в самый низ – в «подвал», нажмите кнопку «Безопасность» – ниже появится справка о том, что это за функция. Под текстом выберите «Вкл.» (цифра 1 на рис. 1). Если после этого Вы нажмете «Сохранить» (цифра 3 на рис. 1), то отключить безопасный режим будет так же легко, как и включить.
Рис. 1 Настраиваем безопасность на
Родителям более взрослых или особо сообразительных детей лучше заблокировать все более основательно. Для этого после выбора положения «Вкл.
» нужно дополнительно нажать на ссылку «Зафиксировать безопасный режим в этом браузере» (цифра 2 на рис. 2), далее потребуется ввести пароль от аккаунта.
Но нужно иметь в виду – эти настройки не смогут обезопасить на 100%. В момент установки режима, предупреждает, что не существует идеальных фильтров, и блокируются только ролики с неприемлемым содержанием, которые были отмечены пользователями или другими инстанциями. Это означает, что оставлять наследников «наедине» с и интернетом надолго нельзя, родительский контроль все равно необходим.
Как отключить безопасный режим
Если малышей и школьников рядом с компьютером не наблюдается, а Вы решили посмотреть что-то, предназначенное только для взрослых, отключить безопасный режим можно следующим образом:
- войти в свой аккаунт Google. Для этого понадобится ввести свой логин и пароль от аккаунта.
- Затем отключить безопасный режим в нижней части страницы с помощью кнопки «Безопасность» (выше на рис. 1 обведена в красную рамку), главное – помнить пароль от аккаунта.
-версия изложенного выше материала:
Как включить безопасный режим на телефоне
На телефоне обычно используют мобильную версию сайта – m..com. Чтобы там включить или отключить безопасный режим:
- Нужно войти в свой аккаунт.
- Затем коснуться значка меню (в виде трех точек, расположенных вертикально) в правом верхнему углу экрана.
- В открывшемся меню выбрать Настройки.
- А в настройках можно включить или отключить Безопасный режим.
Включение режима безопасности на Android
Заметив медленную работу устройства или его зависание, можно запустить только системные приложения, чтобы устранить проблемы. Для этого нажимается кнопка выключения, после чего появляется специальное окно.
На нем имеются кнопки запуска режима полета, отключения звука и питания. При нажатии на последнюю и удержании ее через несколько секунд появляется окно «Перейти в безопасный режим».
Система перезагрузится и в нижнем левом углу будет сообщаться о включенной функции.
Но это срабатывает, если используется Android 4.1. Более старые версии не имеют вышеописанных функций, и пользователи совершенно не представляют, как отключить безопасный режим. В этом случае зажимаются клавиши повышения и понижения громкости одновременно (при включении системы уже после того, как появился логотип производителя).







