Как включить режим инкогнито в браузере
Содержание:
- Что такое Инкогнито, и зачем он нужен
- Режим Инкогнито: что такое, как включить или отключить в браузерах Яндекс, Google Chrome, Opera, Mozilla Firefox и Microsoft Edge
- Постоянное использование
- Очистка истории в Google Chrome
- Удалите себя из службы «Моя семья»
- Что такое приватный режим (он же «Инкогнито» и InPrivate)
- Что такое “инкогнито”
- You’re in control
- Как узнать какие сайты посещали с компьютера если история удалена
- Как включить режим «Инкогнито» в различных браузерах
- Создание ярлыка режима инкогнито в Google Chrome
- Как все же отключить
- Тема Ghibli Totoro
Что такое Инкогнито, и зачем он нужен
По заявлению производителей Гугл Хром, после включения режима Инкогнито действия пользователя скрыты недоступны другим пользователя компьютера, ноутбука или другого устройства. Google Chrome не сохраняет данные по истории просмотров, а также сведения из форм. При этом файлы куки и информация с сайтов уничтожается сразу после выхода из режима Инкогнито.
Таким способом, после включения указанной опции другим пользователям недоступны:
- история посещения страниц. Кстати, это позволит сэкономить время на том, чтобы очистить историю браузера в дальнейшем;
- информация о поисковых запросах;
- кэш страниц. Но даже используя этот режим не забывайте чистить кэш для корректной работы системы;
- куки;
- информация из заполненных форм;
- логины и пароли;
- другие конфиденциальные сведения.
Иными словами, обеспечивается конфиденциальность посещения разных страниц браузера Хром.
Основные заблуждения
При рассмотрении вопроса, что такое режим Инкогнито в Google Chrome, у многих формируется ряд стереотипов по отношению к функции. Люди не понимают схему работы и ошибочно считают, что:
- поисковая система не хранит статистику даже при входе человека в аккаунт;
- для поисковых систем закрывается IP адрес, что не позволяет определить местоположение человека;
- увидеть историю посещения не смогут даже правительственные организации;
- компьютер надежно защищен от вирусов.
Указанные выше мнения ошибочны. Если перейти зайти в режим Инкогнито в Гугл Хром, система работает по иному принципу. Когда пользователь входит в Интернет, браузер сохраняет информацию для снижения времени за загрузку страниц. При переходе в режим Инкогнито пользователь дает команду Гугл Хром выключить запись этих данных.
Как это работает?
Поисковые системы продолжают анализ активности пользователя по обычному принципу. В частности, Google для идентификации пользователя хранит название веб-браузера, разрешение дисплея, расширения, временные данные, версию ОС, язык и настройки профиля. Во избежание конфликтных ситуаций производитель опции сразу предупреждает, какие возможности появляются у пользователя после включения функции
Клиентам Гугл Хром важно сразу ознакомиться с возможностями опции, чтобы не питать больших иллюзий по отношению к ее функционалу
Если в Google Chrome перейти в режим Инкогнито, ряд сведений доступно другим лицам. Информацию о действиях пользователя могут получить:
- Сайты, которые посетил человек, в том числе в отношении просмотренной рекламы.
- Администратор компании или хозяин сети, в которой вы работаете.
- Интернет-провайдер.
Скачанные файлы не попадают в перечень браузера, но они сохраняются в папке Загрузки на ПК даже после выхода из режима Инкогнито в Гугл Хром. Следовательно, они будут доступны другим пользователям. Кроме того, сохраненные закладки также остаются в браузере.
Примеры использования функции
Включение режима Инкогнито в Хроме может использоваться во многих ситуациях. Рассмотрим несколько из них:
Способ применения рассмотренной опции много. Остается разобраться, как включить, а впоследствии отключить и перейти в нормальный режим работы.
Режим Инкогнито: что такое, как включить или отключить в браузерах Яндекс, Google Chrome, Opera, Mozilla Firefox и Microsoft Edge
При просмотре веб-страниц браузеры (Яндекс, Google Chrome, Mozilla Firefox) сохраняют много информации. Например, историю просмотренных страниц, пароли от аккаунтов в соцсетях и электронной почты. Но иногда возникает необходимость скрыть следы пребывания в интернете, например, если вы решили втайне сделать подарок близкому человеку или войти в свою почту в гостях. Режим инкогнито позволяет включить режим приватного просмотра, когда введённые пароли, а также адреса сайтов и страниц, которые вы посещали, не сохранятся.
Что такое приватный режим (он же «Инкогнито» и InPrivate)
Эта функция есть в наиболее популярных браузерах, иногда встречаются разные её названия. В режиме «Инкогнито» браузер не сохраняет введённые пароли, поисковые запросы и адреса посещённых страниц. При этом изменения настроек, закачанные файлы и добавленные закладки сохраняются.
Помните: приватные вкладки не делают вас незаметным для сайтов. Если вы авторизуетесь в социальной сети, ваше появление будет замечено. Режим инкогнито создан, чтобы скрывать историю вашей работы в сети от других пользователей вашего компьютера. Открыв приватную вкладку, вы даёте команду браузеру не использовать старые cookie, кеш или локальную память.
В инкогнито только браузер не хранит вашу активность в интернете. Другие источники могут видеть, какие веб-сайты вы посещаете, в частности:
- ваш работодатель (если вы пользуетесь офисным компьютером);
- интернет-провайдер;
- непосредственно веб-сайты, которые вы посещаете.
Как включить режим в разных браузерах
Для того чтобы войти в приватном режиме, нужно знать, каким браузером вы пользуетесь. Как правило, переход обозначается визуально иконкой с изображением маски или очков. Как открыть приватную вкладку в Яндекс Браузере, Google Chrome, Mozilla Firefox, читайте дальше.
Google Chrome
- Чтобы открыть приватную страницу в Google Chrome, нужно выбрать соответствующий пункт в главном меню браузера.
Открываем главное меню в верхнем правом углу браузера и выбираем «Новое окно в режиме инкогнито»
-
В результате появится такое окно.
Режим «Инкогнито» в браузере Google Chrome
Яндекс Браузер
- После запуска программы необходимо открыть главное меню и выбрать надпись «Режим инкогнито».
В верхнем правом углу экрана кликаем по значку меню и выбираем режим «Инкогнито»
-
В итоге появится окно в приватном режиме.
«Инкогнито» в Яндекс Браузере
Opera
- В главном меню браузера следует выбрать пункт «Создать приватное окно».
В левом верхнем углу экрана заходим в меню и выбираем «Создать приватное окно»
-
Следствием этих действий будет такое окно в приватном режиме.
Так выглядит режим «Инкогнито» в браузере Opera
Mozilla Firefox
- Чтобы запустить «Инкогнито», выбираем в главном меню браузера элемент «Приватное окно».
Открываем меню в верхнем правом углу окна и выбираем «Приватное окно»
-
В итоге откроется такое окно в режиме «Инкогнито».
Mozilla Firefox в приватном просмотре
Microsoft Edge (Internet Explorer)
- Чтобы открыть приватное окно, нужно зайти в главное меню браузера и выбрать пункт «Новое окно InPrivate».
Открываем главное меню кликом по значку в верхнем правом углу окна браузера, открываем «Новое окно InPrivate»
-
В результате мы увидим такое окно в режиме «Инкогнито».
Так выглядит режим инкогнито в браузере Microsoft Edge
Для быстрого запуска режима инкогнито можно задействовать «горячие» клавиши: в Google Chrome, Opera и Яндекс Браузере применяется комбинация Ctrl + Shift + N. В Mozilla Firefox и Microsoft Edge используется сочетание Ctrl + Shift + P.
Как закрыть или отключить режим «Инкогнито» и выйти из приватного просмотра
Чтобы вернуться к обычному просмотру и отключить использование приватного режима, достаточно закрыть окно. После этого браузер удалит все файлы cookie, созданные при работе в нём. Этот способ убрать режим «Инкогнито» подходит для любого браузера, включая наиболее популярные: Яндекс, Mozilla Firefox, Opera и Google Chrome.
инструкция: как войти в Incognito
Чтобы вам было проще понять, как открыть приватный просмотр страниц в любом браузере, мы подобрали видеоинструкцию, в которой наглядно показаны несколько способов перехода в приватный режим.
Если в гостях вам понадобился компьютер, то оптимальным способом не оставить следов или паролей от своих аккаунтов будет просмотр в приватном режиме, ведь такая возможность реализована в каждом браузере. При использовании вкладок или окон в приватном режиме данные (например, журнал, временные интернет-файлы и файлы cookie) удаляются с компьютера сразу после завершения просмотра.
- Раушан Разяпов
- Распечатать
Постоянное использование
Некоторые предпочитают использовать этот режим постоянно, т.е. чтобы не открывать при каждом заходе окна в этом режиме, а чтобы он использовался по умолчанию. Так вот, это всё реально. Причем делается всё очень быстро.
Зайдите в свойства ярлыка Google Chrome (именно ярлыка!) и теперь в строке «объект»
в самом конце поставьте пробел и пропишите это -incognito
. Примените это и попробуйте войти в браузер обычным способом.
Который имеет массу полезных функций. Одной из таких функций является режим инкогнито. Очень часто вы посещаете сайты, о которых не хотели бы записывать информацию на свой??компьютер.
Кроме этого, пользуясь компьютером друга, часто мы забываем очистить историю просмотра и загрузки. Поэтому именно этот режим дает возможность не только скрывать свое присутствие на сайте, но и не записывает данные о просмотре в . Режим инкогнито позволяет просматривать веб-страницы и сохранять файлы без опасений, что информация о них сохранится в истории браузера.
При включенном режиме инкогнито вся информация о посещении веб-страниц не будет сохраняться в истории браузера, а файлы cookie будут удалены после закрытия приватных окон браузера. При этом все добавленные в приватном окне закладки и внесенные изменения в настройки браузера будут сохранены.
Доступ к режиму инкогнито в Chrome можно получить через панель инструментов. Щелкните мышкой по строке «Настройка и управление Google Chrome», а затем выберите «Новое окно в режиме инкогнито».
Также запуск режима инкогнито можно произвести с помощью комбинации горячих клавиш на клавиатуре. При нажатии Ctrl+Shift+N на компьютерах с ОС Windows, Linux и?+Shift+N для Mac откроется новое окно, а значок с изображением шпиона скажет о том, что оно уже работает в приватном режиме. При этом открыв дополнительное окно браузера, работу можно продолжить с сохранением истории.
По умолчанию в режиме инкогнито пользователю не доступны дополнительные плагины и расширения. Однако, некоторые из них можно активировать через настройки. Нажмите на значок с изображением шестеренки в верхнем правом углу экрана, выберите меню «Инструменты», а затем нажмите на пункт «Расширения». Для активации расширений необходимо поставить галочку напротив пункта «Разрешить использование в режиме инкогнито».
Также этого этот режим позволяет автоматически очищать все cookie после закрытия браузера. Еще одним плюсом этого режима является возможность создания закладок и сохранения настроек. Вы можете открыть несколько вкладок, и в выбранных включить инкогнито.
Минусом режима анонимности является то, что историю не ведет только ваш браузер, а сайты, которые вы посещаете, даже в этом режиме могут вести определенные записи.
Для пользователей iOS этот режим почти не работает, ведь из-за существенных ограничений в этой операционной системе все вкладки имеют единую локальную память. Поэтому преимущественно сайты используют ее для сохранения файлов или страниц. Поэтому сайты, несмотря на режим работы, могут, ненадолго сохранится в историю. Однако после полного закрытия вкладок анонимного режима эта история очищается.
В заключение можно сказать, что режим инкогнито является неотъемлемым инструментом для решения задач по обеспечению безопасности вашей личной информации и контактных данных.
Очистка истории в Google Chrome
В случае, когда по какой-либо причине вы не воспользовались режимом Инкогнито, а информацию о сайтах, на которых были, нужно удалить, воспользуйтесь очисткой истории.
Для этого запускаем браузер и переходим в Настройки. Здесь выбираем Историю.
После этого перед пользователем появляется новая вкладка. В ней можно удалить отдельные элементы или историю за определенный период времени. Кстати, здесь имеется даже поисковая строка. В нее можно ввести адрес того сайта, информация о котором должна быть удалена. После этого жмем поиск и из полученного результата избавляемся от ненужных данных. Перезагружать браузер после очистки нет необходимости, здесь итак больше не будет «компрометирующих» вас сведений.
Как видим, режим инкогнито в Хроме – это достаточно удобный инструмент. Он позволяет проводить время на различных ресурсах, при этом сохраняя конфиденциальность пользователя. Для тех, кто не хочет, чтобы сохранялась история посещений веб-ресурсов, использование данного режима гораздо выгоднее, чем каждый раз очищать ее вручную.
Доброго всем времени суток, мои дорогие друзья. Скажите пожалуйста, когда вы посещаете страницы сайтов и не хотите, чтобы кто-то узнал, где вы лазили, то что вы делаете? Я знаю, что большинство просто удаляют историю. Но на самом деле — это довольно безобразный способ, чтобы не показывать свои следы. По крайней мере мне это кажется жутко неудобным.
Как же сделать эти действия более проще? Ответ прост — режим инкогнито. Благодаря этому ему вы сможете лазить по чужим компьютерам и не переживать, что ваши данные там сохранятся. Он рассчитан на то, что история браузера в нем не сохраняется, т.е. ни посещенные сайты, ни учетные данные. Кроме того этот режим можно использовать, чтобы заходить в другую учетную запись, не выходя из своей основной. Конечно для можно использовать и специальное расширение, но зато скрытый режим не оставит следов.
И сегодня я вам как раз расскажу, как в хроме включить режим инкогнитo, чтобы облегчить нашу жизнь. Причем я покажу вам как включить его один раз, либо чтобы он работал постоянно.
Всё, что нам для этого нужно — это войти в браузер гугл хром и нажать на настройки. После чего просто напросто нужно выбрать «Новое окно в peжиме инкoгнито»
. Либо вы можете сделать еще проще, А именно нажать комбинацию клавиш SHIFT+CTRL+N
.
У вас тут же откроется черное окошко с изображением шпиона. Ура! У нас всё получилось. Теперь вы можете заходить на свои аккаунты на чужих компьютерах, не переживая, что логин и пароль сохраняться. Кроме того не сохраняется ничего, т.е. если вы вышли из браузера, но не выходили из учетки, то это также не сохраняется.
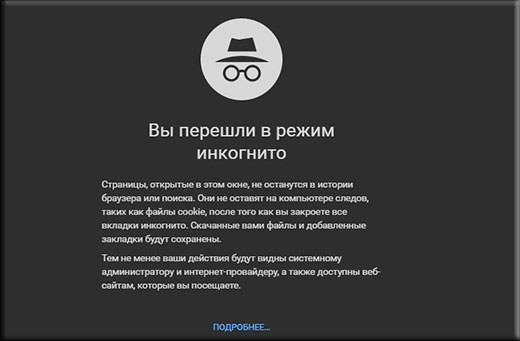
Только сразу предупреждаю, что расширения в режиме инкогнито по умолчанию не работают, поэтому их надо включать отдельно. Для этого зайдите в «Настройки»
— «Дополнительные инструменты»
— «Расширения»
. Ну и когда вы попадете в свои установленные расширения, то увидите, что под каждым из них есть чекбокс (квадратик) «Разрешить использование в режимe инкoгнитo»
. Можете выбрать лишь те которые вы сами захотите видеть и использовать.
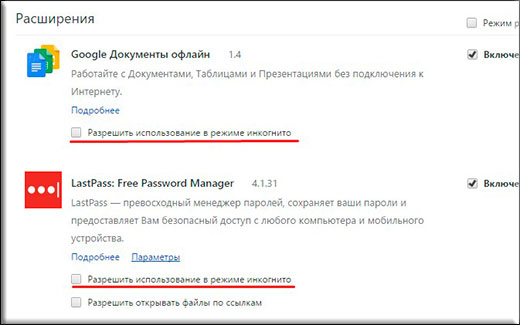
Удалите себя из службы «Моя семья»
Если учетная запись используется в службе Майкрософт «Моя семья», то режим «Инкогнито» будет скрыт на вашем ПК под управлением Windows 10. Следующие шаги помогут вам удалить себя из реестра службы «Моя семья».
Если вы зарегистрированы как ребенок
Шаг 1. Перейдите на портал управления семьей Microsoft под своим именем пользователя и нажмите кнопку «Выйти из семьи».
Шаг 2. Нажмите кнопку «Удалить» в окне подтверждения.
Перезагрузите компьютер и запустите браузер Google Chrome.
Как взрослый
Если вы зарегистрированы в службе «Моя семья» как совершеннолетний пользователь, и хотите помочь другому члену семьи получить доступ к режиму инкогнито, то процедура будет сложнее.
Шаг 1. На портале управления семьей Microsoft выберите раздел «Ограничения содержимого».
Шаг 2: Отключите все существующие ограничения. Иначе некоторые из них могут применяться даже после удаления члена семьи.
Шаг 3: Вернитесь к предыдущей панели. После этого нажмите на кнопку «Дополнительные параметры», а затем выберите в раскрывающемся меню пункт «Удалить из семьи».
Шаг 4: Нажмите кнопку «Удалить» во всплывающем окне подтверждения.
Примечание. Если вы хотите повторно добавить удаленного участника как взрослого пользователя, активируйте опцию «Добавить члена семьи». Обязательно установите флажок «Взрослый».
Что такое приватный режим (он же «Инкогнито» и InPrivate)
Эта функция есть в наиболее популярных браузерах, иногда встречаются разные её названия. В режиме «Инкогнито» браузер не сохраняет введённые пароли, поисковые запросы и адреса посещённых страниц. При этом изменения настроек, закачанные файлы и добавленные закладки сохраняются.
Помните: приватные вкладки не делают вас незаметным для сайтов. Если вы авторизуетесь в социальной сети, ваше появление будет замечено. Режим инкогнито создан, чтобы скрывать историю вашей работы в сети от других пользователей вашего компьютера. Открыв приватную вкладку, вы даёте команду браузеру не использовать старые cookie, кеш или локальную память.
В инкогнито только браузер не хранит вашу активность в интернете. Другие источники могут видеть, какие веб-сайты вы посещаете, в частности:
- ваш работодатель (если вы пользуетесь офисным компьютером);
- интернет-провайдер;
- непосредственно веб-сайты, которые вы посещаете.
Что такое “инкогнито”
Инкогнито – одна из популярных возможностей браузера Google Chrome, предназначенная для пользователей, которые хотят «бродить» по Интернету и оставаться при этом незамеченными. Этот специальный мод позволяет скрывать посещение различных сайтов и не оставлять следов на устройстве.
Среди пользователей нередко возникают споры о возможностях, которые дает или не дает анонимный режим. Разработчики говорят, что он предназначен для просмотра сайтов и разных Интернет ресурсов в том случае, если пользователю нужно, чтобы никто не знал о посещении этих страниц. Кроме того, как известно, поисковая система Google сохраняет запросы пользователей. В инкогнито никакие темы и поисковые запросы не добавляются в историю Гугл. Однако такие возможности вовсе не означают полную приватность. Не стоит забывать, что некоторые сайты и Интернет провайдеры оставляют за собой право следить за пользователями, несмотря на режим «невидимки».
You’re in control
- Close all Incognito windows and tabs when you’re done browsing. You end a session when you close all Incognito windows, so closing a single tab won’t discard your data. If you see a number next to the Incognito icon on your desktop or at the bottom of your browser on a mobile device, you have more than one Incognito window or tab open.
- You can choose to sign in to any account when in Incognito mode. If you sign into a Google service, like Gmail, or a site, that site may remember your activity.
- Delete any downloads and bookmarks you don’t want your device to remember. Files you download and bookmarks you create are saved in any mode.
Как узнать какие сайты посещали с компьютера если история удалена
Наверняка, вы до сих пор задаетесь вопросом, как посмотреть историю в режиме инкогнито? Для того, чтобы посмотреть, какие сайты посещал человек с вашего ПК, вам придется на несколько минут представить себя программистом.
Итак, для поиска чужих следов нам понадобиться командная строка. Это такое системное окошко, которое напоминает примитивный старый компьютер, как когда-то мы играли в Дэнди или Марио. С помощью него мы создадим специальный текстовый файл, в котором и будет отражена вся информация. К вашему сведению, вы дополнительно можете узнать еще, кто искал вас в интернете.
Но только не торопитесь выдувать пар из ушей, все достаточно просто! Итак, первым простым шагом вам нужно просто нажать на кнопку «ПУСК». Она есть у каждого компьютера на рабочем столе:
Шаг 1: Найдите кнопку ПускШаг 2: Найдите форму поиска
В строке поиска нужно ввести слово из трех букв… Нет, не то слово, которое пришло вам сейчас на ум… Совсем не то. Это слово:
сmd
Шаг 3: Введите в командную строку cmd
Оно означает запуск командной строки. После того, как вы его наберете, вам нужно сделать второй важный шаг — нажать клавишу «Enter».
После чего, на вашем рабочем столе откроется такая штуковина — такое окно, которое может быть не только черного цвета — и зеленого, и синего, смотря какой компьютер:
Шаг 4: так выглядит командная строка
Теперь вам нужно с помощью специальной команды создать на диске C или D текстовый файл, в котором будет отражена вся информация о посещаемых сайтах в любом браузере.
Эта команда выглядит так (в двух вариантах):
Шаг 5: команда создания файла с кэшем истории посещений в двух вариантах
Если после ввода в командную строку первого варианта с диском С у вас высветится, что доступ запрещен, то вместо этого возьмите вторую команду для диска D (или же другой диск, если на вашем компьютере есть разные диски — F, например, или A…).
Подставлять команду надо следующим образом: скопировав команду вставлять её нужно через правую кнопку мышки, нажав «Вставить»:
Шаг 6: вставьте командую сюда
Привычная команда на горячих клавишах CTRL+V не работает в командной строке. Вставили?
Шаг 7: после вставки команды нажмите Enter
Теперь снова нажимайте клавишу «Enter»:
Высветится строка для новой команды.
Шаг 8: команда выполнена, если появилась строка с юзером
Это значит, что файл уже создан. В данном случае мы взяли вторую команду для диска D и теперь идем искать этот текстовый файл:
Шаг 9: найдите файл с кэшем (на диске C или D)
Вот он, находится в списке среди других файлов после открытия диска D вот здесь:
Шаг 10: файлы с дисками вашего ПК находятся здесь
Вот какую информацию можно найти в файле DNScache.txt:
Рис 1: отображение посещенных сайтов в режиме инкогнито под приватным просмотромРис 2: отображение посещенных сайтов в режиме инкогнито под приватным просмотромРис 3: отображение посещенных сайтов в режиме инкогнито под приватным просмотромРис 4: отображение посещенных сайтов в режиме инкогнито под приватным просмотром
Четко видно, какие сайты были открыты на компьютере. Стоит отметить, что данные странички были открыты из браузера в режиме инкогнито! То есть, в истории самого браузера их не найти.
Кстати, пока не забыли, напоминаем, вы можете узнать еще кто посещал вашу страничку в фэйсбуке
Теперь одна фишка! Чтобы вам не пришлось каждый раз лезть в командную строку и задавать команду на создание файла с информацией из КЭШа, можно создать файлс командой, который автоматически будет создавать такой файл и вы каждый раз без лишних усилий старый файл со старыми данными удалите и тут же создадите новый файл со свежими данными.
Перерыв 3 минуты! Прежде чем продолжить, узнайте, когда отключат интернет в России.
Теперь продолжаем…
Такой документ-команду можно спрятать далеко внутри своих папок, что его никто не сможет найти, кроме вас. Как такой документ создать?
Для этого вам нужно взять одну из команд, которая вам подошла, например для диска D и написать ее в обычном текстовом файле:
Шаг 1: пишем команду в текстовом файле, чтобы создать файл с кэшем автоматически
После этого нажимаем «Сохранить как»:
Шаг 2: нажимаем «Сохранить как»
И меняем расширение с txt на cmd
Шаг 3: смените расширение с txt на cmdШаг 4: так должен выглядеть файл командной строки перед сохранением
На вашем рабочем столе появится такой или другой модификации значок похожего типа:
Шаг 5: команда для создания файла с кэшем истории браузера готова
Нажав на этот файл 2 раза левой кнопкой мышки на диске D будет создаваться специальный файлик с КЭШем истории посещений в браузерах.
Теперь давайте разберемся, как можно очистить историю именно в этой командной строке, чтобы вы точно были уверенны в своем собственном инкогнито.
Как включить режим «Инкогнито» в различных браузерах
Возможность использовать режим приватного просмотра есть во всех известных браузерах. Рассмотрим подробнее, как включить данный режим.
Google Chrome
Для моментального переключения браузера в режим приватности воспользуйтесь комбинацией горячих клавиш «Ctrl+Shift+N» (актуально как для системы Windows, так и для Linux). Чтобы включить режим «Инкогнито» вручную, выполните следующие шаги.
В верхней части браузера (справа) откройте «Настройку и управление Google Chrome» (три вертикальные точки).
Нажмите на три вертикальные точки в правом верхнем углу браузера, чтобы открыть настройки
В открывшемся списке выберите пункт «Новое окно в режиме инкогнито».
Чтобы включить приватный просмотр, выберите в настройках пункт «Новое окно в режиме инкогнито»
Теперь можете свободно пользоваться браузером — вы не оставите следов.
В режиме «Инкогнито» история ваших посещений не сохранится
Видео: как включить режим «Инкогнито» в Google Chrome
Mozilla Firefox
Для моментального переключения в Mozilla Firefox используйте комбинацию «Ctrl+Shift+P». Для переключения вручную следуйте инструкции.
В верхней части браузера (справа) найдите и нажмите «Открыть меню» (три вертикальные полоски).
В Mozilla Firefox откройте меню, чтобы включить приватный просмотр
В открывшемся списке выберите пункт «Приватное окно».
Режим «Инкогнито» в Mozilla Firefox активируется в пункте «Приватное окно»
Теперь вы в режиме «Инкогнито».
Специальный значок появится в правом верхнем углу окна браузера, когда приватный режим будет включен
Opera
Для моментального переключения в Opera используйте сочетание клавиш «Ctrl+Shift+N». Включить приватный режим вручную вам помогут следующие действия.
В верхней части браузера (слева) нажмите на кнопку «Настройка и управление Opera» (надпись «Меню»).
Зайдите в настройки Opera для переключения в режим «Инкогнито»
В открывшемся списке выберите «Создать приватное окно».
Выбрав пункт меню «Создать приватное окно», вы переключитесь в режим приватности
Режим «Инкогнито» включён, можете пользоваться.
Специальный значок напомнит вам о включённом приватном режиме
Internet Explorer
Для моментального переключения браузера в режим «Инкогнито» поочерёдно нажмите «Ctrl+Shift+P» или выполните переключение вручную.
В верхней части браузера (справа) нажмите на кнопку «Безопасность».
В Internet Explorer приватность включается через параметр «Безопасность»
В открывшемся списке выберите «Просмотр InPrivate».
Нажмите «Просмотр InPrivate» и режим «Инкогнито» будет включён
Всё, режим приватного просмотра подключён.
После подключения режима «Инкогнито» в Internet Explorer появится индикатор «InPrivate»
«Яндекс.Браузер»
Используйте сочетание клавиш «Ctrl+Shift+N» для моментального переключения браузера в режим приватности или включите его вручную.
В верхней части браузера (справа) откройте «Настройки Яндекс.Браузера» (три вертикальные полоски).
Откройте меню настроек в «Яндекс.Браузере»
В открывшемся списке выберите «Режим инкогнито».
Найдите в настройках пункт «Режим инкогнито» и активируйте его
Готово! Приватный режим активен.
Теперь все ваши посещения останутся в секрете
Microsoft Edge
Используйте комбинацию клавиш «Ctrl+Shift+P» для моментального включения режима «Инкогнито» или подключите его с помощью настроек.
В верхней части браузера (справа) откройте «Настройки и управление Microsoft Edge» (три горизонтальные точки).
Откройте настройки Microsoft Edge, нажав значок с тремя горизонтальными точками на панели меню
В открывшемся списке нажмите «Просмотр InPrivate».
Подключите режим приватности в настройках браузера
Режим приватности подключён. Можете быть уверены — ваши личные данные защищены.
Значок режима «Инкогнито» в Microsoft Edge — это индикатор «InPrivate»
Создание ярлыка режима инкогнито в Google Chrome
Создание ярлыка для режима Chrome Incognito аналогично созданию ярлыка для любого другого приложения. Для этого потребуются те же шаги, которые вы используете для создания нового ярлыка на рабочем столе. Однако вам нужно добавить специальную команду для этого ярлыка, чтобы он мог открывать режим инкогнито прямо в Chrome. Выполните следующие шаги, чтобы попробовать это на себе:
- Щелкните правой кнопкой мыши на рабочем столе и выберите «Создать»> «Ярлык».Создание нового ярлыка
- Откроется окно создания ярлыка. Теперь нажмите кнопку «Обзор» и перейдите к файлу chrome.exe на вашем компьютере. Вы также можете скопировать и вставить путь в поле.Примечание. Убедитесь, что вы добавили кавычки с обеих сторон пути. «% ProgramFiles% Google Chrome Application chrome.exe» -incognito
- Кроме того, добавьте «-инкогнито» в конце команды без кавычек.Добавление команды для ярлыка
- Нажмите кнопку «Далее», чтобы перейти к следующему шагу, а затем назовите этот ярлык как хотите. Наконец, нажмите кнопку «Готово», чтобы завершить этот процесс.Название ярлыка и завершение прогресса
- Теперь вы можете дважды щелкнуть ярлык, чтобы напрямую перейти в режим инкогнито.
- Вы также можете установить определенную страницу с помощью этого ярлыка, который будет открываться всякий раз, когда вы открываете режим инкогнито. Для этого вам необходимо добавить адрес страницы в конце команды, как показано ниже: «% ProgramFiles% Google Chrome Application chrome.exe» -incognito www.appuals.comДобавление URL-адреса определенной страницы в команду быстрого доступа
Как все же отключить
Есть два пути сделать это — отредактировать реестр или воспользоваться специальной программкой IncognitoGone, которая отключает приватный режим не только в chrome, но и в Internet Explorer и Microsoft Edge.
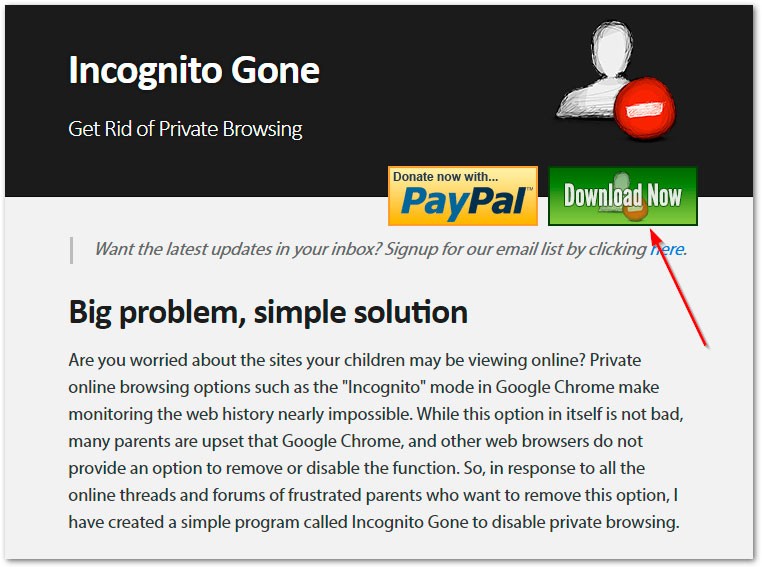
Вы перейдете в репозиторий где хранятся версии утилиты.

После перехода на Github и скачивания IncognitoGone.exe скорее все ваш браузер, не позволит вам просто так скачать.

Нажмите CTRL+J или перейдите в загрузки Google chrome и нажмите Сохранить.
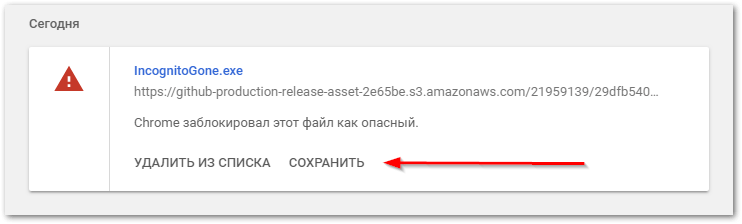
От вас требуется минимум действий: скачать, запустить и выбрать пункт Disable напротив нужного браузера. Потом согласиться с действием два раза и этот пункт пропадет из меню. Конечно, после переустановки режим вернется, оставьте программу и запускайте ее по мере необходимости.

Второй вариант для более продвинутых пользователей, здесь потребуется отредактировать реестр. По сути, создается или изменяется параметр IncognitoModeAvailability в зоне безопасности Policies. Чтобы начать нажмите Win+R и введите regedit, затем пройдите по пути:
Если такого раздела нет, его нужно создать. Для этого кликнуть по разделу Policies правой кнопкой мыши и выбрать создать раздел, называем его . По такой же аналогии внутри папки создаем раздел Chrome.

Уже в разделе Chrome создаем параметр DWORD (32 бита) под именем IncognitoModeAvailability и присваиваем ему значение 1.
Весь процесс показан на видео.
Осталось перезагрузить компьютер, чтобы изменения вступили в силу. Если вы все сделали правильно, то пункта открыть окно в режиме инкогнито не будет. Удачи! Хотите больше приватности и избавления от слежки, смотрите эту статью.
Тема Ghibli Totoro
Если вы любите аниме, то можете ли вы отказать теме Chrome в стиле Тоторо? Не думайте! Тема Ghibli Totoro идеально подходит для тех, кто обожает популярный талисман Studio Ghibli.
По общему признанию, ваш браузер может казаться немного загроможденным всеми этими разными цветами, применяемыми в теме, но, поскольку сам Тоторо все время подглядывает, вы, вероятно, не будете чувствовать себя одинокими, когда дело доходит до длительных анонимных сеансов!
Однако, в отличие от остальной темы, ваши вкладки отображаются ярко-голубым цветом, поэтому вам не придется беспокоиться о том, чтобы возиться с ними.







