Как отключить голосовой ввод на андроид
Содержание:
- Как убрать строку поиска Google с экрана телефона
- Что такое голосовой ввод и поиск на Андроид
- Now on Tap
- Отключаем помощника Google вследствие настройки смартфона
- Два способа
- Как отключить TalkBack на Андроиде
- Как исправить проблемы с голосовыми сообщениями WhatsApp
- Отключение в разных сериях
- Как отключить Окей Гугл на Андроид
- Настройка голосового набора текста на Android
- Отключаем TalkBack на Андроид
Как убрать строку поиска Google с экрана телефона
Существует несколько вариантов удаления поисковой строки с рабочего стола смартфона, каждый из которых зависит от установленной прошивки и версии Android. Все методы расположены в порядке возрастания своей популярности, поэтому начинайте прочтение текста с самого начала.
Способ 1: перетаскиваем виджет
Этот метод зачастую работает на телефонах со свежей версией операционной системы. Для его выполнения не требуется производить каких-то сложных манипуляций и удалять программы. Всё что нужно – выполнить рекомендации следующей инструкции:
- Удерживаем палец на поисковой строке до того момента, пока она не начнёт перемещаться по дисплею.
- Затем переносим её на иконку корзины, расположенной в верхней части экрана.
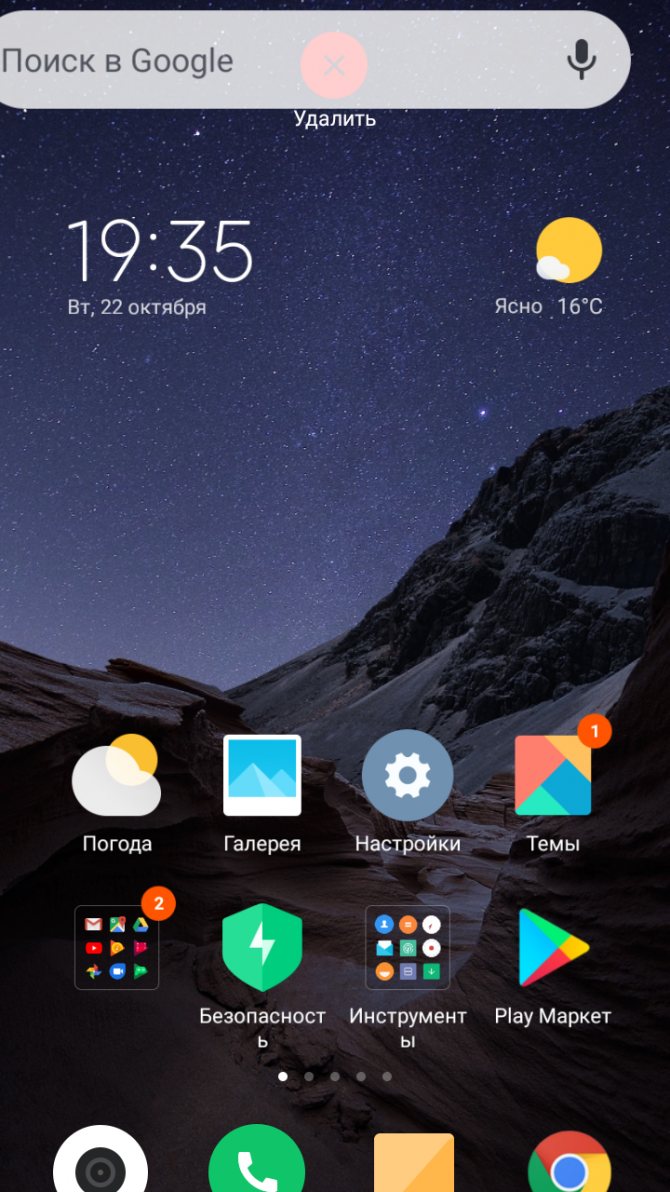
Убираем строку поиска Google с экрана
Подтверждать удаление блока не нужно, потому что это не программа, а всего лишь обычный виджет. При желании поисковую строку можно вернуть, посетив вкладку со всеми виджетами.
Способ 2: отключаем приложение
Следующим вариантом удаления поисковой строки Google с экрана является временное отключение соответствующего приложения. Представленная далее инструкция подойдёт для смартфонов под управлением Андроид 6 и ниже, однако возможны и исключения. Итак, первым делом открываем настройки, а далее следуем указаниям пошагового руководства:
- Переходим в раздел «Все приложения» или «Установленные программы».
Переходим в раздел «Все приложения»
- Среди списка с софтом находим утилиту «Google Поиск» или просто «Google» и переходим на страницу с ней.
Находим утилиту «Google Поиск» или просто «Google»
- Здесь нажимаем по кнопке «Остановить», а далее подтверждаем процедуру, кликнув в открывшемся окошке «Ок».
Казалось бы, что поисковая строка исчезла, но это не навсегда. При перезагрузке телефона ненужный блок снова появится на экране, поэтому данные метод несовершенный.
Способ 3: устанавливаем сторонний лаунчер
Если стандартными возможностями системы не удалось избавиться от строки с голосовым вводом Google, то можно установить сторонний лаунчер, и уже с помощью него выполнить удаление. На сегодняшний день в Play Маркете имеется множество лончеров, некоторые из которых работают даже лучше стандартных. Например, себя неплохо зарекомендовали такие приложения, как POCO Launcher, Nova Launcher и Microsoft launcher. При желании вы можете использовать другие программы, найденные посредством ввода соответствующего запроса в Google Play.
Устанавливаем сторонний лаунчер
После установки лаунчера необходимо применить изменения. Для этого открываем приложение и нажимаем по кнопке «Домой». Система предложить выбрать утилиту, которую вы хотите использовать в качестве рабочего стола. Отмечаем нужное приложение и в появившемся окне выбираем «Всегда». Теперь просто нажимаем или удерживаем палец на поисковой строке Google и удаляем её. Всё опять-таким зависит от установленного лаунчера.
Способ 4: удаляем поисковую строку полностью
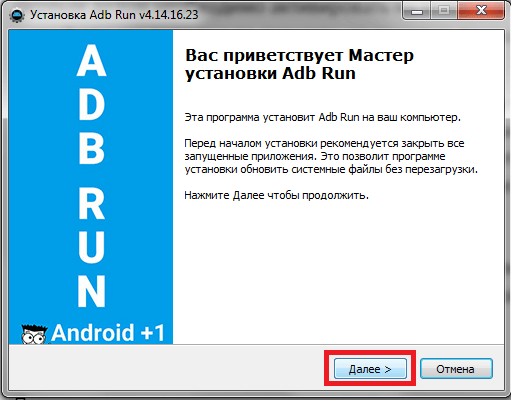
Устанавливаем программу ADB Run
Далее активируем на телефоне откладку по USB. Чтобы сделать всё правильно, обратимся к подробной инструкции:
- Заходим в настройки.
- Открываем вкладку «О телефоне» или «Моё устройство».
- Получаем права разработчика, несколько раз нажав по номеру сборки или версии прошивки.
- Возвращаемся назад и заходим в подкатегорию «Расширенные настройки».
- Открываем меню «Для разработчиков» и напротив пункта «Откладка по USB» переводим ползунок вправо.

Включаем отладку по USB
Подключаем телефон к компьютеру и запускаем на нём программу. Вводим команду a и нажимаем по кнопке «Enter».

Вводим команду a и нажимаем по кнопке «Enter»
Теперь вписываем комбинацию adb shell и также нажимаем «Enter».
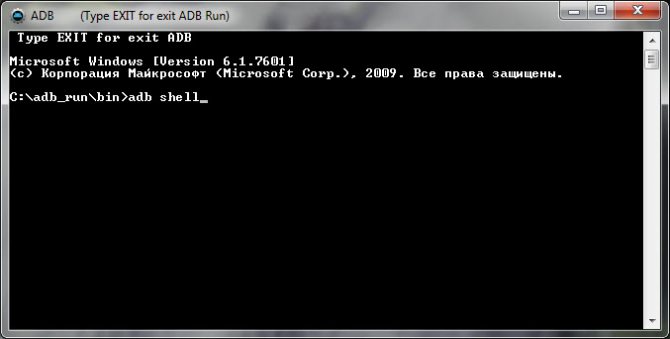
Вписываем комбинацию adb shell
А далее указываем имя пакета удаляемого приложения. В нашем случае – это com.android.google.quicksearchbox, однако оно может быть другим, поэтому перед началом процедуру уточните информацию в настройках. Нажимаем по клавише «Enter» и видим, как поисковая строка исчезла с экрана телефона. При желании можно изменить принцип действий, вернувшись на стартовое окно программы. В нём вписываем цифру 12, а затем 7. Так же вводим имя пакета и нажимаем «Enter».
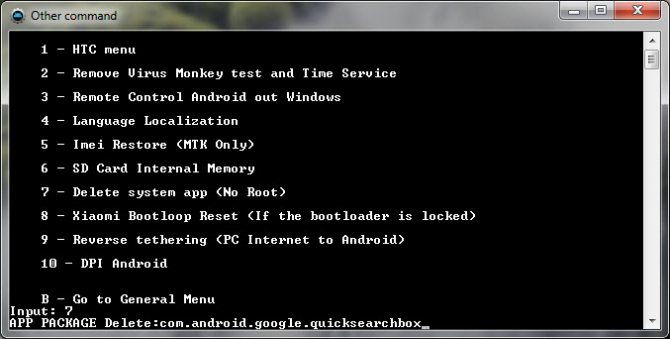
Пример удаления приложения
Остаётся отключить телефон от компьютера, воспользовавшись режимом безопасного извлечения устройства.
Что такое голосовой ввод и поиск на Андроид
Стоит сначала понять, что такое голосовой ввод и поиск на телефоне для системы на Android. На самом деле все довольно просто, ведь виртуальный помощник Google предустановлен практически на всех планшетах и смартфонах системы Android.
Примечание! Есть много замен для Google Assistant. Например, Маруся или собственная Кортана от Microsoft.
Этот голосовой помощник позволяет вам управлять своим устройством максимально комфортно и эффективно. Пользователю не нужно прилагать усилий, чтобы написать или решить множество проблем. Ведь голосовой помощник поможет решить такие проблемы, как:
- Печатать не требуется;
- Отключение или запуск приложений пользователем;
- Ищите необходимую информацию на изображении.
Если мы рассмотрим все команды, которые может выполнять голосовой помощник телефона, то их можно разделить на две большие категории:
- Действия и управление теми функциями, которые отвечают за само устройство. За такие функции отвечают, например, прослушивание музыки или прохождение, выбор песни, запуск определенных приложений. Чтобы начать сочинять музыку, скажите «Окей, Google, включи плейлист». После этого он выполнит заданную команду. Таким образом вы также можете установить будильник;
- Действия, ориентированные на браузер. Например, пользователь может вводить или искать информацию. Просто откройте браузер и скажите: «Найди меня на…». После этого помощник автоматически выполнит инструкции для пользователя. Запустив виртуального помощника, вы можете делать все, что угодно, от поиска, открытия прогноза погоды и так далее.
Now on Tap
Описанию этого сервиса было уделено отдельное пристальное внимание на презентации Android 6.0 Marshmallow. И преподносился он как одна из основных особенностей новой прошивки
Но более-менее нормальную функциональность в России мы получили только в декабре. В официальном русском переводе он называется контекст от Now.
Как это работает? «Когда вы запускаете контекст от Now, Google анализирует все, что вы видите на экране, и ищет информацию в соответствии с этими данными» — вот официальное описание со страницы поддержки. На деле это значит, что вместо того, чтобы выделять и копировать интересующие фразы на экране, затем открывать поиск и вставлять фразу, можно просто нажать и удерживать кнопку «Домой». После этого Google предложит варианты для найденных ключевых фраз. Это могут быть картинки, видео, предложение открыть это место на картах, новости. Может предложить открыть сайт организации или сделать звонок, открыть профиль Facebook или посмотреть Twitter-аккаунт знаменитостей, добавить заметку. При наличии соответствующих приложений на устройстве после тапа на иконке страница откроется сразу внутри приложения. При прослушивании музыки из разных приложений можно одним нажатием вызвать подробную информацию об исполнителях, альбомах, клипах на YouTube и прочем.
Отключаем помощника Google вследствие настройки смартфона
Компания Гугл выпускает много интересных и необходимых приложений чтобы мобильных устройств. В частности, это Family Link – родительский адрес доступа, программа, позволяющая нам контролировать интернет-деятельность своих детей, Google Опора и многое другое.
Обычно все необходимые действия с изменением функционала своего мобильного устройства (регулирование и отключение) мы производим в его настройках. В зависимости от модели гаджета они могут торчать в любом месте, но обычно обозначаются значком шестеренки.
Нужно осуществить следующее:
- Заходим в «Настройки» и ищем строку, идеже написано Google.
- Затем кликаем по “Поиск, Ассистент и голосовое отдел”.
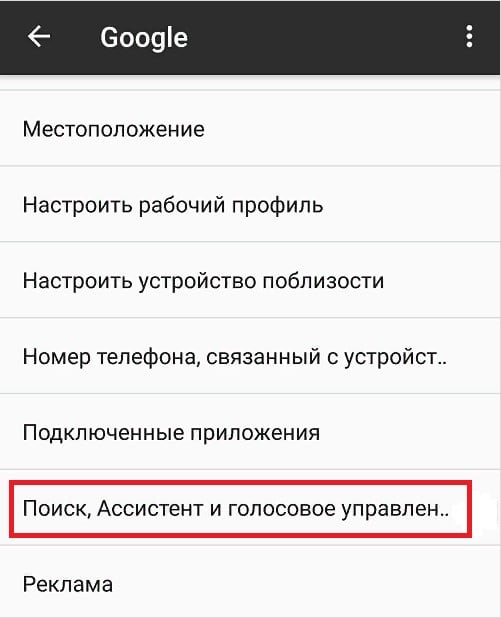
Деактивируем помощника через системные настройки
На этом месте в блоке Google Ассистент:
- Заходим в настройки.
- Ищем строку “Телефон” (в разделе “Устройства”).
- Видим большое разблюдник, в котором с помощником можно производить необходимые действия
- Выбираем, экой вариант нам нужен.
Если совсем избавляться от удобного голосового поиска я не планируем, то бегунок Voice Match переводим в обстоятельства “выкл”. При использовании данного способа мы впоследствии сможем зажечь ассистента длительным нажатием на кнопку “Домой”.
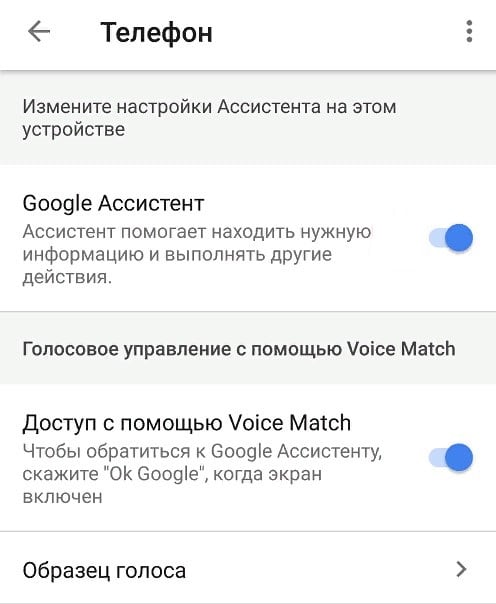
Отключаем запас активации помощника при заблокированном экране
Система в этом случае перестает безотчетно реагировать на записанный в памяти голос, и Assistent будет протестовать на наши запросы только после входа в приложение Google. Делать что же помощник не нужен совсем, то переводим ролик в выключенное положение. Вместе с этим, соответственно, перестанет работать и функционирование Voice Match.
Бери рисунке выше мы видим строчку “Образец голоса”. Возле первом запуске помощника он просит трижды произнести фразу “О’кей, Google” (сие можно сделать и позже). Приложение записывает наш голос в парамнезия и позже использует для снятия блокировки с экрана. Если вас уверены, что ваше устройство не попадет в чужие обрезки, оставьте эту функцию, в противном случае лучше отключите её в настройках. Злоумышленники могут ставить на службу имеющуюся у них запись вашего голоса или подобрать похожее журчание и получить доступ к личным данным телефона.
Два способа
На самом деле всё просто. Отключить неиспользуемый сервис можно двумя способами.
Первый предполагает непосредственную деактивацию услуги. Для этого из меню настроек смартфона перейдите в пункт — Touch ID и пароля. Если у Вас установлен пароль из четырёх цифр, нужно будет ввести его, чтобы позволить iOS внести изменения в настройках iPhone. Затем переведите полозок — справа от пункта – Голосовой набор, в неактивное состояние.
Стоит отметить, чтоуправление голосом при
Второй способ предполагает запуск голосового помощника Siri. Когда он активен, другие голосовые сервисы автоматически блокируются. Чтобы включить Siri, найдите соответствующую вкладку в настройках, в пункте – Основные. Передвиньте виртуальный тумблер в активное состояние.
Как вариант, можно оставить неактивной функцию его запуска после произнесения словосочетания-пароля: «Привет, Сири». Обычно она срабатывает после подключения айфона к источнику питания, так как на обеспечение её деятельности требуется много энергии (кстати, в новых «шестёрках» S-серии, она запускается без подсоединения к сети).
Для этого переведите соответствующий полозок — во вкладке Siri, в положение — выключить.Как видим, нет ничего сложного. Можно, по мере надобности, активировать или приостанавливать работу голосовых ассистентов. Однако полностью их отключить не удастся. Да и зачем? В некоторых ситуациях они — просто незаменимые помощники.
Использование фразы «О’кей, Google» для начала поиска или выполнения команды на Вашем телефоне — классная, полезная функция. Но я понимаю, что это нравится не всем — некоторым людям просто не нравится разговаривать со своим телефоном. Вот как можно отключить эту функцию.
Существует несколько причин, по которым Вы хотите избавиться от данного функционала. Может быть, Вы никогда не использовали «О’кей Google», так зачем держать ее включенной? Возможно, Вы использовали эту функцию, но чувствуете себя неловко, говоря вслух «О’кей Google». Или, может быть, Вам не нравится ложно срабатывание этой функции. Это совершенно понятно.
Но тогда возникает вопрос о Google Assistant и о том, как отключение «О’кей, Google» повлияет на него. Хорошей новостью является то, что если на Вашем устройстве есть помощник — Вы можете отключить «О’кей, Google», не изменяя при этом работу помощника.
На самом деле есть два разных пути для отключения «О’кей, Google», в зависимости от того, имеет ли Ваше устройство Google Assistant или нет. Хорошей новостью является то, что оба местоположения функции знают друг о друге, поэтому отключение в одном месте также отключает в другом. Таким образом, мы рассмотрим метод, который будет работать для всех, независимо от наличия помощника: из приложения Google.
На каждом Android-телефоне установлено приложение Google по умолчанию. Итак, найдите и запустите приложение «Google».
В приложении Google коснитесь трех линий в верхнем левом углу (или просто сделайте свайп вправо). Нажмите «Настройки».
Если на Вашем устройстве есть Google Assistant, то Вы можете получить доступ к этим настройкам здесь, если хотите, но мы ищем более общий вариант: «Голосовой поиск». Это примерно три четверти пути вниз по этому меню.
Здесь выберите пункт «Распознавание О’кей, Google». Он должен быть вторым в этом меню.
Нажмите на переключатель рядом с надписью «На любом экране», чтобы отключить эту функцию.
Теперь, есть одна вещь, о которой нужно знать: «О’кей, Google» будет активирован, если Вы находитесь в приложении Google или на главном экране при использовании Google Now Launcher (который теперь недоступен). Невозможно отключить эту функцию насовсем. Но, по крайней мере, оставив ее активной только в приложении Google, должно резко сократить число ложных срабатываний.
Как отключить TalkBack на Андроиде
Для людей, которым вовсе не нужно озвучивать все то, что они совершают на телефоне, вызывает огромную трудность тот факт, что программку сложно отключить. На самом деле, существует несколько способов отключения толбэк на любом Андроид устройстве. Достаточно покопаться в настройках, а также знать пункты, которые будут описаны ниже.
Быстрое отключение
Первый способ – это быстрое отключение. Стоит помнить о том, что выключение программки доступно только в том случае, если ранее одна была активировано. Такое бывает, что пользователь пытается отключить ту опцию, которая у него была вовсе деактивированная, поэтому необходимо перед отключением убедиться в том, что она имеется.
Оказывается, Толбэк можно отключить и включать достаточно быстро при помощи кнопок. Особенно это удобно для какого-то мгновенного переключения, когда функция не всегда нужна, но бывают такие моменты, что просто необходима.
Алгоритм вне зависимости от устройства остается одним и тем же:
- Для начала пользователь должен разблокировать своей устройство;
- После этого он должен зажать две кнопки громкости приблизительно на 5 секунд;
- Если все сделано правильно, то у пользователя появится на экране то, что озвучка Толбэк полностью отключена. Держать кнопки необходимо до того момента, пока не появится эффект легкой вибрации.
Такой вариант возможен и для того, чтобы достаточно быстро активировать функцию. Проверить и настроить это условие необходимо в настройках, так как многие пользователи собираются пользоваться функцией повторно.
Через настройки
Второй способ деактивации – воспользоваться настройками. Способ достаточно прост и подходит для тех случаев, когда нет доступа к быстрому отключению при помощи кнопок регулирования системы.
Стоит отметить и тот факт, что в настройках данная функция чаще всего установлена по умолчанию, то есть с первым включением телефона функция уже была активирована, работала, отключить её было невозможно.
- Для начала необходимо открыть настройки. Они располагаются на стартовом экране телефоне. Иконка выглядит, как шестерёнка, а подписано под ней чаще всего «настройки»;
- Далее необходимо перейти в пункт «Специальные возможности», которая располагаются, как правило, вверху всех настроек, верхнем ряду;
- После этого ищем раздел «Программы чтения с экрана». В нем мы видим иконку Толбэка. Кликаем на неё;
- После этого откроется описание функции. Находим ползунок «Включено» и переводим в его неактивное состояние. То есть если он у вас был зеленым, то необходимо сделать его серым.
Таким образом через настройки функция Talkback полностью деактивировалась. Пользователю, чтобы активировать её обратно, нужно будет воспользоваться либо клавишами, либо же делать все то же самое через настройки девайса.
Полное удаление функции
Последний способ – это полное удаление. Стоит отметить тот факт, что в принципе функцию нельзя удалить, так как чаще всего она установлена системно. Существует два варианта:
- Пользователь отключает функцию в настройках;
- Пользователь использует рут-права, чтобы полностью удалить программку.
Обратите внимание! Удаление при помощи рутированных прав – достаточно опасный для телефона процесс. Необходимо быть уверенным в том, что обладаете достаточными знаниями для правильной установки прав и других тонкостей. Второй способ можно посмотреть в этом видео:
Второй способ можно посмотреть в этом видео:
Более подробно стоит рассмотреть процесс отключения функции:
- Опять же заходим в настройки, только теперь необходимо открыть раздел «Приложения и уведомления», которые располагаются в первых строчках;
- После этого кликаем на пункт «Показать все приложения». Эта строчка откроет все те программки, которые установлены на устройстве. В зависимости от версии телефона название функции может меняться;
- После находим TalkBack и кликаем на него. Нажимаем на кнопку «Отключить», дабы деактивировать функцию;
- Соглашаемся со своими действиями, так как появится специальное предупреждение;
- После система предложит установить исходную версию. Если кликнуть на кнопку «Нет», то толбэк так и будет работать на устройстве. Если пользователь хочет полностью её отключить, то кликаем на «Да»;
- Чтобы проверить удаление, можно зайти в раздел специальных возможностей и увидеть то, что теперь Толбэк просто нет в списке программ для специальных возможностей.
Как исправить проблемы с голосовыми сообщениями WhatsApp
Вы можете выполнить все шаги или любые из шагов, упомянутых в этом руководстве, в зависимости от того, устраняет ли оно проблему, возникающую при использовании голосовых сообщений WhatsApp.
Один из них – проверить, установлена ли на вашем устройстве последняя версия WhatsApp, потому что разработчики всегда выпускают фиксы с новыми обновлениями.
Способ 1: Перезагрузка смартфона
Иногда неожиданное появление голосового ввода и невозможность его изменить могут быть вызваны единичным сбоем, который можно устранить банальной перезагрузкой устройства. Инструкции по выполнению этой операции для смартфонов и планшетов находятся по ссылкам далее, тогда как перезапустить телевизионную приставку в большинстве случаев можно долгим нажатием на кнопку выключения на комплектном пульте либо обычным отключением от сети питания.
Способ 2: Замена клавиатуры
Рассматриваемая проблема чаще всего возникает в ситуациях, когда использование экранной клавиатуры недоступно по тем или иным причинам. Самой частой из них является сбой в работе стандартной для вашей прошивки, и в качестве решения можно попробовать установить другое средство ввода.
- Загрузите на целевой девайс любую подходящую вам стороннюю клавиатуру – например, Gboard. Подробнее: Лучшие клавиатуры для Android
- После инсталляции откройте приложение, в котором можно вводить текст (например, веб-браузер, мессенджер, текстовый редактор) и тапните по соответствующему полю. В «чистом» Android десятой версии среди кнопок управления будет значок, как на скриншоте ниже.
Нажмите на него – появится контекстное меню выбора средств, в котором следует указать установленную на первом шаге клавиатуру.
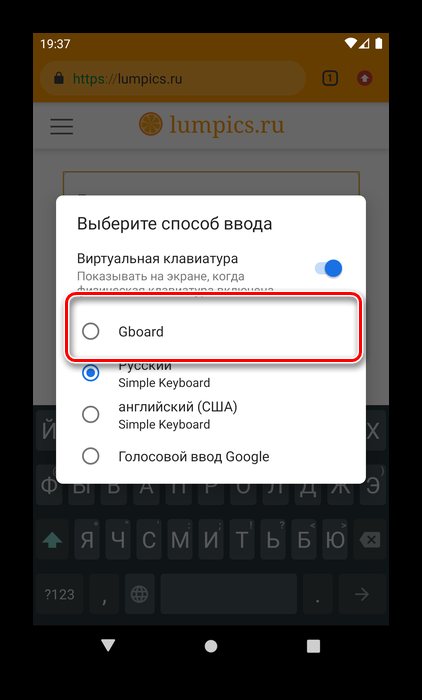
Также можно убрать «Голосовой ввод Google» из списка используемых методов ввода. Для этого зайдите в «Настройки» и воспользуйтесь пунктами «Система» – «Язык и ввод» – «Виртуальная клавиатура».
Далее тапните по пункту «Управление клавиатурами» – откроется меню, в котором передвиньте переключатель напротив позиции «Голосовой ввод Google».
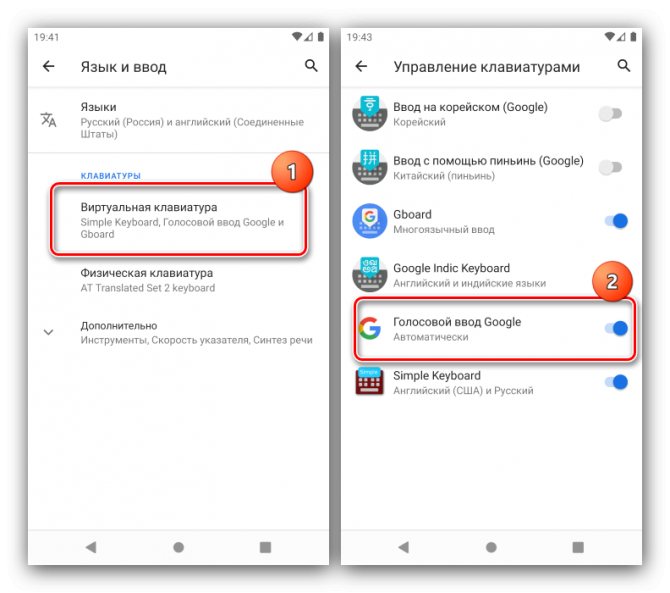
Теперь при написании текста данный элемент больше не должен появляться – вместо него будет использоваться сторонняя клавиатура.
Этот метод в большинстве случаев надёжно избавляет от проблемы, но необходимость устанавливать решение от сторонних разработчиков может отпугнуть некоторых пользователей.
Способ 3: Очистка данных клавиатуры
Менее радикальное решение заключается в удалении данных, сгенерированных системной клавиатурой вашего устройства – возможно, в них есть сбойный файл, который и не даёт отключить голосовое управление.
- Запустите «Настройки», после чего перейдите по пути «Приложения и уведомления» – «Показать все приложения».
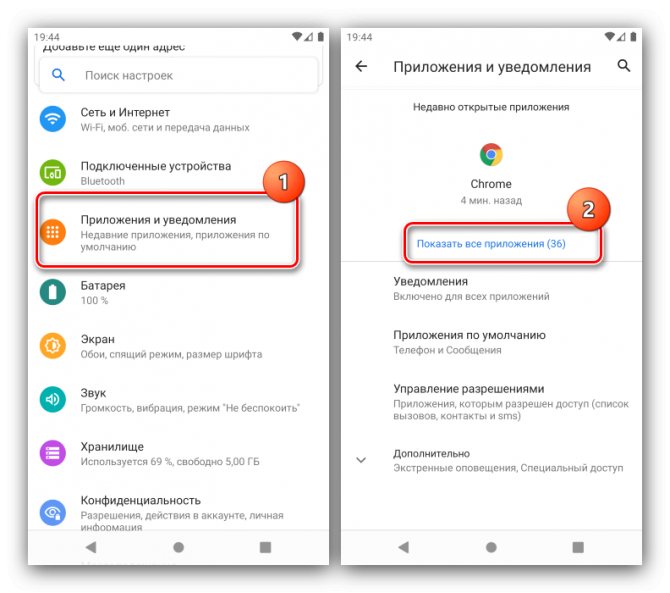
Найдите в списке позицию, которая соответствует требуемому приложению, и нажмите на неё, после чего воспользуйтесь пунктом «Хранилище и кеш».
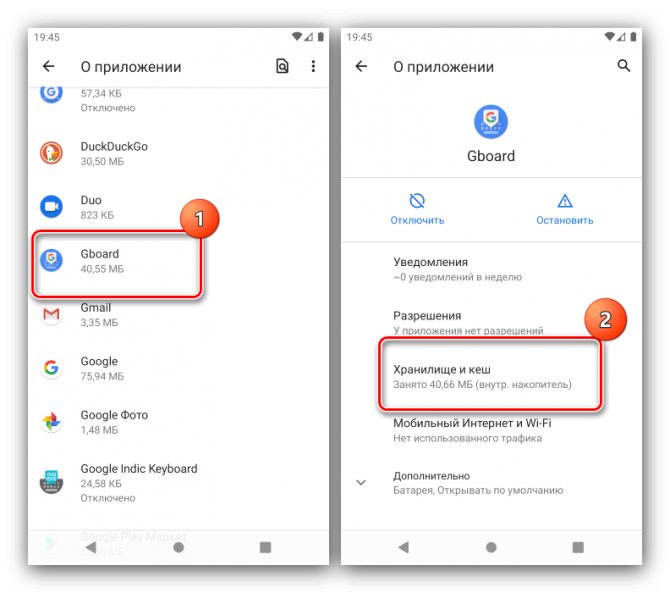
Воспользуйтесь пунктом «Очистить хранилище» и подтвердите операцию.
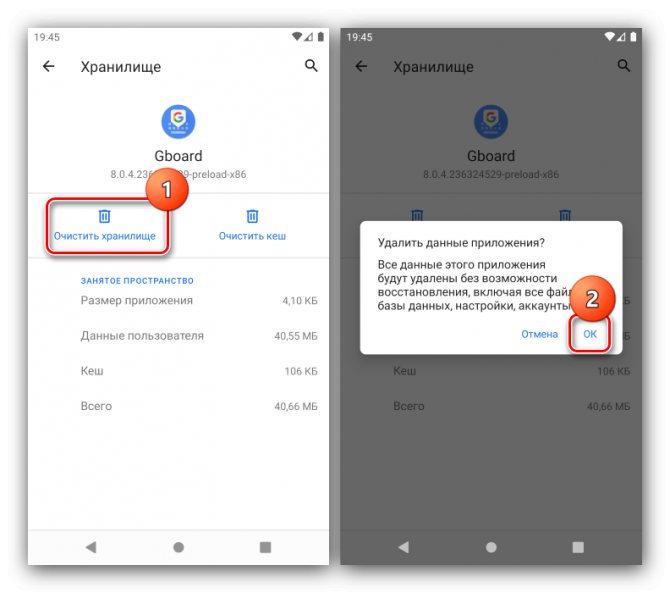
Закройте настройки, перезапустите девайс, а после его полной загрузки попробуйте что-то напечатать – проблема должна быть решена.
Данный метод тоже достаточно эффективен, но ценой за его использование будет потеря всех настроек клавиатуры, сделанных юзером.
Способ 4: Сброс к заводским параметрам
Самое радикальное средство, которое гарантированно исправит рассматриваемый сбой – сброс настроек гаджета на значения по умолчанию. Естественно, что при этом будут потеряны все пользовательские данные на внутреннем накопителе, поэтому если собираетесь воспользоваться этим методом, заблаговременно сделайте резервную копию всех важных файлов.
Отключение в разных сериях
Современные модели TV Samsung имеют названия, начинающиеся с UE. Телевизоры после 2021 года обозначаются как М, Q, LS. Чтобы отключить Voice Assistant на Самсунг начиная с 2021 года, требуется проделать такие действия:
- На ТВ перейти в “Меню”, а затем в “Настройки”.
- Раскрыть раздел “Звук” с “Дополнительными настройками”.
- Перейти во “Звуковые сигналы” и нажать кнопку “Отключить”.
Убрать говорящий голос и комментарии на телевизоре Самсунг на моделях выпуска до 2021 года, обозначаемых сочетаниями G, H, F, E, потребуется сделать такие шаги:
- Зажать “Меню”, “Система”.
- Войти в раздел “Общие”, кликнуть на “Звуковые сигналы”.
- Установить галочку рядом с ОК и переставить ползунок на “Выключить”.
- Сохранить изменения.
Чтобы выключить на телевизоре Самсунг голосовой повторитель на ТВ К-серии 2021 года, нужно сделать следующие действия:
- Нажать “Меню”, перейти во вкладку “Система”.
- Кликнуть на подраздел “Специальных возможностей”.
- Перейти на раздел “Звуковое сопровождение”.
- Убрать ползунок со звука, сделать сохранение произведенных шагов.
Если сразу не получилось все сделать правильно, нужно следовать инструкции, приложенной к ТВ производителем. Также можно попробовать сделать проверку оборудования или замену аккумулятора пульта дистанционного управления.
Как отключить Окей Гугл на Андроид
Как отключить Окей Гугл на Андроид. Голосовая команда ОК Google (Окей Гугл) позволяет управлять операционной системой Android и другими приложениями при помощи голоса. С ее помощью можно запускать приложения, создавать напоминания, отправлять текстовые сообщения, искать информацию в сети, пользоваться GPS навигацией и многие другое.
В одной из предыдущих статей мы рассказывали о том, как включить и настроить голосовую команду ОК Google. В этой же статье речь пойдет об обратном. Здесь вы узнаете, как отключить Окей Гугл если эта функция оказалась вам неинтересной.
Для того чтобы отключить функцию ОК Google вам нужно сначала открыть приложение Google Now. На разных Андроид устройствах Google Now открывается по-разному. Например, на устройствах с чистым Андроидом последних версий, для открытия Google Now нужно на первом рабочем столе провести пальцем с лева на право. На более старых версиях Андроида приложение Google Now запускается при помощи движения пальца вверх от кнопки домой. На смартфонах с нестандартными оболочками могут использоваться какие-то другие способы открытия Google Now.
Настройка голосового набора текста на Android
Голосовой ввод текста на Андроиде – это удобно даже при обычном наборе смс, а если вам нужно набирать большие объемы текста в день или решать деловые вопросы параллельно с другими рабочими обязанностями, то эта функция станет просто незаменимой.
Включаем голосовой набор в настройках
В ОС Андроид имеется стандартная функция диктовки слов голосом, которую можно включить в настройках, не скачивая дополнительных приложений. Система автоматически добавит значок микрофона на электронную клавиатуру, и вы сможете пользоваться ею тогда, когда вам нужно.
Как включить голосовой набор на Андроид:
- Через главное меню зайдите в «Настройки». Там выберите пункт «Язык и клавиатура» (в некоторых моделях «Язык и ввод»), а потом – «Клавиатура Andro />
- В этом подменю найдите и нажмите «Голосовой ввод».
- Система предложит вам выбрать, где вы хотели бы видеть клавишу микрофона, которая и отвечает за распознавание речи. Вы можете разместить ее на основной клавиатуре или же в меню символов.
Если включенный ввод вам больше не нужен, и вы хотите его отключить, в этом же меню выберите кнопку «Отключить» или снимите галочку с соответствующего пункта.
Как пользоваться голосовым вводом
Как включить эту функцию, мы уже разобрались, теперь нужно понять, как ею пользоваться. Она будет доступна практически во всех меню и приложениях, в которых можно использовать электронную клавиатуру.
- Чтобы начать диктовку текста, нажмите на текстовый экран или на ту часть текста, которая уже была введена. Высветиться стандартная электронная клавиатура.
- Нажмите на значок микрофона на главном экране, или же перейдите в раскладку символов, если вы перенесли клавишу с микрофоном туда при настройке.
- На экране отобразится меню для записи вашего голоса и надпись: «Говорите». Надиктуйте нужный текст в микрофон смартфона, и он автоматически преобразует голос в текст.
Знаки пунктуации нужно проговаривать словами: «Вопросительный знак», «Запятая», «Точка». Старайтесь говорить четче, иначе программа может неправильно понять ваши слова, соответственно, преобразовать их в схожие по звучанию.
Какие настройки доступны при распознавании голоса Андроидом
Настроить работу стандартного голосового ввода на Android можно в меню «Язык и ввод», в который можно попасть через «Настройки», или же нажав на «шестеренку» настроек прямо в меню, которое высветилось после нажатия микрофона (обычно кнопка настроек находится слева от слова «Говорите»).
Настройка распознания речи. Здесь можно сделать следующее:
- Выбрать язык. Распознавание доступно и в офлайн режиме, но по умолчанию у вас будет установлен только русский язык (или же русский + английский). Для других языков функция будет работать либо только при подключении к Интернету, либо тогда, когда вы скачаете нужные языки. Скачать нужные языковые пакеты можно в меню настроек языка и ввода, нажав на «Распознавание речи офлайн».
- Настроить распознавание «О’кей Google». После настройки этого пункта, вы сможете использовать менеджер поисковой системы при открытой системе Google, только сказав: «О’кей Google». А потом надо произнести, что вам нужно найти в поисковике.
- Включить возможность управления голосом с проводной гарнитуры или Bluetooth-устройств.
- Настроить распознавание нецензурных слов. Программа автоматически включает пункт «Скрывать распознанные нецензурные слова».
- Включить или выключить озвучивание результатов в стандартном режиме или в режиме подключенной гарнитуры.
Правильно настроенный голосовой набор будет приносить больше пользы и радовать вас своей функциональностью.
Другие способы подключить голосовой набор на Андроиде
Помимо «родного» способа преобразования голоса в текст, можно использовать другие способы. Например, установить из Маркета специальные программы для распознания речи. Примеры таких программ – VoiceButton, Cyberon Voice Comander. Если вы хотите преобразовать текст в речь, нужно либо настроить «Синтез речи» в меню «Язык и ввод», либо скачать программы с такой функцией, например, SWOX Classic TTS или Voxdox.
Отключаем TalkBack на Андроид
Если вы случайно активировали приложение при помощи функциональных кнопок или в меню специальных возможностей гаджета, то его достаточно легко отключить. Ну а те, кто вовсе не собираются пользоваться программой, могут ее полностью деактивировать.
Кроме того, в зависимости от модели устройства и версии Android действия могут немного отличаться от рассмотренных в статье. Однако в целом принцип поиска, настройки и того, как отключить голосовое сопровождение на Андроиде, всегда должен быть одинаковым.
Способ 1: Быстрое отключение
После активации функции TalkBack ее можно быстро включать и отключать при помощи физических кнопок. Такой вариант удобен для мгновенного переключения между режимами работы смартфона. Независимо от модели вашего устройства это происходит следующим образом:
- Разблокируйте девайс и одновременно зажмите обе кнопки громкости примерно на 5 секунд, пока не ощутите легкую вибрацию.
В старых устройствах (Android 4) здесь и далее их может заменять кнопка питания, поэтому если первый вариант не сработал, попробуйте зажать кнопку «Вкл/Выкл» на корпусе. После вибрации и до появления окна с завершением работы приложите два пальца к экрану и ожидайте повторной вибрации. Голосовой помощник сообщит вам о том, что функция была отключена. Соответствующая надпись появится и внизу экрана.
Такой вариант сработает только при условии, если ранее на кнопки было назначена активация TalkBack в качестве быстрого включения сервиса. Проверить и настроить это при условии, что вы планируете время от времени пользоваться службой повторно, можно следующим образом:
- Перейдите в «Настройки»>«Спец. возможности».
Если регулятор стоит на «Выключено», активируйте его.
Вы также можете задействовать пункт «Разрешить на заблокированном экране», чтоб для включения/отключения помощника не требовалось разблокировать экран.
Перейдите в пункт «Быстрое включение сервиса».
Появится список всех задач, за которые будет отвечать эта служба. Нажмите на «ОК», выйдите из настроек и можете проверить, работает ли установленный параметр активации.
В разделе «Программы чтения с экрана» (его может и не быть или он называется по-другому) нажмите на «TalkBack».
Нажмите на кнопку в виде переключателя, чтобы сменить статус с «Включено» на «Отключено».
Отключение службы TalkBack
Вы также можете остановить приложение как службу, в этом случае оно хоть и останется на устройстве, но не будет запускаться и потеряет часть настроек, назначенных пользователем.
- Откройте «Настройки», затем «Приложения и уведомления»(или просто «Приложения»).
В Android 7 и выше разверните список кнопкой «Показать все приложения». На предыдущих версиях этой ОС переключитесь на вкладку «Все».
Найдите «TalkBack» и нажмите кнопку «Отключить».
Появится предупреждение, с которым нужно согласиться, нажав на «Отключить приложение».
Откроется еще одно окно, где вы увидите сообщение о восстановлении версии до исходной. Имеющиеся обновления поверх того, что было установлено при выпуске смартфона, будут удалены. Тапните на «ОК».
Теперь, если вы перейдете в «Спец. возможности», то не увидите там приложения как подключенной службы. Она пропадет и из настроек «Кнопок регулировки громкости», если они были назначены на TalkBack (подробнее об этом написано в Способе 1).
Для включения проделайте шаги 1-2 из инструкции выше и нажмите на кнопку «Включить». Чтобы вернуть приложению дополнительные функции, достаточно посетить Google Play Маркет и установить последние обновления TalkBack.
Способ 3: Полное удаление (root)
Этот вариант подойдет только для юзеров, у которых есть рут-права на смартфоне. По умолчанию TalkBack можно лишь отключить, но права суперпользователя снимают это ограничение. Если вам чем-то сильно не угодило это приложение и вы хотите избавиться от него полностью, используйте софт для удаления системных программ на Android.
Несмотря на огромную пользу для людей с проблемами зрения, случайное включение TalkBack способно доставить значительный дискомфорт. Как видите, его очень просто отключить быстрым методом или через настройки.
TalkBack
– полезный режим на Андроиде для слепых и слабовидящих людей. Прочитать о нём подробнее Вы можете в отдельной статье «TalkBack – что это за программа на Андроид?»
Для людей с хорошим зрением данный режим не подходит. Тем не менее, иногда любопытство берёт верх, и люди активируют TalkBack на своём устройстве. При этом, после первой активации запускается новый способ включения функции, из-за которого можно вновь включать TalkBack, даже не понимая, как Вы это делаете.







