Родительский контроль на телефоне андроид: как установить и отключить
Содержание:
- Отключение родительского контроля на Android
- Отключение родительского контроля на Android
- Что использовать роутер или утилиты
- Включение родительского контроля Android с помощью Family Link
- Настройка учетной записи ребёнка и семейного доступа на iPhone и iPad
- Мобильные телефоны
- Что могут делать родители и какую информацию они видят после настройки родительского контроля
- Как отключить родительский контроль
- Как ограничить доступ к взрослым сайтам со смартфона?
- Способ 4: Kids Safe Browser
- Как работает родительский контроль
- Услуга МегаФон – «Маячок»
Отключение родительского контроля на Android
Алгоритм действий при отключении родительского контроля зависит от того, какими средствами воспользовались для его активации: стандартными возможностями телефона или же другими сервисами. В некоторых случаях выключить (или взломать) опцию в подчинённом устройстве не получится – нужно сбросить соответствующие настройки в контролирующем гаджете.
Google play
Если возникли проблемы с доступом в Google Play с планшета или смартфона, нужно сделать следующее:
- Откройте приложение.
- Загляните в разделы Settings-Personal-Parental controls.
- Если опция включена, у вас потребуют установленный код – введите его.
- Далее вы можете сдвинуть ползунок, чтобы деактивировать контроль в целом, либо снять флажки с отдельных элементов: игр, фильмов, приложений, книг и т. п.
Kaspersky safe kids
Сервис от лаборатории Касперского сложнее и требует задействования двух устройств: телефона ребёнка и родителя. И на тот, и на другой скачивается одноимённое приложение. На сайте нужно завести аккаунт и выставить необходимые настройки. Контроль отключается в несколько этапов, давайте подробно разберём, как его удалить. Возможно два варианта:
- Возьмите детский смартфон и откройте: «Настройки» — «Общие» — «Конфиденциальность» — «Безопасность» — «Администрирование» (путь может слегка отличаться в зависимости от вашего девайса). Вы увидите список контролирующих приложений – снимите отметку с Kaspersky safe kids. Подтвердите свои права, вписав пароль от родительского профиля. Найдите Safe kids в списке установленного софта («Настройки» — «Общие» — «Приложения») и удалите.
- Возьмите свой смартфон и войдите в приложение. У вас попросят код, который вы указали при регистрации. Впишите его, и вы попадёте в личный кабинет. Нажмите на кнопку, подтверждающую, что вы родитель. Если под вашим наблюдением несколько устройств, выберите нужное, кликнув по разделу «Обзор» — «Использование устройств» — «Настройки». Отметьте модель девайса и ползунком деактивируйте контроль.
Family link
В данном случае, используя настройки на телефоне ребёнка, отключить сервис невозможно – вам нужно зайти в свой личный кабинет через приложение. После авторизации поступите следующим образом:
- Вверху слева нажмите три полосочки меню.
- Выберите раздел «Семейная группа», а затем имя ребёнка, на чьём смартфоне вы хотите отменить наблюдение.
- Разверните меню справа вверху, пролистайте опции вниз и остановитесь на «Информации об аккаунте».
- В самом низу вы увидите кнопку «Удалить аккаунт» — нажмите и подтвердите, что вы собираетесь от него избавиться.
- После этого можно убрать приложение и со смартфона ребёнка.
Помните, что отменить контроль можно только при доступе в интернет.
Kids safe browser
Kids safe browser – это специальный браузер, в котором ребёнок может спокойно искать информацию, не попадая на сайты для взрослых или опасные ресурсы. Если нужно снять ограничения, то это можно сделать с телефона ребенка:
- Откройте веб-серфер и разверните меню справа вверху.
- Выберите «Настройки» — «Родительский контроль».
- Если вы заводили аккаунт на сервере, то прежде чем допустить вас к редактированию, браузер попросит пароль. Если нет, то вы сразу увидите активные фильтры – уберите с них отметки, и этого будет достаточно.
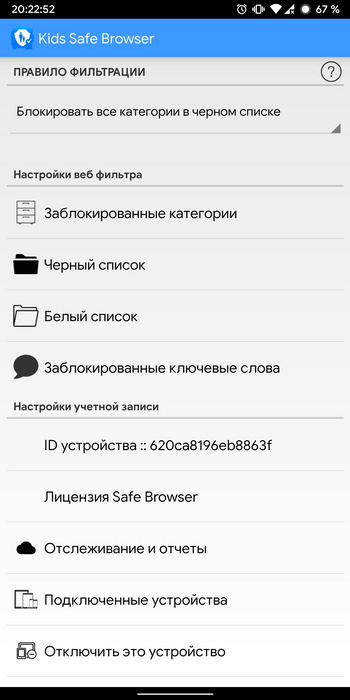
При отсутствии защиты от удаления приложение можно убрать обычным способом, утащив его в корзину.
Сброс памяти
Если вы завели профиль в каком-то из перечисленных сервисов, а потом потеряли к нему доступ, можно разблокировать телефон, сбросив настройки до заводских. После этой процедуры контролирующие приложения исчезнут. Сделайте следующее:
- Перейдите в «Настройки» — «Общие» — «Резервная копия и сброс».
- Остановитесь на пункте «Сброс всех настроек» и согласитесь с тем, что готовы потерять часть информации, включая файлы и софт, и выйти из всех аккаунтов.
- Подождите, пока система завершит процесс.
Это самый простой способ обойти родительский контроль, но нужно позаботиться о сохранении важных данных, чтобы не лишиться их навсегда.
Отключение родительского контроля на Android
Алгоритм действий при отключении родительского контроля зависит от того, какими средствами воспользовались для его активации: стандартными возможностями телефона или же другими сервисами. В некоторых случаях выключить (или взломать) опцию в подчинённом устройстве не получится – нужно сбросить соответствующие настройки в контролирующем гаджете.
Google play
Если возникли проблемы с доступом в Google Play с планшета или смартфона, нужно сделать следующее:
- Откройте приложение.
- Загляните в разделы Settings-Personal-Parental controls.
- Если опция включена, у вас потребуют установленный код – введите его.
- Далее вы можете сдвинуть ползунок, чтобы деактивировать контроль в целом, либо снять флажки с отдельных элементов: игр, фильмов, приложений, книг и т. п.
Включение и выключение контроля в настройках в Google Play
Kaspersky safe kids
Сервис от лаборатории Касперского сложнее и требует задействования двух устройств: телефона ребёнка и родителя. И на тот, и на другой скачивается одноимённое приложение. На сайте нужно завести аккаунт и выставить необходимые настройки. Контроль отключается в несколько этапов, давайте подробно разберём, как его удалить. Возможно два варианта:
- Возьмите детский смартфон и откройте: «Настройки» – «Общие» – «Конфиденциальность» – «Безопасность» – «Администрирование» (путь может слегка отличаться в зависимости от вашего девайса). Вы увидите список контролирующих приложений – снимите отметку с Kaspersky safe kids. Подтвердите свои права, вписав пароль от родительского профиля. Найдите Safe kids в списке установленного софта («Настройки» – «Общие» – «Приложения») и удалите.
- Возьмите свой смартфон и войдите в приложение. У вас попросят код, который вы указали при регистрации. Впишите его, и вы попадёте в личный кабинет. Нажмите на кнопку, подтверждающую, что вы родитель. Если под вашим наблюдением несколько устройств, выберите нужное, кликнув по разделу «Обзор» – «Использование устройств» – «Настройки». Отметьте модель девайса и ползунком деактивируйте контроль.
Деактивация устройства в Kaspersky Safe Kids
Family link
В данном случае, используя настройки на телефоне ребёнка, отключить сервис невозможно – вам нужно зайти в свой личный кабинет через приложение. После авторизации поступите следующим образом:
- Вверху слева нажмите три полосочки меню.
- Выберите раздел «Семейная группа», а затем имя ребёнка, на чьём смартфоне вы хотите отменить наблюдение.
- Разверните меню справа вверху, пролистайте опции вниз и остановитесь на «Информации об аккаунте».
- В самом низу вы увидите кнопку «Удалить аккаунт» – нажмите и подтвердите, что вы собираетесь от него избавиться.
- После этого можно убрать приложение и со смартфона ребёнка.
Помните, что отменить контроль можно только при доступе в интернет.
Семейные группы в меню приложения Family Link
Kids safe browser
Kids safe browser – это специальный браузер, в котором ребёнок может спокойно искать информацию, не попадая на сайты для взрослых или опасные ресурсы. Если нужно снять ограничения, то это можно сделать с телефона ребенка:
- Откройте веб-серфер и разверните меню справа вверху.
- Выберите «Настройки» – «Родительский контроль».
- Если вы заводили аккаунт на сервере, то прежде чем допустить вас к редактированию, браузер попросит пароль. Если нет, то вы сразу увидите активные фильтры – уберите с них отметки, и этого будет достаточно.
Опции Kids Safe Browser
При отсутствии защиты от удаления приложение можно убрать обычным способом, утащив его в корзину.
Сброс памяти
Если вы завели профиль в каком-то из перечисленных сервисов, а потом потеряли к нему доступ, можно разблокировать телефон, сбросив настройки до заводских. После этой процедуры контролирующие приложения исчезнут. Сделайте следующее:
- Перейдите в «Настройки» – «Общие» – «Резервная копия и сброс».
- Остановитесь на пункте «Сброс всех настроек» и согласитесь с тем, что готовы потерять часть информации, включая файлы и софт, и выйти из всех аккаунтов.
- Подождите, пока система завершит процесс.
Это самый простой способ обойти родительский контроль, но нужно позаботиться о сохранении важных данных, чтобы не лишиться их навсегда.
Что использовать роутер или утилиты
Родительский контроль в интернете можно обеспечить самыми разными способами. На сегодняшний момент имеется немало специальных приложений и программ, который помогут с этим.
В некоторых браузерах и антивирусных программах имеются встроенные утилиты, блокирующие информацию с сомнительных сайтов. При более глубоком вмешательстве можно ограничить время пользования сетью, установить запрет на скачивание определенных данных, запретить ряд социальных сетей, видео каналов и прочих ресурсов.
Тем не менее, не смотря на большое количество плюсов, которые имеют специальные программы, без недостатков тоже не обойтись. В первую очередь это выражается в том, что почти все специализированные утилиты — платные. Кроме того, со временем сами дети понимают, как их можно обойти.
Еще один недостаток заключается в том, что программа работает только на том устройстве, где она установлена: ПК, телефоне, ноутбуке или планшете. И даже более того, некоторые работают только на конкретном браузере. Исходя из этого, защита выходит весьма сомнительной.
Что касается роутера, то здесь ситуация обстоит иначе. Установленные запреты будут действовать на все подключенные устройства.
Включение родительского контроля Android с помощью Family Link
Сначала о требованиях, которые должны быть соблюдены, чтобы можно было выполнить последующие действия по настройке родительского контроля:
- Телефон или планшет ребенка должен иметь Android 7.0 или более новую версию ОС. На официальном сайте сообщается, что есть некоторые устройства с Android 6 и 5, которые также поддерживают работу, однако конкретные модели не указаны.
- Устройство родителя может иметь любую версию Android, начиная с 4.4, также возможно управление с iPhone или iPad.
- На обоих устройствах должна быть настроена учетная запись Google (если у ребенка аккаунт не заведен, создайте его заблаговременно и войдите под ним на его устройстве), также потребуется знать пароль от неё.
- При настройке оба устройства должны быть подключены к Интернету (не обязательно к одной сети).
Если все указанные условия соблюдены, можно приступать к настройке. Для неё нам потребуется доступ сразу к двум устройствам: с которого будет осуществляться контроль и которое будет контролироваться.
Шаги по настройке будут следующими (некоторые незначительные шаги, наподобие «нажмите далее» я пропустил, иначе бы их получилось слишком много):
- На устройство родителя установите приложение «Google Family Link (для родителей)», скачать его можно из Play Маркет. Если вы устанавливаете его на iPhone/iPad, в App Store есть только одно приложение Family Link, устанавливаем его. Запустите приложение и ознакомьтесь с несколькими экранами возможностей родительского контроля.
- На вопрос «Кто будет пользоваться этим телефоном» нажмите «Родитель». На следующем экране — Далее, а затем, на запрос «Станьте администратором семейной группы» нажмите «Начать».
- Ответьте «Да» на запрос о том, есть ли у ребенка аккаунт Google (ранее мы договорились, что он уже есть).
- На экране отобразится запрос «Возьмите устройство вашего ребенка», нажмите «Далее», на следующем экране будет показан код настройки, оставьте ваш телефон открытым на этом экране.
- Возьмите телефон вашего ребенка и скачайте из Play Маркет Google Family Link для детей.
- Запустите приложение, на запрос «Выберите устройство, которым нужно управлять» нажмите «Это устройство».
- Укажите код, отображаемый на вашем телефоне.
- Введите пароль от учетной записи ребенка, нажмите «Далее», а затем — «Присоединиться».
- На устройстве родителя в этот момент появится запрос «Хотите настроить родительский контроль для этого аккаунта»? Отвечаем утвердительно и возвращаемся к устройству ребенка.
- Ознакомьтесь с тем, что сможет осуществлять родитель с помощью родительского контроля и, если вы согласны, нажмите «Разрешить». Включите менеджер профилей Family Link Manager (кнопка может быть внизу экрана и невидима без прокрутки, как у меня на скриншоте).
- Задайте имя для устройства (как оно будет отображаться у родителя) и укажите разрешенные приложения (затем можно будет изменить).
- На этом настройка как таковая завершена, после еще одного нажатия «Далее» на устройстве ребенка появится экран с информацией о том, что именно могут отслеживать родители.
- На устройстве родителя на экране «Фильтры и настройки управления» выберите «Настроить родительский контроль» и нажмите «Далее» для настройки основных параметров блокировок и других параметров.
- Вы окажетесь на экране с «плитками», первая из которых ведет к настройкам родительского контроля, остальные — сообщают основную информацию об устройстве ребенка.
- После настройки на электронную почту родителя и ребенка придет несколько писем с описанием основных функций и особенностей функционирования Google Family Link, рекомендую ознакомиться.
Несмотря на обилие этапов, сама по себе настройка не представляет сложностей: все шаги описаны по-русски в самом приложении и на этом этапе полностью понятны. Далее об основных доступных настройках и их значении.
Настройка учетной записи ребёнка и семейного доступа на iPhone и iPad
Если ваш ребёнок не старше 13 лет, а у вас есть собственное устройство на iOS (ещё одно требование — наличие кредитной карты в параметрах вашего iPhone, для подтверждения того, что вы взрослый), вы можете включить семейный доступ и настроить учетную запись ребенка (Apple ID ребёнка), что предоставит вам следующие возможности:
- Удаленная (со своего устройства) настройка описанных выше ограничений со своего устройства.
- Удаленный просмотр информации о том, какие сайты посещаются, какие приложения используются и в течение какого времени ребёнком.
- Использование функции «Найти iPhone», включение режима пропажи из своей учетной записи Apple ID для устройства ребенка.
- Просмотр геопозиции всех членов семьи в приложении «Найти друзей».
- Ребенок сможет запрашивать разрешение на использование приложений, если время их использования истекло, удаленно просить купить какой-либо контент в App Store или iTunes.
- При настроенном семейном доступе все члены семьи смогут пользоваться доступом Apple Music при оплате сервиса лишь одним членом семьи (правда, цена чуть выше, чем для единоличного использования).
Создание Apple ID для ребенка состоит из следующих шагов:
- Зайдите в Настройки, вверху нажмите по вашему Apple ID и нажмите «Семейный доступ» (или iCloud — Семья).
- Включите семейный доступ, если он еще не включен, а после несложной настройки нажмите «Добавить члена семьи».
- Нажмите «Создать детскую запись» (при желании, вы можете добавить в семью и взрослого, но для него нельзя будет настраивать ограничения).
- Пройдите все шаги создания детской учетной записи (укажите возраст, примите соглашение, укажите код CVV вашей кредитной карты, введите имя, фамилию и желаемый Apple ID ребёнка, задайте контрольные вопросы для восстановления учетной записи).
- На странице настроек «Семейный доступ» в разделе «Общие функции» вы можете включать или отключать отдельные функции. Для целей родительского контроля рекомендую держать включенными «Экранное время» и «Передача геопозиции».
- По завершении настройки, используйте созданный Apple ID для входа на iPhone или iPad ребёнка.
Теперь, если вы зайдете в раздел «Настройки» — «Экранное время» на вашем телефоне или планшете, то увидите там не только параметры для настройки ограничений на текущем устройстве, но и фамилию и имя ребёнка, нажав по которому можно настроить родительский контроль и просмотреть информацию о времени использования iPhone/iPad вашим ребенком.
remontka.pro в Телеграм
Мобильные телефоны
Телефон в руках ребёнка может превратиться в источник проблем: сайты с контентом 18+, баланс сим-карты, с которого можно подключать подписки, покупать приложения или звонить без оглядки на остаток, а также игры — когда и какие хочется. Есть немало способов ограничить ребёнка как по времени, так и по контенту и играм.
#1 Смартфоны Android
Чаще всего используют встроенный родительский контроль на Андроид; как установить на телефон сторонний софт — вопрос не такой популярный, но не менее интересный. Надо знать, что встроенные функции доступны для Android версии 5.0 и выше. Чтобы их использовать потребуется:
- В Настройках телефона найти пункт «Безопасность» и сдвинуть флажок «Блокировка в приложениях». Эта функция позволяет любое приложение (игру) развернуть на весь экран без возможности принимать звонки и открывать другие игры. Включают и выключают этот режим с помощью нижних кнопок управления.
- Открыть Play Маркет, в настройках приложения найти пункт «Родительский контроль» и сдвинуть ползунок в положение «Включено». Теперь можно настроить родительский контроль, а также установить возрастной ценз для трёх категорий: игры, музыка и видео.
Чтобы избежать ненужных покупок в Play Маркет, в настройках приложения надо включить «Аутентификацию при покупке».
Если этого недостаточно, то можно установить дополнительный софт, функционал таких программ стандартен: блокировка сайтов с контентом, не подходящим по возрасту, ограничение использования приложений по времени, а также позволяет определение местоположения устройства.
Kaspersky Safe Kids — софт популярен благодаря эффективной фильтрации сайтов.
Norton Family — программу достаточно сложно удалить, поэтому используется для детей постарше, которые активно ищут способы обойти родительский контроль.
Kidslox — имеет три режима: родитель, ребёнок и полная блокировка, между которыми удобно переключаться.
Sentry — отправляет на телефон родителей скриншоты подозрительных картинок, сайтов или сообщений, при этом не даёт полный доступ к детскому смартфону.
Все программы платные, некоторые имеют ограниченную бесплатную версию.
#2 iPhone
У пользователей меньше возможностей скачать родительский контроль на Айфон и поставить подходящее приложение на телефон, ведь в App Store для этой цели есть только несколько программ — это Norton Family и Kidslox.
Однако встроенный функционал Айфонов позволяет настроить самостоятельно большинство ограничений: для этого потребуется в настройках телефона открыть раздел «Экранное время» и выбрать профиль «Мой iPhone» или «iPhone моего ребёнка».
После этого в подразделе «Ограничение контента и конфиденциальности» можно настроить следующие пункты:
В меню «Покупки» можно настроить ограничение на приобретение приложений и медиа-контента.
Разрешения на использование/блокировку отдельных приложений с помощью кнопки «Разрешённые приложения».
В меню «Ограничение контента» можно установить возрастной ценз и добавить фильтры для видео, музыки, книг и приложений.
- «Game Center» позволяет разрешить/запретить приглашать друзей в игры, игры с несколькими игроками и запись игр.
- В меню «Siri» можно заблокировать использования поиска или запретить сайты с ненормативной лексикой.
- Одна из главных настроек «Контент из Интернета» позволяет отказаться от неограниченного доступа и заблокировать контент 18+, либо допустить только к разрешённым сайтам.
#3 Специализированные детские телефоны
Для дошколят и младших школьников выпущены специальные телефоны уменьшенного размера с ограниченным функционалом, например:
- Buddy Bear;
- детская модель от Мегафона;
- линейка детских телефонов от компании BB-mobile.
Детский дизайн, простота вызова, минимальный функционал (геолокация, звонки, музыка), некоторые модели позволяют следить за ребёнком — подслушивать происходящее в зоне слышимости телефона — всё это делает такие устройства очень популярными.
Не стоит забывать о главном преимуществе: ведь с таким устройством вопрос о том, как снять родительский контроль, не актуален, потому что это возможно только одним способом — если выбросить телефон.
#4 Услуга операторов сотовой связи
У большинства операторов мобильной связи есть услуга «Родительский контроль» с абонентской платой, и как правило, в неё входят следующие опции:
- отчёт о звонках и смс;
- чёрный список (нежелательные абоненты для связи);
- геолокация в режиме реального времени;
- отслеживание баланса;
- анализ и ограничение трафика.
Что могут делать родители и какую информацию они видят после настройки родительского контроля
Важно! Если вы дали свое согласие на то, чтобы ребенок продолжал пользоваться аккаунтом Google, некоторые настройки аккаунта и родительского контроля могут работать по-другому. Настроив родительский контроль для существующего аккаунта Google, вы сможете выполнять с помощью Family Link следующие действия:
Настроив родительский контроль для существующего аккаунта Google, вы сможете выполнять с помощью Family Link следующие действия:
Настройки аккаунта и родительский контроль
- Менять некоторые настройки аккаунта ребенка.
- Помогать ребенку входить в аккаунт Google на разных устройствах.
- настройками истории местоположений и истории приложений и веб-поиска, от которых зависит, как Google собирает и обрабатывает данные вашего ребенка.
- Разрешать или запрещать ребенку предоставлять доступ к своему аккаунту сторонним приложениям и сайтам.
Приложения на контролируемых устройствах
- Разрешать или запрещать ребенку скачивать приложения из Google Play.
- Блокировать нежелательные приложения.
Узнайте, на каких устройствах можно настроить родительский контроль.
Местоположение устройств Android
Время использования контролируемых устройств
- Просматривать, какие приложения и как долго использует ребенок.
- Устанавливать, как долго ребенок может пользоваться устройством в течение дня.
- Блокировать устройства на расстоянии, когда пора делать уроки или ложиться спать.
Узнайте, на каких устройствах можно настроить родительский контроль.
Фильтры Google Chrome, Поиска и Google Play
- Блокировать или разрешать доступ к сайтам в Chrome.
- Включать и отключать Безопасный поиск.
- Указывать, какой контент ваш ребенок может просматривать, покупать и скачивать в Google Play.
Сервисы Google и аккаунт Google ребенка
Используя аккаунт Google, ребенок может получать доступ к различным сервисам Google. Помните, что они не предназначены специально для детей.
Чего родители не могут делать и какую информацию они не видят
Если родительский контроль был настроен для существующего аккаунта ребенка, вы не сможете выполнять с помощью Family Link следующие действия:
- Удаленно просматривать экран контролируемого устройства.
- Просматривать историю поисковых запросов ребенка.
- Проверять историю браузера Chrome.
- Просматривать или сбрасывать пароль аккаунта ребенка.
- Читать сообщения и письма, отправленные или полученные ребенком.
- Прослушивать телефонные разговоры ребенка.
- Удалять аккаунт ребенка.
- Менять пароль для блокировки устройства ребенка.
- Удалять данные с устройства ребенка.
- Блокировать ребенку возможность отключить родительский контроль.
- Связывать аккаунт ребенка с устройствами Google Home.
Важно! Ребенок не сможет отключить родительский контроль, пока не достигнет возраста, с которого можно управлять аккаунтом Google самостоятельно
Как отключить родительский контроль
Вы не можете отключить родительский контроль, пока ваш ребенок не достигнет возраста, с которого аккаунтом Google можно управлять самостоятельно.
Как отключить родительский контроль, используя устройство родителя
- Откройте приложение Family Link на своем устройстве.
- Выберите имя ребенка, для которого вы хотите отключить родительский контроль.
- Нажмите Настройки Информация об аккаунте Отключить родительский контроль.
- Подтвердите действие.
- Нажмите Отключить и следуйте инструкциям на экране.
Как отключить родительский контроль, используя устройство ребенка
Если вы настроили родительский контроль для существующего аккаунта Google, самостоятельно. В этом случае вы получите уведомление, а контролируемые вами устройства ребенка будут временно заблокированы.
Важно! Отключить родительский контроль на устройстве ребенка можно только в том случае, если на нем установлена операционная система Android 7.0 или более поздней версии
- Откройте приложение «Настройки» на устройстве ребенка.
- При использовании Android 8.1 и более поздних версий нажмите Цифровое благополучие и родительский контроль.
- При использовании других версий Android нажмите Родительский контроль.
- В правом верхнем углу нажмите на значок «Ещё» Отключить родительский контроль.
- Чтобы подтвердить, что вы родитель, войдите в свой аккаунт или введите родительский код доступа.
- Чтобы отключить родительский контроль, следуйте инструкциям на экране.
Как ограничить доступ к взрослым сайтам со смартфона?
Есть хорошее решение, не требующее установки программ. Главное условие, чтобы смартфон был подключен к интернету через Wi-Fi сеть домашнего роутера.
Яндекс предлагает специальные настройки для безопасного домашнего интернета. С их помощью ограничивается доступ к взрослому контенту, взрослым сайтам, при использовании любых браузеров. Например по «соответствующему запросу» не найдешь ни одной непристойной картинки, видео в поисковике Google через Google Chrome.
А если найти удается, то на сайт со взрослым контентом поисковик просто не пустит.
Чтобы настроить таким образом ваше Wi-Fi подключение, нужно:
-
Открыть в настройках список Wi-Fi сети и выбрать вашу, к которой подключен смартфон.
-
Длинным тапом вызвать выпадающее меню и нажать «Изменить сеть».
-
Поставить галочку «Дополнительно».
-
Настройки IP изменить с «DHCP» на «Статический».
-
Опуститься вниз и прописать в строке DNS 1/DNS 2 адреса 77.88.8.7 и 77.88.8.3 соответственно.
- Сохранить изменения.
Минусы есть и их два:
- Фильтр взрослого контента через DNS не будет работать если отключиться от домашней Wi-Fi сети.
- Ограничение перестанет работать, если использовать любые VPN (как приложения, так и встроенные в браузер).
Способ 4: Kids Safe Browser
Kids Safe Browser – мобильный браузер с возможностью контроля действий и просматриваемого в нем контента. Если вы ранее устанавливали контроль с его помощью, чтобы убрать его, повторите следующее.
- Откройте приложение, на верхней панели отыщите кнопку опций. В меню разверните параметры. Затем выберите раздел «Родительский контроль».
- Авторизуйтесь в Kids Safe Browser при помощи данных гугл-аккаунта. Если ранее вы не авторизовались под этими данными, система не будет запрашивать ввод пароля.
- Система перенаправит вас на страницу с основными параметрами защиты.Напротив необходимых параметров снимите отметки, после чего сохраните изменения.
Если программа вам больше не нужна, удалите её при помощи диспетчера приложений.
Как работает родительский контроль
Родительский контроль по-разному фильтрует приложения, игры, музыку, фильмы, сериалы и книги. Подробную информацию вы найдете в разделах ниже.
Примечание. В некоторых странах родительский контроль доступен не для всех типов контента. Например, если вы путешествуете в регионе, где функция не поддерживается, она начнет работать, только когда вы вернетесь домой.
Игры и приложения
При настройке родительского контроля для приложений и игр вы можете выбрать возрастное ограничение, и тогда покупать и скачивать контент с более строгим ограничением будет нельзя.
Однако при поиске приложений и игр или при переходе по прямым ссылкам вы все равно сможете увидеть контент, доступ к которому ограничен.
Как работает родительский контроль в Play Играх
Родительский контроль не действует в Play Играх, в том числе в отношении купленных и рекомендованных игр.
Если вы попытаетесь установить игру в этом приложении, откроется ее страница в Google Play. На ней доступ может быть ограничен с помощью функции родительского контроля.
Примечание. Вам или вашему ребенку по-прежнему будут видны приложения и игры, скачанные до настройки родительского контроля, даже если они не соответствуют установленному возрастному ограничению. Если для управления аккаунтом ребенка используется Family Link, вы можете на его устройствах Android.
Фильмы
При настройке родительского контроля для фильмов вы можете выбрать возрастное ограничение, и тогда покупать, брать напрокат и воспроизводить контент с более строгим ограничением будет нельзя.
Однако при поиске фильмов или при переходе по прямым ссылкам вы все равно сможете увидеть запрещенный контент.
Если доступ к фильмам, в том числе купленным или взятым напрокат, ограничен с помощью родительского контроля, то такой контент будет скрыт в приложениях «Play Фильмы» и Google Play.
Чтобы фильмы снова стали видны, отключите родительский контроль.
Сериалы
При настройке родительского контроля для сериалов вы можете выбрать возрастное ограничение, и тогда покупать и воспроизводить контент с более строгим ограничением будет нельзя.
Однако при поиске сериалов или при переходе по прямым ссылкам вы все равно сможете увидеть запрещенный контент.
Если просмотр сериалов, в том числе купленных, невозможен из-за установленных возрастных ограничений, то такой контент будет скрыт в Play Маркете и Play Фильмах.
Чтобы сериалы снова стали видны, отключите родительский контроль.
Книги
Если родительский контроль включен для книг, то в приложениях «Play Книги» и Google Play будет запрещено читать и покупать большинство изданий с контентом сексуального характера.
Однако при поиске книг или при переходе по прямым ссылкам вы все равно сможете увидеть запрещенный контент.
Чтобы книги с контентом для взрослых снова стали видны, отключите родительский контроль.
Функция не может заблокировать все книги с контентом сексуального характера, однако большинство из них будет скрыто в Google Play.
Музыка
С августа мы начнем постепенно прекращать поддержку музыкального магазина в Google Play. Совершать в нем покупки будет нельзя. Предзаказы с датой доставки после закрытия магазина аннулируются (средства за них списаны не будут). Вы получите письмо с информацией о таких предзаказах. Все имеющиеся покупки (до 100 тысяч треков) можно перенести в YouTube Music. Подробнее о том, как перенести музыку из Google Play…
Если родительский контроль включен для музыки, будет запрещено покупать треки, которые отмечены поставщиками контента как материалы сексуального характера.
Однако при поиске музыки или при переходе по прямым ссылкам вы все равно сможете увидеть контент, доступ к которому ограничен.
Родительский контроль для музыки действует только в приложении Google Play. Он не скрывает треки в Play Музыке, в том числе загруженный или купленный контент, а также треки по подписке.
Услуга МегаФон – «Маячок»
Опция от компании мобильной связи МегаФон под названием «Маячок» представляет собой один из сервисов отслеживания абонентов. Но именно эта услуга предназначена для контроля не за всеми клиентами, а для отслеживания детей. Опция предназначена для родителей, которые переживают за местоположение их детей. Именно такой сервис позволит постоянно контролировать ребенка.
Благодаря функции можно родители всегда будут в курсе, где находится ребенок, но работает опция немного иначе, нежели подобные сервисы «Навигатор» или «Радар». Ниже представлена подробная информация об услуге.

Стоит отметить, что информация в статье будет актуальной для жителей города Москвы и Московской области. Жителям других областей рекомендуем уточнять информацию у оператора мобильной связи или у специалистов фирменных магазинов МегаФон. Также узнать детальную информацию можно на сайте компании.







