Как отключить режим инкогнито
Содержание:
- Способы выявления фоновых программ
- Как работает фоновый режим
- Преимущества использования режима приватного просмотра
- Android
- Как включить инкогнито
- Как отключить приватный режим в Firefox на ПК
- Как работает режим инкогнито
- Как стать еще более анонимным
- macOS
- Как контролироваться фоновые процессы в телефоне?
- Какие объекты скрывает режим
- Mozilla Firefox: Как открыть приватное окно
- Что еще не помнит браузер в режиме инкогнито
- Зачем нужен режим инкогнито в телефоне?
- Шаг 2. Проверьте правила
- Как включить режим «Инкогнито» в различных браузерах
- Как отключить режим инкогнито в Chrome на телефонах Android
- Что такое режим “Инкогнито”
Способы выявления фоновых программ
Давайте разберемся, как найти и просмотреть список фоновых приложений в системах Windows 10 и 7. Начнём с «десятки»:
- Откройте меню «Пуск», найдите изображение зубчатого колесика и щелкните по нему.
- Появится окно с настройками, выберите «Конфиденциальность», там будет вкладка «Фоновые приложения».
- Здесь вы легко можете отключить запуск всего лишнего, передвинув ползунок в соответствующую позицию, однако мы не рекомендуем убирать из списка антивирус.
Теперь находим то же самое в «семёрке»:
- Откройте «Пуск» — «Все программы» — «Автозагрузка».
- Выберите имя приложения и кликните по нему правой кнопкой, чтобы удалить из автозапуска. Не беспокойтесь, это не означает полного удаления программы с ПК – вы просто отключите функцию активации ПО вместе с системой.
Также перечень запустившихся приложений можно увидеть на панели задач, справа. Разверните значки, спрятанные под стрелочкой, указывающей вверх. Разумеется, таким путем можно найти только корректные и безвредные программы – остальные прячутся в «Диспетчере задач». Для его вызова нажмите Ctrl Alt Del, перейдите в закладку «Автозагрузка».
Как работает фоновый режим
Запущенное приложение работает на переднем плане, пока отображается на экране мобильного устройства или используется пользователем: галерея, браузер, музыкальный проигрыватель и т.д. Если же покинуть приложение при помощи кнопки «возврат на главный экран», программа не закрывается, а сворачивается в фон.
При наличии активных действий, например воспроизведение музыки, утилита продолжает работать. В ином случае программа ставится на паузу и хранится в кэше оперативной памяти. При достаточном объеме ОЗУ, вызванное вновь приложение из меню «запущенных программ» продолжит работать с последнего места остановки.
Закрытие приложения происходит в случае, если соответствующую функцию выбрал пользователь либо система нуждается в освобождении оперативной памяти для других задач. В таком случае в памяти остаются запущенные службы определенного приложения. Назначение службы определяется функциями приложения.
Наличие, количество и тип служб определяет разработчик приложения. При грамотном подходе получится автоматизировать различные процессы, не требующие вмешательства пользователя – создание резервной копии данных по расписанию или при наличии интернета, связь с сервером для проверки новых писем, доступ к датчикам и т.д.
Преимущества использования режима приватного просмотра
Хотя он далек от совершенства, режим инкогнито предлагает пользователям ряд преимуществ, поскольку мы получаем простой способ защиты нашей информации. Среди них мы можем выделить, что мы предотвращаем отслеживание наших файлов cookie, что предотвращает сохранение любого типа информации, которую мы искали.
При поиске в Google в обычном режиме результаты основываются на нашей истории поиска. С другой стороны, если мы выполним поиск в режиме инкогнито, мы получим новые результаты, поскольку нет типа сохраненных данных, которые обусловливают результат поиска.
Его использование также интересно при использовании параллельных учетных записей. И заключается в том, что благодаря этому преимуществу у нас есть возможность использовать разные учетные записи одновременно, поскольку это позволяет нам одновременно открывать две вкладки в режиме инкогнито.
Android
Отключение режима инкогнито на Android немного отличается. Поскольку вы не можете использовать команды, как на рабочем столе, вам нужно вместо этого полагаться на бесплатное приложение, которое блокирует запуск режима инкогнито. Давайте проверим это в действии.
Шаг 1: Начните с установки приложения DisableIncognitoMode из магазина Google Play.
Шаг 2: Запустите приложение, а затем нажмите «Открыть настройки». На следующем экране попробуйте включить ползунок рядом с DisableIncognitoMode.
Шаг 3: Нажмите РАЗРЕШИТЬ в появившемся всплывающем окне – после этого вы должны увидеть, что переключатель рядом с DisableIncognitoMode включен. Просто вернитесь с экрана уведомлений и выйдите из приложения.
Откройте Chrome и откройте меню Chrome. Несмотря на то, что вы должны видеть в списке параметр «Новая вкладка инкогнито», любые попытки открыть его должны потерпеть неудачу.
Заметка: Чтобы снова включить режим инкогнито, откройте приложение DisableIncognitoMode, коснитесь «Открыть настройки» и выключите ползунок рядом с DisableIncognitoMode.
Чтобы никто другой не мог легко повторно включить режим инкогнито, рассмотрите возможность использования блокировщик приложений, такой как AppLock чтобы предотвратить доступ к приложению DisableIncognitoMode.
Как включить инкогнито
Чтобы на компьютере не сохранялась информация о посещении, пользователю необходимо включить режим инкогнито. Делается это через настройки браузера. Пользователь может активировать данную функцию на компьютере или смартфоне.
На компьютере
Для активации режима инкогнито на компьютере, необходимо соблюдать последовательность действий:
- Запустить браузер Google Chrome.
- Нажать на значок трех точек, который расположен в правом верхнем углу экрана.

- Выбрать пункт «Новое окно в режиме инкогнито».

Также, пользователь может нажать на специальную комбинацию клавиш. В данном случае используется «Ctrl+Shift+N».
После этого на экране отобразится браузер Google Chrome в отдельном окне. При этом, текущие вкладки не будут закрыты. Пользователю не обязательно открывать новую страничку для перехода в данный режим.

На телефоне
Открыть режим инкогнито пользователь может и на телефоне. Для этого понадобится только наличие браузера Google Chrome. Его можно скачать с официального магазина AppStore и GooglePlay бесплатно.
Android
Чтобы войти в режим инкогнито на смартфоне Андроид, необходимо:
- Запустить браузер Гугл Хром.
- Нажать на значок трех точек, который находится в правом верхнем углу экрана.

- Выбрать пункт «Новая вкладка инкогнито».

Создавать скриншоты в режиме инкогнито на смартфоне под управлением Андроид будет невозможно.
IOS
Пользователь может перейти в режим инкогнито в браузере Гугл Хром на смартфоне, который работает в операционной системе iOS. Для этого необходимо:
- Запустить приложение Google Chrome.
- Нажать на значок трех точек, который находится в нижнем правом углу экрана.
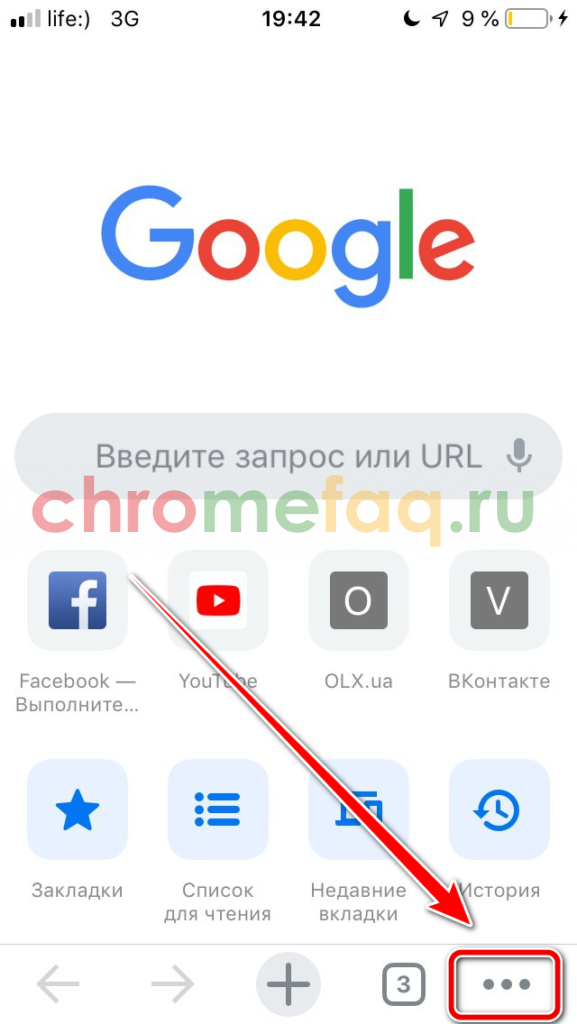
- Выбрать пункт «Новая вкладка в инкогнито».

Пользователь может одновременно открывать страницы в обычном режиме и в инкогнито. Чтобы переключаться между ними, следует:
- Открыть браузер.
- Нажать на значок, который показывает все запущенные вкладки.

- Перейти в режим инкогнито, выбрав соответствующий раздел в верхней части окна.
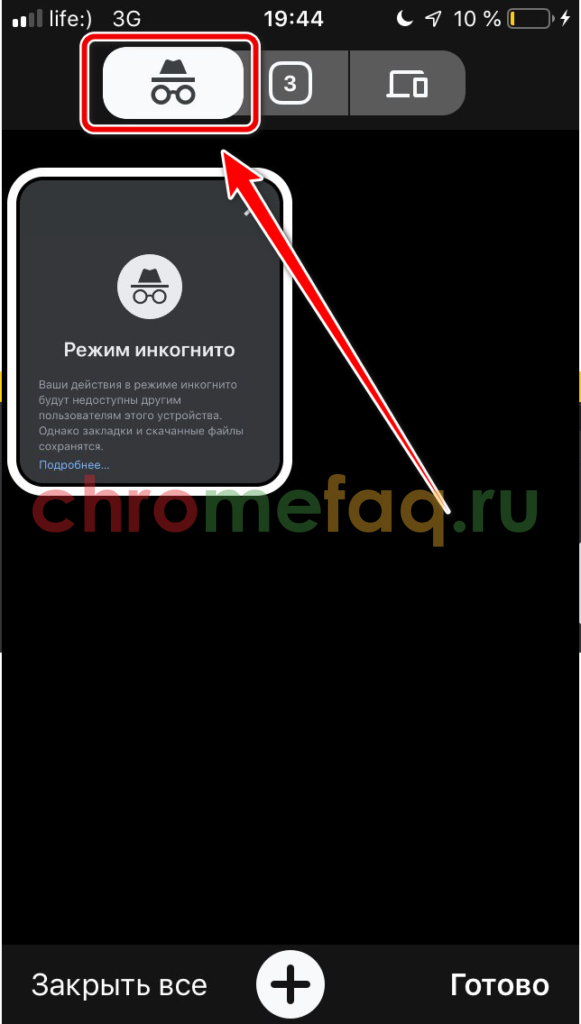
- Для создания новой вкладки здесь, необходимо нажать на плюсик, который расположен в нижней части окна.
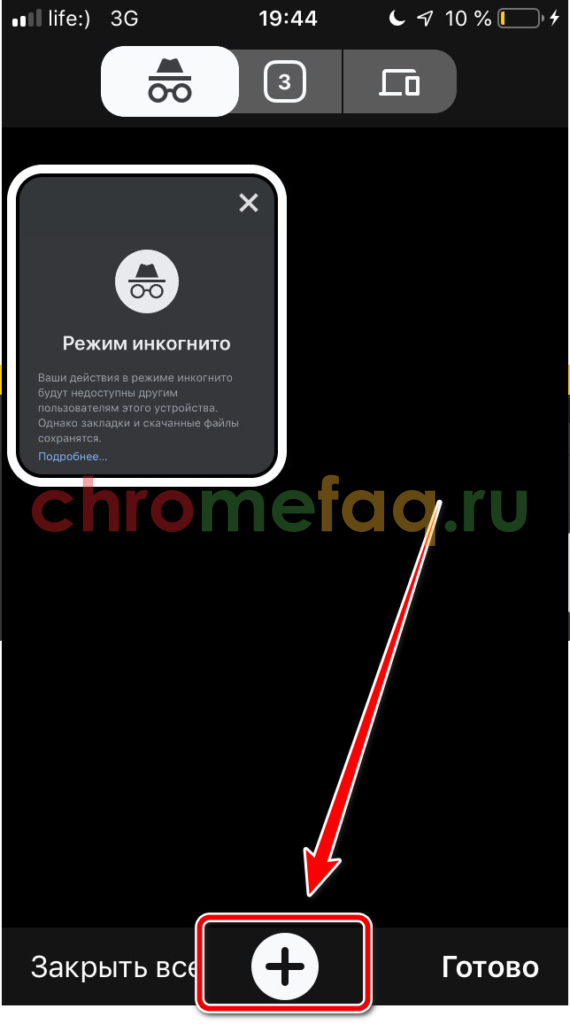
Как отключить приватный режим в Firefox на ПК
Браузер Firefox не называет свои возможности «Режимом инкогнито». Это частный режим. Но вы все равно можете отключить его.
-
Запустите Firefox.
-
Выберите меню гамбургера в правом верхнем углу окна браузера, затем выберите « Дополнения» .
-
В поле поиска в верхней части страницы введите « Приватный бегон
-
Выберите Private Begone в результатах поиска. Это дополнение полностью отключит приватный просмотр в Firefox.
-
Выберите Добавить в Firefox .
-
Если появится всплывающее окно с именем «Добавить частный переход», выберите « Добавить» .
-
Чтобы завершить установку, выберите Okay, Got It .
-
Закройте все запущенные экземпляры Firefox, затем перезапустите Firefox. Вы больше не сможете открывать Firefox в приватном окне.
Как работает режим инкогнито
Первое, что потребуется сделать пользователю, открыть саму вкладку. Страница загрузится в темном оттенке, после чего, можно просматривать нужные сайты, загружать файлы, не беспокоясь за свою конфиденциальность. Режим доступен в любом бразуре.
Зачем нужна рассматриваемая функция:
- С целью входа в учетные записи — практически все браузеры настроены на сохранение паролей и сведений о совершаемых входах, чтобы пользователю было проще и быстрее получать доступ к необходимым аккаунтам. Мобильные устройства участвуют в общем обмене информацией и могу быть украдены, в результате чего, личные сведения могут попасть в руки к мошенникам.
- Пользователь не желает получать таргетинг-рекламу — сам по себе приватный режим не блокирует появление рекламных объявлений, но это не означает, что запросы не будут затронуты предыдущими поисковыми предпочтениями. Поисковые системы собирают сведения отовсюду, чтобы специально для пользователя подобрать подходящие рекламные объявления. Если в этом нет необходимости, и требуется иметь чистый поиск, приватный режим — выход из ситуации.
- Для одновременного использования сразу нескольких аккаунтов — допускается открытие обычной вкладки браузера и в режиме инкогнито.
- Необходимо провести работу в приватной опции — причин этому может быть много. Например, требуется купить какую-то личную вещь, выяснить новости. Пользователю не придется беспокоиться о том, что посторонние глаза узнают о поисковых привычках тем более, если телефон попадет в чужие руки.
Преимущества и недостатки режима
Плюсы и минусы
Персональные данные приобретают режим конфиденциальности
Доступна работа сразу с несколькими аккаунтами социальных сетей
На устройстве не сохраняются файлы куки и кэш
Пользователь не видит таргетированной рекламы на веб-сайтах
Можно потерять важные данные, так как история посещений не сохраняется
СМС не входят в пакет
Нет 100 % конфиденциальности
Данные о активности в сети в любом случае будут передаваться провайдеру и системному администратору
Как стать еще более анонимным
Существует множество способов для повышения анонимности в сети. Всё зависит от того, какие цели преследует пользователь. С помощью этих средств можно достичь практически полной анонимности, но только при условии, что ваши действия не заинтересуют определенные службы.
Браузер TOR
Программа Tor в отличие от обычных браузеров по умолчанию работает с сетью прокси-серверов. Иными словами, когда вы заходите на сайт с помощью Tor, владелец сайта видит не ваш реальный ip-адрес, а адрес из другой точки земного шара, например, США.
Также интернет-трафик шифруется и передается через систему виртуальных туннелей. Тем не менее данный браузер далеко не панацея и для повышения анонимности рекомендуется комбинировать его с другими способами защиты.
VPN
С английского аббревиатура VPN расшифровывается/переводится как «виртуальная частная сеть». Сегодня под этим понятием понимают комплекс технологий, которые позволяют создать поверх интернет-сети другие логические сети.
Допустим, у вас есть подключение к Интернету, а весь трафик идет через провайдера. Используя VPN, трафик сначала в зашифрованном виде будет идти на сервер VPN, а уже оттуда будет происходить переход на конечный сайт. Провайдер не сможет узнать о том, какие сайты вы посещаете, если не получит шифра.
При выборе VPN стоит обращать внимание на следующие вещи:
- Структуру сети. Бывают сложные многоуровневые сети VPN (трафик идет к одному серверу, затем к другому,… и только потом достигает конечной точки).
- Как оформлена компания. Фирмы, которые предоставляют услуги недобропорядочным личностям, изначально стараются оформляться через множество подставных лиц и компаний. В таком случае судебные разбирательства можно затягивать на годы и десятилетия.
- Есть ли логирование.
Бесплатные VPN. Программа Opera имеет встроенный VPN, а на другие браузеры можно установить дополнительные расширения с подобной функцией. Тогда удастся скрыть информацию от своего провайдера и комбинируя его с режимом инкогнито можно получить весьма неплохой результат.
Прокси-серверы
Прокси-серверы обычно представляют собой взломанные ip. С помощью специального софта или стандартными средствами Windows пользователь прописывает у себя определенные данные и выходит в сеть под другим ip-адресом.
Существуют бесплатные сайты с базами прокси-серверов, но такие ip-адреса, как правило, становятся бесплатными уже после того, как попадают во множество черных списков. По этой причине некоторые сайты могут не доверять вашему компьютеру и просить ввода капчи.
Другие способы
Когда ставится задача не просто не «засветиться» самому, а еще и сымитировать действия другого человека, например, выдать себя за гражданина США и что-нибудь купить, тогда в ход могут идти дорогостоящие программы, взломанные компьютеры и другие нехорошие вещи.
Как вы понимаете, это незаконно. И за это можно получить вполне реальный тюремный срок. Так что – даже не думайте 🙂
macOS
На Mac отключить режим инкогнито в Chrome намного проще по сравнению с Windows. Просто загрузите окно терминала (найдите терминал с помощью поиска Spotlight), введите командную строку ниже и нажмите Enter:
defaults write com.google.chrome IncognitoModeAvailability -integer 1
После запуска командной строки выйдите из Терминала, перезагрузите Mac. Для подтверждения откройте Chrome, а затем откройте меню Chrome – вы больше не увидите параметр «Новое окно в режиме инкогнито».
Заметка: Если вы хотите снова включить режим инкогнито позже, просто замените -integer 1 на -integer 0 и повторно запустите команду в Терминале.
Как контролироваться фоновые процессы в телефоне?
Лучший способ получить контроль над вашими процессами — это покопаться в телефоне с помощью инструментов мониторинга, встроенных в Android. То, в какие меню вам надо будет зайти и куда нажать, зависит от того, кто сделал ваш смартфона. Но в целом логика будет одна.
В некоторых случаях, прежде чем вы сможете начать настраивать параметры, вам нужно включить параметры разработчика. Для этого надо открыть ”Настройки”, далее ”О телефоне”, а затем несколько раз нажать на поле ”Номер сборки” (около семи раз). Вы получите уведомление о том, что параметры разработчика были разблокированы, как только вы закончите.
Первым делом перейдите в ”Настройки”, далее ”Система”, потом ”Дополнительно” и ”Параметры разработчика”. В этом меню надо найти пункт ”Работающие службы”. Внутри вы увидите, какие приложения потребляют оперативную память и сможете их установить.
Если вы не знаете, что можно останавливать, а что нет, вы будете действовать на свой страх и риск. Главное, не трогайте приложения, в названии которых есть ”Сервисы Google” или просто ”Google” — за редким исключением это будут системные службы.
Какие объекты скрывает режим
При активированном на телефоне или на компьютере режиме «Инкогнито» браузер будет скрывать и не будет сохранять следующие данные и действия пользователя:
- Посещенные веб-страницы.
- Введенные поисковые запросы.
- Введенные пароли.
- Введенные данные автозаполнения.
- Запросы, проведенные посредством «Умной строки».
- История просмотров посещенных сайтов.
- Адреса открываемых веб-страниц.
Однако есть и такие данные, которые будут сохранены даже в случае активированного режима скрытного посещения. К ним относятся такие данные, как скачанные файлы, страница, добавленные пользователем в закладки, а также все те изменения, которые были внесены в настройки.
Mozilla Firefox: Как открыть приватное окно
На протяжении долгих лет Mozilla Firefox был моим фаворитов, но его неповоротливость и прожорливость расставили свои приоритеты… радует что они развивают свой движок а не основываются на Chrome — отсюда и отличия.
Режим инкогнито в браузере Firefox — это Приватный режим, запустить его можно перейдя в настройки и в открывшемся списке выбрать «Новое приватно окно»
Обратите внимание, что горячие клавиши отличаются и рабочая комбинация Ctrl + Shift + P
Название другое — смысл тот же. Закладки и загрузки работают как обычно, а вот браузер постарается и скроет вашу личность, чтобы вас было сложнее идентифицировать.
Чтобы выйти из приватного режима просто закройте окно, в котором активирован этот режим.
Internet Explorer: Просмотр InPrivate
Пусть над Internet Explorer не смеется только ленивый, но до сих пор использует достаточно много людей (а если брать в расчет гос ресурсы, которые требуют IE для работы с закрытой частью…) Чтобы активировать скрытный режим (здесь он называется «Просмотр InPrivate») кликните по изображению шестеренки и в разделе «Безопасность» выберите «Просмотр InPrivate» (или просто нажмите CTRL + SHIFT + P на вашей клавиатуре)
IE отрапортует вам что приватный режим активен и окрасится в фиолетовы цвет, а в строке с адресом сайта будет иконка «InPrivate».
Когда активен режим InPrivate будет игнорироваться не только история ваших посещений, но и будут отключены все сторонние расширения браузера. Когда закончите работу — просто закройте окно InPrivate.
Microsoft EDGE: Новое окно InPrivate
Говорят EDGE — самый быстрый браузер для Windows… сильное заявление — проверять я его конечно же не буду. Это новый браузер от Майкрософт, который входит в состав Windows 10 и наверняка был создан для постепенной замены Internet Explorer. Так как IE и EDGE братья, то и обозначение скрытого режима не изменилось — называется InPrivate.
Откройте меню браузера и выберите «Новое окно InPrivate» или используйте сочетание клавиш Ctrl + Shift + P на клавиатуре.
Все окна, на которых активен данный режим будут сереньими и на каждой из вкладок будет значок «InPrivate» — не ошибетесь.
Ну и как обычно — просто закройте окно или вкладку для выхода из режима InPrivate.
Что еще не помнит браузер в режиме инкогнито
Данные входа в систему и другие данные веб-форм. В режиме инкогнито браузер не сохраняет имени пользователя и пароля. Это означает, что вы можете войти в учетную запись на сайте Facebook на чьем-то компьютере, а после закрытия браузера (или даже вкладки) произойдёт автоматический выход из системы, а данные для входа не будут введены автоматически, когда кто-то другой откроет эту страницу ещё раз. Поэтому нет риска, что другой человек напишет адрес facebook.com и нечаянно напишет сообщение от вашего имени. Более того, даже если в браузере включена опция сохранения данных, вводимых в формы (таких как имя, адрес, номер телефона), окно в режиме инкогнито не сохраняет эту информацию.
История загрузки. Если вы скачиваете что-то с помощью режима инкогнито, это не будет отображаться в истории браузера. Тем не менее, загруженные файлы будут доступны для каждого человека, который использует тот же компьютер (если вы их не удалите). Поэтому лучше будьте осторожны.
Зачем нужен режим инкогнито в телефоне?
Режим инкогнито на телефоне нужен для следующих задач:
Для входа в ваши учетные записи
Многие браузеры сохраняют пароли и информацию о входе, чтобы в будущем вам было проще и быстрее получать доступ к вашим аккаунтам на персональном компьютере. Приватный просмотр в такой ситуации имеет смысл, ведь кто из нас хочет входить в Facebook каждый раз, зная, что есть люди, стремящиеся к цифровой слежке? Но в отношении смартфонов ситуация несколько иная. Смартфоны участвуют в общем обмене информации, и к тому же они могут быть украдены.
Вход в ваши различные аккаунты в режиме инкогнито означает, что браузер не сможет сохранять ваши регистрационные данные или данные заполнения форм. Если вы войдете в один из своих аккаунтов на чужом девайсе, вам также следует выбрать вариант приватного просмотра.
Когда вы не хотите получать таргетинг-рекламу
Приватный просмотр не блокирует появление рекламных объявлений, но это также означает, что ваши поисковые запросы не будут затронуты вашими предыдущими поисковыми предпочтениями. Google собирает информацию отовсюду, чтобы подбирать соответствующие рекламные объявления для вас, и, если вы хотите избежать этого и иметь «чистый» поиск, то приватный просмотр – это выход для вас из такой ситуации.
Чтобы использовать несколько аккаунтов одновременно
У вас есть два аккаунта Google? Вы хотите войти в них одновременно? Откройте одну обычную вкладку браузера и одну вкладку в режиме инкогнито.
Когда вы хотите поработать над чем-то в приватном режиме
Это может быть вызвано какой угодно причиной. Возможно, вы хотите купить какие-нибудь подарки или изучить что-либо в обстановке секретности? Просмотр в приватном режиме означает, что вам не придется беспокоиться о том, что кто-нибудь чужой узнает о ваших поисковых привычках, если к нему в руки попадет ваш телефон в ситуации, когда вы забудете закрыть окно браузера по завершении работы.
Для тестирования и отладки
Если вы переживаете о последствиях использования вашего кэша и файлов cookie, когда вы предпринимаете попытку запустить тестирование веб-сайтов или сделать отладку программного обеспечения, то проведение вашей сессии в приватном режиме будет означать чистый пользовательский опыт. Если вы хотите больший уровень безопасности и приватности, вам стоит использовать VPN.
Шаг 2. Проверьте правила
| Правило | Описание |
|---|---|
|
Указывает, могут ли пользователи использовать браузер Chrome в гостевом режиме. Гости могут просматривать веб-страницы, не входя в свой аккаунт Google. Если правило не настроено, гостевые сеансы разрешены. |
|
|
Указывает, должен ли браузер Chrome принудительно запускаться в гостевом режиме, не позволяя выполнять вход в профили. Если правило не настроено, браузер Chrome будет запускаться с последним использовавшимся профилем. |
|
|
Указывает, следует ли удалять сохраненные на устройстве данные пользователей, когда они выходят из Chrome. Если правило не настроено, на устройствах под управлением Chrome OS данные пользователей не удаляются. |
|
|
Указывает, могут ли пользователи использовать устройство под управлением Chrome OS в гостевом режиме. Гости могут просматривать веб-страницы, не входя в свой аккаунт Google. Если правило не настроено, гости могут просматривать веб-страницы. |
|
|
Указывает, следует ли переходить в режим временного профиля при запуске браузера Chrome. Если вы используете локальные инструменты для принудительного применения правил, управляющих браузером Chrome, это правило распространяется на всех пользователей, которые входят в Chrome, в том числе в личные аккаунты Gmail. Если вы используете консоль администратора Google для управления правилами на уровне пользователей из облака, это правило применяется, только когда пользователи входят в Chrome с управляемыми аккаунтами Google. Если правило не настроено, браузер Chrome не переключается в режим временного профиля. |
|
|
Указывает, доступно ли пользователям окно в режиме инкогнито в браузере Chrome и на устройствах под управлением Chrome OS. Выберите один из вариантов:
Не задано: пользователи могут просматривать веб-страницы в окне режима инкогнито. |
Как включить режим «Инкогнито» в различных браузерах
Возможность использовать режим приватного просмотра есть во всех известных браузерах. Рассмотрим подробнее, как включить данный режим.
Google Chrome
Для моментального переключения браузера в режим приватности воспользуйтесь комбинацией горячих клавиш «Ctrl+Shift+N» (актуально как для системы Windows, так и для Linux). Чтобы включить режим «Инкогнито» вручную, выполните следующие шаги.
В верхней части браузера (справа) откройте «Настройку и управление Google Chrome» (три вертикальные точки).
Нажмите на три вертикальные точки в правом верхнем углу браузера, чтобы открыть настройки
В открывшемся списке выберите пункт «Новое окно в режиме инкогнито».
Чтобы включить приватный просмотр, выберите в настройках пункт «Новое окно в режиме инкогнито»
Теперь можете свободно пользоваться браузером — вы не оставите следов.
В режиме «Инкогнито» история ваших посещений не сохранится
Видео: как включить режим «Инкогнито» в Google Chrome
Mozilla Firefox
Для моментального переключения в Mozilla Firefox используйте комбинацию «Ctrl+Shift+P». Для переключения вручную следуйте инструкции.
В верхней части браузера (справа) найдите и нажмите «Открыть меню» (три вертикальные полоски).
В Mozilla Firefox откройте меню, чтобы включить приватный просмотр
В открывшемся списке выберите пункт «Приватное окно».
Режим «Инкогнито» в Mozilla Firefox активируется в пункте «Приватное окно»
Теперь вы в режиме «Инкогнито».
Специальный значок появится в правом верхнем углу окна браузера, когда приватный режим будет включен
Opera
Для моментального переключения в Opera используйте сочетание клавиш «Ctrl+Shift+N». Включить приватный режим вручную вам помогут следующие действия.
В верхней части браузера (слева) нажмите на кнопку «Настройка и управление Opera» (надпись «Меню»).
Зайдите в настройки Opera для переключения в режим «Инкогнито»
В открывшемся списке выберите «Создать приватное окно».
Выбрав пункт меню «Создать приватное окно», вы переключитесь в режим приватности
Режим «Инкогнито» включён, можете пользоваться.
Специальный значок напомнит вам о включённом приватном режиме
Internet Explorer
Для моментального переключения браузера в режим «Инкогнито» поочерёдно нажмите «Ctrl+Shift+P» или выполните переключение вручную.
В верхней части браузера (справа) нажмите на кнопку «Безопасность».
В Internet Explorer приватность включается через параметр «Безопасность»
В открывшемся списке выберите «Просмотр InPrivate».
Нажмите «Просмотр InPrivate» и режим «Инкогнито» будет включён
Всё, режим приватного просмотра подключён.
После подключения режима «Инкогнито» в Internet Explorer появится индикатор «InPrivate»
«Яндекс.Браузер»
Используйте сочетание клавиш «Ctrl+Shift+N» для моментального переключения браузера в режим приватности или включите его вручную.
В верхней части браузера (справа) откройте «Настройки Яндекс.Браузера» (три вертикальные полоски).
Откройте меню настроек в «Яндекс.Браузере»
В открывшемся списке выберите «Режим инкогнито».
Найдите в настройках пункт «Режим инкогнито» и активируйте его
Готово! Приватный режим активен.
Теперь все ваши посещения останутся в секрете
Microsoft Edge
Используйте комбинацию клавиш «Ctrl+Shift+P» для моментального включения режима «Инкогнито» или подключите его с помощью настроек.
В верхней части браузера (справа) откройте «Настройки и управление Microsoft Edge» (три горизонтальные точки).
Откройте настройки Microsoft Edge, нажав значок с тремя горизонтальными точками на панели меню
В открывшемся списке нажмите «Просмотр InPrivate».
Подключите режим приватности в настройках браузера
Режим приватности подключён. Можете быть уверены — ваши личные данные защищены.
Значок режима «Инкогнито» в Microsoft Edge — это индикатор «InPrivate»
Как отключить режим инкогнито в Chrome на телефонах Android
В отличие от настольных компьютеров, встроенного способа отключения режима Incognito для Android нет. Однако существует стороннее приложение, которое вы можете установить и которое делает то же самое.
-
Запустите приложение Google Play на своем телефоне.
-
Выполните поиск « Отключить режим инкогнито» и установите приложение, когда увидите его.
-
Запустите приложение «Отключить режим инкогнито».
-
Нажмите Открыть настройки .
-
На экране настроек включите DisableIncognitoMode . Нажмите Разрешить, чтобы дать разрешение приложению при запросе.
-
Вы также можете вернуться в приложение и нажать « Скрыть значок после настройки», чтобы приложение исчезло с экрана приложения телефона.
Что такое режим “Инкогнито”
Функция позволяет путешествовать по глобальной сети, сохраняя анонимность. Браузер собирает информацию о посещении сайтов, вводе паролей и других данных. Это может создать определенные неудобства, если одной программой пользуются сразу несколько человек. Остаточным кэшем пользуется также вредоносный софт, например, трояны и боты способны пересылать все данные их владельцу. Так к ним могут попасть номера карт и личные фото. Чтобы избежать этого, нужно активировать режим “Инкогнито”, который встроен в каждом браузере.
При серфе в интернете через функцию анонимности программа не будет:
- сохранять историю посещения web-страниц;
- записывать поисковые запросы;
- сохранять кэш страниц;
- фиксировать в памяти введенные пароли и логины;
- записывать файлы cookie;
- сохранять информацию заполненных форм на любых сайтах.
Ошибочные мнения пользователей о режиме “Инкогнито”
Ученые Чикагского и Ганноверского университетов провели исследования, которые показали, что большинство людей неправильно понимают схему работы функции анонимности, которая встроен в браузер. По данным опроса:
- более 50% пользователей считают, что поисковые системы не сохраняют статистику, даже если владелец зашел в свой аккаунт;
- 40% людей уверены, что режим “Инкогнито” не дает определить поисковым системам, где находится ПК и узнать IP-адрес;
- почти половина опрошенных считает, что увидеть историю интернет-серфинга не способны даже правительство и провайдер;
- чуть меньше 30% пользователей думают, что режим “Инкогнито” не позволяет вирусам проникнуть в систему ПК.
Как на самом деле работает анонимность в браузере
Когда пользователь занимается интернет-серфингом, программа сохраняет все данные, чтобы сократить время на загрузку страниц. Режим “Инкогнито” отключает запись этой информации. Однако поисковые системы продолжают анализировать всю активность. Например, Google, чтобы идентифицировать пользователя, сохраняет:
- название браузера;
- разрешение экрана;
- установленные расширения;
- временную зону, в которой находится ПК;
- версию операционной системы;
- установленный язык;
- настройки шрифтов.
Чтобы между компаниями, предоставляющими софт, и пользователями не возникало недопонимания, на главной странице режима инкогнито браузеры показывают уведомления. В них перечислены функции, которые обеспечивают анонимность. Владельцы ПК могут ознакомиться с описанием и узнать, какая активность в интернете будет видна провайдеру и государству. Действия, скрытые от глаз пользователей, также прописаны в тексте.







