Настройка спящего режима в windows 7
Содержание:
- Как отключить режим гибернации на ноутбуке?
- Для чего нужен спящий режим
- Отключаем спящий режим
- Способы деактивации спящего режима
- Командная строка
- Спящий режим для ноутбуков и ПК
- Отключение встроенного параметра в «редакторе реестра»
- Дополнительные настройки режима «Сон»
- Как отключить спящий режим в Windows 8
- Гибернация
- Центр уведомлений и область уведомлений – что это и для чего нужно
- Спящий режим на ноутбуке с Windows 8.1
- Что такое режим сна и гибернация: в чем разница между ними?
Как отключить режим гибернации на ноутбуке?
В ноутбуке функция «сна», но другая. Чтобы его изменить, рекомендуется проделать другие действия. Вам как пользователю необходимо будет изменить действующие настройки в режиме перехода питания от аккумулятора и от сетевого энергообеспечения.
Так, в аналогичных описанных настройках вы увидите два значения:
Чтобы войти в настройки, необходимо кликнуть на панели компьютера правой кнопкой мыши появятся функции «Свойства панели задач и меню Пуск», дальше как заходите в «Электропитание» — «Настройка плана… «Сбалансированный», как показано красной стрелкой на иллюстрации, перейдите в «Изменить дополнительные параметры…».
В параметрах найдите «Гибернация сна» выставьте значение «0».
Как отключить гибернацию в Windows 7 (полезности)
Руководство: Как отключить спящий режим на windows 7
Вы можете не только поменять настройки гибернации вышеописанным путем, но и в другом формате.
Для корректной работы ноутбуков на диске С создается системный файл hiberfil.sys. В этот файл заносится информация об оперативной памяти Windows 7 при переходе в тот или иной энергосберегающий режим.
Если отключить «состояние сна» стандартным путем, то файл не может быть удален, а значит, придется это делать вручную. Так вы освободите несколько гигабайт памяти на жестком диске. Однако, чтобы войти в этот системный файл, для этого введите пароль учетной записи.
В системных файлах документ выглядит, так как изображено на иллюстрации ниже.
Как войти в командную строку Windows 7. Для этого войдите в Пуск – Выполнить, или наберите через поиск командная строка.
Откроется черное окно для введения командной строки. Пропишите комбинацию powercfg -h –off или powercfg -hibernate –off. Для подтверждения операции кликните ОК или Enter. Включите перезагрузку компьютера.
Команда удалит файл энергосберегающего состояния.
Гибернация в Windows 7, 8. Что это и как отключить?
В этом уроке вы узнаете что такое гиберанция и как же можно отключить
Если у вас не получилось убрать файл через командную строку. Откройте блокнот. Пропишите комбинацию в нем “powerctg -h off_”. сохраните его, затем переведите файл из txt в расширение pat, скопируйте его и внесите с системные файлы диска С.
На «Рабочем столе» появится значок системного файла.
‘ data-post_id=»49115″ data-user_id=»0″ data-is_need_logged=»0″ data-lang=»en» data-decom_comment_single_translate=» комментарий» data-decom_comment_twice_translate=» комментария» data-decom_comment_plural_translate=» комментариев» data-multiple_vote=»1″ data-text_lang_comment_deleted=’Комментарий удален’ data-text_lang_edited=»Отредактировано в» data-text_lang_delete=»Удалить» data-text_lang_not_zero=»Поле не NULL» data-text_lang_required=»Это обязательное поле.» data-text_lang_checked=»Отметьте один из пунктов» data-text_lang_completed=»Операция завершена» data-text_lang_items_deleted=»Объекты были удалены» data-text_lang_close=»Закрыть» data-text_lang_loading=»Загрузка. «>
Извините, для комментирования необходимо войти.
gregorydavidian привязка почтового ящика к мобильному телефону нарушает конфиденциальность пол. Преимущества и недостатки бесплатной электронной почты
Алексей Всем привет, нашел более простую инструкцию по установке Play Marketa, всем со. Инструкция: Как установить Плей Маркет на Андроид
Mark Kiger Музыкальный аудио хостинг SoundHost (Норм альтернатива музыке в ВК это — Sound. TOП-7 лучших сайтов для скачивания музыки
Для чего нужен спящий режим
Когда система персонального компьютера не получает от пользователя каких-либо команд, то ПК начнет «засыпать». Процессы, совершаемые устройством, остановятся, а монитор потухнет — компьютер перейдет в спящий режим (sleep mode).
Рассматриваемая опция создана разработчиками операционной системы, чтобы оптимизировать работу устройства. Процессор, находясь в состоянии ожидания, потребляет гораздо меньше электроэнергии, чем в рабочем.
Функция может привести к ряду проблем. Например, инсталляция некоторого программного обеспечения занимает до нескольких часов, что при бездействии со стороны пользователя приведет к активации sleep mode — установка программы будет остановлена.
Отключаем спящий режим
Процедура отключения спящего режима на компьютерах и ноутбуках с Виндовс не вызывает сложностей, однако в каждой из существующих версий этой операционной системы алгоритм ее реализации отличается. Как именно, рассмотрим далее.
Windows 10
Все то, что в предшествующих «десятке» версиях операционной системы делалось через «Панель управления», теперь можно сделать еще и в «Параметрах». С настройкой и отключением спящего режима дела обстоят точно так же – вам на выбор предоставляет два варианта решения одной и той же задачи. Узнать более подробно о том, что конкретно необходимо выполнить, чтобы компьютер или ноутбук перестал засыпать, можно из отдельной статьи на нашем сайте.
Подробнее: Отключение спящего режима в Виндовс 10
Помимо непосредственно деактивации сна, при желании можно настроить его работу под себя, задав желаемый период простоя или действия, которые будут активировать данный режим. О том, что для этого требуется сделать, мы тоже рассказывали в отдельном материале.
Подробнее: Настройка и включение спящего режима в Windows 10
Windows 8
В плане своей настройки и управления «восьмерка» мало чем отличается от десятой версии Виндовс. По крайней мере, убрать спящий режим в ней можно тем же образом и через те же разделы – «Панель управления» и «Параметры». Есть также и третий вариант, подразумевающий использование «Командной строки» и предназначенный для более опытных пользователей, так как предоставляют полный контроль над работой операционной системы. Ознакомиться со всеми возможными способами деактивации сна и выбрать наиболее предпочтительный для себя вам поможет следующая статья.
Подробнее: Отключение спящего режима в Windows 8
Windows 7
В отличие от промежуточной «восьмерки», седьмая версия Виндовс по-прежнему остается крайне востребованной среди пользователей. А потому вопрос деактивации «спячки» в среде этой операционной системы для них тоже весьма актуален. Решить нашу сегодняшнюю задачу в «семерке» можно всего одним способом, но имеющим три разных варианта реализации. Как и в предыдущих случаях, для получения более подробной информации предлагаем ознакомиться с отдельным материалом, ранее опубликованным на нашем сайте.
Подробнее: Отключение спящего режима в Windows 7
Если же вы не хотите полностью запретить компьютеру или ноутбуку переходить в режим сна, можете самостоятельно настроить его функционирование. Как и в случае с «десяткой», имеется возможность указания временного промежутка и действий, активирующих «спячку».
Подробнее: Настройка спящего режима в Виндовс 7
Устранение возможных проблем
К сожалению, спящий режим в Windows не всегда работает корректно – компьютер или ноутбук может как не уходить в него через заданный временной интервал, так и, наоборот, отказываться просыпаться, когда это требуется. Эти проблемы, а также некоторые другие, связанные со сном нюансы, тоже ранее были рассмотрены нашими авторами в отдельных статьях, с ними и рекомендуем ознакомиться.
Подробнее:Что делать, если компьютер не выходит из спящего режима Устранение проблем с выходом из спящего режима в Виндовс 10 Вывод компьютера с Windows из спящего режима Настройка действий при закрытии крышки ноутбука Включение спящего режима в Виндовс 7
Способы деактивации спящего режима
К счастью, пользователь сам может выбирать применять ему спящий режим или нет. В Виндовс 7 существует несколько вариантов его выключить.
Способ 1: Панель управления
Наиболее популярный среди пользователей и интуитивно понятный метод деактивации спящего режима производится с помощью инструментов Панели управления с переходом через меню «Пуск».
- Жмите «Пуск». В меню остановите выбор на «Панель управления».
В Панели управления жмите «Система и безопасность».
В следующем окошке в разделе «Электропитание» перейдите по «Настройка перехода в спящий режим».
Открывается окошко параметров текущего плана энергопитания. Щелкните по полю «Переводить компьютер в спящий режим».
Из открывшегося списка выберите «Никогда».
Щелкните «Сохранить изменения».
Теперь автоматическое включение спящего режима на вашем ПК под управлением Виндовс 7 будет отключено.
Способ 2: окно «Выполнить»
Переместиться в окно настройки энергопитания для того, чтобы убрать возможность автоматического перехода ПК в сон, можно и при помощи введения команды в окошко «Выполнить».
- Вызовите инструмент «Выполнить», нажав Win+R. Введите:
powercfg.cpl
Жмите «OK».
Открывается окно настройки энергопитания в Панели управления. В Виндовс 7 имеется три плана электропитания:
- Сбалансированный;
- Экономия энергии (этот план дополнительный, а поэтому, если не активен, то по умолчанию скрыт);
- Высокая производительность.
Около задействованного в настоящий момент плана находится радиокнопка в активном положении. Щелкните по надписи «Настройка плана электропитания», которая расположена справа от наименования, задействованного в данный момент плана электропитания.
Открывается уже знакомое нам по предыдущему способу окно параметров плана энергопитания. В поле «Переводить компьютер в спящий режим» остановите выбор на пункте «Никогда» и жмите «Сохранить изменения».
Способ 3: изменение дополнительных параметров энергопитания
Также существует возможность выключения спящего режима через окошко изменения дополнительных параметров энергопитания. Конечно, этот способ более замысловатый, чем предыдущие варианты, и на практике почти пользователями не применяется. Но, тем не менее, он существует. Поэтому мы должны описать и его.
- После того, как было совершено перемещение в окно настройки задействованного плана энергопитания, любым из тех двух вариантов, которые были описаны в предыдущих способах, жмите «Изменить дополнительные параметры питания».
Запускается окно дополнительных параметров. Щелкните по знаку «плюс» около параметра «Сон».
После этого открывается список из трех вариантов:
- Сон после;
- Гибернация после;
- Разрешить таймеры пробуждения.
Кликните по «плюсику» около параметра «Сон после».
Открывается значение времени, через которое будет включаться период сна. Не трудно сопоставить, что оно соответствует тому же значению, которое было указано в окошке настройки плана электропитания. Жмите по данному значению в окошке дополнительных параметров.
Как видим, при этом активировалось поле, где находится значение периода, через который будет активирован спящий режим. Вбейте в это окошко вручную значение «0» или щелкайте по нижнему переключателю значений до тех пор, пока в поле не отобразится «Никогда».
После того, как это сделано, жмите «OK».
После этого спящий режим будет отключен. Но, если вы не закрывали окно настройки электропитания, в нем будет отображаться старое уже неактуальное значение.
Пусть вас это не пугает. После того, как вы закроете данное окошко и запустите повторно, в нем будет отображено актуальное значение перевода ПК в спящий режим. То есть, в нашем случае «Никогда».
Как видим, существует несколько способов выключить спящий режим в Виндовс 7. Но все эти способы связаны с переходом в раздел «Электропитание» Панели управления. К сожалению, действенной альтернативы решения данного вопроса, представленным в данной статье вариантам, в этой операционной системе нет. В то же время, нужно отметить, что и существующие способы все-таки позволяют произвести отключение относительно быстро и не требуют от пользователя наличия большого объема знаний. Поэтому, по большому счету, альтернатива существующим вариантам и не требуется.
Мы рады, что смогли помочь Вам в решении проблемы.
Опишите, что у вас не получилось.
Наши специалисты постараются ответить максимально быстро.
Командная строка
Хотя режимы сна и гибернации, в отличие от мнения отдельных пользователей, не одно и то же, они тесно связаны как в Windows 7, так и в последующих поколениях операционных систем от Microsoft. Существует способ отключить ждущее состояние компьютера через командную строку, задействовав общую для обоих планов команду:
Открыв меню «Пуск», пользователь Виндовс 7 переходит во вложенный каталог «Все программы».
Выбирает «Стандартные».
И запускает отсюда утилиту «Командная строка», единожды кликнув по ярлыку.
Теперь, чтобы выключить спящий режим, а вместе с ним и гибернацию, вводит команду powercfg —h off, а после — применяет её, нажав на клавишу Enter.
Никакого особого ответа системы для этого действия не предусмотрено; об успешном применении команды будет свидетельствовать появившаяся внизу чистая строка.
Приведённый способ не влияет на работоспособность и функциональность компьютера; если после выключения не запускается Windows 7, причину нужно искать в других действиях владельца.
Спящий режим для ноутбуков и ПК
Различают несколько видов такого «сна»:
- Простой. В ПК открыты все файлы и документы. При переходе в это состояние все исходные данные сохраняются в памяти ПК, дальше системный блок переходит в энергосберегающее функционирование. Процесс немного напоминает на включение паузы при прослушивании аудиозаписей или фильма.
- Гибернация. Такой вариант «сна» используется на ноутбуках, так как он наиболее экономичный и энергия батарей меньше расходуется. Вся информация сначала сохраняется на жестком диске, после этого компьютер переходит в энергосберегающее состояние.
- Гибридный тип. Включается по умолчанию в настольных ПК с программного обеспечения. Все параметры и файлы перед включением сохраняются на жестком диске, а системный блок переходит автоматически в энергосберегающее состояние. При выключении света или других сбоях электроэнергии, вся информация легко восстанавливается с диска С.
Отключение встроенного параметра в «редакторе реестра»
Вы можете деактивировать запуск экрана блокировки, не создавая новый параметр в «Редакторе реестра». Нужно просто изменить значение уже имеющегося параметра, который отвечает за активацию блокировки экрана. Как это сделать?
Запустите «Редактор реестра» как было описано выше в этой статье.
В редакторе открывайте двойным кликом поочерёдно следующие папки: HKEY_LOCAL_MACHINE — Sofrtware — Microsoft — Windows — Current Version — Authentication — LogonUI — SessionData
Переключите внимание на правую часть экрана — в ней будет несколько параметров. Найдите AllowLockScreen
Два раза кликните по нему, чтобы открылось окно поверх редактора, в котором можно изменить параметр. Поставьте 0 вместо 1 в поле «Значение».
Большой минус метода в том, что значение параметра будет снова меняться на исходное при каждом запуске системы и входе в учётную запись. Соответственно, экран блокировки будет появляться снова и снова.
Этот недостаток можно обойти своеобразным методом: за счёт создания задачи в «Планировщике заданий». Дадим подробную инструкцию:
- С помощью универсальной поисковой строки «Пуска» найдите системный сервис «Планировщик заданий» и запустите его одним кликом.
- Щёлкните по пункту «Создать задачу…» в третьей колонке «Действия».
- Дайте ей любое имя, но обязательно запомните его. Поставьте галочку слева от параметра «Выполнить с наивысшими правами».
- В выпадающем меню «Настроить для» сделайте выбор в пользу Windows 10.
- Переключитесь на вторую вкладку «Триггеры». Здесь нужно создать два условия для запуска задачи. Щёлкните по первой кнопке «Создать».
- В выпадающем меню «Начать задачу» выберите «При входе в систему», а затем отметьте значение «Любой пользователь». Кликните по ОК, чтобы триггер появился в списке.
- Снова нажмите на кнопку «Создать» в этой же разделе «Триггеры». На этот раз выберите значение «При разблокировании рабочей станции». Поставьте также отметку слева от «Любой пользователь» и щёлкните по ОК. Второе условия запуска задания создано.
- Перейдите в следующий раздел «Действия». В нём кликните по «Создать».
- Оставляем тип действия: «Запуск программы». В строке «Программа или сценарий» напишите код reg. В следующем поле «Добавить аргументы» введите длинную команду (используйте опцию «Копировать» — «Вставить»): add HKLMSOFTWAREMicrosoftWindowsCurrentVersionAuthenticationLogonUISessionData /t REG_DWORD /v AllowLockScreen /d 0 /f. Щёлкните по ОК.
- В окне «Создание задачи» тоже кликните мышью по ОК, чтобы она сохранилась.
- Перезапустите ПК.
После всех манипуляций зажмите одновременно клавиши Win и L — вместо экрана блокировки должен появиться только экран для ввода пароля от учётной записи компьютера.
Дополнительные настройки режима «Сон»
Чтобы произвести более тонкую настройку спящего режима, а также сразу исключить некоторые часто возникающие с ним проблемы, установим дополнительные параметры текущей схемы электропитания. Для этого нажимаем на ссылку «Изменить дополнительные параметры питания».
В открывшемся окне нас интересуют только определенные пункты. Сначала раскрываем первую ветку с названием выбранного плана электропитания (в нашем случае «Сбалансированный») и устанавливаем значение параметра «Требовать введения пароля при пробуждении». Если вам не хочется постоянно вводить пароль, выбираем «Нет».
Теперь разворачиваем пункт «Сон» и выбираем параметр «Разрешить таймеры пробуждения».
Таймеры пробуждения – это различные системные события, которые могут вывести компьютер из спящего режима без вашего непосредственного участия. Например, Windows захочет установить обновления или сработает задание из «Планировщика заданий». Все эти события настраиваются пользователем, но он может забыть о них и в результате «сон» компьютера будет «нарушаться». Чтобы не выискивать такие события вручную, просто присваиваем параметру «Разрешить таймеры пробуждения» значение «Выключить» и все программные таймеры будут игнорироваться.
Ветка «Сон» также позволяет включить так называемый гибридный спящий режим, но о нем отдельно поговорим чуть ниже.
В принципе, базовая настройка режима «Сна» произведена, и остальные параметры в большинстве случаев трогать нет необходимости. При желании вы можете поэкспериментировать с прочими настройками, правда, при этом лучше понимать суть каждого выполняемого действия.
Помимо программных событий выводить компьютер из спящего режима могут устройства. Чаще всего это клавиатура, мышь, сетевой адаптер или USB-контроллер. Если вы не хотите, чтобы компьютер «просыпался» после случайного нажатия кнопки на клавиатуре или из-за нечаянно задетой мыши, выполните следующие инструкции. Зайдите в Панель управления – Диспетчер устройств и раскройте, например, пункт «Клавиатуры». Щелкните правой кнопкой мыши по строке «Клавиатура HID» и выберите «Свойства».
В открывшемся окне перейдите на вкладку «Управление электропитанием». Снимите галочку с пункта «Разрешить этому устройству выводить компьютер из ждущего режима» и сохраните изменения с помощью кнопки «Ок».
Сделайте то же самое с мышью, находящейся в разделе «Мыши и другие указывающие устройства»
На остальных устройствах, умеющих выводить компьютер из «Сна», заострять внимание не будем. Здесь все выполняется по похожей схеме
Как отключить спящий режим в Windows 8
Вместе с обновлением Windows до 10 версии, в ОС добавили новый интерфейс, в котором продублированы множество функций панели управления с более простым доступом к последним. Чтобы внести изменения в настройки энергосбережения нужно:
- Вызываем правую панель доступа Windows 8, выбирая в ней «Параметры» а затем «Изменение параметров компьютера».
- Открываем пункт «Компьютер и устройства».
- Переходим в меню «Завершение работы и спящий режим», где выбираем ««Никогда не переводить в спящий режим» и подтверждаем сделанные изменения.
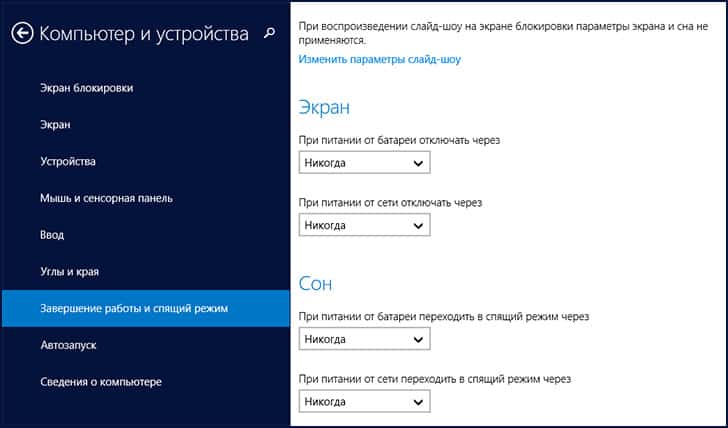
В этом меню представлены только базовые параметры электропитания, так что при необходимости тонкой настройки все равно придется воспользоваться панелью управления.
Гибернация
В начале мы в двух словах рассказали, что такое гибернация. Фактически это самый экономичный из всех доступных владельцам ПК режимов энергосбережения. Входя в него, ОС делает копию пользовательских данных в отдельный файл на HDD и отключает питание. Размер hiberfil.sys составляет от 30 до 75% физического объема RAM. Именно это обстоятельство является причиной, по которой режим глубокого сна не нравится пользователям. Давайте разберемся, как отключить гибернацию в Windows 7 и последующих редакциях ОС, если в ней нет необходимости.
Графический режим
Снова отправляемся в раздел панели управления, содержащий настройки электропитания. На этот раз пойдем глубже и откроем дополнительные параметры, использовав отмеченную гиперссылку.
Ищем раздел «Сон». Разворачиваем его, чтобы открыть находящиеся в нем настройки. Меняем время перехода в гибернацию на положение «Никогда». Выставляем его для сети и батареи.
После применения заданных настроек компьютер не будет использовать этот режим отключения питания.
Командная строка
Описанный выше метод имеет один недостаток. Отключив гибернацию, мы оставляем на диске создаваемый для этого режима файл. Полностью удалить hiberfil.sys, чтобы освободить занимаемое им место можно только через командную строку в режиме повышенных прав. Используем сочетание клавиш «Win» + «X», чтобы получить доступ к меню Power User. Выбираем отмеченный пункт.
Чтобы удалить файл гибернации, вводим команду «powercfg -h off», как показано на скриншоте.
Никаких подтверждений о выполнении операции система не выдает. Удаление файла и всех настроек гибернации выполняется полностью и сразу. Обратное включение выполняется также быстро. Вводим команду «powercfg -h on» и возвращаем все на свои места.
Выполняя эту операцию, не стоит забывать, что режим гибернации Windows 10 имеет двойное назначение. Файл hiberfil.sys используется системой для быстрого старта. В ранних версиях ОС этой возможности нет, и там его удаление проходит безболезненно. Чтобы оставить возможность быстрого запуска, но отключить гибернацию используем дополнительные аргументы к команде «powercfg». На скриншоте показан результат их выполнения. Ключ «/type reduced» позволяет выполнить оптимизацию, вдвое сократив размер hiberfil.sys. Выполнение с ключом «/type full» возвращает файл в начальное состояние, а в систему добавляется возможность использования глубокого сна.
Автоподключение интернета
Именно по причине двойного использования гибернация в Windows 10 не рекомендуется для полного отключения. Воспользовавшись указанным набором команд, можно настроить систему так, чтобы не лишать себя ее выгодных сторон.
Центр уведомлений и область уведомлений – что это и для чего нужно
Чтобы отключить уведомления в Windows 10, необходимо понимать, как работает центр оповещений, и как его настраивать. При разработке новой ОС инженеры компании Microsoft пытались сделать ее максимально продвинутой, поэтому они активно внедряли передовые технологии и решения, которые повышают производительность и скорость работы мобильного устройства. Это сделало систему быстрой и гибкой, настраиваемой под любые требования пользователя.
В «десятке» предусмотрена опция персонализации интерфейса с учетом пользовательских желаний и максимальной эффективности взаимодействия с ПК. Владелец устройства может самостоятельно менять конфигурации папок, выбирать одну из множества тем оформления, вносить изменения в звуковой интерфейс и пользоваться специальными возможностями платформы. Еще он может настроить или деактивировать оповещение программ в меню «Центра уведомлений Windows».
В ОС Windows 10 это приложение раскрыто в полной мере, поскольку оно обладает массой гибких настроек и быстро адаптируется под режим использования компьютера. Долгое время в сети были обсуждения, что Windows произвольно отображает различные сообщения, а любые попытки отключить их заканчиваются неудачей. Этому есть объяснение, поскольку первые версии платформы имели ряд недоработок и минусов.
При этом пользователи неоднократно жаловались, что важная информация появлялась только на рабочем столе, а потом исчезала, и ее не можно было открыть.
С выпуском обновленной «десятки» перечисленные проблемы были устранены, т.к. компания презентовала функциональный «Центр уведомлений», размещенный на боковой панели слайдов. Чтобы получить нужные сведения, включить беспроводные интерфейсы, режим планшета или прочие полезные опции, достаточно нажать на значок центра уведомлений.
Если не закрывать оповещения с помощью белого крестика, они будут исчезать сами по себе через 6 секунд. По мере роста количества непрочитанных сообщений в правом нижнем углу будет появляться соответствующая иконка с цифрами. Чтобы прочитать их, достаточно нажать на значок и дождаться открытия всплывающей панели.
В зависимости от выбранного уведомления вы можете открыть программу или выполнить какое-либо действие, связанное с этим сигналом. Так, появление фразы «Защита от вирусов и угроз» позволит открыть «Центр безопасности» и усилить степень защиты компьютера от вредоносных программ.
Спящий режим на ноутбуке с Windows 8.1
Привет друзья! Настроить параметры спящего режима на ноутбуке с Windows 8.1 очень просто, но сначала считаю необходимым объяснить, чем отличается Спящий режим от режима Гибернации, так как вместо спящего режима вы можете выбрать режим гибернации и наоборот.
В спящем режиме ноутбук сохраняет состояние вашей операционной системы (работающие программы, открытые документы и т.д) в оперативной памяти не отключаясь полностью и потребляя низкое количество электроэнергии. Вход в спящий режим и выход из него происходит очень быстро, единственный минус спящего режима в том, что электроэнергия ноутбуком всё равно потребляется и если вам не хватит зарядки батареи, ноут просто отключится, соответственно все приложения аварийно закроются, естественно вы потеряете результаты своей работы.
При гибернации ноутбук сохраняет состояние Windows на жестком диске в специальном файле hiberfil.sys и выключается. Текущее состояние операционной системы сохранится даже, если вытащить из ноутбука аккумуляторную батарею.
Вся разница между этими режимами в том, что при гибернации ноутбук абсолютно не потребляет электроэнергию, а при спящем режиме небольшая часть энергии потребляется. Из режима гибернации ноутбук выходит несколько дольше, чем из спящего режима.
Вы можете поработать с одним режимом и если он вас не устроит, выбрать другой.
Ещё существует Гибридный спящий режим – состояние операционной системы сохраняется в оперативной памяти и ещё на жёстком диске, затем ноутбук переходит в режим низкого потребления энергии.
Что лучше выбрать, спящий режим или гибернацию?
Если вы часто работаете на ноутбуке на улице или в помещениях, где нет возможности быстро подзарядить ноутбук, то спящий режим однозначно не подходит и вам нужен режим гибернации.
И спящий режим стоит выбрать, если вы работаете на ноутбуке дома или на работе, но надолго от переносного компьютера не отходите.
Переходим к настройкам.
Щёлкаем правой мышью на меню Пуск и выбираем Панель управления
Система и безопасность
Электропитание
Именно в окне Электропитание производятся все настройки связанные со спящим режимом.
В первую очередь выбираем схему электропитания ноутбука. Рекомендую выбрать схему Сбалансированная (рекомендуется). Нажмите на кнопку Настройка схемы электропитания.
В данном окне вы можете настроить параметры перехода ноутбука в спящий режим в случае его работы от автономной батареи и электрической сети.
Лично меня данные настройки полностью устраивают, но так как я часто кодирую видеофайлы на ноутбуке в программе Adobe Premiere Pro и скачиваю в интернете большие файлы данных, то уход ноутбука в спящий режим при работе от сети для меня совсем неприменим, поэтому я выставлю данную опцию в положение Никогда.
Для более тонких настроек схемы питания жмём на кнопку Изменить дополнительные параметры питания.
В данном окне вы можете настроить многочисленные параметры, которые настроены оптимально согласно вашей схеме управления питанием, рассмотрим самые необходимые.
Раскройте пункт Кнопки питания и крышка, затем Действия закрытия крышки. Именно здесь вы можете назначить действие – что делать ноутбуку при закрытии крышки ноутбука: уходить в спящий режим или гибернацию, а может завершать работу. Выберем Сон.
Точно также назначаем Действие кнопки питания.
Ещё хочу обратить ваше внимание на опцию Параметры USB. Если к вашему ноутбуку постоянно подключены USB клавиатура мышь, принтер, флешка, переносной винчестер USB и они начинают работать нестабильно после выхода из спящего режима, то раскройте эту опцию и выставите Параметр временного отключения USB-порта в положение Запрещено. По завершении настроек жмите кнопку Применить и ОК. По завершении настроек жмите кнопку Применить и ОК
По завершении настроек жмите кнопку Применить и ОК.
Если вы запутались в настройках или выставили их некорректно, то нажмите на кнопку Восстановить параметры по умолчанию и настройте заново.
Гибридный спящий режим
Если вам понадобится этот режим, то для его включения раскройте пункт Сон -> Разрешить гибридный спящий режим, выставьте значения:
От батареи: Вкл
От сети: Вкл
Если вы захотите создать свою, какую-то экзотическую схему управления питанием, то вернитесь в главное окно “Электропитание” и нажмите на кнопку Создание схемы управлением питания.
Как убрать запрос пароля при пробуждении
Если вам нужно убрать запрос пароля при пробуждении, возвращаемся в главное окно Электропитание и жмём на соответствующую кнопку – Запрос пароля при пробуждении,
Изменение параметров, которые сейчас недоступны,
отмечаем пункт Не запрашивать пароль и жмём Сохранить изменения.
Что такое режим сна и гибернация: в чем разница между ними?
Работая постоянно за компьютером, мы время от времени переживаем, что он перегреется, а это, в свою очередь, приведет к его быстрой поломке. Поэтому компьютер нужно постоянно выключать. Но хотим сообщить вам — учеными доказано, что выключение компьютера после работы не совсем обязательное. Только если вы просто хотите экономить электроэнергию.
- Все современные компьютеры оборудованы эффективной системой охлаждения, работы которой достаточно для недопущения перегрева машины. Напротив, больший вред компьютеру несет частое включение и выключение. Но хотя бы раз в день нужно проводить выключения системы для отдыха. И вообще, когда вы выходите из дома на длительное время, желательно, все же выключать компьютер, чтобы предотвратить чрезвычайную ситуацию с замыканием или чем-то подобным.
- Очень часто люди работают на компьютере с несколькими открытыми вкладками браузера, папками или документами. А ведь при выключении их все нужно сохранить, а порой сохранению подлежит только один файл. Да еще и при включении нужно будет все заново открывать. Поэтому и были продуманы такие небольшие хитрости от программистов, что значительно упрощают пользование компьютером или ноутбуком.
Кроме выключения система имеет еще и три спящих режима
В различных операционных системах можно встретить и различные названия этого схожего режима:
- например, «ждущий режим» и «спящий режим»;
- или «Сон» и «Гибернация»;
- а также могут быть отдельно каждый из режимов.
Что собой представляет спящий режим?
- Если ПК не используется в течение установленного времени, то он может автоматически переходить в режим сна. Правда, для этого должны быть еще и сохранены соответствующие настройки, которые чаще всего изначально уже идут заданными.
- Любые окна открываются в оставленном виде, а их текущее состояние сохраняется в ОЗУ вашего ПК. Поэтому, когда вы открываете крышку вашего ноутбука или перемещаете мышью своего рабочего стола, создается впечатление, что вы никогда не уходили.
- Тем более, необходимое время, чтобы вернуть все к жизни, охватывает всего лишь секунду или две.
- Спящий режим — энергосберегающее состояние, предназначенное, в первую очередь, для ноутбуков. Можно сказать даже проще, что сон – это пауза в работе компьютера.
Спящий режим выступает паузой в работе компьютера
Что такое глубокий спящий режим или режим гибернации, или гибернация?
- Это также режим сна, но чуть сложнее предыдущего. Поскольку в этом режиме компьютер будет выключено полностью, но при этом он сохранит все файлы и вкладки, с которыми накануне велась работа.
- Сохранение происходит на жестком диске компьютера в специально файле «hiberfil.sys». Выключение происходить сразу же после сохранения файлов.
- В этом режиме система практически не использует электроэнергию. Режим больше подходит для ноутбуков, так как почти полностью сохраняется полный заряд батареи.
Что такое гибридный сон?
- Больше подходит для компьютеров. Поскольку сочетает в себе обычный режим сна и гибернацию. Преимущество режима состоит в том, что весь материал будет сохранено и на жестком диске, и просто в памяти компьютера. А при желании восстановить работу, ее быстро можно будет возобновить. Даже во время сбоя в электрической сети. Обычно гибернация используется компьютером по умолчанию. Поэтому, при нажатии на «Сон» система переходит в режим гибернации автоматически.
- На вашем ноутбуке или планшете гибридный сон отключен по умолчанию, потому что есть батарея. Если ваш аккумулятор больше не работает, и вы должны постоянно подключать ноутбук к компьютеру, вы можете включить гибридный сон на любом устройстве Windows.
Гибернация практически не потребляет энергии







