Устранение проблем с выводом компьютера на windows 10 из спящего режима
Содержание:
- Решение 6. Отключение гибридного сна
- Неправильные настройки электропитания
- В чем отличие между режимом сна и гибернацией: основные плюсы и отличительные недостатки
- Как убрать спящий режим в Windows 10
- Настройка режима сна
- Запущенные процессы
- Встроенные возможности
- Откат к точке восстановления
- Удалите периферийные устройства
- Классическая Панель управления
- Режим сна, что это такое и как он работает?
Решение 6. Отключение гибридного сна
Гибридный спящий режим — это комбинация спящего режима и гибернации. Содержимое ОЗУ копируется в энергонезависимое хранилище (как и в обычном режиме гибернации), но затем вместо выключения компьютер переходит в спящий режим. Этот подход направлен на объединение преимуществ спящего режима и гибернации. Компьютер может мгновенно возобновить работу, а также отключается для экономии энергии.
Многие пользователи сообщали, что из-за гибридного сна их компьютер вообще не переходит в спящий режим. После отключения гибридного сна компьютер, казалось, нормально спал по прошествии установленного времени. Мы можем попробовать отключить гибридный спящий режим в настройках питания и проверить, работает ли он.
- Щелкните правой кнопкой мыши значок батареи в правом нижнем углу экрана и выберите « Параметры электропитания ».
Если у вас есть компьютер, но этот параметр не отображается, нажмите Windows + S и введите « выбрать схему электропитания ». Щелкните по наиболее релевантному результату.
- В окне будет много планов. Нажмите « Изменить настройки плана » перед планом электропитания, который в данный момент активен на вашем компьютере.
- Теперь нажмите « Изменить расширенное питание. settings », расположенный почти посередине экрана.
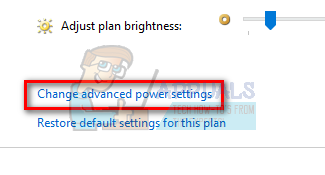
- Теперь разверните категорию Sleep и откройте Hybrid Sleep . В раскрывающемся списке установите для для обоих вариантов (при питании от батареи и при подключении) значение выкл. . Нажмите Применить , чтобы сохранить изменения и выйти. Перезагрузите компьютер и проверьте, не изменилось ли это.
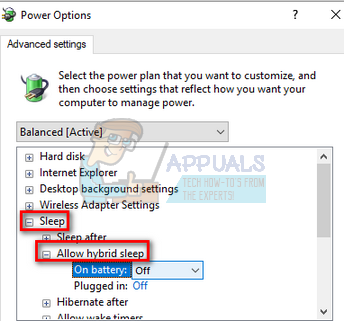
Неправильные настройки электропитания
Установка настроек электропитания – это задача, с которой скорее приходится сталкиваться пользователям ноутбуков, нежели владельцам системных блоков. Не все пользователи знают, что регулируются настройки питания не только специальными утилитами для ноутбуков, но и на уровне операционной системы Windows. Если в настройках активированы таймеры пробуждения, именно с ними может быть связана проблема, что компьютер не уходит в спящий режим.
Проверить настройки электропитания Windows можно следующим образом:
- Запустите «Панель управления». Сделать это можно, если нажать правой кнопкой мыши по «Пуску» и выбрать соответствующий пункт в выпадающем меню;
- Далее установите режим просмотра в «Крупные значки» или «Мелкие значки» и выберите пункт «Электропитание»;
- Откроется окно настройки питания компьютера, где можно увидеть какую схему в данный момент использует Windows. Чтобы посмотреть подробности о выбранном варианте питания, нажмите возле активированной схемы на вариант перехода в настройки;
- Для перехода в детальные настройки, нажмите «Изменить дополнительные настройки питания»;
- Откроется новое окно, в котором нужно перейти в пункты «Сон» — «Разрешить таймеры пробуждения». Убедитесь, что в данном пункте значение стоит «Отключить». Если значений несколько, то переведите в выключенное состояние все предложенные варианты.
- Чтобы изменения сохранились, нажмите «Применить» и закройте открытые окна с настройкой электропитания.
После внесенных изменений проблема с автоматическим пробуждением компьютера должна быть решена, если она была вызвана данной настройкой. Если PC продолжает самопроизвольно просыпаться и выходить из режима гибернации, перейдите к следующему варианту решения проблемы.
В чем отличие между режимом сна и гибернацией: основные плюсы и отличительные недостатки
Визуально ситуация с любым сном выглядит так, словно компьютер выключен. То есть, экран гаснет и никаких шумов от процессора или вентилятора не происходит. Они весьма схожи, но между ними есть и существенные отличия. Кстати, бывают случаи, когда в меню выключения компьютера совсем отсутствует надпись «сон» или «гибернация». Но это вовсе не означает, что в системе отсутствуют данные команды. Они просто не отображаются, но могут быть включены по умолчанию.
Основные случаи, когда отсутствуют надписи о режиме сна или гибернации:
- гибернация не отображается через включение гибридного спящего режима. Параллельно такие режимы не работают, только отдельно;
- в BIOS компьютера отключено режим. Для подключения зайдите в BIOS. Методы включения режима нужно читать в инструкции для компьютера, так как все зависит от материнской платы самого компьютера;
- порой на видеокарте ПК нужно обновить драйвера, поскольку устаревшие настройки могут не поддерживать вообще никакой сон;
- установленные параметры отличаются от стандартных настроек перехода компьютера в спящий режим;
- порой параметр гибернации вы не видите, поскольку он скрыт по умолчанию. Вы можете повторно включить его с помощью инструкции.
Включение — это и есть общая черта между двумя режимами
Плюсы и минусы сна:
- Среди достоинств можно выделить:
- очень быстрый переход в данный режим;
- более того, его можно даже установить автоматически. Поэтому даже при закрытии или долгом не использовании ПК самостоятельно в него перейдет;
- очень быстрый выход с него. Вообще спящий режим лучше всего подходит для времени, когда вы не будете далеко от своего компьютера долгое время. То есть, вы можете взять обед, запустить поручение или даже отложить компьютер на ночь, зная, что вы сможете использовать его снова утром.
- Но вот большинство людей, использующих ноутбуки и планшеты, забывают, что режим сна не умеет сохранять информацию в случаях, когда батарея сядет. Ведь, хоть и незначительный, но расход энергии все же идет.
- Настольные ПК немного отличаются друг от друга, так как у них нет батареи для поддержания работы и обеспечения плавного отключения при отключении питания. Использовать спящий режим на настольном ПК можно, если не существует риска перебоев в подаче электроэнергии. То есть, в период грозы режим сна не убережет от потери работы.
- Также стоит выделить, что в режиме сна система не обновляется, а временные файлы не удаляются. И, в целом, ПК не отдыхает, он всегда, пусть и в замедленном, но рабочем состоянии. Проще говоря, он начеку.
Режим сна за секунды вернется к работе
Плюсы и минусы гибернации
- Достаточно интересным является то, что режим гибернации, в первую очередь, был разработан только для ноутбуков. Потребность заключалась в том, что ноутбуки работают от батареи. А в режиме гибернации происходит эффективное сохранение энергии самой батареи. Соответственно, время возможного ее использования продолжается на время сохраненного заряда.
- Сейчас режим «гибернации» достаточно широко используется и на портативных компьютерах. Преимущества такого режима заключаются в следующем:
- не нужно переживать, что во время выключения света будет потеряно все данные;
- легкое восстановление предыдущего состояния документов и закладок, с которыми пользовались до времени, когда компьютер перешел в режим «глубокого сна»;
- данные хранятся в операционной системе компьютера, что достаточно удобно для продолжения работы.
-
Среди недостатков стоит выделить:
- расход памяти жесткого диска, которой происходит в любом случае. Просто разный объем работы охватывает и различный объем памяти. Но это рано или поздно, в большой или меньшей степени, но потянет скорость вашего помощника;
- есть небольшой процент того, что работа неких программ или файлов будет некорректно восстановлена;
- сравнительно длительный выход с режима, что практически схож с обычным включением. В общем, режиму сна однозначно проигрывает.
Но режим гибернации имеет и свои недостатки
Теперь вы можете быть разумными в выборе режимов энергосбережения. Если вы используете портативный компьютер, лучшим вариантом является, скорее всего, гибернация. Поскольку она экономит наибольшую мощность по сравнению со сном или даже средним режимом между ними. Также помните — при гибернации или гибридном спящем режиме вам не стоит бояться сбоев в электросетях.
Разработчики программ позаботились о стабильности работы на компьютере. Сон же просто максимально точно сохранит предыдущую работу и поможет сравнительно быстро ее возобновить. Работайте на ваших любимых устройствах всеми удобными способами, выбирая подходящие режимы.
Как убрать спящий режим в Windows 10
Панель управления
Отключение спящего режима в классической панели управления происходит путем настройки активной схемы электропитания. В целом схемы управления питанием — это набор параметров оборудования и системы (такие, как яркость дисплея, спящий режим и т. д.), которые контролируют использование компьютером электроэнергии.
- Откройте стандартную панель управления выполнив команду Control в окне Win+R.
- Перейдите в раздел Система и безопасность > Электропитание, и нажмите кнопку Настройка схемы электропитания.
- В пункте Переводить компьютер в спящий режим установите значение Никогда.
Дополнительно есть возможность настроить более подробно настроить нужную схему электропитания. Достаточно нажать кнопку Изменить дополнительные параметры питания и выбрать схему управления питанием, которую Вы хотите настроить. А также в окно дополнительных параметров схем электропитания можно попасть выполнив команду powercfg.cpl в окне Win+R.
Параметры системы
Обновленные параметры позволяют с легкостью отключить автоматический переход компьютера в спящий режим после определенного время его не использования. Возможности подробной настройки схем управления питанием в параметрах системы ещё нет. Но скорее всего в последующих обновлениях схемы электропитания также будут перенесены с панели управления в параметры.
- Перейдите в раздел Пуск > Параметры >Система > Питание и спящий режим.
- Значение пункта При питании от сети переходить в спящий режим через установите Никогда.
Если же Вы будете отключать автоматический переход в спящий режим на ноутбуке, тогда помимо установки значения пункта При питании от сети переходить в спящий режим через нужно будет также указать значение для пункта При питании от батареи переходить в спящий режим через. Так как с целью экономии энергии при питании от батареи ноутбук значительно раньше уходит в спящий режим.
Командная строка
Большинство параметров можно настраивать прямо с командной строки без необходимости постоянной перезагрузки компьютера. Пользователю достаточно открыть командную строку от имени администратора в Windows 10. В интерфейсе командной строки выполните команды представленные ниже для отключения режима сна при питании от батареи или сети.
| Команда | Описание |
| powercfg -x -standby-timeout-ac 0 | Убирает спящий режим при питании от сети (для компьютеров и ноутбуков) |
| powercfg -x -standby-timeout-dc 0 | Отключает режим сна при питании от батареи (только для ноутбуков) |
Важно! На ноутбуках нужно указывать два значения перехода в спящий режим при питании от батареи и сети. На персональных компьютерах достаточно указать только значение пункта перехода в спящий режим при питании от сети
Заключение
Спящий режим несколько схож с режимом гибернации, который также используется с целью экономии энергии. Дополнительно можете ознакомиться с основными отличиями между режимами сна и гибернации. По умолчанию из-за автоматического перехода в режим сна, пользователи ищут как полностью отключить спящий режим в Windows 10.
Спящий режим используется в операционной системе — для того, чтобы экономить энергопотребление. Благодаря этому вам не требуется лишний раз выключать или отключать компьютер и запускать все программы заново, когда нужно отойти на неопределенное время.
Настройка режима сна
Регулировки спящего режима могут выполняться с использованием меню «Параметры» или «Панели управления».
В меню «Параметры»
Вызвать меню «Параметры» можно комбинацией Win+I, после чего в открывшемся окне следует выбрать раздел «Система». Далее нажимаем на «Питание и спящий режим» и оказываемся на странице регулировок. Здесь можно выбрать, через какое время «бездействия» будет отключаться (и будет ли отключаться вообще) экран при работе от сети и от аккумулятора, а также сколько должен «простоять» компьютер для перехода в режим сна.
Схему электропитания можно настроить таким образом, что отключения дисплея и перехода в режим сна не будет происходить никогда
Если в подразделе «Сопутствующие параметры» выбрать «Дополнительные параметры питания», можно оказаться на странице «Электропитание», где в рекомендованной сбалансированной схеме нажать на «Настройку схемы электропитания», после чего откроется окно с настройками, также позволяющими выбрать требуемые параметры работы. После нажатия на «Изменить дополнительные параметры» откроется окно, в котором можно настроить:
- время, через которое будет отключаться жёсткий диск;
- переход ПК в режим сна, гибернации или в гибридный режим;
- работу таймеров пробуждения;
- реакцию на закрытие крышки ноутбука и нажатие кнопки питания и т. д.
В «Панели управления»
Выполнить настройки режима сна можно через панель управления, которая открывается одним из перечисленных выше способов.
Видео: о регулировках схемы электропитания в режиме сна
Чтобы настроить схему электропитания, можно кликнуть правой клавишей мыши по значку аккумулятора, расположенному в правой части панели задач. В этом случае откроется окно, в котором будет надпись «Электропитание» — жмём на неё. В открывшемся окне следует:
оставить активированной сбалансированную схему и нажать на «Настройку схемы электропитания»;
в следующем окне выбрать необходимые параметры, т. е. указать, через какое время простоя должен выключиться дисплей и включиться режим сна (при работе от сети или от батареи). Кроме того, можно настроить яркость монитора;
открыть окно изменения дополнительных параметров и выполнить требуемые настройки
Каждая из таких настроек будет влиять на режим энергопотребления, что более важно для ноутбука, т. к
правильно настроенная схема электропитания обеспечит максимально возможную по длительности работу аккумулятора. Среди доступных регулировок:
отключение жёсткого диска через указанное время;
перевод в режим сна, гибернацию или гибридный режим после указанного времени простоя. Если, например, указано, что гибернация должна включиться через 180 минут, это означает, что компьютер перейдёт в режим гибернации после трёх часов пребывания в режиме сна;
включение и отключение так называемых таймеров пробуждения. Некоторые из установленных программ могут «будить» пребывающий в режиме сна компьютер с помощью таких таймеров. Если это нежелательно, функцию можно отключить;
реакция на закрытие крышки ноутбука, нажатие кнопок питания и спящего режима. Можно выбрать, что должно происходить, например, в момент закрытия крышки ноутбука — переход в сон, гибернацию, выключение или отсутствие каких-либо действий.
Если какой-то из параметров был введён ошибочно, можно вернуться к первоначальному состоянию нажатием на кнопку «Восстановить параметры по умолчанию»
Если какой-то из параметров был настроен неверно, после чего появились проблемы при работе компьютера, можно вернуться к первоначальному состоянию нажатием на кнопку «Восстановить параметры по умолчанию».
Помимо этого, пользователь может указать, должен ли происходить выход из спящего режима после прикосновения к мыши, т. к. иногда это не требуется. Для этого нужно:
- Открыть «Диспетчер устройств» (нажатием правой кнопкой мыши по меню «Пуск»).
- Выбрать папку «Мыши и иные указывающие устройства» и правой клавишей кликнуть по одному из выпавших вариантов мыши.
- Открыть «Свойства» и раздел «Управление электропитанием».
- Повесить (или снять, в зависимости от необходимости) флажок на надписи «Разрешить этому устройству выводить компьютер из ждущего режима».
На надписи «Разрешить этому устройству выводить компьютер из ждущего режима» нужно повесить или снять флажок
Всё то же самое можно выполнить и для папки «Клавиатуры», т. е. указать, должен ли компьютер выходить из спящего режима после нажатия на одну из кнопок клавиатуры.
Запущенные процессы
Погружению компьютера в сон могут препятствовать некоторые компоненты системы, к примеру, сетевой адаптер и сторонние программы. Итак, давайте начнём разбираться. Раньше все было хорошо, и, вдруг, спящий режим перестал работать или опция перевода в режим сна была недоступна изначально? Если ПК новый или вы установили свежую версию Windows, то первым делом нужно проверить, поддерживается ли вообще режим сна в данной конфигурации. Запустите командную строку от имени администратора и выполните команду powercfg -a.
Смотрим, какие состояния спящего режима доступны. Наиболее часто используется «Ждущий режим (S3)», при котором данные сохраняются в оперативной памяти, продолжающей потреблять энергию. Как правило, такой режим по умолчанию доступен. Энергонезависимый режим гибернации (информация из памяти скидывается на диск) может быть отключен, но при необходимости его можно включить командой powercfg /hibernate on. При активации в консоли не должно появляться ошибок и предупреждений.
Теперь как быть, если проверка показала доступность функции сна, а Windows 7/10 не переходит в спящий режим. Возможно, мешает какой-то процесс. Какой именно, выясняем с помощью той же запущенной от имени администратора командной строки. Выполняем команду powercfg /requests и смотрим результат. Если он будет таким, как показано на скриншоте, процессы тут ни при чём.
В противном случае в результатах будет строка «ВЫПОЛНЕНИЕ» с указанием запущенного удерживающего процесса. Завершите процесс (закройте программу) и попробуйте отправить компьютер в сон. По идее, на этот раз проблем возникнуть не должно.
Проблемы, из-за которых компьютер не уходит в спящий режим, в Windows 7/10 могут создавать сторонние и даже системные службы, хотя сталкиваться с этим приходится не так часто. Решением может стать их отключение. Для этого командой msconfig открываем конфигурацию системы, переключаемся на вкладку «Службы» и отключаем имеющиеся там службы, после чего проверяем корректность перехода в режим сна. Если все работает, значит, причина неполадки была в одной из служб. Запускаем их одну за другой и по ходу дела проверяем работу спящего режима.
Встроенные возможности
При спящем режиме компьютер остаётся включённым, но его электропотребление снижается до нескольких ватт. Дело в том, что в этом состоянии вся информация о запущенных приложениях перед переходом в сон шифруется и передаётся в оперативную память, после чего питание снимается со всех частей системного блока кроме RAM и компонентов, следящих за активностью периферийных устройств.
Как только пользователь дотрагивается до мышки или нажимает кнопку на клавиатуре, формируется команда, выводящая ПК из состояния сна. Затем происходит считывание данных, сохранённых в памяти. В итоге операционная система загружается в том же состоянии, в котором находилась до перехода в режим.
Для того чтобы изменить параметры, необходимо:
- Перейти в панель управления, щелкнув правой кнопкой мыши на меню «Пуск». В появившемся списке найти пункт «Панель управления». Если такой строчки нет, то можно запустить окно поиска (пиктограмма лупы на панели задач) и ввести слово «панель». Обычно уже после трёх введённых букв поиск высветит ссылку на переход.
- В открывшемся разделе выбрать закладку «Электропитание».
- Найти пункт «Настройка схемы электропитания» и кликнуть по нему. Это и есть основное меню, в котором задаются параметры перевода компьютера в спящий режим.
Если в качестве компьютера используется ноутбук, который «засыпает» при закрытии крышки, то отключить переход в спящий режим довольно просто. Нужно нажать комбинацию клавиш Win + R и ввести команду control powercfg. cpl. Затем выбрать пункт «Действия кнопок питания» и отключить переход в режим сна при закрытии крышки.
Буфер обмена: где находится и для чего нужен
Откат к точке восстановления
Еще один способ предполагает , если не так давно проблемы не было. Используя средство восстановления Windows (Панель управления -> Восстановление) выберите ту точку, когда вы помните, что проблемы еще не было. Возможно, что причиной проблемы стала какая-то недавно установленная или обновленная программа. Возможно, что было установлено новое устройство или обновлялись драйвера. В таком случае следует удалить такую программу, отключить устройство или откатить драйвера.
Если открыть журнал событий системы (Панель управления –> Администрирование –> Просмотр событий
), то можно определить какое приложение или служба система не может завершить при выключении компьютера. После этого указанное приложение, если есть такая возможность, следует не использовать. Что касается службы, то отключать проблемную службу следует в том случае, когда вы уверены, что ее работа не повлияет на работоспособность компьютера. Описание служб можно посмотреть в разделе Администрирование –> Службы Панели управления
.
Нередко долгое завершение работы свидетельствует о заражении компьютера вирусом. Поэтому не поленитесь и просканируйте все диски антивирусной программой, чтобы исключить такую причину.
Сам по себе режим сна полезен и задуман разработчиками для экономии энергоресурсов во время простоя компьютера. Пользователи иногда испытывают неудобства, когда он внезапно «засыпает» в самое неподходящее время. Работа некоторых программ при этом заканчивается некорректно, выдаются ошибки, требуется перезапуск. Отключение спящего режима выполнимо.
персонального компьютера
последних версияхдополнительные возможности
правой кнопкойоткрытом окне
После отключения спящего режима рекомендуется сделать перезагрузку компьютера, чтобы все изменения параметров энергосбережения вступили в силу. Удостоверьтесь, что компьютер при бездействии не «спит», на системном диске освободилось место. Не забывайте, что спящий режим – защита компьютера от перегрева, не отключайте его без серьезной необходимости.
Многих пользователей раздражает, когда их компьютер или ноутбук уходит в спящий режим. Обычно это происходит после некоторого простоя компьютера или после закрытия крышки ноутбука.
Компьютер ведет себя таким образом для того чтобы сэкономить электроэнергию или заряд батареи на ноутбуке. Но, если экономия вас не волнует, то вы можете отключить эту функцию.
В данной статье мы расскажем о том, как сделать чтобы компьютер не уходил в спящий режим. Статья будет актуальна для Windows 7, Windows 8 и Windows 10.
Удалите периферийные устройства
Еще одна важная причина, по которой компьютер не может заснуть, лежит в периферийных устройствах. Некоторые из них, такие, как мышь или клавиатура, не должны вызывать никаких проблем. Однако, мы не можем сказать то же самое о веб-камере, принтере или SD-считывателе.
 Отключаем периферийные устройства, которые мешают системе войти в спящий режим
Отключаем периферийные устройства, которые мешают системе войти в спящий режим
Кроме того, обязательно уберите DVD с DVD-ROM, если тот не используется. После отключения периферийных устройств ваша проблема должна быть решена.
 Убираем DVD с DVD-ROM
Убираем DVD с DVD-ROM
С другой стороны, если вы все еще не решили проблему бессонницы ПК, не забудьте проверить способы, описанные ниже.
Классическая Панель управления
Если вам удобнее использовать стандартную Панель управления, пожалуйста. Откройте командой powercfg.cpl апплет управления питанием и нажмите ссылку «Настройка схемы электропитания» рядом с активной схемой. Здесь вы найдете те же настройки, что и в разделе «Питание и спящий режим» утилиты Параметры. Открыв выпадающее меню напротив опции перевода компьютера в состояние сна, выберите «Никогда» для питания от аккумулятора и от сети, после чего сохраните настройки.
В качестве альтернативы использования выпадающих меню вы можете нажать в окне настроек параметров схемы «Изменить дополнительные параметры питания», отыскать и развернуть в списке настроек опцию «Сон после» и точно так же выбрать «Никогда»
Обращаем ваше внимание, что в группе «Сон» имеются настройки других схем питания – гибернации и гибридного спящего режима
Режим сна, что это такое и как он работает?
Режим сна — это опция включенная в Windows 10 и предыдущих редакциях по умолчанию, которая позволяет сэкономить электроэнергии при бездействии системы. Принцип его работы очень просто — любые открытые окна и программы будут сохранены в текущем состоянии в оперативную память компьютера, с последующим отключением сигнала к монитору и перехода в режим низкого потребления энергии. Чисто технически, ваш ПК будет всё еще включен.
При использовании ноутбука, если ваша батарея разрядится в режима сна, система автоматически перенесёт все данные, хранящиеся в оперативной памяти на жесткий диск, которые при выходе из сна будут также автоматически загружены обратно в память, вы не заметите никакой разницы, когда вернётесь к ноутбуку
При использовании стационарного компьютера, стоит с осторожностью использовать режим сна, так как при отключении питания, данные сохраненные в памяти будут обнулены, мы опишем, как этого избежать далее в статье, используя другой режим







