Как удалить аккаунт гугл на андроиде и почему это стоило сделать давно?
Содержание:
- Удаление аккаунта в Плей Маркете
- Радикальный способ
- Через настройки Гугл
- Как аккаунты Google работают на телефонах Android
- Как отвязать аккаунт Гугл от телефона
- На устройстве родителя
- Как отвязать телефон от аккаунта google после сброса настроек?
- Как выйти из аккаунта Гугл, без удаления аккаунта?
- Можно ли удалить свой номер телефона из Гугл-аккаунта
- Как сбросить аккаунт на андроиде и добавить новую учетную запись
- Правильный сброс до заводских настроек без FRP
- Обойти проверку аккаунта Google во время установки
- Как правильно сбросить Гугл аккаунт с телефона после сброса настроек
Удаление аккаунта в Плей Маркете
Начнем с того, что удалить свой аккаунт из Плей Маркета нельзя — в приложении нет даже кнопки “Выйти”. Такова особенность работы с сервисами Google в пределах одного устройства: нельзя добавить или убрать свой профиль для какого-то одного приложения. Если вы добавляете новую учетку, она автоматически появляется во всех имеющихся программах Гугл. И удаляется также — сразу отовсюду, путем полного отключения аккаунта на смартфоне.
Как удалить аккаунт в Гугл Плей Маркете путем отключения учетной записи этой системы на устройстве:
- Зайдите в меню смартфона.
- Нажмите на “Настройки”.
- Выберите кнопку “Облако и учетные записи”.
- Нажмите на “Учетные записи”.
- Найдите в списке профиль Google, который нужно удалить и нажмите на его иконку.
- Нажмите на три точки в правом верхнем углу экрана и кликните на “Удалить уч. запись” и еще раз на строку с таким же названием, чтобы подтвердить действие.
Окно раздела обновится и деактивированный профиль перестанет отображаться в списке.
Важное дополнение
Указанные действия приведут к деавторизации всех служб Google, работающих на смартфоне из-под этого профиля. Если какие-то из них вам нужны, то, возможно, лучше не удалить учетную запись в Play Маркете, а поступить следующим образом:
- Создать еще один аккаунт Google.
- Добавить его на телефон.
- Перейти в Плей Маркет и отметить там новый аккаунт как основной.*
- В прочих сервисах продолжать использовать основным прежний профиль.
*Для этого вызовите меню приложения, нажмите на кнопку «галочка вниз» рядом именем актуального профиля, а затем коснитесь имени дополнительного.
Радикальный способ
Иногда при попытке входа на тот или иной девайс требуется подтвердить данные акка. И хорошо, если пользователь помнит их (которые указывал при регистрации). В данном случае для входа потребуется перейти по гиперссылке «Забыли адрес эл. почты?» и следовать представленной инструкции. Но что делать, если данные от учетной записи у владельца девайса отсутствуют и перед ним стоит задача просто получить доступ к своему смартфону? В сложившейся ситуации потребуется полностью удалить аккаунт Самсунг на Андроиде при помощи перепрошивки.
Если юзер понимает степень ответственности и способен удалить аккаунт после сброса настроек Самсунга, то необходимо выполнить следующие манипуляции (ниже представлена инструкция для Samsung Galaxy 8+):
- Загрузить программу Odin и все файлы прошивки с официального сайта производителя.
- Нажать и удерживать клавишу рестарта до полного выключения смартфона (может потребоваться нажать на соответствующую клавишу «Выключить» на дисплее).
- Ввести устройство в режим recovery. Для этого потребуется одновременно зажать клавиши включения/выключения, переключатель громкости в позиции «-» и кнопочку биксби (либо «Домой»).
- На экране высветится предупреждение: «Warning. A custom OS can cause critical problems in phone and installed applications». Необходимо нажать на клавишу увеличения громкости и телефон будет переведен в режим прошивки.
- Подключить девайс к компьютеру при помощи USB порта и открыть приложение Odin.
- В открывшемся окошке утилиты нажать на интерактивную клавишу «AP» и выбрать файл прошивки «COMBINATION…» формата md5, тапнуть на «Открыть» и дождаться загрузки данных.
- После того как файлик прогрузится, останется нажать на клавишу «Start», расположенную в нижней части программы Odin, и запустится процесс прошивки устройства.
- На экране смартфона появится надпись «Downloading… Do not turn off target» с полосой загрузки, свидетельствующей о текущем прогрессе перепрошивки устройства.
- Дождаться окончания прошивки смартфона: действие может занять несколько минут.
- После загрузки девайса нажать на значок «Menu», расположенный в левом верхнем углу дисплея, после чего тапнуть по значку шестеренки «Settings».
- Проскролить в самый низ дисплея и перейти к «Режиму разработчика» (в данном случае вкладка называется «Developer options»).
- Спуститься до раздела «DEBUGGING» («Отладка») и удостовериться, чтобы напротив опции «USB debugging» («Отладка по USB») стоял включенный переключатель. При необходимости активировать тумблер.
- Вернуться назад в основное меню, тапнуть по значку «IME», расположенному в нижней части дисплея по центру.
- В открывшемся окне ввести последовательность команд «*#0808#».
- В отобразившемся диалоговом окне в разделе «USB Settings» нажать на самую нижнюю опцию «DM + ACM + ADB» и тапнуть на «REBOOT». Устройство перезагрузится.
- Вернуться на компьютер и открыть предварительно скачанный файл «ADB-FRP» с файлом BYPASS-FRP.
- Запустить указанный файл на ПК: отобразится консоль «Командная строка» с перечнем команд. Дождаться, пока в консоли появится надпись: «Для продолжения нажмите любую клавишу…». Кликнуть на «Enter».
- Повторно запустить BYPASS-FRP и нажать на «Enter».
- В третий раз запустить BYPASS-FRP и клацнуть по «Enter».
- Запустить Odin актуальной версии, кликнуть по интерактивной клавише «BL», расположенной в главном окне утилиты, – указать путь к скачанной прошивке (выбрать файлик, начинающийся с «BL»).
- Тапнуть на кнопку «CP» и выбрать файлик прошивки, имя которого начинается с «CP».
- Нажать на «CSC»: быть внимательным, не ошибиться – выбрать файл, который начинается с фразы «HOME_CSC».
- Тапнуть на «AP» и выбрать файл прошивки «AP….» (самый тяжелый файлик, Odin может зависнуть на пару минут).
- Перевести свой смартфон в режим прошивки: нажать на кнопку выключения, отсоединить устройство от компьютера.
- Одновременно зажать клавишу включения гаджета, кнопку уменьшения громкости и бигсби («Домой»). Удерживать до тех пор, пока на экране не появится режим recovery.
- Нажать на переключатель громкости в позиции «+» и вставить в гаджет USB кабель, подсоединиться к компьютеру или ноутбуку.
- В программе Один кликнуть по кнопочке «Start»: запустится процесс установки прошивки. На девайсе в это время появится полоса загрузки, свидетельствующая о том, что гаджет перепрошивается.
- Дождаться окончания установки новой оболочки: телефон автоматически перезагрузится.
- Осуществится сброс до «заводских» настроек.
Пожалуй, это единственный рабочий способ удалить Самсунг аккаунт без пароля.
Через настройки Гугл
Это стандартный способ и подходит он для большинства современных смартфонов, работающих на Android. И условно — для Meizu, так как операционная система устройств этой марки имеет свои особенности — основная платформа здесь Android, но используется она с оболочкой Flyme OS.
Как удалить аккаунт Google с телефона:
- Откройте раздел настроек.
- Найдите среди списка разделов “Облако и учетные записи” и войдите в него.
- Здесь нужно перейти в “Учетные записи”.
- Откройте нужный аккаунт.
- Посередине экрана есть большая голубая кнопка “Удалить уч. запись”. Нажмите на нее.
Подтвердите действие*.
*При срыве процедуры попробуйте следовать советам из следующего подраздела статьи.
Ошибка удаления
Иногда, если аккаунт на устройстве является единственным, система может выдавать ошибку удаления. Чаще всего такое случается со старыми смартфонами, чьи операционные системы не такие “гибкие” (условно говоря), как у их более современных собратьев. Обычно это выглядит как отмена операции с оповещением “Ошибка удаления аккаунта” или близким по тексту (зависит от версии ПО).
Однако способ, как удалить аккаунт Гугл с телефона Андроид при возникновении такой проблемы, есть.
Как добавить вторую учетную запись
Как добавить вторую учетку, чтобы можно было удалить старый аккаунт Гугл на Андроиде:
- Открываем настройки смартфона.
- Переходим в “Облако и учетные записи”.
- Переходим в раздел “Учетные записи”.
- Прокручиваем экран вверх до конца. В самом низу списка есть кнопка “Добавить учетную запись”. Жмем на нее.
- Система предложит выбрать тип учетной записи. Отмечаем “Google”.
- Если у вас уже есть второй профиль в Гугл — указывайте его данные. Если нет — жмите на “Создать аккаунт” — кнопка находится в левом нижнем углу экрана.
Следуйте инструкциям, которые будут появляться на экране.
Остановка синхронизации
Удалить аккаунт Гугл в телефоне Android в прямом смысле таким способом не получится. Остановка синхронизации применяется с целью остановки взаимодействия аккаунта с некоторыми службами устройства. Это может понадобиться в случае:
- Когда система выдает ошибку, о которой идет речь в предыдущем разделе статьи — в качестве вспомогательной меры.
- Когда по каким-то причинам удалить привязанный аккаунт Гугл на Андроиде не получается, а полностью деактивировать его нельзя / не хочется. Так вы сможете продолжать пользоваться профилем на других устройствах, а на конкретном смартфоне он будет неактивен.
Как остановить синхронизацию, если навсегда удалить аккаунт Гугл на Андроиде нет возможности:
- Переходим в управление настройками смартфона.
- В разделе “Облако и учетные записи” выбираем пункт “Учетные записи”.
- Открываем нужный профиль.
- Жмем на кнопку “Синхронизация учетной записи”.
- В следующем окне передвигаем все ползунки из положения “Вкл” в положение “Выкл”.
- Выполняем перезагрузку устройства.
Готово!
Полное удаление аккаунта
Чтобы полностью удалить аккаунт в Гугле, на Андроиде перейдите в раздел настроек и перейдите на вкладку “Google”. Далее:
- Нажмите на “Аккаунт”.
- Убедитесь, что система открыла окно для профиля, который вы хотите убрать (посмотреть на иконку в верхнем правом углу экрана).
- Переключитесь на “Данные и персонализация”.
- Прокрутите экран вверх — вам нужен блок “Скачивание, удаление и планирование”.
- Выберите “Удаление сервиса или аккаунта”, а затем “Удалить аккаунт”.
- Подтвердите авторизацию, а затем следуйте инструкциям на экране, чтобы удалить свой аккаунт в Гугле на Андроиде.
Если вы планируете через какое-то время восстановить свой профиль, не забудьте перед его деактивацией подключить резервный адрес эл. почты и телефон.
Как аккаунты Google работают на телефонах Android
Первая учетная запись Google, которую вы добавляете в свой телефон, называется основной учетной записью. Затем вы можете добавить несколько учетных записей Google. Основная учетная запись очень важна для телефона Android, поскольку она также защищает ваш телефон в случае кражи или утери. Персона не сможет сбросить настройки это не зная пароль вашей основной учетной записи Google, который требуется во время сброса его.
Когда вы начнете использовать свой новый телефон Android, вам будет предложено войти в учетную запись Google. В этот момент вы можете пропустить это или войти в систему. Если вы пропустите это, вы можете войти позже. Когда вы входите в свою учетную запись Google, все приложения Google, установленные на вашем телефоне, получают доступ к этой учетной записи. Это означает, что вам больше не придется входить в эти учетные записи. Даже когда вы загружаете любое другое приложение Google из Play Store, ваша учетная запись Google автоматически отображается в приложениях.
Например, возьмем случай с YouTube. Если вы добавили свою учетную запись Google в телефон, открытие YouTube автоматически синхронизирует ваш смотреть историю, подписки и т. д. на ваш телефон. Если вы добавите другую учетную запись Google, вы сможете легко переключаться между ними в приложении YouTube. То же самое касается всех приложений Google, в том числе контактов, диска, Google Фото и т. Д.
Как отвязать аккаунт Гугл от телефона
Всем пользователям Андроид-смартфонов важно знать не только о том, как создать учетную запись Гугл, но и о том, как отвязать действующий аккаунт. Выполняется данная операция по одной из нескольких причин:
- Хозяин гаджета забыл пароль от учетной записи.
- Владелец хочет продать аппарат другому человеку.
- Пользователь потерял смартфон.
- Кто-то взломал гугл-аккаунт.
Также у вас может быть и другая причина. Но в любом случае вы должны знать, что отвязка аккаунта осуществляется несколькими способами:
- В настройках телефона.
- На сайте компании.
- Путем сброса до заводских настроек.
Рекомендуем выбрать один из представленных вариантов. Но к последнему стоит обращаться в крайнем случае, так как он будет полезен только при перепродаже устройства.
Через настройки
Здесь нет ничего сложного. Операция выполняется по схожему сценарию, как и при создании учетной записи. Пользователю понадобится:
- Открыть настройки устройства.
- Перейти в «Аккаунты».
- Нажать на иконку Гугл.
- Кликнуть по имени своей учетной записи.
- Нажать «Удалить аккаунт».
На сайте Google
Этот вариант будет очень удобен, если аккаунт используется сразу на нескольких устройствах. Для выполнения операции нужно:
- Открыть страницу accounts.google.com.
- Авторизоваться.
- Выбрать пункт «Поиск телефона».
- Нажать на имя своего устройства.
- Кликнуть на «Выйти из аккаунта».
Если вам необходимо отвязать УЗ и на других гаджетах, нужно будет повторить операцию. Для повторного входа используйте сайт или настройки устройства.
Сброс настроек
Применять данный способ нужно только в том случае, если вы хотите продать или отдать смартфон другому человеку, так как в процессе будут удалены не только аккаунты, но и все файлы.
Для сброса настроек необходимо:
- Перейти в настройки гаджета.
- Нажать на «Еще» или «Дополнительно» в зависимости от модели гаджета.
- Кликнуть на «Восстановление и сброс».
- Нажать «Сброс настроек».
- Подтвердить выполнение операции.
Теперь ваш смартфон будет таким же, каким был при первом включении. То есть новому владельцу потребуется самостоятельно создать учетную запись или авторизоваться через существующую. Из-за проблем, связанных с потерей и восстановлением данных, пользоваться сбросом настроек нужно только в крайнем случае.
На устройстве родителя
Примечание. Это можно сделать только в том случае, если аккаунт Google для ребенка создали вы и ребенку ещё не исполнилось 13 лет (возрастное ограничение может быть другим в зависимости от страны).
Важно! Если вы удалите аккаунт ребенка из системы прежде, чем удалите его с устройства, на котором выполнен вход в него, устройство может быть заблокировано. Чтобы использовать устройство, нужно будет сбросить его настройки.
- Удалите аккаунт ребенка с устройств Android и Chromebook, на которых выполнен вход в него.
- Откройте приложение Family Link на своем устройстве.
- Выберите профиль ребенка.
- Нажмите Настройки Информация об аккаунте Удалить аккаунт.
- Следуйте инструкциям на экране.
На компьютере
- Откройте страницу g.co/YourFamily и войдите в свой аккаунт Google.
- Выберите профиль ребенка.
- Нажмите Родительский контроль Ещё.
- В меню слева выберите Информация об аккаунте.
- Выберите Удалить аккаунт и данные.
Важно! Если вы удалите аккаунт ребенка из системы прежде, чем удалите его с устройства, на котором выполнен вход в него, устройство может быть заблокировано. Чтобы использовать устройство, нужно будет сбросить его настройки.
Как отвязать телефон от аккаунта google после сброса настроек?
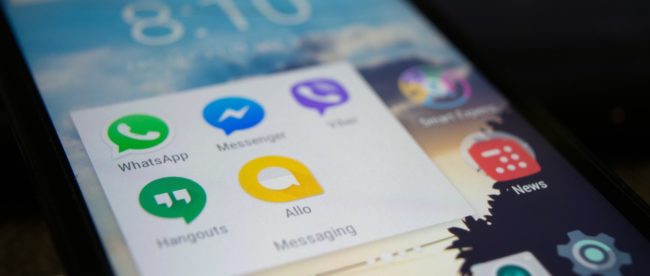
Развитие системы android, одна из основных задач компании Google. Среди множества новых функций мы хотим рассказать про новую программу защиты, которая появилось на всех телефонах системы андроид с версией 5.1 и выше. Благодаря ей, например, при утере телефона либо краже, у владельца устройства есть возможность заблокировать его. Таким образом, никто не сможет загрузить телефон, не зная логина и пароля от Вашего аккаунта в системе Google. Она же сработает при сбросе настроек телефона (hard reset).
Подобная схема безопасности давно внедрена компанией Apple в своих продуктах и не плохо себя зарекомендовала. Вот что произойдет, если Вы сделаете полный сброс настроек (например, при удалении графического ключа или же прошивки телефона). При первом запуске и проверке доступа к сети wi-fi, телефон попросит подтвердить аккаунт
. Появится подобная надпись.
Конечно, если помните необходимые данные (они вводятся при покупке телефона), логин и пароль, проблем не возникнет. Но вот как обойти подтверждение аккаунта гугл, если забыли все персональные данные и нет возможность их восстановить через электронную почту, да и прошивка не помогает?
Существует несколько способов, какой подойдет именно Вам, я не смогу сказать, так как каждый из производителей телефонов (Samsung, Micromax и другие) выпускают модели со своими индивидуальными особенностями – различными функциональными клавишами и программной начинкой.
Сброс системных настроек и удаление DRM лицензии без кабеля.
Для этого, нам необходимо попасть в настройки телефона путем обхода стандартной загрузки через систему помощи. Смотрите в видео пошаговую инструкцию на примере телефона Lenovo.
Программный сброс через приложение.
Тут процедура более сложная. Для этого нам понадобится OTG кабель с закаченной на флэш карту программой, либо просто на Micro SD сбросить приложение (StartSettings.apk) и вставить в устройство. Подобнее в видео на примере телефона ZTE.
Из за огромного количества моделей нет единого верного решения данной проблемы. Например, в данном видео, автор отключил модем с доступом в интернет во время проверки и смог обойти подтверждение на телефоне LG G4.
Максимально полный список всех нестандартных методов представлено тут.
UPD1.
Многие из Вас оставляют свои варианты обхода защиты. Одним из них мы хотим поделится. Данный способ был использован на планшете Huawei MediaPad T3 7.
UPD2.
Так же в комментария и личных сообщениях спрашивают как восстановить доступ к вашему аккаунту в системе гугл. Про это у нас есть отдельная статья. Тут мы обсуждаем немного другое, а именно возможные способы обхода подтверждения.
UPD3.
Дополним материал, очередным видео от посетителя. Данный способ пригодится всем владельцам телефонов Xiaomi, не зависимо от модели.
Как выйти из аккаунта Гугл, без удаления аккаунта?
На смартфоне
Обычно в смартфоне предусмотрено сразу несколько способов удаления данных учетной записи: через настройки Android, путем смены пароля и при помощи сброса к заводским настройкам.
В настройках Android
- Перейдите в настройки мобильного устройства.
- Откройте раздел «Учетные записи и архивация».
- Перейдите на вкладку «Учетные записи».
- Выберите необходимую учетную запись Google.
- Тапните по пункту «Удалить учетную запись».
- Введите пароль. Дождитесь завершения процедуры.
Сброс к заводским настройкам
При использовании этого метода со смартфона удалятся все данные, поэтому рекомендуется скопировать важные файлы в облачное хранилище или на ПК. Профиль Google при этом сохраняется. Его можно будет подключить к другим мобильным устройствам. Логин Google-аккаунта и пароль для входа в него после этой процедуры не изменятся.
Порядок действий:
- Откройте настройки мобильного устройства.
- Перейдите в раздел «Восстановление и сброс».
- Выберите пункт «Сброс настроек». В зависимости от модели модельного устройства опция может называться «Сброс данных» или немного иначе.
- Подтвердите совершаемые действия.
После подтверждения осуществляемых действий мобильное устройство автоматически перезагрузится, после чего запустится процедура удаления данных. Контакты, программы, и файлы будут удалены. После завершения данной процедуры смартфон надо будет настроить заново и снова ввести данные доступа к Google-аккаунту.
На ПК
Учетную запись Google можно отвязать от мобильных устройств через компьютер, подключенный к интернету. Для этого можно воспользоваться любым удобным браузером.
В браузере Google Chrome
Воспользоваться этим способом можно, если ранее вы были авторизованы через браузер в почтовом сервисе от Google. Если же нет, то сначала нужно будет пройти стандартную процедуру авторизации.
- Кликните по кнопке «Подробнее» в правом верхнем углу окна браузера.
- Перейдите в настройки аккаунта Google и откройте раздел «Безопасность».
- Найдите вкладку «Мои устройства».
- Удалите необходимый смартфон из аккаунта.
В других браузерах
- Откройте ссылку https://myaccount.google.com/?pli=1. При необходимости авторизуйтесь в аккаунте Google.
- Перейдите в раздел «Безопасность». Найдите там вкладку «Мои устройства».
- Нажмите на пункт «Управление устройствами».
- Выберите то устройство, с которого нужно удалить учетную запись Google, и нажмите кнопку «Выйти».
Можно ли удалить свой номер телефона из Гугл-аккаунта
Как заявляет сама компания, номер телефона ей необходим, чтобы:
- Создать связь со многими другими сервисами устройства;
- Войти в аккаунт или же восстановить доступ к нему;
- Общаться с другими пользователями;
- Добавить и синхронизировать контакты;
- Сделать показываемую рекламу лояльнее и интереснее.
Это только основные действия, благодаря которым компания просит у пользователя номер телефона. Пользователь может в своем аккаунте как и изменить его, так и удалить вовсе, то есть сама процедура указания номера телефона необязательна для пользователя.
Как правило, когда пользователь забывает свой пароль, восстановление по номеру телефона – самый простой способ поставить новый пароль. Также человек сможет получить персонализированную рекламу, при этом отвергать сомнительные или же неинтересные для него приложения.
Потребность в удалении номера может возникнуть по многим причинам, в том числе:
- Намерение снизить уровень «слежки» за пользователем и его данными;
- Переход на другой мобильный номер;
- Телефон потерялся или же его украли.
Во всех этих случаях пользователь может потребовать, чтобы его телефон удалили с аккаунта. Это сделать достаточно просто и возможно. Многие думают, что это вовсе нельзя сделать. На самом же деле, такое возможно через настройки телефона.
Более подробно о том, как зарегистрироваться в аккаунт от Гугл, можно посмотреть в этом видео
Как сбросить аккаунт на андроиде и добавить новую учетную запись
Аккаунт Гугл является универсальным, так как позволяет с помощью только одной связки логина и пароля осуществлять вход и пользование всеми приложениями и сервисами Google Apps. Иногда люди хотят отвязать его по некоторым причинам: сервисы Google Play занимают слишком много места в памяти устройства, они сильно расходуют заряд аккумуляторной батареи и ведут тайный шпионаж за пользователем и всеми его действиями. Многие просто не пользуются ими, поэтому и хотят выключить аккаунт и удалить их.
Для отвязки и сброса есть способ, который не пользуется большой популярностью, но имеет право на жизнь. Для этого необходимо перейти в Google Play с персонального компьютера или мобильного телефона (планшета) через десктопную версию в веб-браузере.
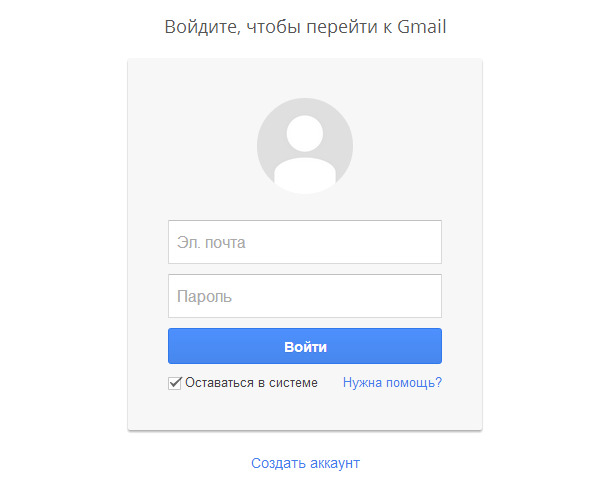
Перед сбросом всех неиспользуемых девайсов необходимо авторизоваться
Можно воспользоваться прямой ссылкой или нажать на значок настроек в сервисе. Будет показан список устройств, которые привязаны к тому или иному активному аккаунту. Далее нужно просто убрать галочки с тех устройств андроид, которыми человек не пользуется или не хочет, чтобы к ним была привязана данная учетная запись компании Google.
Важно! Привязка по итогу останется и слетит только тогда, когда на телефоне будет выполнен сброс настроек и параметров. Эти действия лишь позволят не показывать название гаджета при установке приложений и очистить этот список от ненужных смартфонов
Отвязаться таким образом не получится.
Добавить же аккаунт на телефоне или планшете под управлением операционной системы андроид очень просто. Выполняется это чаще всего в самом устройстве. Пошаговая инструкция такова:
- Перейти в конфигурации телефона.
- Выбрать раздел «Учетные запись» или «Пользователи и учетные записи».
- Нажать на «Добавить аккаунт» и указать его тип — «Учетная запись Google».
- Указать логин и пароль от профиля.
- Следовать дальнейшим инструкциям на экране.
- Ввести защитный код или пароль, если это установлено настройками системы.
- Сохранить изменения.

Удалить ненужные устройства из списка при установке программ можно через Google Play
Обратите внимание! Все данные учетной записи при входе с телефона будут синхронизированы с его внутренней памятью. К ним относятся: письма с электронной почты, контакты, события из календаря и т. д
Правильный сброс до заводских настроек без FRP
При сбросе сделайте следующее:
1. Откройте ветку «Настройки» – «Аккаунты» – «Google» – «Ваш профиль» – «Удалить». Если профилей несколько, нужно удалить все.
2. Далее перейдите в «Настройки» – «Система» – «О телефоне» — «Номер сборки». Кликните 7 раз для активации раздела разработчика.
3. Вернитесь на шаг назад и зайдите в раздел «Система» – «Для разработчиков».
4. Активируйте функцию «Заводская разблокировка».
5. Введите PIN-код (если установлен) и включите разблокировку OEM /выключите защиту FRP.
6. Откройте путь «Настройки» – «Система» – «Сброс» — «Сброс телефона» для полной очистки смартфона от пользовательских данных без активации защитных функций Google.
Если же возврат к заводским настройкам был без удаления профиля, а какой пароль от него вы не помните или не знаете, ознакомьтесь с официальными и неофициальными вариантами разблокировки устройства на Android.
Обойти проверку аккаунта Google во время установки
Как и описанный выше метод, этот метод может позволить вам обойти свою учетную запись Google во время процесса настройки после сброса настроек устройства. Это немного сложнее, чем описанный выше метод, но если это не сработает, это, вероятно, сработает.
Не забудьте сохранить все свои контакты (мобильные номера). Если уже поздно, тогда почитайте о восстановлении удаленных контактов на телефоне.
- Выполните сброс настроек к заводским настройкам на вашем устройстве (для большинства устройств это можно сделать, выбрав « Настройки» > « Общее управление» или « Общие настройки» > « Сбросить» — вам также может понадобиться выбрать « Сброс к заводским данным» );
- Пройдите процесс настройки, пока не дойдете до опции Подключиться к Wi-Fi;
- Когда появится этот экран, коснитесь текстового поля для пароля Wi-Fi (но пока не вводите его);
- Клавиатура должна появиться. На клавиатуре нажмите и удерживайте клавишу пробела;
- В появившемся меню выберите опцию для Google (США) Google Keyboard );
- Вы должны вернуться на экран подключения Wi-Fi. Теперь вы можете ввести пароль для своей сети;
- Продолжайте процесс установки, пока не дойдете до приглашения ввести данные своей учетной записи Google. На этом экране нажмите в текстовом поле, чтобы ввести свой адрес электронной почты или номер телефона;
- Затем на появившейся клавиатуре нажмите и удерживайте символ @;
- В появившемся меню выберите « Настройки клавиатуры Google»;
- На следующем экране нажмите трехточечное меню и выберите « Справка и обратная связь»;
- На появившемся экране нажмите « Поиск в Google» и отправьте результаты с клавиатуры;
- Веб-страница должна открыться. Нажмите и удерживайте любое слово на странице, пока не появится меню, затем выберите « Веб-поиск» в меню и выберите « Google App»;
- Затем выполните поиск настроек на веб-странице;
- Как часть опции «Автозаполнение», в выпадающем меню доступных опций должен появиться значок шестеренки « Настройки . Выберите это;
- Выберите Резервное копирование и Сброс;
- Нажмите « Сброс заводских данных»;
- Теперь вам нужно снова пройти настройку учетной записи. Когда на этот раз будет предложено ввести подтверждение учетной записи Google, у вас должна быть возможность пропустить . Вы также можете пропустить все остальное после этого;
- Когда вы закончите установку, вы сможете использовать свое устройство без подтверждения учетной записи Google.
Как правильно сбросить Гугл аккаунт с телефона после сброса настроек
1. Самый легкий способ — подождать.
Он же не самый подходящий для большинства ситуаций. Дело в том, чт FRP Lock по задумке Гугла остается активным только 72 часа, далее эта опция деактивируется. Если этот способ не для вас — читаем дальше.
2. Сброс аккаунта Гугла с помощью сим-карты.
Пошаговое руководство для сброса выглядит так:2.1. Вставляем СИМку в телефон, включаем его и ждем, когда появится значок телевышки (соединение с оператором).2.2 Звоним на эту симкарту с незаблокированного телефона. Во время звонка кликаем на иконку добавления вызова и сбрасываем звонок. Система отправит нас на экран набора номера. Далее вводим с экранной клавиатуры: *#*#4636#*#* Это выход в меню расширенных настроек телефона.
3. Сброс аккаунта Гугла после сброса настроек с помощью сим-карты.
3.1 Выполняя первоначальную настройку телефона, доходите до пункта подключения к Wi-Fi,3.2 Вам понадобится работающая сеть Вай-Фай, пароль от которой вы знаете.3.3 Открываете клавиатуру для ввода пароля. Вызываете настройки клавиатуры (в разных клавиатурах и телефонах это делается по-разному: зажиманием пробела или сменой языка или зажиманием кнопки Свайп или зажиманием кнопки выбора цифровой клавиатуры (123) или зажиманием запятой или включением голосового ввода, который выдаст ошибку, если вы будете молчать и откроет маленькую иконку настроек клавиатуры, в котором нужно выбрать Google Now, нажать отказ, и в строке поиска набрать «Настройки»), далее вызываем окно справки,3.4 Выбираем пункт «Недавние приложения», откроется строка поиска, в корой набираем «Настройки», далее «Восстановление и сброс», выбираем пункт «Удалить аккаунт» и жмём «Сброс». После ресета аккаунт с Гугл устройства сбросится начисто.
4. Сбрасываем аккаунт с телефона при помощи флешки.
Эта хитрость возможна из-за всплывающего окна и подключенной карте памяти.4.1 Вставляем флешку в включенный телефон,4.2 Нажимаем во время уведомления кнопку ОК и попадаем в настройки,4.3 Выбираем пункт «Данные приложений»,4.4 Далее следуем по пунктам: «Все», «Настройки», «Запуск», «Восстановление и сброс», «Сброс DRM»,4.5 Соглашаемся с удалением ключей с телефона,4.6 Возвращаемся в «Восстановление и сброс» и сбрасываем настройки,4.7 Перегружаемся. Вуаля.Посмотреть сброс Гугл аккаунта с телефона после сброса настроек можете на видео. Для кого-то такой вариант будет понятнее:
Похожие материалы
5 Лучших игр с сюжетом на Андроид
Не все игры созданы для того, чтобы убивать время, некоторые могут затянуть сюжетом настолько, что от экрана смартфона или планшета отлипнуть очень сложно. Как правило — такие игры разрабатываются профессионалами своего дела, крупными компаниями, вкладывающими тонны усилий в графику и сюжетную
Читать далее
Что делать, если телефон не видит компьютер через USB, но
Причин отсутствия правильного взаимодействия между компьютером и телефоном может быть сразу несколько. Прежде чем давать совет по решению данной проблемы — надо уточнить о каких операционных системах идет речь, причем надо точно знать ОС и компьютера (ноутбука) и телефона
При этом не всегда важно
Читать далее
Лучшие 2 DIN магнитолы на Android с навигатором. Обзор
Если вы попали на эту страницу — скорее всего вы озаботились установкой новой магнитолы в свой автомобиль и ваш выбор пал на 2-DIN магнитолы. Или же вы решили узнать подробнее что это такое. Начнем с того, что аббревиатура DIN расшифровывается как «Deutsche Industriele Norme» или «Немецкие
Читать далее
ТОП лучших игр на Андроид 4.4.2 с хорошей графикой
Это было совсем недавно — IT-гигант Google объявил о новом обновлении своей мобильной операционной системы Android до версии 4.4.2, которую по давней традиции связал с лакомством — конфетами KitKat. Прошло какое-то время, данная версия уже в какой-то мере устарела и некоторые игры на ней не
Читать далее
Прохождение игры Survival Quest Zarya-1 Station с хорошим
Решили написать для вас текстовое прохождение игры Survival quest Zarya-1 station о четырех космонавтах, отправившихся на темную сторону Луны для исследования необычного сигнала, который был, по сюжету, зафиксирован в 2021 году на Земле. Игру отличает креативный подход отдела разработки. Ну,
Читать далее
Новые поколения операционной системы Андроид становятся всё более безопасными, эргономичными — но одновременно, к общему сожалению пользователей, менее удобными. Так, если раньше неудачная попытка загрузить смартфон в безопасном режиме могла привести разве что к необходимости сбросить настройки до заводских и войти в аккаунт Гугл, то с внедрением технологии Factory Reset Protection всё стало сложнее. Как обойти FRP — попробуем разобраться.







