Как поменять название wi-fi сети через компьютер
Содержание:
- Более подробно об определении SSID
- Инструкция по изменению имени сети Wi-Fi для разных моделей маршрутизаторов
- Настройки точки доступа
- Как изменить имя wifi. Как поменять имя (название) сети WiFi роутера
- Как войти в настройки маршрутизатора?
- Необходимость в доступе к Интернету
- Инструкция по смене пароля на разных моделях роутеров
- Как изменить имя вай фай роутера – пошаговая инструкция
- Несколько небольших советов
- Как поменять пароль на WiFi роутере от различных операторов и производителей
- Смена имени точки доступа
Более подробно об определении SSID
Итак, SSID – это действительно идентификатор, то есть имя сети, к которой можно подключиться. Эта аббревиатура расшифровывается как «Service Set Identifier»
.
Буквально это переводится как «Идентификатор набора служб»
. И действительно, в процессе работы сети участвует большое количество служб.
Как узнать, что поддерживает ваши устройства
Если вы хотите узнать больше о частотных диапазонах и рулевом управлении, прочитайте. Групповое рулевое управление становится все более распространенным явлением в беспроводных точках доступа. Если вы сомневаетесь в том, что поддерживается вашим маршрутизатором, расширителем или другой точкой доступа, обратитесь к его документации или обратитесь к поставщику услуг, если они поставили оборудование.
Сделайте свое имя сети видимым
Часто ли у вас посетители, которые используют свои собственные устройства в своих беспроводных сетях? Например, друзья ваших детей? Не переусердствуйте и создайте несколько категорий пользователей. Для простоты гостевые сети всегда должны быть видны, или вы, вероятно, в конечном итоге потратите чрезмерное количество времени на то, чтобы помочь вашим гостям подключиться к сети.
Это и служба защиты соединения, и службы передачи информации, и много чего еще. Все они, для удобства и простоты восприятия пользователя, представляются в виде .
Именно этот идентификатор мы видим, когда просматриваем доступные сети, как это показано на рисунке 1.
При перемещении с помощью беспроводного устройства, такого как смартфон, он обычно стремится привязываться к первой точке доступа, к которой он подключен, даже если есть еще одна, которая ближе и обеспечит лучшее покрытие и производительность. Это явление известно как «липкий клиент», о котором вы можете узнать больше.
Наиболее эффективным решением проблем с клиентским интерфейсом является управление клиентами, технология, обеспечивающая совместное использование нескольких точек доступа в сети, чтобы определить, где устройства должны подключаться для получения максимальной производительности.
Рис. 1. Просмотр доступных Wi-Fi сетей
Причем точно такие же идентификаторы мы увидим, если будем подключаться с помощью смартфона на или любого другого устройства, которое может работать с Wi-Fi.
У изначально есть свой, уникальный SSID. Он написан на обратной стороне вместе с серийным номером, моделью и данными для входа в настройки устройства.
В этом случае мы настоятельно рекомендуем назначать точки доступа после их расположения для удобства использования, вместо того, чтобы помнить, что происходит. Некоторые устройства очень хорошо справляются с этим сами по себе.
. Клиентские устройства используют это имя для идентификации и присоединения к беспроводным сетям.
Например, скажем, вы пытаетесь подключиться к беспроводной сети на работе или в школе, которая называется гостевой сетью, но вы видите несколько других в пределах диапазона, которые называются чем-то совершенно другим. Маршрутизаторы могут передавать это имя, чтобы помочь беспроводным клиентам найти сеть.
Пример можно видеть на рисунке 2.
Рис. 2. Идентификатор сети роутера на обратной стороне устройства
Из всего этого можно выделить несколько основных моментов, которые нужно знать о SSID:
- SSID – это уникальный идентификатор сети.
- SSID бывает только у Wi-Fi сетей. У локальных и глобальных сетей, в которых используется соединение , такой идентификатор не имеет никакого смысла.
- Найти SSID можно, если открыть все доступные подключения на своем компьютере, смартфоне или планшете. При этом для всех устройств название сети будет одинаковым – у каждой сети свое название.
Все понятно?
Пользователь может инициировать новое сетевое соединение, выбрав имя из списка. Большинство беспроводных устройств отслеживают, а также настройки подключения. Другими словами, после подключения устройство обычно запрашивает, хотите ли вы сохранить сеть или автоматически подключиться в будущем. Более того, вы можете настроить соединение вручную, даже не имея доступа к сети.
Подумайте о том, как работают имена беспроводных сетей. В худшем случае человек может быть удален из собственной домашней сети и подключен к соседу, у которого нет защиты входа. Имя и пароль вашей сети расположены на стике под модемом. Для этого выполните следующие действия, связанные с типом вашего модема.
Хотя речь идет о довольно простом понятии. Такой же простой выглядит и его настройка.
Инструкция по изменению имени сети Wi-Fi для разных моделей маршрутизаторов
В зависимости от марки роутера план действий по изменению его названия будет отличаться. Обычно различаются только названия вкладок в окне настроек. Далее будет представлена подробная инструкция для самых распространённых моделей Wi-Fi передатчиков.
Как изменить название сети Wi-Fi на роутерах TP-Link
Это самый популярный бренд маршрутизаторов. Чтобы на TP-Link поменять имя точки доступа, потребуется сделать несколько действий по алгоритму:
Зайти в веб-интерфейс прибора по рассмотренной выше схеме. Кликнуть ЛКМ по надписи «Быстрая настройка» в столбце слева окошка. По центру меню нажать по кнопке «Далее». Установить тумблер в строчку «Беспроводной роутер» и ещё раз щёлкнуть по «Далее». В следующем окне указать страну, город, поставщика интернет-услуг, а также выбрать подходящий «Тип подключения WAN» и нажать «Далее»
В этих полях важно указывать достоверную информацию во избежание сбоев в дальнейшем. В открывшемся меню «Беспроводной режим» нужно прописать «Имя сети», а также пароль для неё
Нажать на кнопку «Сохранить» и проверить результат. Если название подключения сразу же поменялась, то перезагружать роутер не нужно.
Замена названия сети на маршрутизаторе TP-Link
Как поменять имя Wi-Fi роутера Asus
На данной модели вай-фай передатчиков поменять имя сети просто. Достаточно сделать несколько шагов по инструкции:
- зайти в окно настроек устройства через браузер;
- в графе параметров слева окошка развернуть раздел «Дополнительные настройки», нажав ЛКМ на расположенную рядом стрелочку;
- войти в подраздел «Беспроводная сеть»;
- в центральной части меню найти строчку «SSID» и указать в ней любое имя на английском языке;
- нажать на кнопку «Применить»;
- перезапустить оборудование и проверить результат. Название Wi-Fi роутера должно поменяться.
D-Link
Заменить имя соединения на D-Link можно аналогичным образом в несколько шагов:
- зайти в настройки маршрутизатора по известному алгоритму;
- в интерфейсе должно быть всего две вкладки вверху окна. Пользователю PC нужно перейти в раздел «Основные настройки»;
- в списке настраиваемых параметров найти строчку «SSID» и заполнить её на собственное усмотрение;
- после смены имени щёлкнуть по слову «Изменить» внизу окошка;
- перезагрузить роутер для окончательного применения внесённых изменений.
Замена имени роутера D-Link
ZyXEL
Обладателям этого роутера для замены его названия придётся выполнить несколько простых манипуляций:
- Перейти в WEB-интерфейс ZyXEL, введя данные для входа с его обратной стороны в адресную строку браузера.
- Переключиться на раздел «Точка доступа» вверху окошка.
- В поле «Имя сети (SSID)» указать любое название, тем самым изменив имя беспроводного подключения.
- Нажать на кнопку «Применить» и проверить результат.
Современные маршрутизаторы ZyXEL имеют обновлённый веб-интерфейс, в котором поменять имя можно следующим образом:
- в колонке параметров слева найти раздел «Мои сети и Wi-Fi»;
- кликнуть левой клавишей манипулятора по подразделу «Домашняя сеть». В центральной части окна отобразится соответствующая информация;
- ползунок напротив строки «Включена» перевести в активное положение и в поле «Имя сети (SSID)» написать новое название;
- нажать по кнопке «Сохранить», перезапустить оборудование и убедиться в правильности выполненных действий.
Huawei
Маршрутизаторы данной модели не очень популярны ввиду своих индивидуальных особенностей. Однако их имя можно заменить за несколько секунд. Чтобы понять, как переименовать вай-фай роутер Huawei, нужно воспользоваться следующим алгоритмом:
- открыть веб-интерфейс устройства стандартным образом;
- переключиться на вкладку «Моя сеть Wi-Fi», которая расположена вверху главного меню;
- для изменения имени в центральной части окна сначала потребуется активировать функцию «Wi-Fi»;
- удалить наименование строки «Имя сети Wi-Fi» и прописать новое название;
- закрыть WEB-интерфейс.
Внесённые изменения сохранятся автоматически без дополнительных манипуляций.
Изменение названия сети на маршрутизаторах модели Huawei
Tenda
В настройках данного передатчика все вкладки прописаны на английском языке, поэтому могут возникнуть затруднения при замене названия соединения. Поменять имя можно так:
- зайти в веб-интерфейс устройства;
- развернуть раздел «Advanced» слева окна;
- кликнуть по строчке «Wireless», а затем войти во вкладку «Wireless Basic»;
- щёлкнуть по подразделу «Settings» и в центральной части окошка найти поле «SSID»;
- вписать в строку любое название и сохранить изменения нажатием на кнопку «Save».
Перезагрузить оборудование и проверить результат.
Настройка Wi-Fi сети на роутере Tenda
Настройки точки доступа
Когда соединение с Глобальной сетью проверено, следует начинать проводить необходимые настройки. Для этого с девайса, который будет регулировать параметры, следует зайти в настройки маршрутизатора. Это можно сделать, открыв любой удобный браузер и введя в его адресную строку сетевой адрес прибора, после этого нажать кнопку «Энтер».
SSID сети WiFi — что это такое и как найти его название
В зависимости от компании-изготовителя прибора его сетевой адрес может отличаться. Наиболее простой способ его узнать — посмотреть на наклейку на коробке или самом маршрутизаторе.
Важно! Сетевой адрес может указываться также в технической документации к прибору. Производители редко меняют стандартные адреса, поэтому можно попробовать воспользоваться одним из перечисленных ниже:
Производители редко меняют стандартные адреса, поэтому можно попробовать воспользоваться одним из перечисленных ниже:
- производители D Link, Netgear, Qwest, Trendnet, Senao применяют такой набор цифр — 192.168.0.1;
- марки Tp-Link, Asus, Linksys, US Robotics, 3Com, Dell, Zyxel Keenetic используют по умолчанию 192.168.1.1;
- бренды SMC, Belkin, Microsoft применяют адрес 192.168.2.1;
- только продукция задает 10.0.1.1.
Есть еще один способ определить оригинальный адрес — воспользоваться командной строкой операционной системы. Зачастую адрес шлюза сетевого подключения и маршрутизатора идентичны. Поэтому для выполнения операции следует провести такие действия:
- нажать одновременно клавиши «Win+R»;
- набрать команду cmd и подтвердить нажатием на Enter;
- после открытия всплывающего окна командной строки следует установить ipconfig.
В открывшихся параметрах соединения нужно отыскать шлюз и скопировать значение.
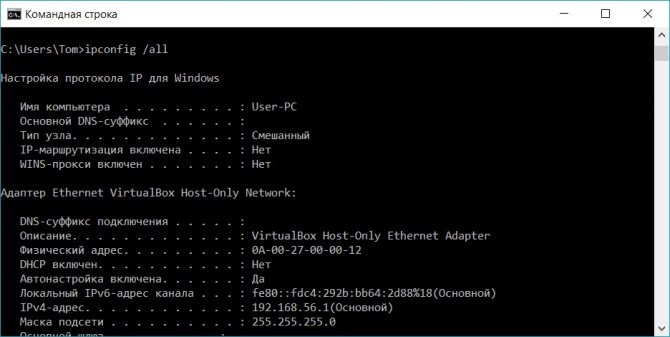
Обратите внимание! На девайсах от , которые работают с поддержкой операционной системы iMac, нужно будет открыть главное меню и системные параметры. После этого отыскать пункт с сетевыми настройками, в котором будет специальный раздел для точки доступа — Router
В открывшемся окне будет отображен искомый адрес точки доступа.
Применение дополнительного программного обеспечения
Определенная часть роутеров имеет в комплекте специальные драйверы, в которых встроены специализированные программы для управления параметрами. Однако, чтобы получить к ним доступ, нужно будет ввести данные логина и пароля.
Ввод данных логина и пароля
Чтобы войти в любые настройки и меню изменения параметров роутера, требуется также вводить эти данные. Если пароль и логин пользователем в процессе эксплуатации не менялись, то представленные значению будут оригинальными заводскими. Посмотреть их можно на наклейке коробки, на самом устройстве или в инструкции к прибору. Кроме этого, данные можно найти в Интернете, там представлены значения для всех моделей и производителей.
Важно! Чаще всего в качестве логина и пароля используются значения Admin
Вход в настройки соединения Wi-Fi и поиск SSID
Когда все необходимые данные конфиденциальности введены, произойдет вход в настройки маршрутизатора. Стоит зайти в параметры беспроводной сети. Для различных марок применяются всевозможные названия пунктов меню, поэтому рекомендуется искать название, связанное с беспроводными типами соединений.
Так же, как и настройки беспроводных сетей, в случае с SSID могут применяться всевозможные названия пунктов и строчек. Следует отыскать что-то вроде «Имя соединения», «Название точки доступа» и т. д. После этого напротив будет указано оригинальное название, например, просто «Zyxel», «Tp Link» или любое другое.
Внесение и сохранение нового имени подключения
На этом шаге следует придумать новое название для точки доступа. Можно изощряться как угодно и придумать что-то совсем оригинальное, чтобы выделиться в списке доступных соединений, который будет доступен любому пользователю, мониторившему доступные подключения в радиусе действия вай-фай.
Когда наименование придумано и введено в необходимую строку, обязательно следует сохранить все внесенные изменения, только тогда имя сможет измениться.
Важно! Без предварительного сохранения имя подключения останется прежним
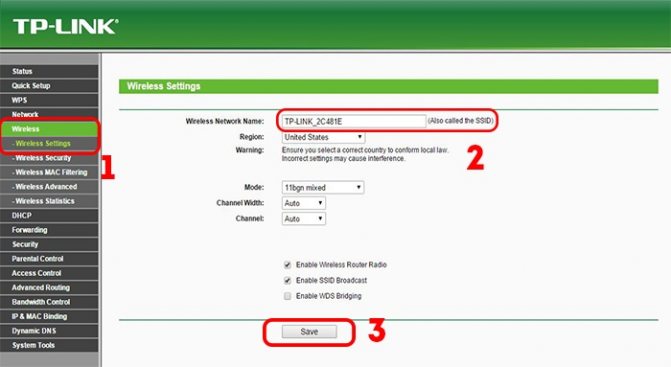
Для сохранения изменяемого названия внизу меню существует кнопка с соответствующим названием. После проведения всех действий следует провести проверку выполненных шагов. Для этого потребуется взять любой гаджет и зайти в поиск доступных сетей. В списке должна появиться точка доступа с недавно сохраненным именем.
Обновление параметров соединения
Примечательно, что после того как будет изменено наименование подключения, все подключенные девайсы потеряют соединение с этой сетью. Потребуется каждое по-отдельности заново подключить и ввести пароль.
Как изменить имя wifi. Как поменять имя (название) сети WiFi роутера
Думаю, что такой совет будет полезным и многим пригодиться. В процессе настройки маршрутизатора, не всегда получается сменить название сети, и остается установленное роутером по умолчанию.
Но, когда Вы уже начинаете активно пользоваться беспроводным интернетом, то начинаете замечать, что у соседей сеть называется “муся”, “дуся”, “кукуся”, а у Вас какой-то “Tp-link…”.
Непорядок:). Сейчас исправим!
Работа с названиями
Предположим, что беспроводная сеть уже создана, и вы смогли установить соединение с ней, а теперь просто хотите поменять её название. Первым делом необходимо получить доступ к веб-клиенту роутера , набрав его адрес в строке браузера. По умолчанию большинство изготовителей утилизирует сочетание 192.168.0.
1, хотя в некоторых случаях ноль заменяется единицей. Если вы не устанавливали логин и пароль самостоятельно, в обеих строках появившегося диалогового окна вам нужно будет ввести «admin».
Однако, подобные базовые настройки используют далеко не все маршрутизаторы – чтобы изменить имя беспроводной сети, иногда приходится подробно изучить инструкцию.
Получив доступ к клиенту, воспользуйтесь вкладкой настроек беспроводного вещания – в англоязычных интерфейсах найти её можно будет по слову «Wireless». Встречаются следующие варианты названия вкладки, в которой можно изменить имя беспроводной сети:
- Wireless setup в D-Link;
- Wireless settings в TP-Link;
- Networking в Zyxel;
- Wireless network в Asus.
Перейдя в нужную вкладку, найдите строку с именем подключения – в ней вы увидите название, которое отображалось ранее в окне беспроводных сетей компьютера либо смартфона . Некоторые компоновщики называют искомую строку «Wireless network name», однако большинство пользуется стандартным обозначением «SSID».
Чтобы поменять имя, просто установите курсор в эту строку, удалите существующие символы и введите новое название, которое будет удобным для вас. Крайне нежелательно выбирать наименование Wi-Fi, которая уже существует в непосредственной близости от вас.
В данном случае компьютеры, планшеты и смартфоны будут путаться, постоянно пытаясь подключаться к чужому роутеру – ничего хорошего из этого точно не выйдет. Также специалисты настоятельно рекомендуют не эксплуатировать служебные символы, включая косые и прямые черты, знак доллара, кавычки, решётку и проценты.
Остаётся только сохранить подобные установки и перезагрузить роутер, воспользовавшись пунктом меню «Системные настройки». Если после перезагрузки вы не сможете найти нужную сеть либо установить соединение с ней, придётся выполнить сброс до заводских параметров.
Восстановить их можно при помощи специальной кнопки на маршрутизаторе, промаркированной «Reset», после чего настроить роутер придётся заново.
Если устройство поставляется с прошивкой провайдера, перед его сбросом следует проконсультироваться со службой технической поддержки.
Быстро и легко
Практика показывает, что изменение имени сети в 99% случаев выполняется успешно, причём на эту работу уходит не более 2 минут, включая время перезагрузки и повторного подключения. Однако, некоторые устройства могут отказаться подключаться к сети с обновлённым названием.
Чтобы устранить проблему, необходимо войти в меню доступных беспроводных сетей и удалить подключение с прежним SSID. После этого можно будет провести повторную попытку соединения, не забыв указать пароль.
Если вы предпочли скрыть SSID, закрыв его для общего доступа, подключиться придётся через пункт меню «Другие сети».
Как войти в настройки маршрутизатора?
Для того, чтобы получить доступ к веб-интерфейсу настроек имеющегося роутера, потребуется запустить персональный компьютер, на котором нужно открыть любой веб-браузер. В адресной строке вписываем «192.168.1.1», на некоторых моделях роутеров данное значение может отличаться.
В адресную строку любого браузера вводим IP-адрес роутера, нажимаем «Enter»
Для того, чтобы успешно провести процедуру смены названия вашего маршрутизатора, необходимо сперва узнать марку производителя и желательно модель устройства. Это позволит вам выбрать одну из необходимых инструкций.
Инструкция по изменению имени вай фай роутера Netis
Чтобы собственноручно сменить название точки доступа на роутере от компании «Netis Systems Co», следует:
- Подключаем роутер к электроэнергии, а также обеспечиваем подсоединение интернет-провода к маршрутизатору.
- Обеспечиваем соединение между самим роутером и используемым компьютером посредством подключения специального кабеля к сетевой плате персонального компьютера. Подключаем специальный кабель к роутеру и компьютеру
- После обеспечения подключения интернета переходим в веб-интерфейс маршрутизатора. Для этого потребуется запустить один из веб-браузеров, имеющихся на ПК, и в строке для ввода адреса прописать «192.168.1.1» или «netis cc». В адресную строку любого браузера вводим IP-адрес роутера, нажимаем «Enter»
- Перед пользователем отобразится рабочая область с настройками, которые можно самостоятельно настроить под свои требования и желания. Чтобы сменить имя имеющейся точки, требуется найти графу «SSID» и прописать нужное значение. В графе «SSID» пишем новое имя, по желанию вводим пароль
- Для сохранения изменения жмем «Save» в конце списка всех параметров. Нажимаем «Сохранить» («Save»)
Справка! В настройках также можно выставить код-пароль для подключения к вашему интернету. Его рекомендуется настраивать в тех случаях, когда существует вероятность того, что неизвестные люди будут использовать ваши беспроводные ресурсы, тем самым нагружая работоспособность маршрутизатора. Также это вполне актуально в целях безопасности.
Ручное изменения «SSID» на роутере от производителя «ASUS»
Маршрутизаторы от этого известного производителя отличаются качественной сборкой, великолепным сигналом и приятной ценой. Но для некоторых пользователей настройка таких девайсов является трудностью.
Интерфейс настроек роутера Асус
Благодаря нижеприведенному алгоритму без труда сменить имя вай-фая сможет даже самый неопытный пользователь, что особенно актуально для тех, кто только обзавелся долгожданным роутером.
- Подключаем персональный компьютер или лэптоп к интернету от своей точки доступа.
- Запускаем любой имеющийся веб-браузер и в строке адреса вводим значение «192.168.1.1». Это позволит открыть веб-интерфейс настроек роутера, где в дальнейшем и необходимо проводить различные манипуляции для достижения определенных результатов. В адресную строку любого браузера вводим IP-адрес роутера, нажимаем «Enter»
- Находим раздел «Дополнительные настройки» и переходим к нему. В списке потребуется обнаружить пункт «Беспроводная сеть», который также следует раскрыть. Находим раздел «Дополнительные настройки», затем раскрываем пункт «Беспроводная сеть»
- В общих настройках находим графу «SSID», после чего вписываем в ней нужное пользователю значение. Для того, чтобы сохранить все изменения, потребуется перелистнуть страницу в самый низ и найти кнопку «Применить». Находим графу «SSID», вписываем в ней нужное пользователю значение, нажимаем «Применить»
Необходимость в доступе к Интернету
Перед тем как начинать что-либо менять в настройках маршрутизатора, рекомендуется проверить наличие соединения с Глобальной сетью. Первым делом нужно проверить подключение устройства к источнику питания. После этого его следует включить. Затем запустить устройство, с которого будет осуществляться подключение к Интернету и изменение параметров. Также проверить его соединение с роутером.
Далее можно приступить к проверке соединения роутера с Интернетом. Если оно присутствует, то подключить через кабель компьютер и маршрутизатор. Если подключение будет по вай-фай, то оно пропадет после смены названия.
Инструкция по смене пароля на разных моделях роутеров
Поменять пароль от вай фая ByFly несложно. Можно сначала проконсультироваться со специалистом компании Белтелеком. Либо сделать это полностью самостоятельно. Нужно войти в настройки роутера, в личном кабинете пользователя смена данных невозможна.

Чтобы войти в админ-панель роутера, требуется открыть браузер и набрать в адресной строке IP адрес устройства. После чего пройти авторизацию, указав логин и пароль администратора. Эти данные могут быть как одинаковыми, так и значительно отличаться, все зависит от модели маршрутизатора. Поскольку веб интерфейс у каждого из них выглядит по-разному, для облегчения настройки приведем наглядные пошаговые инструкции популярных моделей.
TP Link
Данные, используемые для входа по умолчанию, указаны на обороте модема.

Поменять пароль от вай фая ByFly на модемах TP Link можно по следующей инструкции:
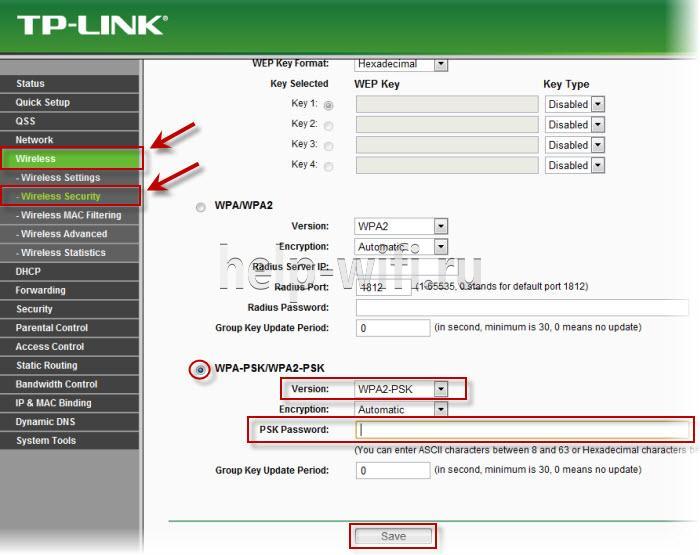
- В колонке слева выберите раздел «Wireless».
- Подраздел «Wireless Security».
- Выберите тип шифрования.
- Введите новый код доступа от Wi-Fi в окне «PSK Password».
- Нажмите отмеченную на картинке кнопку для сохранения.
Для надежности и простоты поиска своего вайфая тут же можно изменить имя беспроводной сети.
Промсвязь MT PON AT 4
Используя указанные на картинке значения, войдите в веб-конфигуратор устройства (password такой же, как и username). 
Инструкция по смене пароля вай фай от ByFly:
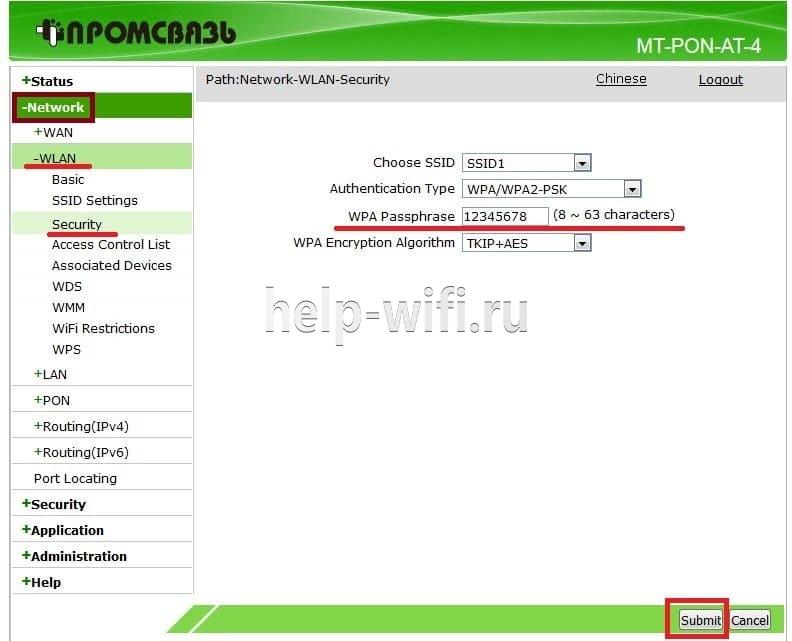
- Раскройте ветку «Network».
- Затем «WLAN».
- Выберите пункт «Security»;
- В строку «WPA Passphrase» введите новый код доступа.
- Нажмите «Submit» для сохранения.
Huawei HG8245A и HG8245H-256M
Вход в настройки осуществляется по адресу 192.168.100.1. Для авторизации используются отображенные на картинке данные. 
Сменить пароль на вайфай можно по следующей инструкции:

- В верхней панели веб интерфейса выберите вкладку «WLAN».
- Зайдите в «WLAN Basic Configuration».
- Пропишите название вашей сети, заполнив окно «SSID Name».
- В окне «WPA PreShared Key» введите секретный код для вайфая.
- Нажмите на «Apply».
Huawei HG532E
Вход в админ-панель роутера выполняется по указанным на картинке данным.
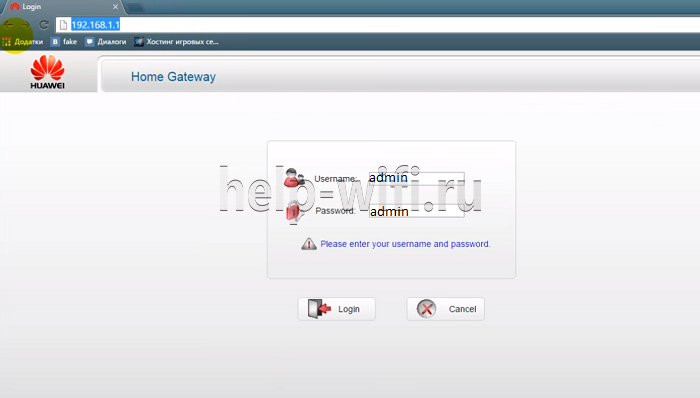
Инструкция по смене пароля:

- Раскройте раздел «Basic».
- Выберите подраздел «WLAN».
- В окне «SSID» укажите название беспроводной сети;
- Секретный код от нее пропишите в окне «WPA pre-shared key».
- Нажмите «Submit» для сохранения.
Промсвязь M200A
Выполните вход в настройки модема по указанным на картинке данным. IP для входа — 192.168.1.1. Пароль совпадает с именем пользователя — admin.
Для смены пароля от вайфай выполните следующее:
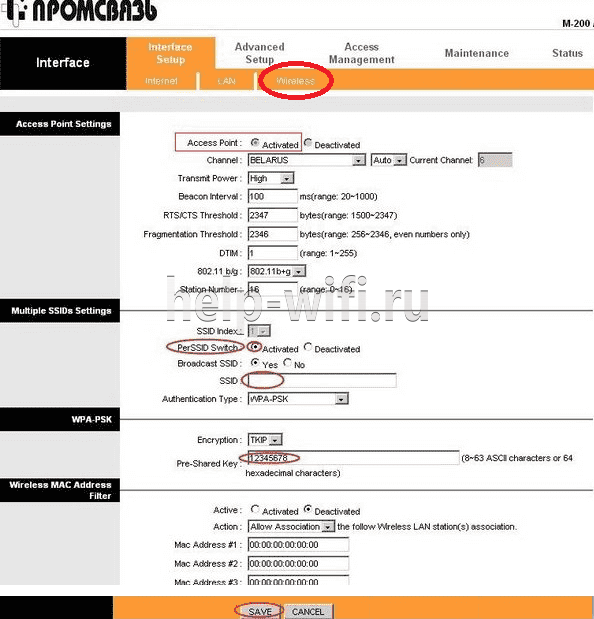
- Выберите пункт «Interface Setup».
- Далее пункт «Wireless».
- Активируйте указанные на картинке поля.
- Укажите имя сети.
- Пропишите новый код доступа от вайфая в окне «Pre-Shared Key».
- Нажмите «Save».
Zxhn H208N
Для входа в настройки используются указанные на картинке данные. Password такой же, как и username.
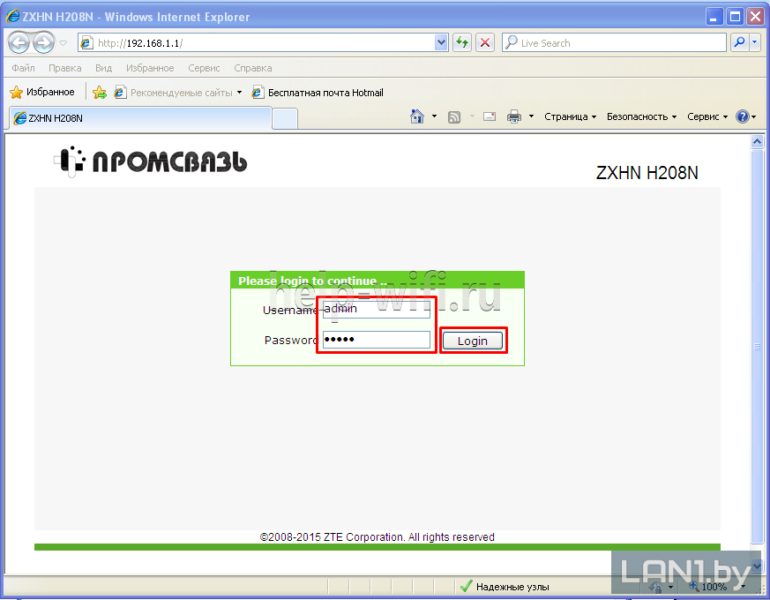
Изменить пароль от вай фая на маршрутизаторе Zxhn H208N можно по следующей инструкции:

- Выберите пункт «Network».
- Откройте подпункт «WLAN».
- Выберите «Security».
- В поле «WPA Passphrase» введите новый секретный код.
- Нажмите кнопку «Submit».
Zxv10 H208L
Вход в веб конфигуратор устройства осуществляется по приведенным на картинке данным. Password совпадает с username.

Смена пароля беспроводной сети производится аналогичным образом с предыдущей моделью:
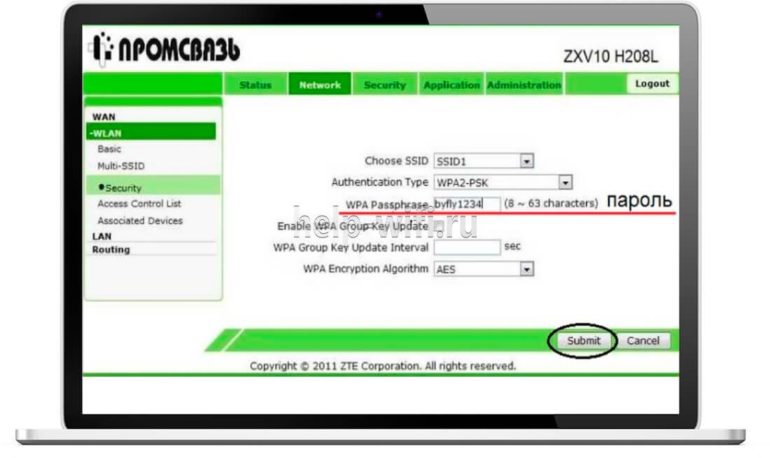
- Выберите вкладку «Network».
- Откройте раздел «WLAN».
- Выберите пункт «Security».
- Введите новый код доступа в поле «WPA Passphrase».
- Нажмите кнопку «Submit».
ZTE MF283
Панель управления роутером доступна по адресу – 192.168.0.1. Для входа требуется ввести указанный на картинке пароль.
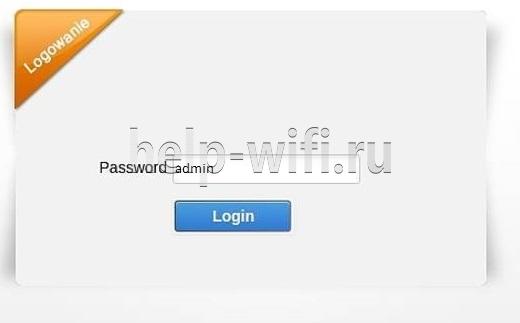
Поменять данные на модеме ZTE MF283 можно следующим образом:
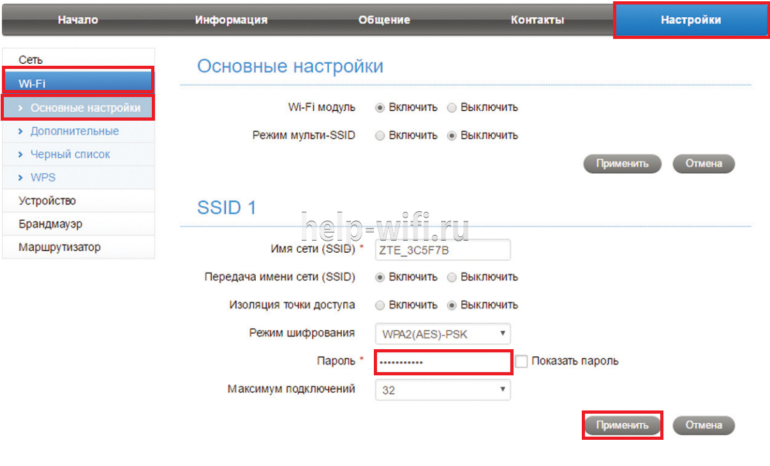
- Выберите вкладку «Настройки».
- Раскройте раздел «Wi-Fi».
- Подраздел «Основные настройки».
- Введите новый пароль в соответствующем окне.
- Нажмите «Применить».
Как изменить имя вай фай роутера – пошаговая инструкция
Для начала нам стоит зайти в настройки своего роутера. Если на вашем компьютере уже установлен и подключен рабочий вай-фай, то сделать это просто – для большинства роутеров (например, для Tp- link ) нужно лишь набрать в адресной строке браузера 192.168.1.1. В случае, если вы пользуетесь роутером от D-link, Tenda или Netgear, в адресную строку введите 192.168.0.1. После этого авторизируйтесь, набрав стандартный логин Admin и стандартный пароль 1234.
Мы попали в меню веб-интерфейса, где нам доступны все настройки для собственного роутера. Нам нужно найти раздел настройки беспроводной сети вай фай. В зависимости от выбранного языка он может называться по-разному, в английском языке чаще всего этот раздел называется Wireless.
Дальнейшие действия по тому, как поменять название вай фая тоже различаются по моделям роутера. Чаще всего название Wi-fi сети оторбажается в строке SSID – это аббревиатура от service set identifier, или иначе просто идентификатор сети. Значение, которое вы задаете в этой строке и есть название вашего Wi-fi
Здесь же можно поменять и пароль – обратите внимание на строку WPA
Однако у некоторых пользователей встанет вопрос, как изменить название вай фай роутера tp- link , ведь там такой строчки нет. И действительно, на данных роутерах вместо SSID используется название Wireless Network Name.
Внимательно проследите за тем, чтобы после того, как поменять имя вай фай роутера ваше новое название не совпадало с одним из тех, что уже существуют в зоне доступа Wi-fi.В таком случае ваше устройство периодически может пытаться подключаться к другому роутеру, из-за чего у вас начнутся проблемы с интернетом.
Беспроводная сеть — это крайне удобно и функционально, но не многие знают, как ее настраивать. Таких точек вокруг, особенно в многоэтажных домах становится все больше, и нередко они совпадают по модели и производителю. Последнее значит, что ваше устройство может видеть две сети с одинаковыми именами и каждый раз путать их при подключении. Чтобы избежать этой ситуации, разберемся, как изменить имя Wi-Fi роутера.
Стоит понимать, что на работоспособность сети это никаким образом не влияет – вы лишь персонализируете роутер и делаете имя сети более удобным для чтения.
Несколько небольших советов
По пунктам:
- Если вы пытаетесь подключиться к роутеру с его стандартным IP, но ничего не получается, попробуйте выполнить перезапуск устройства. В инструкции к маршрутизатору должна быть информация о том, как это сделать или можно посмотреть на официальном сайте разработчика. Это простое действие вернет стандартный адрес для подключения к устройству.
- Помните, что имя, которое вы установите на роутер, будет отображаться у всех, кто находится в его радиусе действия. В том числе и у посторонних людей.
- Ни при каких условиях не указывайте в названии сети ваши персональные данные, пароли, логины и вообще любую свою информацию. Всегда устанавливайте пароль на доступ к своей сети.
За последние двадцать лет технологии действительно сделали большой шаг вперед. Это касается также и предоставления доступа к интернету. Время использования простыми пользователями проводов прошло, и на замену пришли инновационные технологии — беспроводной способ передачи данных, интернета и многого другого. «Wi-Fi» сегодня есть уже почти у каждого человека, но все равно некоторым разобраться в нем очень проблематично. А ведь каждому необходимо знать о том, каким образом можно сменить имя сети, при необходимости, или настроить подключение собственноручно без мастера.

Как поменять имя вай фай роутера
Как поменять пароль на WiFi роутере от различных операторов и производителей
Перед тем как приступить к смене пароля, желательно найти инструкцию и коробку к самому устройству. Возможно, что эти предметы не понадобятся, но лучше, если они будут под рукой. Если физические носители не сохранились, зная модель роутера, вы можете найти все необходимые инструкции в электронном виде, получив их на сайте производителя.
Также вам понадобится компьютер, подключённый к роутеру кабелем или по WiFi. Можно все действия выполнять с мобильного устройства, но это будет не совсем удобно, поэтому лучше воспользоваться компьютером.
Если вы забыли пароль к вашей сети, то вы не сможете войти в локальный личный кабинет. Но выход есть — откатить роутер к первоначальным настройкам: найдите на самом роутере кнопку Reset (обычно она маленькая и чёрная) и зажмите её на 10–15 секунд, не отпускайте, пока роутер не перезагрузится. Вышеописанные действия стоит выполнять при включённом роутере. После сброса настроек пароль и логин для учётной записи сбросятся до значений по умолчанию: логин — admin, пароль — admin или 1234. Теперь вы сможете войти в локальный аккаунт и установить любой другой логин и пароль.
От компании «Ростелеком»
После перехода по адресу должно появиться окошко с логином и паролем.
Перейдите к блоку «Настройки WLAN» — «Безопасность». В строке «WPA/WAPI пароль» замените имеющийся или пропишите новый пароль. Пролистайте до конца страницы и кликните по кнопке «Сохранить». Возможно, придётся перезагрузить роутер, чтобы изменения вступили в силу.
От компании «Билайн»
Компания «Билайн» распространяет собственные роутеры — Smart Box. Смена пароля в них происходит следующим образом:
Откройте любой браузер. В строку для ввода ссылки введите адрес для входа в аккаунт. Откроется страница, на которой необходимо ввести логин и пароль, чтобы попасть в личный кабинет. Учтите, что это не те данные, которые вы используете для входа в личный кабинет СИМ-карты, это именно логин и пароль для локального аккаунта управления роутером.
Перейдите к расширенным настройкам, выберите блок Wi-Fi, а в нём подраздел «Безопасность». Пропишите новый пароль и сохраните изменения. Готово, данные внесены, изменения вступят в силу после перезагрузки роутера.
От компании «МТС»
Откройте любой браузер на своём устройстве. В строку для ввода ссылки вбейте адрес для входа в аккаунт. В появившемся окошке введи логин и пароль. Учтите, что нужно использовать данные именно для входа в локальный аккаунт управления роутером, а не для входа в личный кабинет сайта МТС.
Перейдите к блоку «Настройки», а в нём подпункт WLAN. Остановитесь на вкладке «Основные настройки». Пропишите новый пароль и сохраните изменения. Готово, пароль автоматически заменится на новый после перезагрузки роутера.
Роутер ZyXel Keenetic
Откройте любой браузер. В адресной строке введите ссылку для входа в аккаунт и откройте страницу, на которой необходимо ввести логин (по умолчанию — admin) и пароль (по умолчанию — 1234).
Разверните раздел «Система» и выберите в нём подраздел «Пароль». Пропишите новое значение и сохраните изменения. Готово, пароль будет заменён, как только роутер перезагрузится.
Роутер ZTE
Откройте любой браузер. В строку для ввода ссылки вбейте адрес для входа в аккаунт. Откроется страница, на которой необходимо ввести логин и пароль.
Перейдите к блоку Network — WLAN — Security. Придумайте и пропишите новый пароль, сохраните изменения. Изменения вступят в силу после перезапуска роутера.
Роутер TP-Link
Откройте любой браузер, имеющийся на вашем устройстве. Перейдите по адресу для входа в аккаунт. Появится, на которой необходимо ввести логин и пароль.
Перейдите к разделу «Быстрая настройка» и начните процедуру настройки.
Выберите подходящий вам режим.
Появятся настройки модема, ничего не меняйте, перейдите к следующему шагу.
Отроется страница, на которой можно будет сменить пароль. Вы можете оставить вкладку пустой, если хотите оставить сеть в свободном доступе. Прописав пароль, сохраните изменения и завершите процесс. Изменения вступят в силу после перезагрузки роутера.
Роутер Sagemcom (БашИнформСвязь)
Запустите любой браузер. В строку для ввода ссылки вбейте адрес для входа в аккаунт. Откроется страница, на которой необходимо ввести логин и пароль.
Отройте блок «Управление» — «Контроль доступа». Найдите строку пароля и пропишите в неё новое значение. Сохраните изменения, а после этого перезагрузите роутер. Готово, пароль успешно сменен.
Смена имени точки доступа
Одним из основных параметров любого беспроводного интернет-подключения является название. Благодаря ему человек находит нужную точку доступа и имеет возможность с ней взаимодействовать. Смена названия необходима в том случае, если требуется ограничить доступ какому-то из подключенных устройств или просто повысить уровень безопасности. Хотя большинство современных пользователей на всем постсоветском пространстве оставляют так называемый «SSID». Однако рекомендуется выставлять наиболее оригинальное имя сети, чтобы не было путаницы с другими точками доступа.
Для быстрого определения своей сети рекомендуем изменить имя, которое будет отличаться от других доступных сетей
Как зайти в настройки роутера — инструкция для всех роутеров







