Подключение компьютера к сети интернет через смартфон
Содержание:
- Как подключиться с планшета к мобильному интернету 3G или 4G
- Технологии беспроводной связи, используемые на телефонах
- Как включить 3G на планшете через смартфон
- Подключение смартфона «Андроид» к Интернету
- Порядок настройки Wi-Fi-соединения
- Порядок настройки Wi-Fi-соединения
- Как подключить телефон к Интернету через компьютер, через USB-кабель?
- Как синхронизировать телефон с компьютером без USB-кабеля?
- Как ускорить интернет на Android
- Методы подключения Интернета на телефон
- Когда нужно продлить интернет-трафик на МТС?
- Варианты подключения телефона в качестве модема через кабель
Как подключиться с планшета к мобильному интернету 3G или 4G
Чтобы подключиться к мобильному интернету 3G или 4G, необходимо удостовериться, что в вашем планшете есть разъём для sim-карты. Если слот для sim-карты есть, вставьте туда карту одного из российских операторов мобильной связи с оплаченной услугой доступа к мобильному интернету.
Подберите тип sim-карты, совместимый с вашим устройством («нано» или «микро»)
Включение мобильного интернета в системе Android
Стандартная система Android адаптирована даже для малоопытных пользователей, поэтому все настройки в ней выполняются достаточно просто. Потянув пальцем экран сверху вниз, вы увидите панель с кнопками быстрого доступа к различным функциям (эту панель часто называют «шторкой»). На «шторке» можно найти кнопку для управления доступом к мобильному интернету. В зависимости от версии системы кнопка может иметь разные наименования («Пакетные данные», «Передача данных») или вообще никак не называться. Визуально она выглядит как две стрелки, направленные вверх и вниз.
Активируйте функцию мобильного интернета, щёлкнув по кнопке «Мобильные данные»
Нажмите на кнопку, и она засветится, что означает активацию модема для приёма мобильного интернет-трафика. Помните, что использовать сеть 3G или 4G получится лишь в том случае, если планшет рассчитан на работу с такими сетями.
На некоторые планшеты с ОС Android производители устанавливают собственные оболочки, поэтому внешний вид рабочего экрана может выглядеть у них иначе. Одна из наиболее часто встречающихся оболочек — TouchWiz компании Samsung. Интерфейс её отличается от стандартного интерфейса Android, поэтому рассмотрим пошагово настройку мобильного интернета для подобного устройства. Есть быстрый вариант подключения, аналогичный рассмотренной выше схеме, для него достаточно потянуть экран сверху вниз и выбрать кнопку подключения к мобильной сети. Другой вариант подключения выглядит так:
-
Найдите на экране планшета кнопку с изображением шестерёнки и названием «Настройки» и нажмите её.
-
Выберите раздел «Подключение» и в открывшемся меню нажмите на строку «Использование данных».
-
В открывшемся окне поставьте отметку возле слов «Мобильные данные».
- Откройте браузер и проверьте, работает ли интернет.
Иногда может возникнуть необходимость более тонких настроек. Чаще всего это бывает, когда подключение к мобильному интернету выполняется впервые с новой sim-картой или когда требуется восстановить сброшенные настройки. В этом случае нужно действовать по следующему алгоритму:
- Войти в раздел настроек.
- Нажать в меню вкладку «Беспроводные сети» (возможно, что нужная вкладка будет называться «Дополнительно» либо «Ещё…»).
- Перейти в пункт меню «Мобильные сети» (или пункт с похожим названием, например, «Мобильная сеть»).
- Выбрать строку «Точка доступа» (возможны также варианты названия «Точки доступа» или APN).
- Ввести новые настройки (где взять данные для ввода, будет рассказано ниже).
- Нажать сенсорную клавишу, на которой изображён квадрат, и выбрать действие «Сохранить».
- Пометить вновь созданную точку доступа «галочкой».
- Перезагрузить систему.
Включение мобильного интернета в системе iOS
Настройка планшета в системе iOS происходит аналогичным образом. Нужно войти в раздел настроек, после чего выбрать в меню строку «Сотовые данные». В открывшемся окне поставить в положение «Включён» тумблеры напротив строк «Сотовые данные» и «Включить LTE». Затем щёлкнуть по строке «Настройка APN» и ввести в соответствующие поля значения, полученные у сотового оператора. Для проверки доступности интернета запустить установленный на устройстве браузер.
Для настройки мобильного интернета на iPad требуется ввести параметры подключения, полученные у сотового оператора
Где взять данные, которые необходимо ввести при настройке мобильного интернета
За данными, вводимыми в поля настройки, следует обратиться к оператору связи, который предоставляет вам услугу мобильного доступа в интернет. Эту информацию также можно найти на сайте интернет-провайдера в вашем регионе.
Данные для подключения мобильного интернета можно получить у провайдера
Мне ни разу не приходилось забираться в настройки доступа к сети настолько глубоко. Обычно удаётся получить доступ к интернету даже с автоматически выставленными настройками. Если всё же придётся обращаться за помощью к техническим специалистам компании-провайдера, то они снабдят вас всеми необходимыми инструкциями по подключению к мобильному интернету. Другими словами, работники техподдержки помогут найти нужные поля для ввода данных и расскажут, что в них вводить.
Технологии беспроводной связи, используемые на телефонах
Существует широкая классификация технологий беспроводной связи. Если рассматривать стандарты передачи мобильных данных, то можно выделить следующие виды:
- 2G – первый цифровой стандарт передачи данных, получивший на территории Европы название GSM. Впервые были введены и сим-карты (до этого номер зашивался в прошивке мобильного телефона). В последствие появилась и пакетная передача данных GPRS. Скорость Интернета составляла до 14,4 килобит в секунду.
- 2,5G – усовершенствованный стандарт сотовой связи. Предоставлял абонентам скорость до 384 Кбит в секунду.
- 3G – самый распространенный протокол в большинстве городов. Обеспечивает скорость до 2 мегабит. Существуют также усовершенствованные стандарты 3,5G и 3,75G со скоростями загрузки 14.4 и 42 Мбит/с соответственно.
- 4G. Он активно используется в крупнейших мегаполисах и региональных центрах. Распространенным является стандарт LTE. Теоретическая скорость загрузки до 1 гигабита в секунду.
К 2020 году планируется повсеместное введение стандарта 5G, однако точно о предоставляемых возможностях еще не известно. В спецификации на телефоне «Андроид» можно узнать, какой стандарт поддерживает смартфон. Для подключения к Интернету также необходим пакет, который предоставляет трафик соответствующего вида (3G или 4G).
К малым локальным беспроводным сетям относится Wi-Fi. Под этим обозначением понимают семейство стандартов IEEE 802.11, обеспечивающие передачу данных «по воздуху» на частотах 2,4 или 5,0 гигагерц. Повсеместно используется для организации локальных сетей в домах, офисах и на предприятиях.
Пожаловаться на контент
Как включить 3G на планшете через смартфон
Любое устройство, работающее на базе Android и оснащенное двумя интерфейсами подключения к сети, может выступать в роли точки доступа.
Зачем в данном случае два разных типа соединения? Дело в том, что для такого подключения понадобится:
- соединение точки с интернетом;
сопряжение одного устройства со вторым.
Организовать подобное подключение можно при помощи одной из двух беспроводных технологий:
wi-fi;
bluetooth.
Смартфон, как точка доступа
Любой современный телефон поддерживает нужные форматы связи и может использовать 3G сети при условии, что доступ к ним предоставляет оператор.
Если необходимо настроить телефон так, чтобы он раздавал интернет, выступая в роли точки доступа, нужно выполнить следующие действия:
- зайти в управление беспроводными сетями и нажать кнопку «Еще»;

выбрать режим модема и активировать один из способов сопряжения устройств:
wi-fi;
bluetooth;
USB.
Если нужны особенные настройки сетевого соединения, их можно задать в пункте «Настройка точки доступа и сопряжения». Если вы выбрали одну из беспроводных сетей, обязательно настройте параметры авторизации.
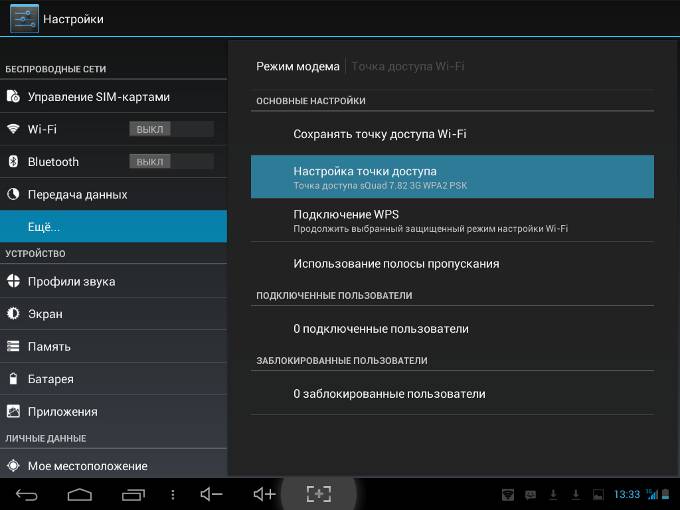
После того, как все параметры выбраны и введены, можно активировать включение точки доступа. Каждый раз не нужно будет создавать её заново и вводить все параметры. Смартфон запомнит их и будет использовать.
Подключаем планшет к точке доступа
Теперь у вас есть готовая раздача. Для того чтобы подключиться к интернету и увидеть точку беспроводного доступа, нужно:
включить wi-fi адаптер;
выбрать имя подключения;
ввести настройки авторизации, заданные на смартфоне.
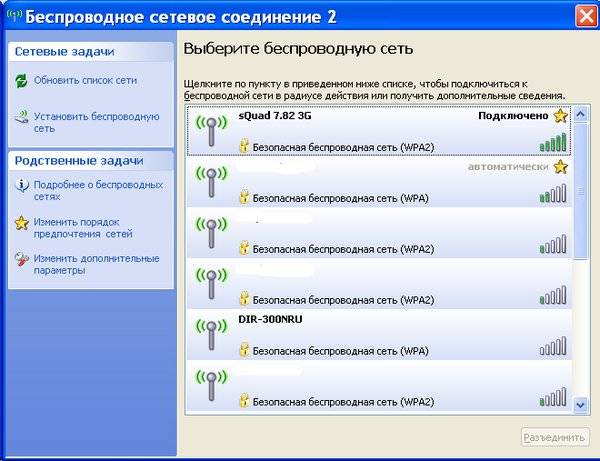
При использовании подключения через смартфон на нем можно просмотреть все сопряженные устройства, не зависимо от типа соединения, проверить потребление трафика и даже ограничить его.
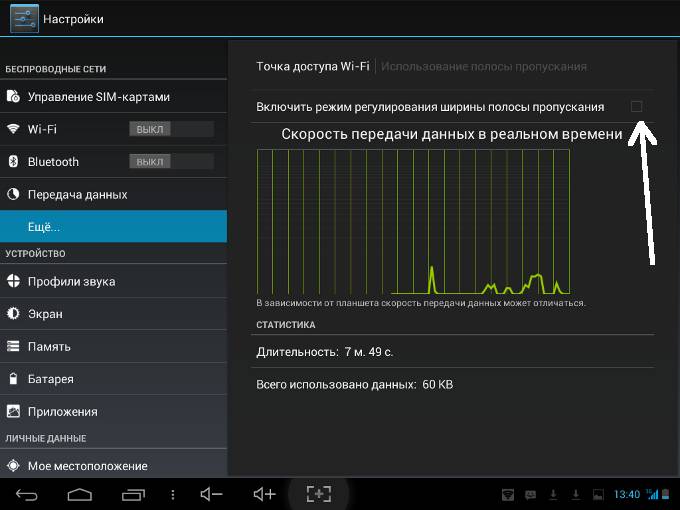
Если ваше устройство подключается через Bluetooth, проще и надежнее использовать специальное программное обеспечение, позволяющее создать VPN-тунель и избежать потери данных. Одна из таких программ – BlueVPN.
Настройка очень проста. Чтобы запустить сопряжение, достаточно включить Bluetooth на обоих аппаратах и установить программу. В зависимости от оператора и операционной системы могут понадобиться дополнительные настройки.
Точку доступа также можно создавать при помощи специализированного ПО, но её настройка и так достаточно проста.
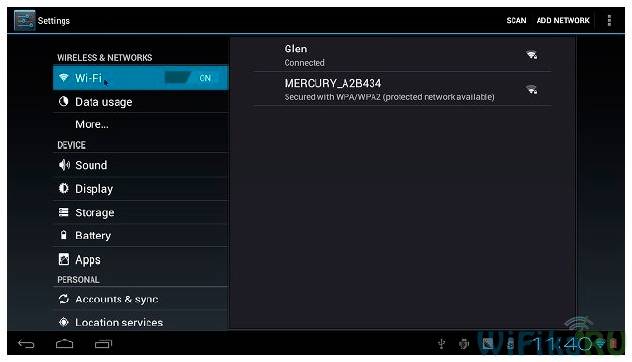
Как видите, подключить планшет к 3G можно множеством способов, в особенности легко и быстро это сделать при помощи телефона. Однако для экономии времени автономной работы каждого из устройств лучше использовать встроенный модуль для сетей третьего поколения.
Wi-Fi подключение доступно далеко не везде, и не всегда, когда возникает потребность воспользоваться интернетом. Сэкономив небольшую сумму денег и купив планшет без поддержки 3G, в результате можно потерять не только средства, но и работу, не успев выполнить её вовремя.
Если не удается создать соединение одним из способов, то всегда можно попробовать другой. А организовав раздачу интернета в общественном месте, не забывайте защищать вашу сеть сложным паролем и хорошим шифрованием, в особенности, если ваш мобильный трафик тарифицируется.
Подключение смартфона «Андроид» к Интернету
Выполнить подключение к Интернету несложно
Важно установить корректные параметры. Также при первой установке сим-карты в телефон провайдер предлагает автоматические настройки, которые облегчают дальнейшую установку
Через оператора сотовой связи
Любой оператор мобильной связи предлагает пользователю установить автоматические настройки. Они приходят в виде СМС-уведомлений. Владельцу смартфона нужно сохранить предложенные настройки, активировать Интернет и проверить работоспособность. При правильных параметрах и положительном балансе на телефоне можно приступать к поиску информации во Всемирной паутине.
Если автонастройки не пришли, нужно обратиться к поставщику услуг. Для этого надо позвонить по номерам:
- «МТС» — 0876.
- «Мегафон» – отправить СМС с цифрой 1 на 5049.
- «Билайн» – позвонить на номер 06503.
- «Теле2» – 679.
Пользователю придут настройки, которые следует сохранить.
Через компьютер или ноутбук с использование USB-кабеля
Раздается Интернет по другим устройствам с помощью компьютера. Пользователю потребуются:
- Сам компьютер с ОС Win.
- Смартфон на «Андроид».
- USB-кабель.
- Программа Android Reverse Treading.
При подключении смартфона к ПК и установке настроек пользователь получит доступ к Мировой паутине.
Через Wi-Fi-роутер
Для подключения к Wi-Fi не требуется делать дополнительные настройки. Достаточно включиться (активировать модуль вай фай на смартфоне), выбрать нужную Сеть и ввести от нее пароль.
С применением технологии WPS
Технология WPS позволяет подключиться к Сети без ввода пароля. Надо убедиться, что домашний роутер имеет такую возможность. У него должна быть кнопка с надписью «WPS», ее включают после того, как будут установлены настройки на смартфоне. Как включить интернет на «Андроиде» через WPS:
- включить модуль вай фай;
- перейти в настройки Wi-Fi — «Дополнительные функции»;
- нажать кнопку «WPS»;
- после этого начнется считывание ответного сигнала с модема, на котором нажимают кнопку WPS.
При успешном выполнении смартфон подключается к Сети.
Порядок настройки Wi-Fi-соединения
Давайте узнаем, как настроить интернет на мобильном смартфоне через Wi-Fi. Для подключения к беспроводному роутеру по Wi-Fi никаких настроек делать не нужно. Функционал любого телефона или планшета включает в себя необходимые протоколы и функции. Вам просто нужно подключиться. Чтобы подключиться к точке доступа, следуйте инструкциям ниже:
- Зайдите в настройки вашего телефона. Выберите Wi-Fi.
- В правом верхнем углу переместите ползунок в активное состояние. Через пару секунд появится список всех точек доступа, которые телефон обнаружил в этой зоне. Выберите нужный. Значок замка указывает на наличие пароля.
- Введите пароль от сети.
Если вы все сделали правильно, соединение произойдет и под названием точки доступа появится соответствующая надпись. Теперь вы можете зайти в браузер и перейти на нужный сайт.
Вы можете быстро включать и выключать сеть с помощью панели инструментов вверху. Проведите вниз от верхнего края экрана. Откроется меню быстрых настроек. Щелкните значок Wi-Fi, чтобы он загорелся. Подключение к известным сетям будет выполнено автоматически.
Подключение через WPS
Пользователи могут подключаться к Wi-Fi без ввода пароля. Это стало возможным благодаря технологии WPS. Чтобы использовать его, вам необходимо убедиться, что ваш маршрутизатор поддерживает эту функцию. Осмотрите маршрутизатор со всех сторон на наличие кнопки с надписью WPS. Обычно он находится на задней панели рядом с кнопкой «Сброс». На некоторых моделях совмещен с кнопкой перезапуска.
Если ваш маршрутизатор поддерживает WPS, выполните следующие действия:
- Зайдите в меню Wi-Fi, включите его и перейдите в раздел дополнительных настроек. Его можно вызвать с помощью функциональной сенсорной кнопки или значка с тремя точками, расположенными вертикально, как показано на изображении.
- Выберите раздел «Дополнительные функции». В нем нажмите на строчку «WPS». Названия могут отличаться в зависимости от модели.
- После этого он начнет считывать ответный сигнал с устройств. На этом этапе вам нужно нажать кнопку WPS на самом роутере. Если он совмещен с Reset, нажмите и удерживайте не более 10 секунд, иначе настройки роутера будут сброшены.
Если все прошло успешно, смартфон подключится к точке доступа без ввода пароля. Вы сможете без проблем пользоваться Интернетом.
Порядок настройки Wi-Fi-соединения
Давайте выясним, как настроить Интернет на мобильном смартфоне, используя вайфай. Для подключения к беспроводному роутеру через Wi-Fi вам не придется выполнять какие-либо настройки. Функционал любого телефона или планшета включает в себя необходимые протоколы и функции. Вам достаточно только выполнить подключение. Чтобы подключиться к точке доступа, выполните действия следующей инструкции:
- Зайдите в настройки своего телефона. Выберите пункт W-Fi.
- В верхнем правом углу переведите бегунок в активное состояние. Через пару секунд появится список всех точек доступа, которые нашел телефон в округе. Выберите необходимую. Иконка замка говорит о наличии пароля.
- Введите пароль от сети.
Если вы все сделали правильно, то произойдет подключение, при этом соответствующая надпись появится под названием точки доступа. Теперь можно зайти в браузер и перейти на необходимый сайт.
Быстро включать и выключать сеть можно через верхний тулбар. Проведите пальцем вниз от верхнего края экрана. Откроется меню быстрых настроек. Нажмите на иконку Wi-Fi, чтобы она загорелась. Подключение к известным сетям будет выполняться автоматически.
Подключение через WPS
Подключиться к вайфай пользователи могут без ввода пароля. Это стало возможным благодаря технологии WPS. Для ее использования необходимо убедиться, что ваш роутер поддерживает данную функцию. Осмотрите маршрутизатор со всех сторон на предмет наличия кнопки с надписью WPS. Как правило, она располагается на задней панели рядом с Reset. На некоторых моделях ее совмещают с кнопкой перезапуска.
Если роутер поддерживает WPS, выполните следующие действия:
- Зайдите в меню Wi-Fi, включите его и перейдите в раздел дополнительных настроек. Вызвать его может функциональная сенсорная кнопка или иконка с тремя вертикально расположенными точками, как это показано на изображении.
- Выберите раздел «Дополнительные функции». В нем нажмите на строку «WPS». Названия могут варьироваться в зависимости от модели.
- Далее запустится считывание ответного сигнала с устройств. В это время необходимо нажать на самом роутере кнопку WPS. Если она совмещена с Reset, тогда удерживайте ее не больше 10 секунд, иначе произойдет сброс настроек маршрутизатора.
Если все прошло успешно, смартфон подключится к точке доступа без необходимости ввода пароля. Вы без проблем сможете пользоваться Интернетом.
Как подключить телефон к Интернету через компьютер, через USB-кабель?
Проверив наличие необходимого драйвера, приступаем к работе с ПК:
- Для начала нужно зайти в «Подключение по локальной сети». Как правило, иконка для данного системного окна располагается в правом нижнем углу экрана.
- В новом системном окне кликаете правой клавишей мыши по текущему подключению и переходите в «Свойства».
- После этого выбираете раздел «Доступ» и отмечаете строку, где указано «Разрешить другим пользователям сети использовать подключение к Интернету».
Чтобы решить вопрос, как подключить телефон к Интернету через компьютер через USB-кабель, потребуется установить специальное приложение, которое в данном случае будет исполнять роль связующего между мобильным устройством и ПК.
Android Debug Bridge
Наиболее простым вариантом подключения мобильного устройства к сети Интернет через ПК, является установка Android Debug Bridge. После скачивания, программу нужно разархивировать.
Также потребуется включить режим отладки при помощи USB-кабеля. Для этого потребуется стать разработчиком на смартфоне. Сразу оговорюсь это не сложно.
Чтобы получить права разработчика на своём смартфоне нужно:
- Зайти в настройки телефона и выбрать раздел «О телефоне» или «Телефон» (он может называться по-разному, поскольку всё зависит от модели смартфона).
- Затем ищете строку, где указан номер сборки, клик по нему 10 раз.
- После этого в настройках у вас появиться новый раздел «Разработчик», «Для разработчиков» или «Параметры разработчика».
После этого можно будет произвести активацию отладки по USB. Теперь вернёмся к самой программе. Как только вы её разархивируете, найдите и откройте файл AndroidTool.exe.
Затем перед вами появится новое системное окно, в нём нужно кликнуть по «Refresh». Далее выбираете «Select DNS to use», отмечаете «DNS» и нажимаете на «Connect». В результате перед вами появится окно с бегущей строчкой подключения.
При правильном подключении в этом окне должна появиться запись «Connect Done». Это будет означать, что персональный компьютер можно использовать в качестве раздатчика Интернета для вашего смартфона.
При этом на телефоне может появиться запись с просьбой предоставления прав для пользователя. Не пугайтесь, просто нажмите на «Разрешить» и всё. Примечательно, что в данном случае не требуется наличие root-прав.
AndroidTool
Для решения вопроса, как подключить телефон к Интернету через компьютер через USB-кабель можно использовать утилиту «AndroidTool».
Также, здесь есть очень важный момент, в данном случае обязательно нужно получить root-права. Для этого потребуется установить на персональном компьютере приложение «Kingo Android Root».
После этого требуется подключить режим отладки по USB на мобильном устройстве. Также нужно включить разрешение на установку приложений из неизвестных источников.
Теперь подключаем смартфон по USB и включаем на ПК, установленное ранее приложение, которое самостоятельно установит требующиеся драйвера на телефон.
По завершению установки драйверов, появиться красная кнопка надписью «Root». Нажимаете на неё и ожидаете окончания работы. Как только всё будет окончено, программа попросит провести перезагрузку смартфона.
Теперь можно спокойно установить и работать с приложением «AndroidTool». После её запуска в окне «Android Reverse Terthering» нажмите на кнопку «Refresh».
Затем найдите своё устройство при помощи поля «Select a device». Далее выбираете «DNS», клик по «Connect». В списке «Select DNS to use» открываете окно «Progress».
В нём появится следующее сообщение «Запрос суперпользователя «USB tunnel». Если потребуется предоставить рут-права, то нужно нажать «Предоставить». Таким образом, должна появиться запись о том, что «Связь установлена». После этого спокойно пользоваться Интернетом.
Итог
Если вас интересует, как подключить телефон к Интернету через компьютер через USB-кабель, то, как можно увидеть это не так сложно, как может показаться на первый взгляд.
Кроме этого, такой вариант удобен в ситуации, когда дома нет Wi-Fi. Стоит отметить, что в данной статье были представлены приложения, которые пользуются популярностью среди пользователей. Желаю успехов!
Как синхронизировать телефон с компьютером без USB-кабеля?
Существует также опция, которая позволяет подключить телефон к компьютеру через Wi-Fi. Это так же просто, как USB-соединение. Этот метод позволяет не только передавать файлы с телефона на компьютер, но и совместно использовать Интернет с одного устройства на другом. Как подключить интернет с телефона к компьютеру и наоборот? В настоящее время все смартфоны позволяют это.
Сначала создайте мобильную точку доступа. Для этого оба устройства должны быть включены, затем вам нужно активировать опцию «Мобильные данные» в настройках телефона и найти функцию «Общий модем» в настройках сети. Следующим шагом является запуск опции под названием «Точка доступа Wi-Fi» или что-то подобное.
Теперь вам нужно найти эту сеть в списке подключений Wi-Fi на вашем компьютере – нажмите «подключиться» и наслаждайтесь интернетом на обоих устройствах.
Однако, если вы хотите синхронизировать ваш телефон с ПК для передачи файлов с ПК на мобильный и наоборот, вам нужно предпринять несколько шагов. Конечно, оба устройства должны быть включены. Затем нажмите на значок сети на компьютере, и если он не подключен к домашней сети Wi-Fi – установите это соединение сейчас. В настройках смартфона активируйте функцию подключения Wi-Fi и найдите ту же сеть, что и на компьютере.
Подключение телефона к компьютеру с установленной Windows 10 может отличаться. Вы можете использовать встроенное приложение «Ваш телефон». Благодаря этому возможно:
- чтение и отправка СМС с компьютера
- передача файлов
- получение уведомлений
- просмотр фотографий
- голосовые звонки
Таким образом, подключение смартфона к компьютеру возможно после подключения обоих устройств к домашней или локальной сети. Найдите приложение «Ваш телефон» на своем компьютере, войдите в свою учетную запись Microsoft, а затем добавьте своё мобильное устройство. Выполните синхронизацию и дайте устройствам соответствующие разрешения.
Телефон также может быть подключен к компьютеру через Bluetooth – для этого вам нужно запустить эту опцию в настройках телефона и выполнить сопряжение с компьютером. Условие, которое необходимо выполнить для подключения устройств, – это их близость – вы должны находиться в той же комнате, что и компьютер, на котором также надо включить опцию Bluetooth.
Чтобы связать их друг с другом, необходимо ввести ПИН-код, одинаковый на обоих устройствах. Если вы получите подтверждение того, что они успешно соединились, вы можете легко передавать файлы между телефоном и компьютером. В случае сбоя подключения вам может потребоваться загрузить соответствующее программное обеспечение от производителя смартфона.
Подключение телефона к компьютеру позволяет не только передавать файлы, но и делиться интернетом и многое другое. Благодаря этим простым решениям передача файлов с одного устройства на другое больше не будет проблемой для вас.
Как ускорить интернет на Android
Прежде всего, нужно протестировать скорость на своем гаджете с помощью приложения или через веб-обозреватель. Запомнив цифровое значение, чтобы было с чем сравнить, следует опробовать способы ускорения интернета. Существует несколько вариантов ускорения:
- Потребуется почистить кэш браузера, желательно скачать утилиту для очистки временных файлов. Загруженность смартфона и ненужный мусор сильно влияют на скорость соединения. Такую очистку требуется проводить раз в 1-2 недели;
- Пользователь может загрузить программные обеспечения, гарантирующие увеличение скорости. Например, Internet Booster или любую другую программу. Методом проб и ошибок найдется оптимальный софт для телефона;
- В видео также представлены способы ускорения интернета на телефоне с операционной системой Андроид.
Методы подключения Интернета на телефон
Рассмотрим подробнее возможные способы подключения телефона ко Всемирной паутине.
Выход в Интернет с использованием USB-кабеля компьютера
Порой может потребоваться просмотреть данные на большом экране, но как быть, если Интернет есть лишь на телефоне? В таком случае используем смартфон в качестве модема USB. Тогда выход в Сеть сотового оператора будет возможен и с компьютера. Альтернативным способом будет раздача Wi-Fi с телефона, но у него есть существенный минус: при работе в таком режиме батарея смартфона быстро разряжается. В то время как при работе по кабелю смартфон не «сядет», так как одновременно с обменом данными заряжается его аккумулятор.
Для подключения такого «модема» не нужно устанавливать дополнительные программы, драйверы, производить сложные настройки на самом компьютере. Достаточно включить на телефоне «Мобильные данные», присоединить телефон к компьютеру по USB, а затем в настройках активировать режим USB-модема.
Чтобы подключиться через мобильный Интернет смартфона под управлением Android, необходимо выполнить следующие действия:
- Включить мобильные данные (как правило, на Android-смартфонах подключение мобильных данных возможно через «шторку»).
- После необходимо присоединить смартфон к компьютеру или ноутбуку по кабелю USB.
- Далее нужно зайти в пункт «Настройки» > «Подключения» > «Точка доступа и модем».
- Передвинуть переключатель режима «USB-модем» в активное положение.
- В ближайшие секунды на компьютере появится доступ к Интернету через мобильные данные.
- В папке «Сетевые подключения» появится новое соединение Ethernet.
Чтобы отключить Интернет на компьютере, достаточно передвинуть переключатель режима «USB-модем» в неактивное положение.
Может быть такое, что сайты при таком подключении не загружаются, а программы, например, Skype, ICQ, работают. Тогда в настройках нового подключения надо прописать значения DNS вручную.
Использование настроек оператора сотовой связи
После покупки сколь угодно функционального и современного смартфона любой пользователь в первую очередь вставит в него сим-карту и выйдет на связь с мобильным оператором. Чтобы услуги заработали, необходима первоначальная настройка мобильных данных. Как это происходит?
Обычно, как только абонент вставляет сим-карту, она тотчас же активируется. Часто нужные настройки прописаны в прошивке самого телефона, благодаря чему он подключается автоматически, дополнительно включать ничего не нужно. Но порой возникают моменты, когда требуется ручной способ настройки.
Когда телефон устанавливает связь с оператором, тот автоматически считывает отправляемые данные, по которым выдает настройки для выхода в Сеть. Если указать их неправильно, доступ к Сети либо не появится вообще, либо MMS, WAP и другие сервисы будут включаться некорректно. Также возможна неправильная тарификация услуг (трафика, минут и т. д.). После введения правильных данных включение услуг происходит сразу же. Детальная инструкция для разных операционных систем расположена ниже в пункте «Настройка интернета на телефоне вручную».
Подключение к Интернету с использованием Wi-Fi-соединения
Wi-Fi-соединение не менее популярно при подключении к Интернету через смартфон, чем использование мобильного интернета.
На iOS: «Настройки» > «Wi-Fi» (передвинуть переключатель) > выбрать сеть из списка доступных, ввести пароль > нажать «Подкл.» (или «Join»).
На Android: «Настройки» > «Подключения» > «Wi-Fi» (передвинуть переключатель) > в списке доступных сетей найти свою, ввести пароль > «Подключиться».
Когда нужно продлить интернет-трафик на МТС?
Так как в большинстве пакетов трафик ограничен, скорость интернет-соединения падает после его окончания. Чтобы при исчерпании предоставленного количества мегабайт интернет не оборвался, оператор МТС предоставляет возможность его продления.
Пользуйтесь предложениями оператора, если:
- объем пакетных мегабайтов небольшой;
- не желаете ждать окончания месяца для использования интернета.
- дополнительные мегабайты нужны не всегда;
- вы использовали все мегабайты, и скорость интернет-соединения упала;
- интернет оборвался в неподходящий момент.
Далее мы подробнее остановимся на способах увеличения объема трафика, которые предлагает мобильный оператор.
Варианты подключения телефона в качестве модема через кабель
Давайте рассмотрим способы, как использовать телефон в качестве модема с помощью шнура. Здесь имеется два варианта: применять стандартные функции USB-модема или прибегнуть к специализированному ПО.
Установка драйверов и настройка
Для работы компьютера через USB с вашим смартфоном потребуется установить драйвер. На большинстве устройств при подключении через шнур происходит автоматическая настройка и установка необходимого ПО. После этого в Windows появится уведомление с сообщением «устройство готово к работе» и зеленой галочкой.
Если произошла ошибка, необходимо самостоятельно установить требующееся ПО. Скачать их можно на сайте производителя в разделе «Поддержка» или аналогичных.
Режим USB-модема на Android
Это стандартная функция на операционных системах Android, благодаря которой без лишних манипуляций можно применять смартфон на ОС компьютера как модем. Для этого четко следуйте пунктам:
- Подсоедините гаджет по usb к компьютеру или ноутбуку.
- В окне выбора режима выберите строку «Интернет по USB». Поставьте галочку.
- Активируйте мобильный Интернет в смартфоне. Попробуйте зайти на сайт через браузер ПК.
Загрузка страницы может длиться минуту или даже более, так как скорость 3G составляет всего несколько мегабит в секунду. На 4G страницы прогрузятся быстрее. На картинке указаны последовательности переходов в раздел для отдельных брендов.
Через Samsung Kies
Пользователям устройств компании «Самсунг» рекомендуем воспользоваться фирменной утилитой Samsung Kies для подключения по юсб. Скачать ее можно на официальном сайте производителя. Далее исполните следующие действия:
- подключите гаджет к компьютеру через соединительный шнур;
- в смартфоне перейдите в «Настройки», раздел «Беспроводные сети»;
- в подразделе «Модем и точка доступа» установите галочки на строках «USB модем» и Mobile AP;
- в настройках сети найдите ярлык вашего сотового (как правило, называется моделью смартфона) и выберите его.
Через Samsung Kies также можно устранить ошибки соединения, выбрав соответствующий блок в главном окне.
Через EasyTether
Альтернативный метод – программа EasyTether Lite/Pro. Она позволяет настраивать ваш смартфон в качестве проводного маршрутизатора. Чтобы использовать приложение, выполните:
- Загрузите и установите приложение на смартфон.
- Подключите гаджет к компьютеру через USB-кабель. Установите клиент для вашей операционной системы.
- Запустите приложение. В меню нажмите «Activate EasyTether». Убедитесь, что стоит галочка напротив USB.
- На компьютере нажмите на иконку программы ПКМ. Выберите кнопку Connect Via Android.
После вы сможете пользоваться «всемирной паутиной» в полной мере. Скачивая любой софт, проверяйте его на наличие вирусов, чтобы избежать кражи личной информации и повреждения системных файлов.
Софт OpenVPN и Azilink
Это дополнительный софт для использования телефона в качестве модема. Методика содержит шаги:
- Установите OpenVPN. Скачайте на ПК архив с Azilink.
- Подключите мобильный к компьютеру при помощи кабеля.
- В архиве запустите azilink-install.cmd. Произойдет установка программы на смартфон.
- Запустите «Азилинк» на смартфоне и установите галочку напротив Service Active.
- В архиве запустите start-vpn.cmd. Дождитесь окончания процесса установки.
- Обязательно отключите вайфай на смартфоне. Теперь можно посещать любые незаблокированные страницы в сети через 3G на ноутбуке или PC.
Подключение телефонов с iOS
Владельцам Apple также доступен режим роутера. Для активирования выполните шаги следующей инструкции:
- Зайдите в «Сотовая связь» в настройках.
- Найдите «Режим модема».
- На странице заполните поля APN, имя пользователя и пароль. Эти данные можно узнать у оператора.
- Перезагрузите смартфон, активируйте уже известный режим, а затем подсоедините телефон к ПК через юсб. Активируйте Интернет на гаджете и пользуйтесь сетью.







