Как установить windows на компьютер с флешки
Содержание:
- Переустановка с флешки
- Установка Windows через Hard Drive и командную строку компьютера
- Использование среды восстановления
- Переустановка Windows 10, если система не запускается
- Как переустановить Windows 10 самостоятельно – сброс или обновление?
- Использование установочного образа системы и виртуального дисковода
- Описание процедуры загрузки Windows 7, 8 без флешки и диска
- Подготовка раздела для установочных файлов
- Как установить Windows Экспи без применения диска либо флешки
- Действия после записи
- Выбор раздела диска для установки
- Возврат системы в исходное состояние
- Полный сброс системы
- Установка системы
- Способ 2: Альтернативная утилита Windows 10
- Возврат системы в исходное состояние
Переустановка с флешки
На многих компактных ПК, например, на нетбуках отсутствует DVD-привод. Поэтому возникает вопрос, как правильно переустановить на них Виндовс 7. Ответ прост — использовать съемные носители.
Для переустановки с флешки требуется скачать образ дистрибутива Виндовс 7 в формате «ISO» и записать его на этот носитель при помощи специальной утилиты. Помните, чтобы правильно переустановить систему Windows, имеющую лицензию, требуется скачать контейнер с такой же версией ОС. Сама флешка должна иметь объем не менее четырех гигабайт.
Запись Виндовс на носитель при помощи самой популярной среди аналогов утилиты UltraISO
выполняется по следующему алгоритму:
Установочная флешка готова, но, чтобы начать инсталляцию, требуется в БИОСе в качестве приоритетного устройства для запуска ноутбука выбрать «USB-HDD
». Как настроить BIOS сказано выше, все действия аналогичны, только следует выбрать другую запись из имеющегося списка. Дальнейшая установка не отличается от инсталляции Windows 7 c DVD.
Нередко после переустановки Windows не работает. Для решения этой проблемы возьмите другой дистрибутив ОС и повторите процесс инсталляции. Кроме того, многие пользователи игнорируют необходимость форматирования раздела и переустанавливают семерку на диск, уже имеющий установленную копию системы. Избегайте этого, ведь это также может быть причиной неполадок.
Установка Windows через Hard Drive и командную строку компьютера
Hard drive – это жесткий диск (ЖД) персонального компьютера или ноутбука, который предназначен для хранения пользовательских файлов и программ. С помощью ЖД можно установить новую операционную систему.

Установка новой ОС происходит через командную строку на этапе включения компьютера. Такой вариант замены Ос позволит очистить все старые разделы диска и создать новые. Для того чтобы начать процесс замены операционной системы нужно скачать iso-образ нужной версии виндовс. Сделать это можно на официальном сайте Майкрософт или через торрент клиент. Образ будет скачан на компьютер в формате архива, его нужно распаковать на диск С. Далее следуйте таким указаниям:
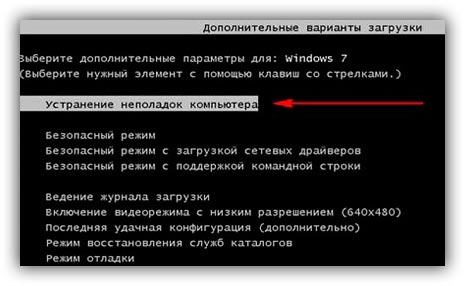
Данный метод подходит для операционных систем Windows 7, Win 8/8.1, Windows 10.
Использование среды восстановления
Если компьютер работает с серьезными сбоями, но продолжает загружаться, можно использовать для переустановки особые варианты загрузки.
Заходим в пункт «Восстановление» раздела «Обновление и безопасность» параметров Windows. Ищем в правой части окна заголовок «Особые варианты загрузки». Нажимаем отмеченную на скриншоте кнопку.
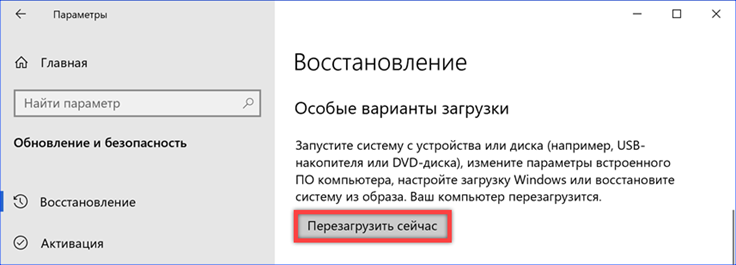
При перезагрузке система активирует среду восстановления. Выбираем из предложенных вариантов действий «Поиск и устранение неисправностей».
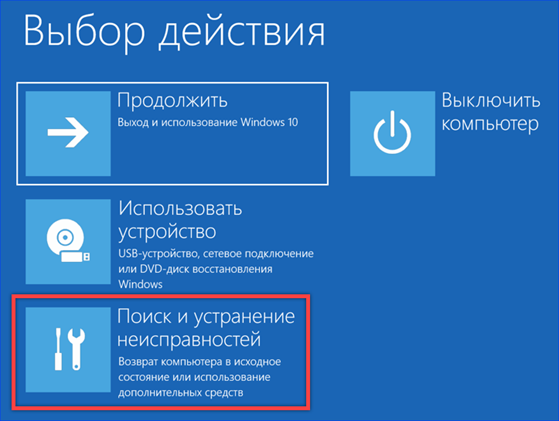
На следующем экране видим предложение вернуть компьютер в исходное состояние.
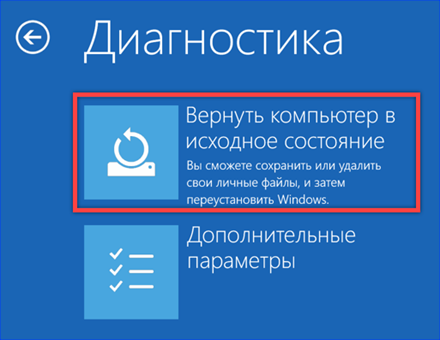
Выбираем подходящий вариант восстановления и подтверждаем использование своей учетной записи вводом пароля или пин-кода.
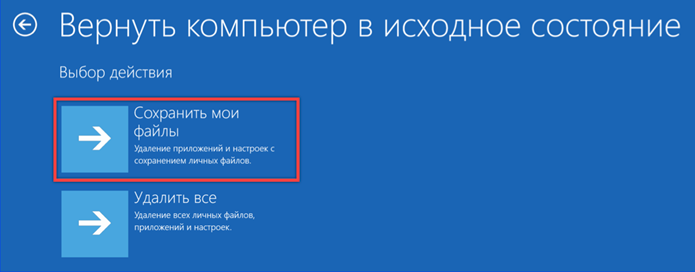
От рассмотренной выше процедуры возврата к заводским настройкам этот способ отличается только методом загрузки компьютера.
Переустановка Windows 10, если система не запускается
Этот вариант универсален, так как подойдет и тем, у кого все работает, но плохо. Для этого нам потребуется установочный носитель. Вы можете купить его в магазине или сделать на другом ПК. Используйте официальный инструмент Windows Media Creation Tool или специальный софт, как Nero, который позволит записать чистый ISO образ ОС на накопитель. Без этой USB флешки все описанное ниже не получится.
Первым делом вам нужно зайти в BIOS, и поменять порядок загрузки компьютера. Для этого перезагрузите или запустите системный блок и с первых секунд нажимайте кнопку F2 или DEL. Это позволит вам оказаться в биосе.
Это лишь пример, ваш может быть абсолютно другим. Его внешний вид зависит от производителя материнской карты и от поколения. Также он может быть на русском или английском. Если у вас английская версия, то пройдите в раздел Boot, если русская – Загрузка.
В этом разделе выберите на 1-ом месте USB флешку. После чего нажмите F10 или же на экране выберите советующий пункт – SAVE AND EXIT, чтобы сохранить и выйти.
После этого система перезагрузится, но старт начнется не с ОС, а с установщика. Вы увидите точно такое меню, как при чистой инсталляции с нуля.
Пугаться не стоит, вы не теряете данные. Щелкаем кнопку «ДАЛЕЕ». И вы окажетесь в контекстном меню, где требуется выбрать вкладку «Диагностика». Это приведет вас в раздел с восстановлением.
Следуйте указаниям на экране, и вы окажетесь в разделе «Вернуть компьютер в исходное состояние».
После этого вам остается лишь ждать. В зависимости от быстродействия системы это займет от 5 до 50 минут, за это время ПК перезагрузится. За это время не вынимайте флешку, иначе процесс прервется и придется начинать с нуля. После всех процедур в результате вы увидите следующее сообщение:
Но не спешите радоваться, так как после первого перезапуска, вы снова окажетесь в установщике. Чтобы этого не происходило, недостаточно вынуть флешку. Да, это позволит ПК загрузиться с HDD, где будет уже обновленная или восстановленная система. Но это не позволит вам нормально работать, так как каждый раз при запуске ОС, если в системном блоке есть флешка или другой носитель (плеер и другое), операционка не будет работать, ведь ПК попытается стартануть с носителя.
Поэтому вновь вернитесь BIOS, и проделайте все тоже самое, что делали для восстановления и переустановки Windows 10, но в обратном порядке – поместите HDD на первое место. Flash-disk для этого уже не нужен, поэтому либо вовсе удалите его из области загрузки, либо переместите на одно из последних мест. Разумеется, для изменений в БИОСе флешка не требуется, это можно сделать также, нажав DEL или F2.
В случае, если даже после прочтения инструкции вы не поняли, как восстановить систему, рекомендуем следующую видео-инструкцию. Но даже если после нее вы не поймете, пишите в комментарии, мы постараемся помочь бесплатно переустановить систему.
Ключ активации в новых устройствах вшит в BIOS, и если вы не предпринимали попытки его подменить или удалить, то после всех вышеописанных процедур он останется на месте. Но если все же слетит, попытайтесь восстановить через поддержку Microsoft. Разумеется, лишь в том случае, если у вас была полноценная легальная копия. В обратном же – скачайте активатор, например, KMS Auto.
Пожалуйста, Оцените:
Наши РЕКОМЕНДАЦИИ
$RECYCLE.BIN что это за папка на Windows? Как добавлять фото в Инстаграм с компьютера Что такое cookie файлы Где находится центр обновления Windows 10
Как переустановить Windows 10 самостоятельно – сброс или обновление?
В Windows 8 добавлены функции” обновить компьютер “и” сбросить компьютер”, которые пытаются упростить установку Windows.
Оба этих варианта фактически выполняют переустановку Windows в фоновом режиме. Быстро устанавливая новую систему Windows из файлов восстановления на диске вашего компьютера, установочном диске Windows или USB-накопителе.
В Windows 10 этот параметр называется просто сбросить этот компьютер. Вы можете сбросить компьютер и сохранить все личные файлы и приложения Магазина Windows, или сбросить компьютер и стереть все с диска.
В любом случае, вам придется снова установить все свои настольные программы, но в этом и смысл: вы получаете свежую настольную систему Windows со всеми своими системными файлами в известном хорошем состоянии.
Экран восстановления в настройках приложения Windows 10
Опция “сбросить этот компьютер” сбросит Windows 10 к заводскому состоянию по умолчанию.
Если вы решите стереть все, Windows может даже стереть системный диск, чтобы никто не мог восстановить ваши личные файлы позже. Это самый простой способ, чтобы удалить ваши данные с компьютера, прежде чем избавиться от него.
Windows 10
Сброс ПК удалит все ваши установленные программы. Вы можете выбрать, хотите ли вы сохранить ваши личные файлы или нет.
В Windows 10 этот параметр доступен в приложении “Параметры” в разделе Обновление и безопасность > Восстановление.
Щелкните или коснитесь начать в разделе сброс этого компьютера. Затем вы можете сказать Windows, чтобы сохранить мои файлы или удалить все.
Если компьютер не загружается должным образом, он загрузится в меню Дополнительные параметры запуска, где можно выбрать Устранение неполадок для сброса компьютера. Вы также можете получить доступ к параметрам, загрузившись с диска восстановления Windows.
В Windows 8 оба этих параметра доступны в приложении “современные параметры компьютера” в разделе Обновление и восстановление > восстановление.
В Юбилейном обновлении Windows 10 Microsoft экспериментирует с новым инструментом” дайте вашему ПК новый старт”, который позволит вам переустановить Windows отсюда, стирая даже весь этот мусор, предоставленный производителем.
Это должно быть так же хорошо, как установка Windows 10 с нуля. Найдите параметр “начать заново с чистой установки Windows”.
В нижней части панели восстановления после обновления до Юбилейного обновления. Новый дайте вашему ПК новый инструмент старта на Windows 10. Бывает не так то просто сразу понять как переустановить Windows 10 самостоятельно…
С юбилейным обновлением Microsoft может позволить пользователям Windows 10 переустановить Windows 10 и гораздо проще удалить установленный производителем мусор. Используйте раздел восстановления производителя или диски (Windows 7 или более ранние версии)
В Windows 7 и старых редакциях Windows многие изготовители не укомплектовывают установочными дисками новые компьютеры.
Если на ПК есть раздел восстановления, то нужно запустить средство восстановления системы, чтобы переустановить ОС Windows.
На некоторых ПК чтобы получить доступ к средству восстановления системы, необходимо нажать определенную кнопку во время загрузки компьютера. Эта клавиша может отображаться на мониторе ПК. тавить его в оптический привод компьютера и загрузиться с него, чтобы начать переустановку Windows.
В итоге будет совершенно чистая ОС Windows от производителя. Все оригинальные драйверы будут установлены, что хорошо, но все, что неприятные вирусы также вернутся — это плохо. После переустановки необходимо удалить нежелательное программное обеспечение.
Теперь вы знаете как переустановить Windows 10 самостоятельно на своем компьютере. Надеюсь эта статья вам поможет в ваших действиях.
Также читайте про крупные обновления Windows 10. А также вам наверное интересно какая сейчас в 2021 году самая мощная видяха для игр!
Как переустановить Windows 10 самостоятельно
Использование установочного образа системы и виртуального дисковода
Самый простой способ установки Виндовс – это скачивание образа системы из интернета. Процесс скачивания архива образа точно такой же, как и в предыдущем разделе статьи, однако, распаковывать его не нужно. Образ диска позволяет без использования дискового привода установить любую программу, игру, утилиту или операционную систему.
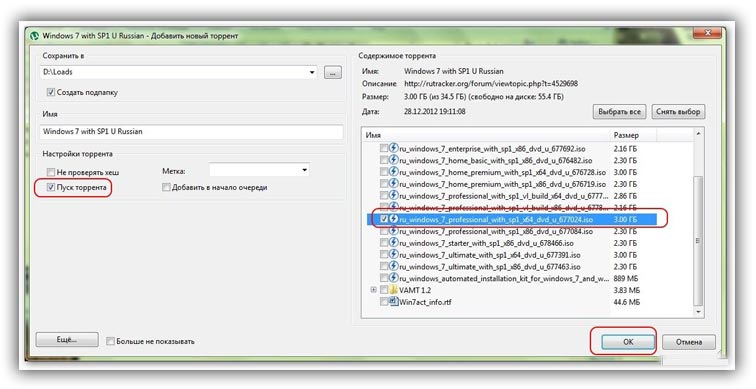
Пользователи OS Windows XP/7 должны обязательно установить дополнительное программное обеспечение для работы с образами. В более новых версиях виндовс работать с образами можно без использования дополнительного ПО (такие файлы распознаются, как архивы, чтобы установить образ его нужно открыть архиватором и запустить установочный файл).
Несколько советов по скачиванию образа ОС:
В утилите для работы с образами создайте виртуальный диск с новой ОС (более подробно о самых популярных и надежных программах для создания виртуальных дисководов читайте в следующем разделе этой статьи). Для того чтобы создать новый диск, выберите в программе нужный iso-образ. Далее программа предоставит все необходимые инструкции. Процесс создания диска займет меньше минуты времени. Далее двойным щелчком нажмите на созданный диск, таким образом запустив окно установки ОС.
Описание процедуры загрузки Windows 7, 8 без флешки и диска
В общем виде процесс выполнения поставленной задачи разделяется на следующие этапы:
- Загрузка и дальнейшая установка необходимого софта на ПК.
- Подготовка раздела для установочных файлов, создание образа.
- Копирование файлов.
- Создание загрузочной записи.
- Установка ОС Виндовс.
Первые два пункта установки были рассмотрены выше. Для полного понимания не помешает рассмотреть выполнение остальных разделов.
Копирование файлов
Чтобы не произошла потеря важной информации, нужно выполнить данный процесс по следующей схеме:
- Запустить софт Daemon Tools Lite, который пользователь должен был скачать при ознакомлении с предыдущим разделом.
- Нажать по кнопке «Быстрое монтирование», выбрать ранее созданный образ и кликнуть по слову «Открыть».
- Открыть «Мой компьютер». Вместо дисковода будет название привода с установщик, а диск D переименуется в «Install».
- Нажать правой кнопкой манипулятора по названию привода.
- Из контекстного меню выбрать пункт «Открыть в новом окне».
- Откроется окно образа с необходимыми файлами. Их надо будет скопировать на диск «Install».
- Отправить компьютер на перезапуск и проверить, что все файлы действительно находятся на диске «Install».
Рис.5 Копирование файлов перед установкой операционной системы Windows
Обратите внимание! После копирования файлов программу не рекомендуется закрывать. Она должна быть открыта в фоновом режиме, т
е. работать автоматически.
Как создать загрузочную запись
На данном этапе пользователь должен создать запись в диспетчере загрузок. Данное обстоятельство в дальнейшем позволит выбрать нужный установщик при включении операционной системы. Для выполнения поставленной задачи для Windows 7 и 8 существует универсальный алгоритм действий:
- Запустить ранее скачанную программу
- В главном меню софта в левой графе параметров кликнуть по строчке «Добавить запись».
- Щёлкнуть по кнопочке WinPE, которая располагается в разделе «Съёмный/внешний носитель».
- Кликнуть по значку бинокля внизу окна. Это кнопка обзора.
- Открыть диск «Install», на который ранее копировались файлы с образа системы.
- Дважды щёлкнуть по папке «Sources» и запустить файл «boot.win».
- Теперь можно перезапускать ПК и переходить к установке Windows.

Интерфейс программы EasyBCD
Процедура загрузки
Заключается в выполнении следующих этапов:
- Перезагружая ПК, нажать три раза на кнопку F8. Откроется меню диспетчера загрузки Виндовс. Здесь нужно выбрать установщик «Install».
- Откроется установщик операционной системы Виндовс 7.
- Следовать инструкциям установщика.
- Настроить язык, выбрать полную загрузку с дополнительными параметрами, а также диск, где будет размещена система.
- Нажать по кнопочке «Далее» и дождаться заверения процедуры загрузки ПО.
Важно! Процедура установки Windows 7 не вызывает сложностей даже у новичков. Загрузка системы осуществляется за несколько минут, исходя из технических характеристик персонального или портативного компа
Подготовка раздела для установочных файлов
Создаем раздел
Первым шагом будет установка раздела на диске, где и будут храниться установочные файлы операционной системы Windows. Для этого нужно перейти в «Управление Дисками». Чтобы попасть в это подменю, нужно кликнуть правой кнопкой мыши по «Мой Компьютер», там выбрать вкладку «Управление», а в нем есть «Управление Дисками». Еще можно через поиск ввести «Управление дисками» и вы сразу попадете на нужную страницу. Там же можно отследить количество памяти на флешке или других устройствах. Выглядит нужная нам опция вот так:

Здесь можно увидеть количество доступной и занятой информации на жестком диске
Для нашей операции важно, чтобы жесткий диск был уже разбит на два раздела, как на картинке. После выполнения этого фактора, делим второй диск (в нашем случае D) на два разных раздела
Для этого правой кнопкой мыши кликаем на диск D, а там выбираем вкладку «Сжать том». После нажатия всплывает окошко, в котором вас просят ввести, насколько сжать диск. Вам же нужно ввести значение, немного превышающее размер образа с Windows. Хотя для ноутбуков зачастую памяти хватает, но в целях экономии введите мегабайт на 150–300 больше, чем весит образ. Нажимаем «Сжать». Само сжатие не будет длиться долго — около пяти минут, не больше.
Преобразование раздела
После этого, нам нужно преобразовать пространство, которое мы только что сжали, в чистый раздел. Кликая на прямоугольник, означающий не распределенное пространство правой кнопкой мыши, выбираем вкладку «Создать простой том». Выглядит это приблизительно так:

Как установить Windows Экспи без применения диска либо флешки
Windows XP можно устанавливать с жёсткого диска по схеме:
- Скачать архив с образом XP из интернета. Удаление старой системы не требуется.
- В скачанной папке запустить файл «Setup. EXE».
- Запустится окно, в котором выполняется загрузка системы «Windows Setup».
- Пару раз нажать по строчке «Далее», согласившись с условиями лицензионного соглашения.
- Перезагрузить компьютер по требованию установщика.
- По окончании перезапуска на экране монитора должно появиться меню с дальнейшими действиями.
- Кликнуть по Enter, чтобы запустить процесс установки системы.
Дождаться окончания и ещё раз перезагрузить свой ПК.
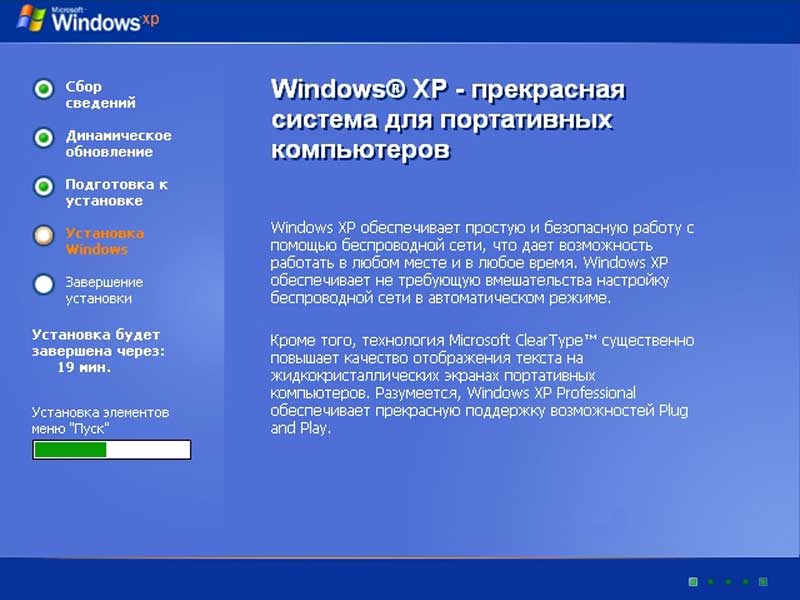
Окно установщика Windows XP
Дополнительная информация! Представленный выше метод установки операционной системы Windows XP сохранит файлы пользователя на его оборудовании.
Таким образом, OS Виндовс можно поставить в минимально короткие сроки, не имея ни загрузочной флешки, ни компакт-диска. У такого способа есть как положительные, так и отрицательные стороны. Информация, представленная в данной статье, позволяет ответить на вопрос, как установить Виндовс без диска и без флешки на стационарный ПК или ноутбук.
Действия после записи
Перед переустановкой системы сохраните все важные файлы на отдельном носителе, поскольку в процессе установки документы могут быть удалены. После этого перейдите в BIOS компьютера путем нажатия клавиши Start Setup (F2 или F4) при загрузке компьютера. Перейдите в раздел Boot и выберите в качестве First Boot Device наименование вашей флешки. Сохраните произведенные изменения и перезагрузите компьютер. Если образ был записан верно и настройки BIOS были указаны правильно, начнется установка и первичная настройка операционной системы.
Если современные модели ноутбуков уже давно не оборудуются дисководами, так как потребность них значительно уменьшается, то как установить Виндовс 7 без диска и без флешки
? Как только дело доходит до переустановки Виндовс
многие начинают думать, что лучше бы он был. Но на самом деле, чтобы переустановить Виндовс
вовсе не обязательно иметь дисковод, ведь установить новую операционную систему можно используя внешний флеш-накопитель и даже баз него.
Установить Виндовс
7 без диска или флешки
можно, конечно же, не одним способом. Эти способы достаточно просты и понятны если в них разобраться. И так поехали.
Выбор раздела диска для установки
В данном шаге нам нужно определиться, в какой раздел нашего жесткого диска или на какой физический жесткий диск (если их несколько) мы хотим установить нашу операционную систему.
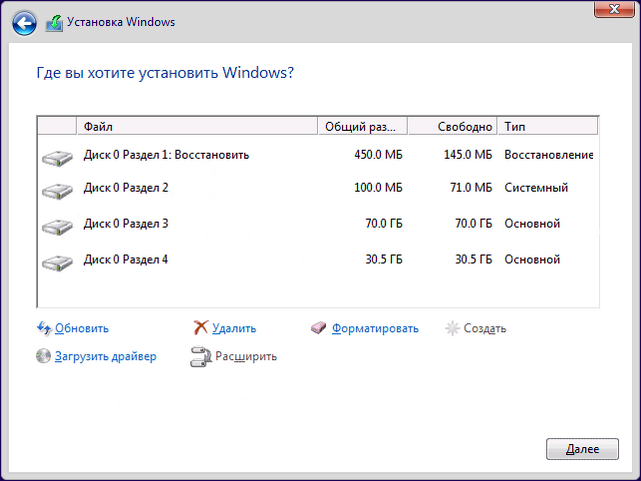 На данном скриншоте показывается пример с использованием одного жесткого диска.
На данном скриншоте показывается пример с использованием одного жесткого диска.
Если вы хотите в рамках одного жесткого диска создать несколько разделов, удалите все разделы этого диска. Все: Основные, системные, восстановление. Для этого выбираете раздел, а затем нажимаете кнопку “Удалить”. У вас появится незанятое пространство на диске:
 Если у Вас не больше одного физического жесткого диска, должно появится такое окно
Если у Вас не больше одного физического жесткого диска, должно появится такое окно
Выделяете это незанятое пространство, нажмите на кнопку “Создать” и нажмите “Применить”. Выйдет следующее:
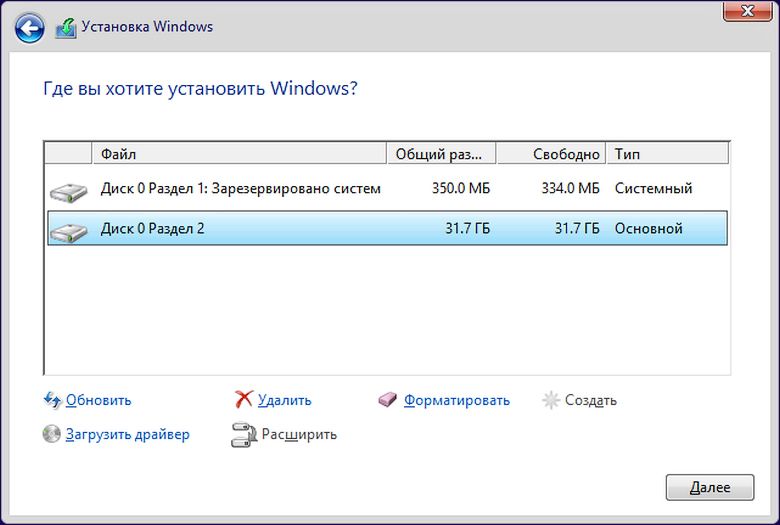
Выбираете основной диск, нажмите кнопку “Форматировать”, дождитесь пока пройдет форматирование и нажмите на кнопку “Далее”. Начнется процедура установки. Обычно устанавливается все в течении 10-15 минут
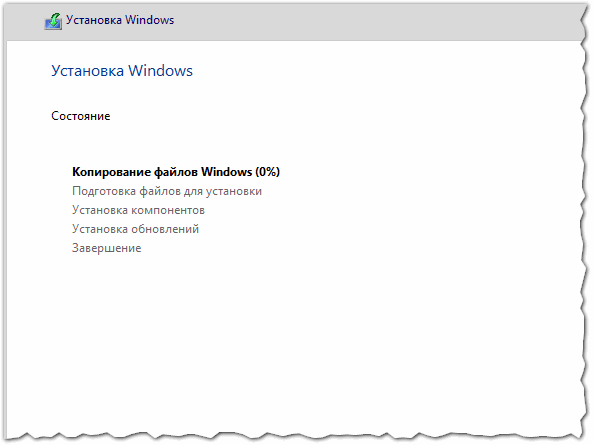
После этого, у вас автоматически перезагрузится компьютер, возможно даже пару раз.
Возврат системы в исходное состояние
В операционной системе Windows 10 имеется встроенный инструмент для возвращения ОС в изначальное состояние. При сбросе системы, компьютер вернется в то состояние, в каком он находился сразу после установки Windows 10 на ПК.
Обратите внимание на то, что Майкрософт регулярно выпускает, так называемые «большие», «крупные» обновления, которые меняют настройки и функции Windows 10. Если инсталляция операционной системы произошла давно, то после возврата системы к заводским настройкам, придется выполнить обновление Windows до новой актуальной версии
- Войдите в меню «Пуск», запустите приложение «Параметры».
- Откройте параметр «Обновление и безопасность».
- Войдите в раздел «Восстановление».
- В опции «Вернуть компьютер в исходное состояние» нажмите на кнопку «Начать».
- В окне «Выберите параметр» предлагаются две возможности:
- «Сохранить мои файлы» — сохранение личных файлов, удаление приложений и параметров.
- «Удалить все» — удаление личных файлов, приложений и параметров.
- Нажмите на «Сохранить мои файлы».
- В окне «Готово к возвращению данного ПК к заводским настройкам» нажмите на кнопку «Заводской».
После этого, запустится процесс переустановки Windows 10, который займет некоторое время.
В завершении, на компьютере загрузится Windows в состоянии на момент покупки ПК, или установки операционной системы.
Полный сброс системы
Microsoft внедрила в Windows 10 инструмент, который раньше присутствовал только в мобильных операционных системах. Пользователь может выполнить полный сброс системы, вернув ее к начальным установкам. Удобство этого способа заключается в том, что выполняется переустановка Windows 10 без диска и флешки. Достаточно, чтобы на компьютере была установлена версия не ниже 1607 Anniversary Update. Проверить это можно с помощью командной строки. Запускаем ее от имени обычного пользователя и вводим «winver», как показано на скриншоте.
В результате откроется информационное окно, в котором приводится номер версии текущей ОС.
Убедившись, что конфигурация системы позволяет выполнить задуманные действия, перейдем к параметрам Windows. Нужный раздел обведен на скриншоте рамкой.
В области навигации переходим к пункту «Восстановление». Чтобы активировать сброс к исходному состоянию, нажимаем на указанную стрелкой кнопку.
Если фото и документы хранятся на жестком диске, выбираем пункт, обозначенный красной рамкой. Поклонники облачных сервисов могут выбрать белую рамку. В этом случае с накопителя будет удалено все, кроме ОС.
Мастер сброса настроек выдаст перечень ПО, подлежащего удалению с компьютера.
На последнем этапе выводится список действий, которые будут выполнены при восстановлении ПК. Запуск процедуры осуществляется кнопкой «Заводской».
Начальную часть работы до первой перезагрузки мастер выполняет в графической среде.
Весь комплекс операций занимает около часа. После завершения сброса в системе останутся только пользовательские файлы. Все настройки ОС обнуляются до состояния аналогичного чистой установке.
Установка системы
Вставьте установочную флэшку в USB-порт компьютера. Если используется DVD, он должен быть помещен в оптический привод. После перезагрузки компьютера перейдите в UEFI или BIOS так, как это предусмотрено в вашей модели. В перечне носителей устройства поменяйте приоритет загрузки таким образом, чтобы созданный вами накопитель находился на первом месте.
Компьютер стартует с загрузочного накопителя. Первым действием инструмент установки системы предложит вам определить язык, формат денежных единиц и приоритетную раскладку клавиатуры. Нажмите «Далее».
Щелкните мышью по кнопке «Установить».
Введите ключ активации системы. Если на данный момент он у вас отсутствует, выберите пункт «У меня нет ключа активации». Вы сможете активировать систему потом.
Вам будет предложен выбор версий системы для установки. В их числе: Домашняя, Домашняя для одного языка, для образовательных учреждений, Pro (базовая, для образовательных учреждений и для рабочих станций).
Рассмотрю на примере установки Windows 10 Pro. «Далее».
Вам будет предложено ознакомиться с лицензионным соглашением и принять его условия.
Установку вы сможете продолжить лишь после того, как подтвердите свое согласие, поставив «птичку» перед надписью «Я принимаю условия лицензии». «Далее».
Перед вами появится перечень из двух пунктов. Если у вас уже установлена Windows, вы можете выбрать «Обновление: установка Windows с сохранением файлов, параметров и приложений». В этом варианте ваши файлы и софт будут перенесены в новую систему.
«Выборочная: только установка Windows (для опытных пользователей)». Я рассмотрю этот вариант, при котором ваши данные, параметры и программы не сохранятся. Перед этим рекомендую еще раз вспомнить, сохранена ли на дополнительном носителе вся важная для вас информация. Если вы уверены в том, что нужные файлы сохранены, щелкните по данному пункту.
На экране появится инструмент работы с разделами. Вы можете выбрать один из доступных дисков для установки системы, создать новый, удалить, отформатировать существующий (что ведет к потере всех данных на нем) или расширить виртуальный диск. Фактический объем физического носителя не может быть увеличен программно. «Далее».
Стартует процесс установки, который включает в себя копирование файлов системы, их подготовку к установке, а также установку компонентов и обновлений. Он займет длительное время, которое во многом зависит от производительности вашего компьютера. Обладателям старых и слабых машин предстоит запастись терпением. В ходе установки на экране будет отображаться степень завершенности каждого процесса (в процентах).
После завершения всех процессов, которые необходимы для инсталляции системы, компьютер будет автоматически перезагружен. После этого начнется настройка системы, которая состоит в запуске компонентов и ее подготовке к первому включению. На это также потребуется немалое время.
Способ 2: Альтернативная утилита Windows 10
Отличие этого метода от предыдущего заключается лишь в том, что в систему будут установлены все актуальные обновления и последняя существующая сборка. Для реализации выполните следующее:
- Используйте сочетание клавиш «Windows+I» для вызова окна «Параметры». Из него перейдите в раздел «Обновление и безопасность».

В следующем окне активируйте вкладку «Безопасность Windows», после чего выберите пункт «Производительность и работоспособность устройства».

В нижней части открывшегося окна нужно нажать кнопку «Начало работы».
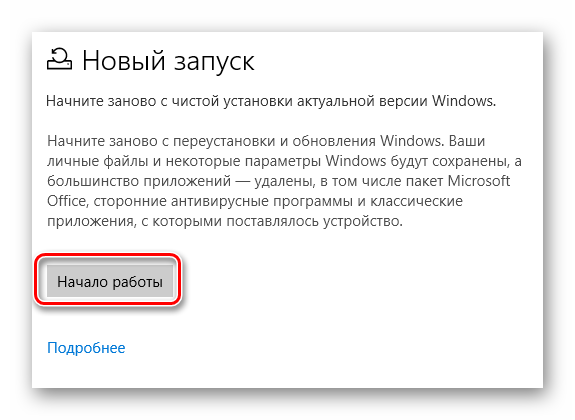
Вы увидите в отдельном окне общую информацию о предстоящем процессе. Для продолжения нажмите кнопку «Далее».
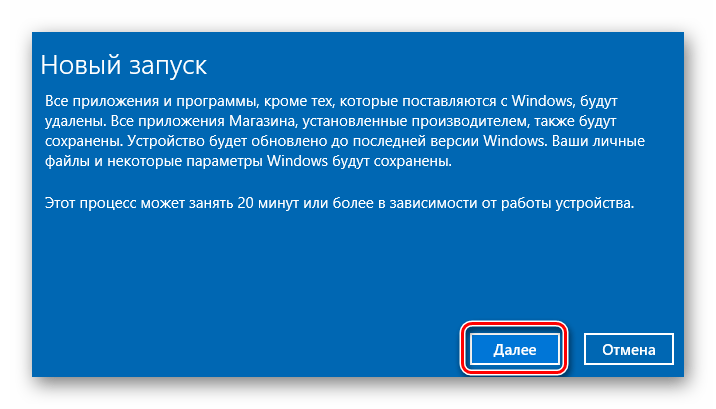
Затем отобразится список программного обеспечения, которое будет деинсталлировано в процессе переустановки. В этом окне нужно нажать кнопку «Далее».
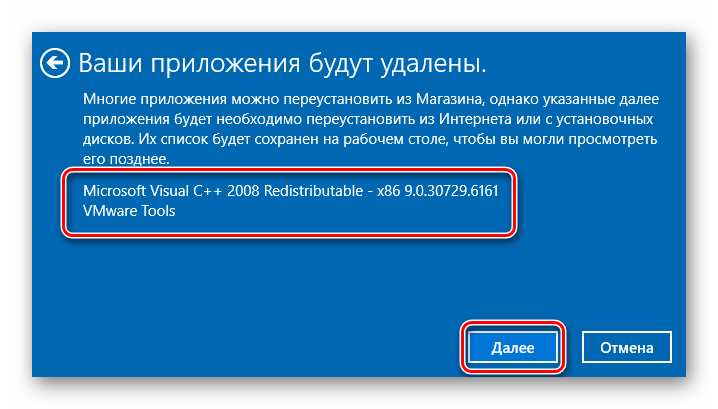
После этого появится последнее предупреждение о том, что устройство будет недоступно во время процесса восстановления. Также вам напомнят, что переустановка Windows 10 займёт какое-то время. Для запуска процесса нужно нажать кнопку «Начало».

Далее последует автоматизированный процесс подготовки, установки и обновления операционной системы.
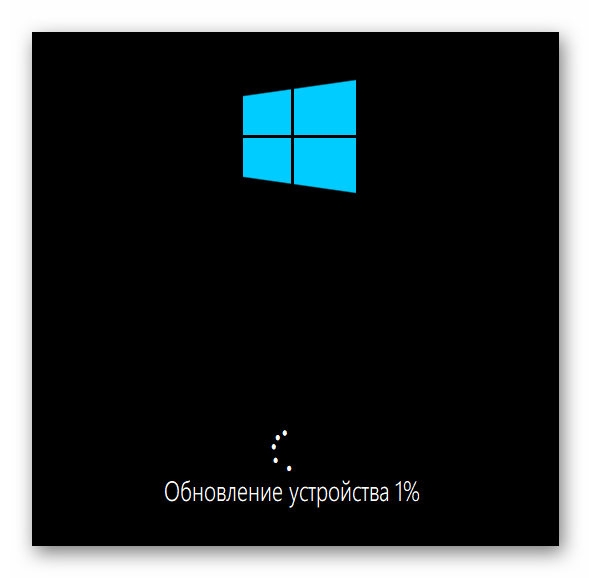
Как и в прошлом способе, всё завершится успешной загрузкой ОС и файлом с перечнем удаленного софта на рабочем столе.
Возврат системы в исходное состояние
В операционной системе Windows 10 имеется встроенный инструмент для возвращения ОС в изначальное состояние. При сбросе системы, компьютер вернется в то состояние, в каком он находился сразу после установки Windows 10 на ПК.
Обратите внимание на то, что Майкрософт регулярно выпускает, так называемые «большие», «крупные» обновления, которые меняют настройки и функции Windows 10. Если инсталляция операционной системы произошла давно, то после возврата системы к заводским настройкам, придется выполнить обновление Windows до новой актуальной версии
- Войдите в меню «Пуск», запустите приложение «Параметры».
- Откройте параметр «Обновление и безопасность».
- Войдите в раздел «Восстановление».
- В опции «Вернуть компьютер в исходное состояние» нажмите на кнопку «Начать».
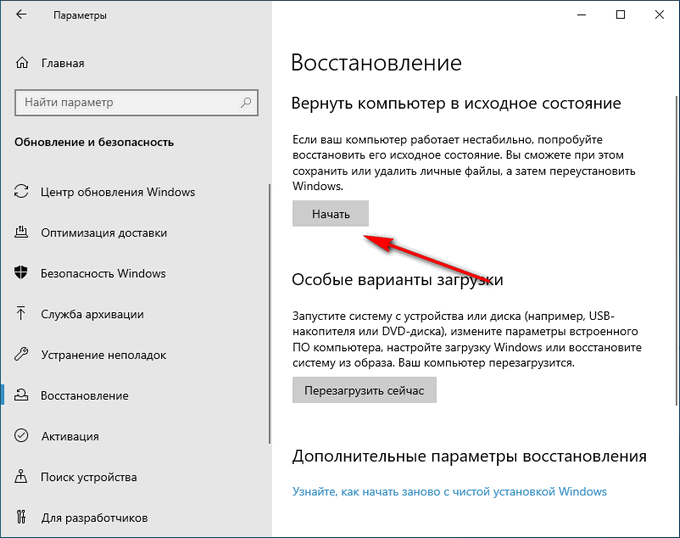
- В окне «Выберите параметр» предлагаются две возможности:
- «Сохранить мои файлы» — сохранение личных файлов, удаление приложений и параметров.
- «Удалить все» — удаление личных файлов, приложений и параметров.
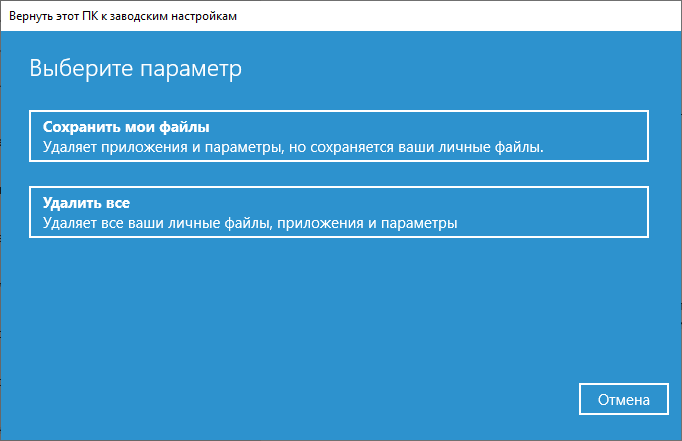
- Нажмите на «Сохранить мои файлы».
- В окне «Готово к возвращению данного ПК к заводским настройкам» нажмите на кнопку «Заводской».
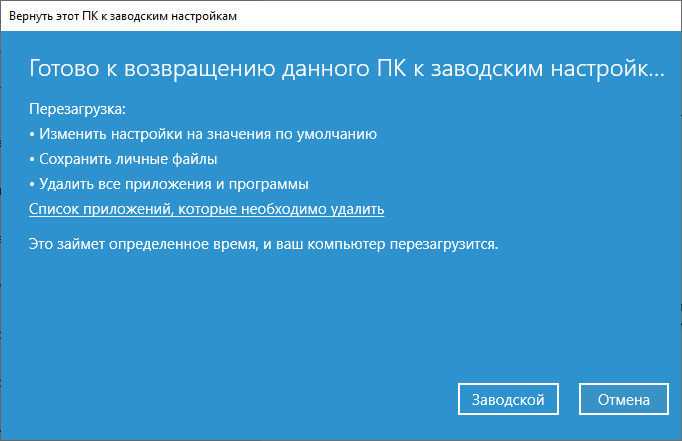
После этого, запустится процесс переустановки Windows 10, который займет некоторое время.
В завершении, на компьютере загрузится Windows в состоянии на момент покупки ПК, или установки операционной системы.







